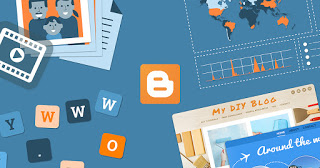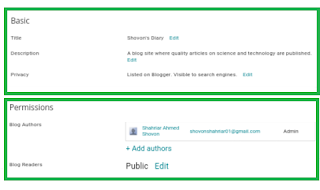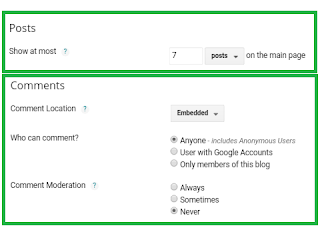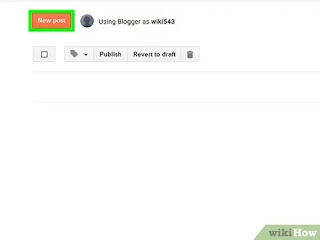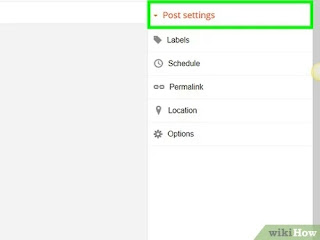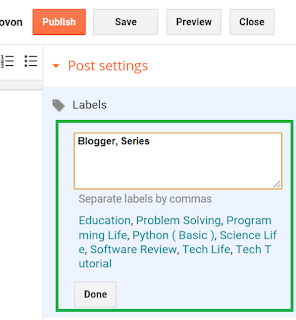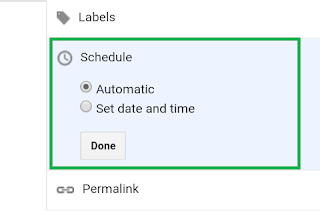নিজেই বানাই নিজের সাইট – পর্ব ০২ – পোস্ট করা এবং সাধারণ সেটিংস
ওকে!! লাস্ট পর্বে আমরা দেখেছি কীভাবে ব্লগারে একাউন্ট তৈরি করতে হয় এবং নিজের জন্য একটা ফ্রি ওয়েব সাইট বানাতে হয় এবং তার সাথে ব্লগার ড্যাশবোর্ড এর সব ট্যাব এর সঙ্গে পরিচিত হয়েছি। কিন্তু, আজকে খুব গুরত্তপুর্ন দুইটা টপিক শিখবো। সেগুলো হচ্ছে
সাধারণ কিছু সেটিংস
- পোস্ট করা
- সাধারণ কিছু সেটিংস
স্টেপ-১
প্রথমেই ব্লগার ড্যাশবোর্ড থেকে Setting Tab এ চলে যান। এবং Setting ট্যাব এর মধ্যে দেখুন Basic লেখা আছে ওইটাতে ক্লিক করুন এবং নিচের মতো চেঞ্জ করুন।
Title : আপনার ওয়েব সাইটের নাম দিন।
Description : আপনার ওয়েব সাইট যেই সম্পর্কিত সেটা লিখুন।
Privacy : এই অপশন থেকে “Listed on Blogger. Visible to search engines.” সিলেক্ট করুন।
এটাই মুলত করা লাগবে। আর একটা কাজ করুন।
একদম নিচে থেকে
Blog Readers : Public করে দিন।
এতেই হবে। আর যদি চান আরো মেম্বার এড করবেন তাহলে Blog Authors থেকে সেটা করে নিবেন।
স্টেপ-২
এখন Setting Tab এর Posts, comments and sharing অপশন এ গেলে উপরের মতো পেজ পাবেন। সেখান থেকে
Show at Most : এটাতে যেই সংখ্যা দিবেন ততটা পোস্ট আপনার সাইটের হোমে পেজে শো করবে। অন্যগুলো পরের পেজে থাকবে।
Comment Location : Embedded করে দিন।
Who can comment? : এটাতে Anyone করে দিন সবাই তাহলে কমেন্ট করতে পারবে।
Comment Moderation : Never করে দিন।
স্টেপ-৩
আবার Setting Tab এর Language and Formatting অপশন এ যান। ওখান থেকে
Language : English ( United States ) করে দিন।
Enable translation : এটা Disabled অথবা Enabled করে দিতে পারেন। Enable করলে বাংলা থেকে ইংরেজি ট্রান্সলেট এর অপশন পাওয়া যাবে।
স্টেপ-৩
Setting ট্যাব এর Search Preference এ গিয়ে কোনো কিছুতেই হাত দিবেন না। জাস্ট
Description : আগের বার যেই ডেসক্রিপশন দিয়েছেন সেটাই এখানেও দিবেন।
ইয়াহু!!! ব্লগের সাধারণ সব কাজ প্রায় শেষ। কোনো সেটিং এ আগে থেকেই হাত দেয়ার দরকার নাই। যেগুলো চেঞ্জ করেছি ওগুলোই যথেষ্ট।
এখন দেখবো আসল জিনিস!!
পোস্ট কীভাবে করব ??
চলুন দেখে নেই সফল ভাবে কীভাবে পোস্ট করতে হয়।
স্টেপ-১
আপনার ব্লগার ড্যাশবোর্ড থেকে New Post এ ক্লিক করুন।
স্টেপ-২
এখন ওই ফাকা বক্সে আপনার পোস্টের টাইটেল বা শিরোনাম দিন।
স্টেপ-৩
নিচের ফাঁকা বক্সে আপনার পোস্ট লিখুন। উপরের বিভিন্ন টুলস দিয়ে ফরম্যাটিং করতে পারবেন যেভাবে সাধারণত করা হয়।
স্টেপ-৪
পোস্ট লিখে প্রকাশ করার আগেই preview এ ক্লিক করে কেমন হচ্ছে দেখে নিতে পারেন।
স্টেপ-৫
পোস্ট লেখা শেষ হলে Publish এ ক্লিক করে পোস্ট আপনার সাইটে প্রকাশ করতে পারেন।
স্টেপ-৫
একদম ডান পাশের উপরের দিকে দেখবেন Post setting অপশন আছে ওটাতে ক্লিক করলে কিছু অপশন পাবেন।
স্টেপ-৬
Labels অপশন এ ক্লিক করলে উপরের মতো পাবেন। ওই ফাঁকা ঘরে আপনার পোস্ট যেই ক্যাটেগরির সেটা লিখুন। যদি একের বেশি ক্যাটেগরি দিতে চান তবে কমা দিয়ে আলাদা করে লিখবেন। লেখা শেষে Done এ ক্লিক করবেন।,
স্টেপ-৭
যদি ব্লগ পোস্টের টাইম চেঞ্জ করতে চান তাহলে Set date and time এ ক্লিক করে টাইম ঠিক করে দিয়ে Done করুন।
স্টেপ-৮
Permalink অপশনে ক্লিক করে Custom Permalink এ ক্লিক করুন। তারপর পোস্টের একটা url দিন। বাংলায় দিলে হবে না। ইংরেজিতে দিতে হবে। অক্ষর এবং সংখ্যা ছাড়া অন্য কিছু দেয়া যাবে না, স্পেস এর পরিবর্তে (- হাইফেন ) দিতে হবে। দেয়া শেষে Done করুন।
Automatic Permalink রাখবেন না, এটা ব্লগের SEO করার সময় সমস্যা করবে
স্টেপ-৯
সার্চ ডেসক্রিপশন বক্সে আপনার পোস্টের প্রথম কিছু ৬/৭ টা লাইন কপি করে পেস্ট করে দিন। যদি কেউ ফেসবুক বা কোথাও আপনার পোস্ট শেয়ার করে তবে ওই লেখাটুকু তখন লিংক এর সাথে দেখাবে।
স্টেপ-১০
Options এ ক্লিক করে উপরের মতো করে দিন। তবে, Line Breaks অপশন এর জায়গায় আমি “Use < br> tag” দিয়েছি কারণ, আমি HTML ট্যাগ সহ পোস্ট করি। আপনি যদি ওই Compose ট্যাব থেকে পোস্ট লিখে থাকেন তাহলে দ্বিতীয় অপশন সিলেক্ট করে দিবেন।
ব্যাস!!!!!!!!!!!!!!!!!!!
শেষ হল আমাদের পোস্ট লেখার কার্যক্রম। গত পর্বে বলেছিলাম আপনাকে যে পোস্ট লিখে রাখবেন। হয়তো রেখেছেন, সেগুলো এখন পাবলিশ করে ফেলুন। আর ইউনিক ইউনিক পোস্ট লিখে পাবলিশ করতে থাকুন। তবে, এখনই কাউকে ব্লগের ব্যাপারে বলবেন না। যতক্ষণ না একদম শেষ হয় সব কাজ।
আবার মনে করিয়ে দেই, আমার কাজ কিন্তু আমি করে চলেছি। আপনার যে কাজ এর কথা প্রথম পোস্টে ( ০০ তম ) বলেছিলাম সেটা করা আপনার দায়িত্ব।
যেকোন প্রশ্ন থাকলে কমেন্টে বলুন।।
বন্ধুদের সাথে শেয়ার করার কথা ভুললে চলবে কীভাবে ??
আরো ভালো আর্টিকেল পেতে চলে যান এই লিংক এ www.thebanglatech.xyz