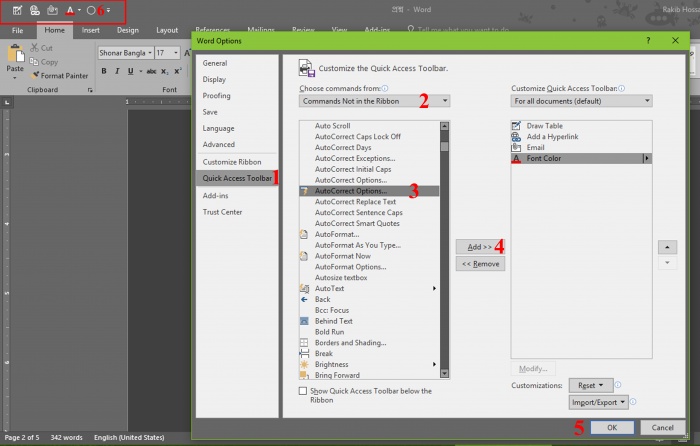Auto Correct অপশন বলতে আপনার অজান্তে করা কোন
ভুলকে অটোমেটিক করেক্ট করে দেওয়া। এর মাধ্যমে
Punctuation Mistake, Capital letter, Small letter, Pronunciation
ইত্যাদি মৌলিক সমস্যার অটোমেটিক সমাধান করে
দেওয়ার ব্যবস্থা রয়েছে। ইংরেজী টাইপিং এর বেলায়
এর যথেষ্ঠ গুরুত্ব রয়েছে তবে বাংলার বেলায় প্রায়ই
লেখা চেঞ্জ হয়ে যাওয়ার মতো সমস্যা দেখা দেয় সে
ক্ষেত্রে Auto Correct অপশনের সকল বক্স মার্ক ওঠিয়ে
টাইপিং করলে আর বাংলায় লেখা চেঞ্জ হয়ে যাওয়ার
সমস্য হবে না। সাধারণভাবে Auto Correct অপশনে যাওয়ার
জন্য-
উপরের মেনু বার থেকে File -এ ক্লিক করে –
1. Option-ক্লিক। এখানে ক্লিক করা মাত্রই Word Option
নামে একটি নতুন উইন্ডো আসবে; সেখান থেকে-
2. Proofing-এ ক্লিক করলেই Auto Correct ও Spelling জনিত
সকল Option শো করবে। এখান থেকে লাল রং-এর
4নং মার্কিং করা Auto Correct Options-এ ক্লিক করলেই
Auto Correct Options-এর উইন্ডোটি আসবে। উক্ত উইন্ডো
থেকে সবগুলি বক্সের মার্ক উঠিয়ে দিলে বাংলা
টাইপিং এর বেলায় কোন সমস্যা হবে না।
Auto Correct Option টি-কে Quick Access Toolbar-এ আনতে
চাইলে:-
উপরের মেনু বার থেকে File -এ ক্লিক করে –Option-ক্লিক।
এখানে ক্লিক করা মাত্রই Word Option নামে একটি নতুন
উইন্ডো আসবে; সেখান থেকে-
1. Quick Access Toolbar-এ ক্লিক-
2. Choose Commands Form -এর ড্রপ ডাওন মেনু থেকে
Commands not in the Ribbon সিলেক্ট করে-
3. নিচ থেকে Auto Correct Option সিলেক্ট রেখে-
4. Add >> এ ক্লিক করলেই অপশনটি ডানদিকের বক্সে চলে
যাবে।
5. এবার OK ক্লিক করলেই দেখা যাবে যে-
6. উপরের Quick Access Toolbar-এ গোল বৃত্ত চিহ্নিত একটি
নতুন অপশন যোগ হয়েছে, আর এটিই মূলত Auto Correct Option.
টাইপিং এর বেলায় লেখার নিচে লাল ও
সবুজ আন্ডার লাইন কেন আসে ও এই লাল আন্ডার
লাইনটির গুরুত্ব কতটুকু, যাতে না আসে সে জন্যে
কি করণীয় ?
Answer :
টাইপিং এর বেলায় বানান ভুল হলে লাল আন্ডার লাইন
আর গ্রামার ভুল হলে সবুজ আন্ডার লাইন আসে। এটি
আপনার ভুল সংশোধনে যথেষ্ঠ সহায়তা করে থাকে। তবে
অনেক ক্ষেত্রে বিভিন্ন টিউটরিয়াল তৈরী করার জন্য
প্রায়ই স্ক্রীন শট নিতে হয় তখন এ আন্ডার লাইন দূর করা
একান্ত আবশ্যক হয়ে পরে-সেক্ষেত্রে
উপরের মেনু বার থেকে File -এ ক্লিক করে –
1. Option-ক্লিক। এখানে ক্লিক করা মাত্রই Word Option
নামে একটি নতুন উইন্ডো আসবে; সেখান থেকে-
2. Proofing-এ ক্লিক করলেই Auto Correct ও Spelling জনিত
সকল Option শো করবে। সে অপশনগুলো থেকে-
3. Check Spelling as you type ও Mark Grammar error as you type
অপশন দু’টির বক্সমার্ক উঠিয়ে দিলে আর সবুজ বা লাল
আন্ডার লাইন শো করবে না।
আর স্ক্রীন শট নেওয়ার জন্য:-
Windows Key এর পাশে
1. Search hear -এ গিয়ে
2. Snipping Tool লিখে Search করলে
3. Snipping Tool অপশনটি পাবেন যেটির মাধ্যমে আপনি
কম্পিউটারের যে কোন অংশের স্ক্রীন শট নিতে
পারবেন।
Auto Correct অপশনের মাধ্যমে কোন
একটি Sentence কি শর্টকাট করে রাখা যায়?
Answer :
হ্যাঁ এটি করা যায়। এটি করার জন্য Auto Correct Options
উইন্ডোটি আনতে হবে। সেখান থেকে-
1. Replace Text as you Type বক্সটি মার্ক করার রেখে-
2. Replace বক্সে আপনার শর্টকাট কমান্ডটি লিখবেন। আমি
লিখলাম n- এরপর-
3. ডানদিকের With বক্সে আপনার প্রয়োজনীয় Word বা
Sentenceটি লিখবেন। আমি লিখলাম Narayanganj is a District
of Bangladesh.
4. Add-এ ক্লিক করে OK করলেই কাজ শেষ।
এবার আপনার শর্টকাট কমান্ডটি লিখে স্পেস বার
চাপলেই দেখবেন আপনার বাক্যটি Replace হেয়ে গেছে।
আমি n লিখে স্পেস বার চেপেছি Narayanganj is a District
of Bangladesh. হয়ে গেছে।
যদি উপকৃত হয়ে থাকেন তাহলে দয়া করে একটু গুরে আসুন
ভালো লাগলে অবশ্যই Comment
করবেন । সবাই কে ধন্যবাদ ।
নিয়মিত আমার টিউন পেতে TrickBD এর সাথে থাকুন।
যেকোনো ধরনের Website বানাতে বা সাহায্যর জন্য যোগাযোগ করতে পারেন
01758143289