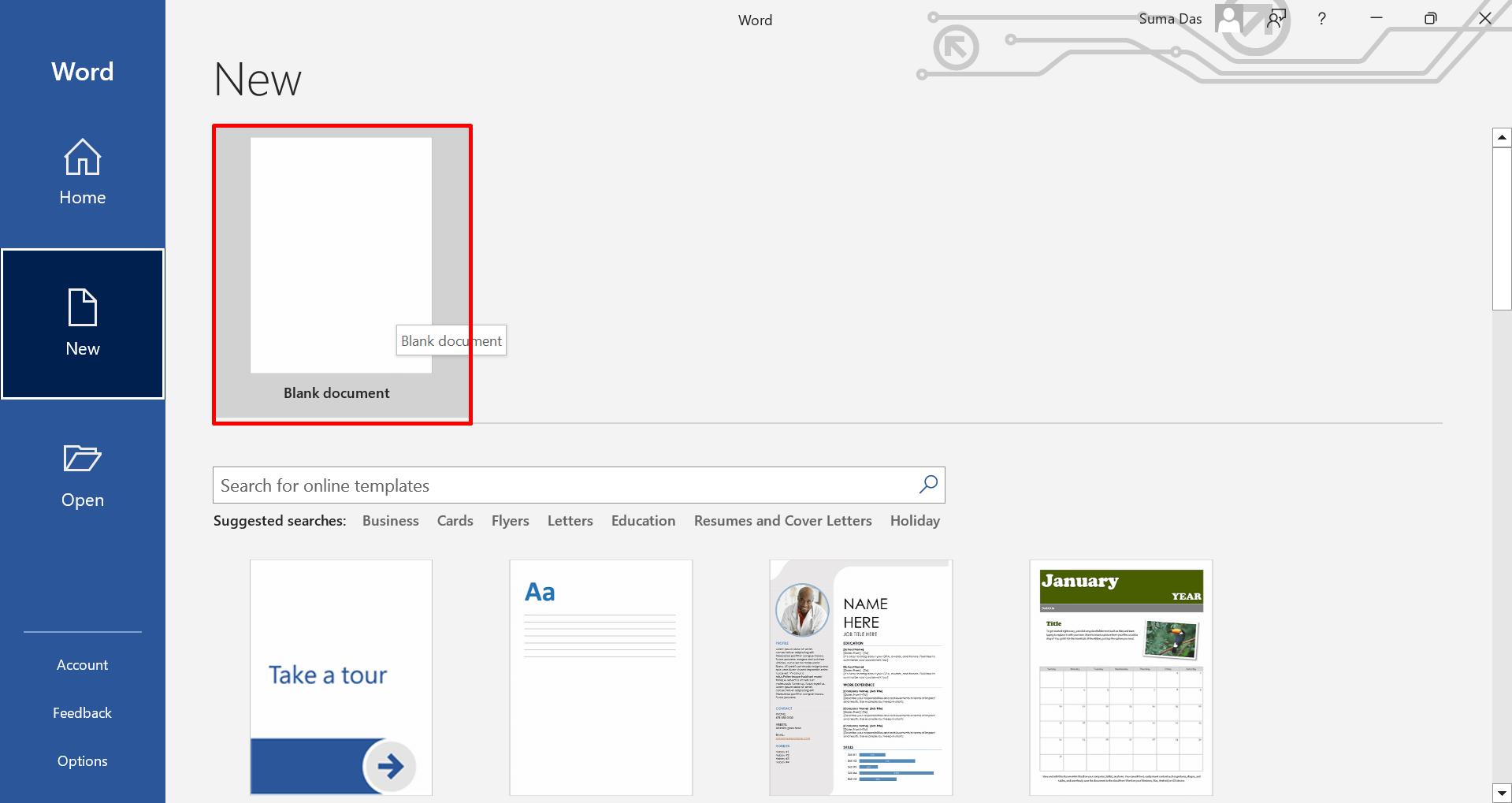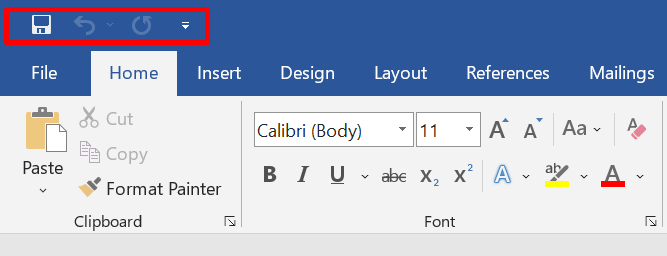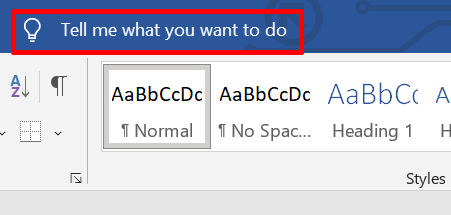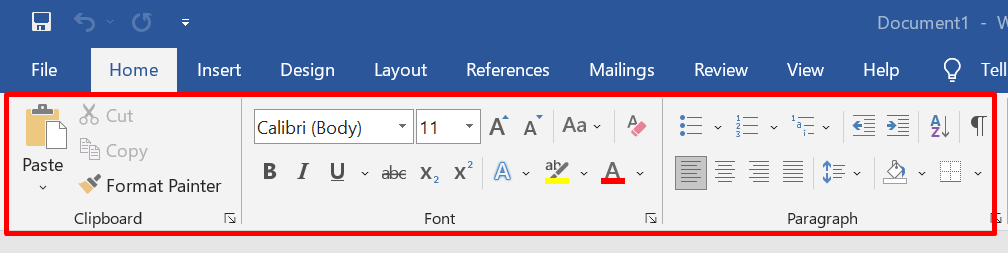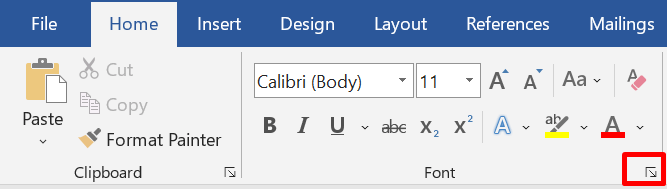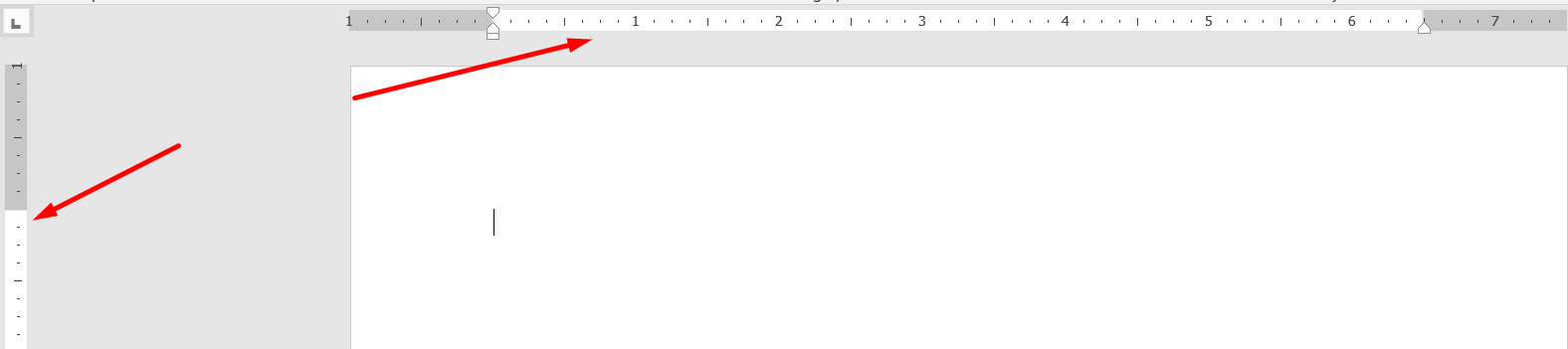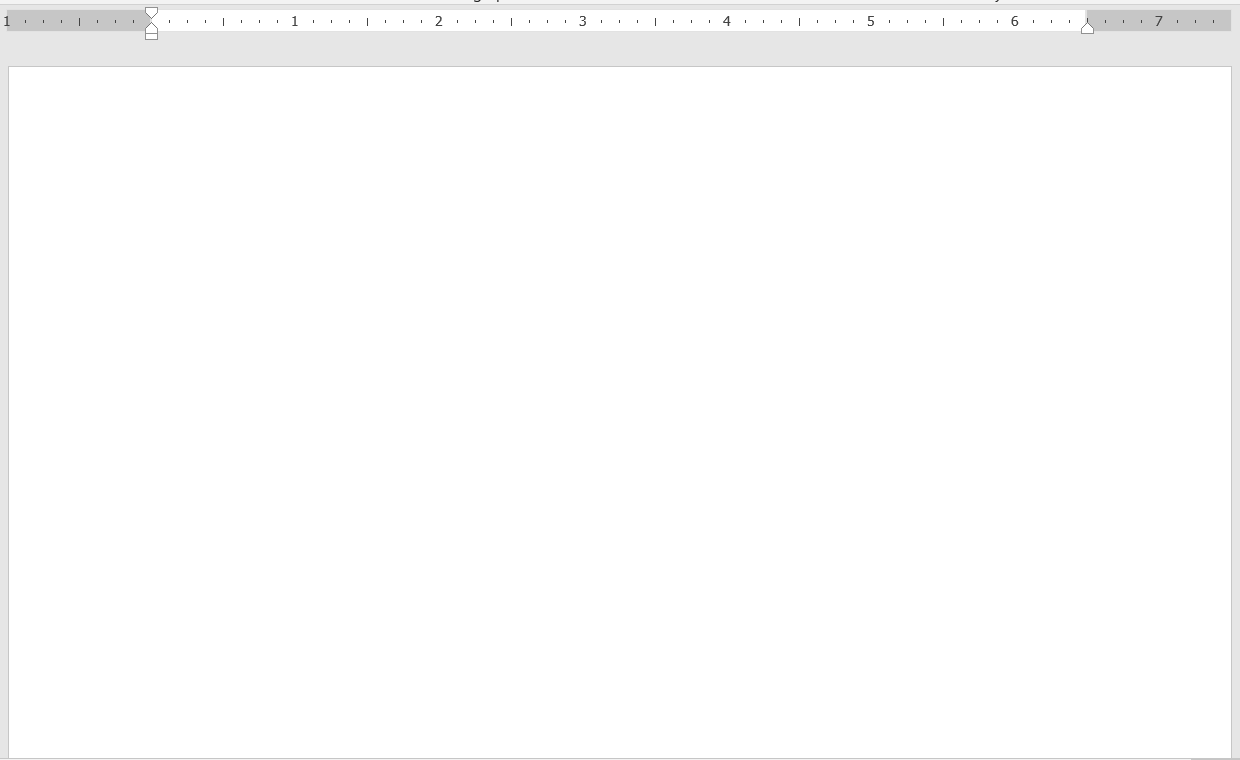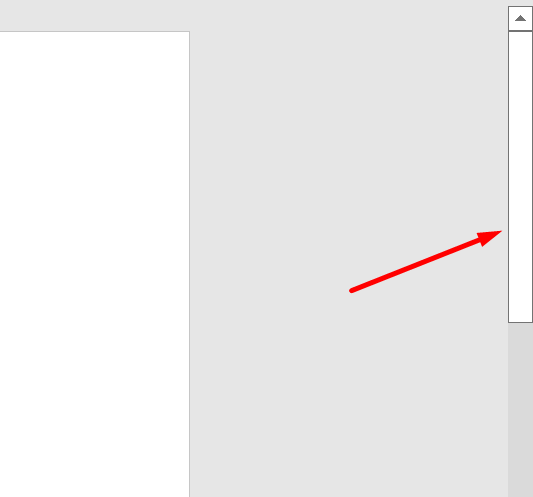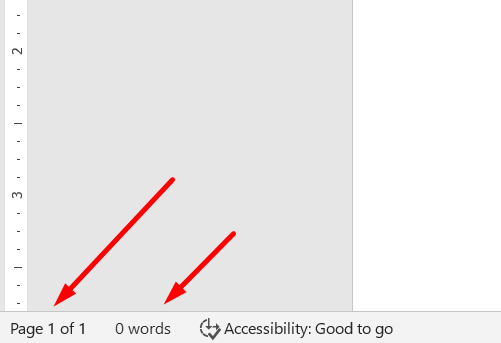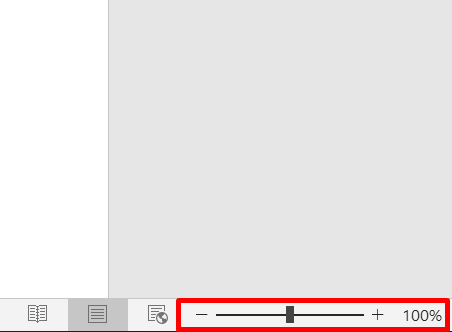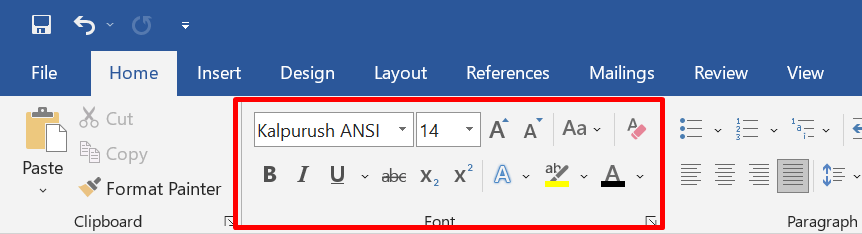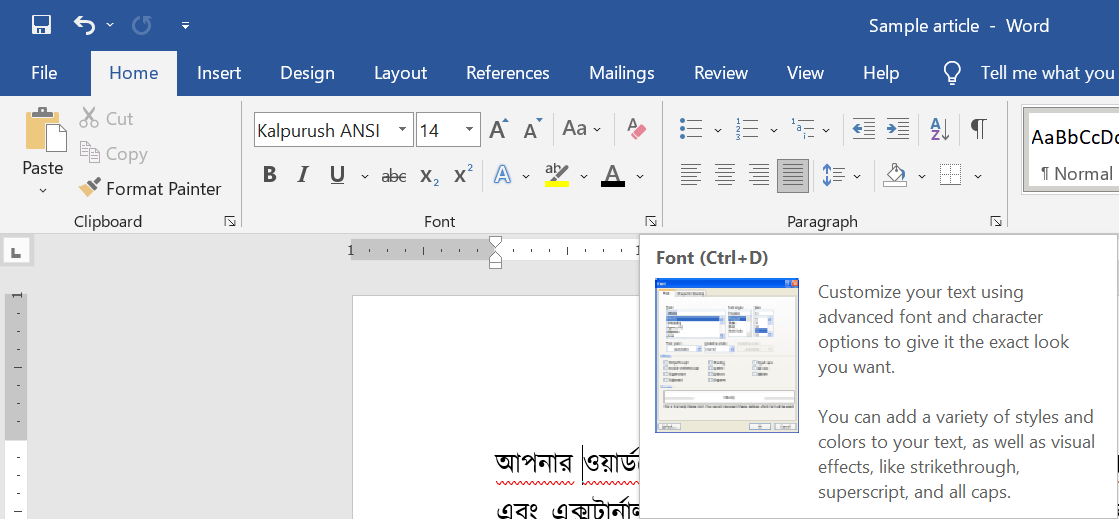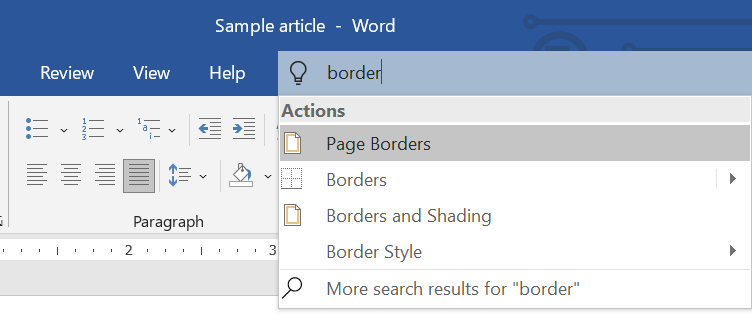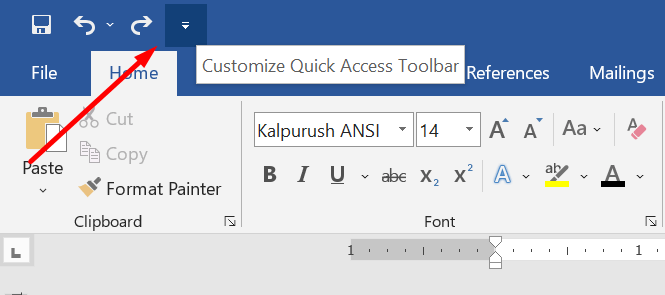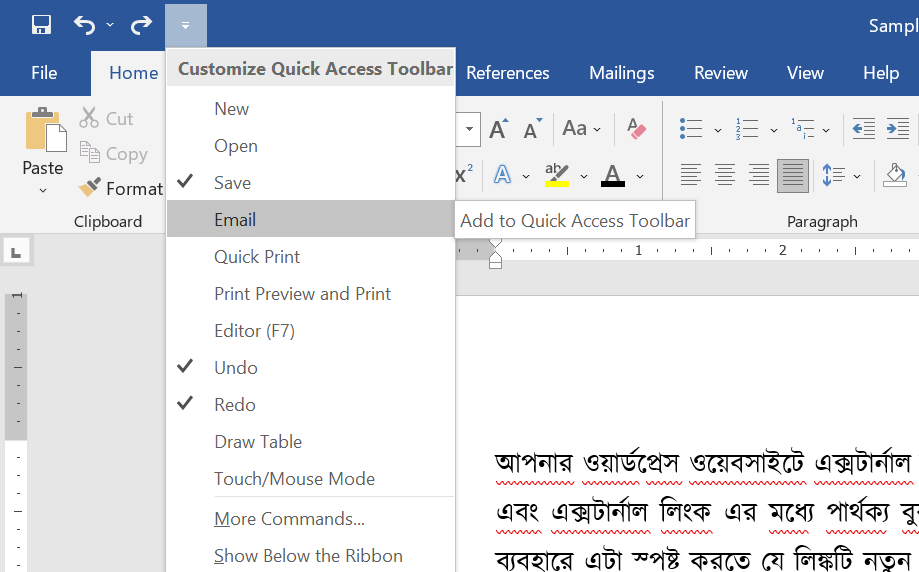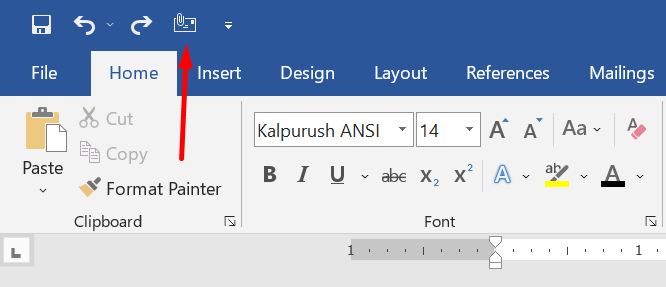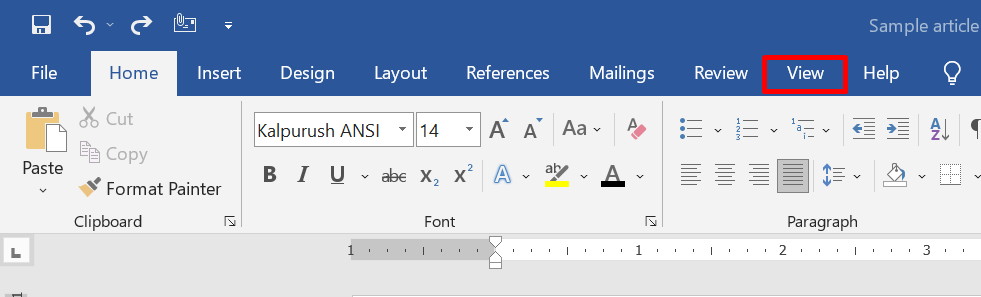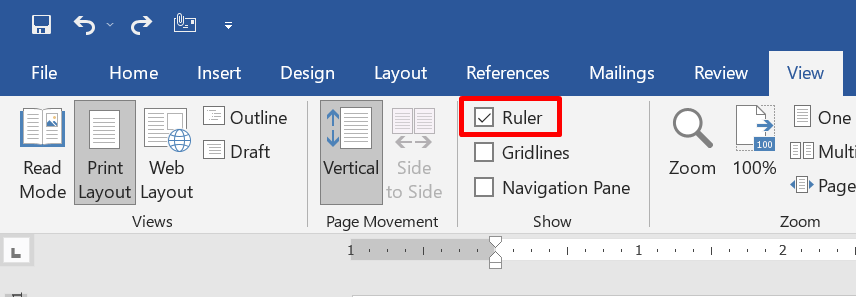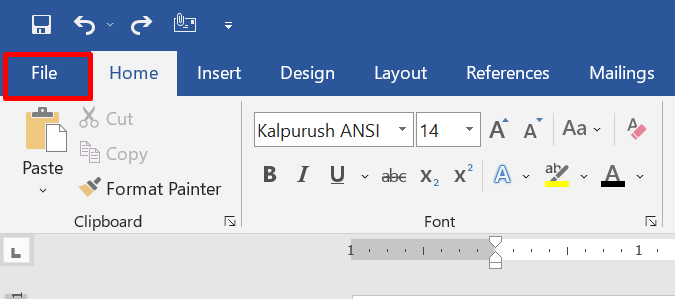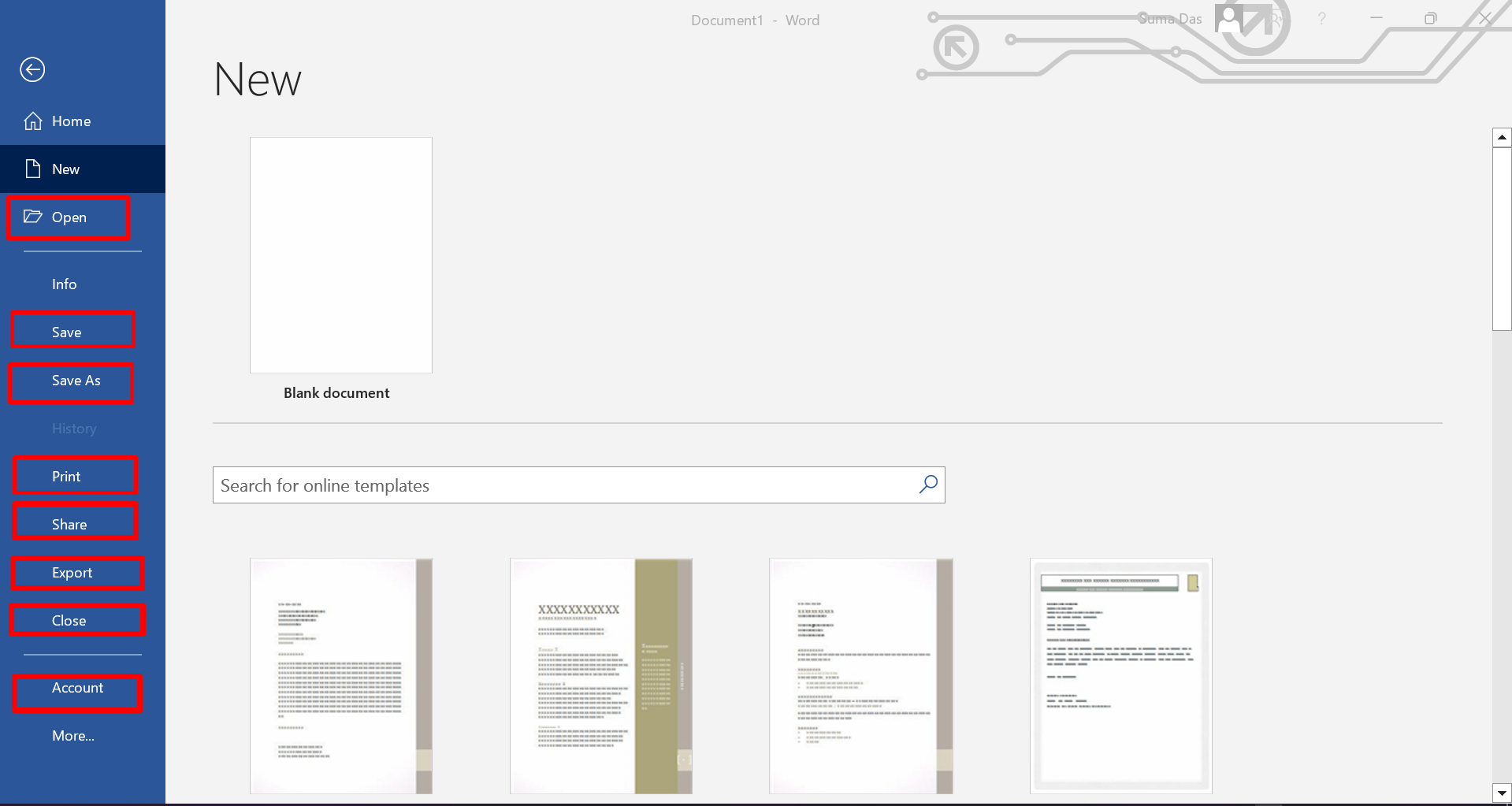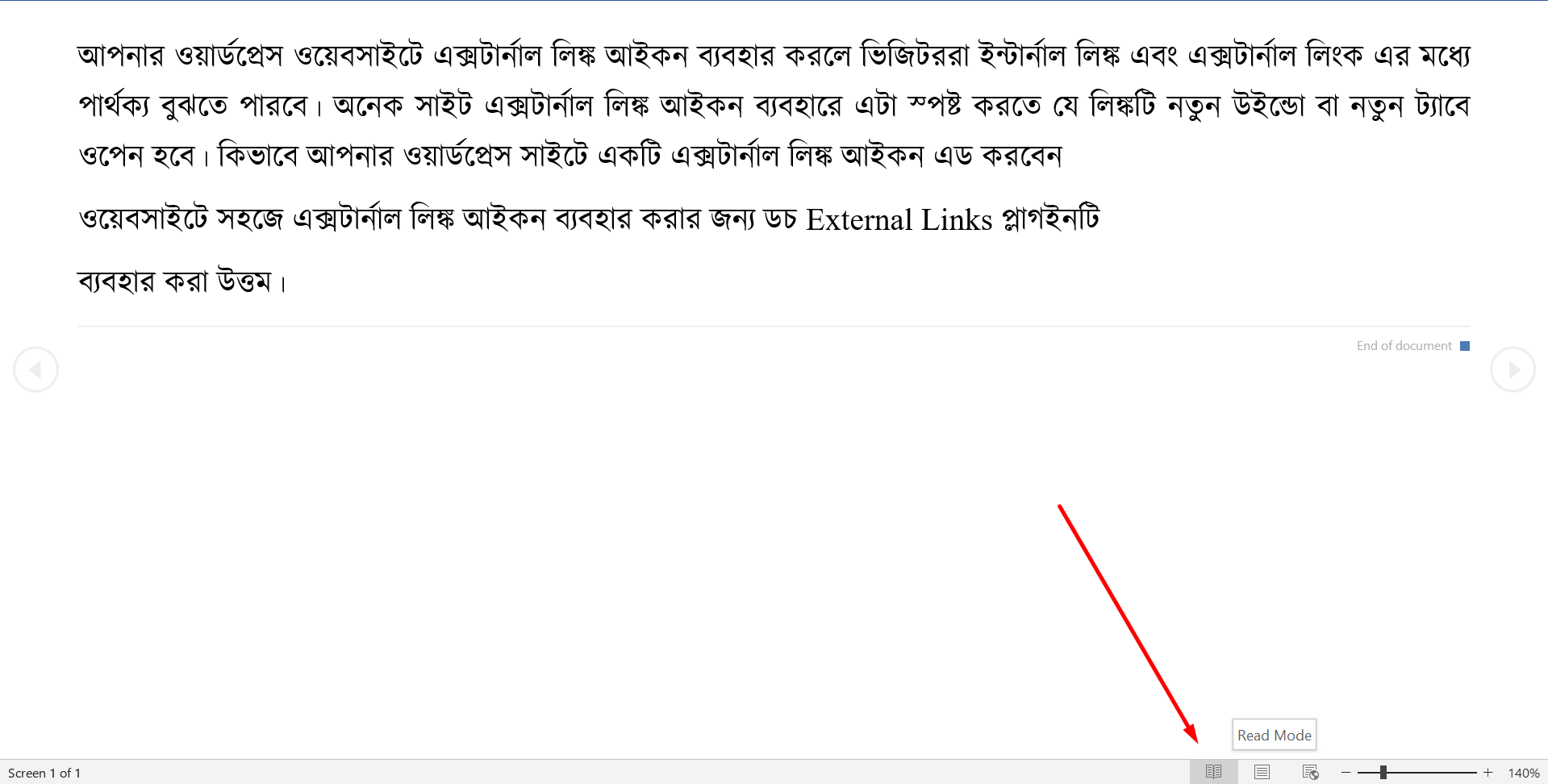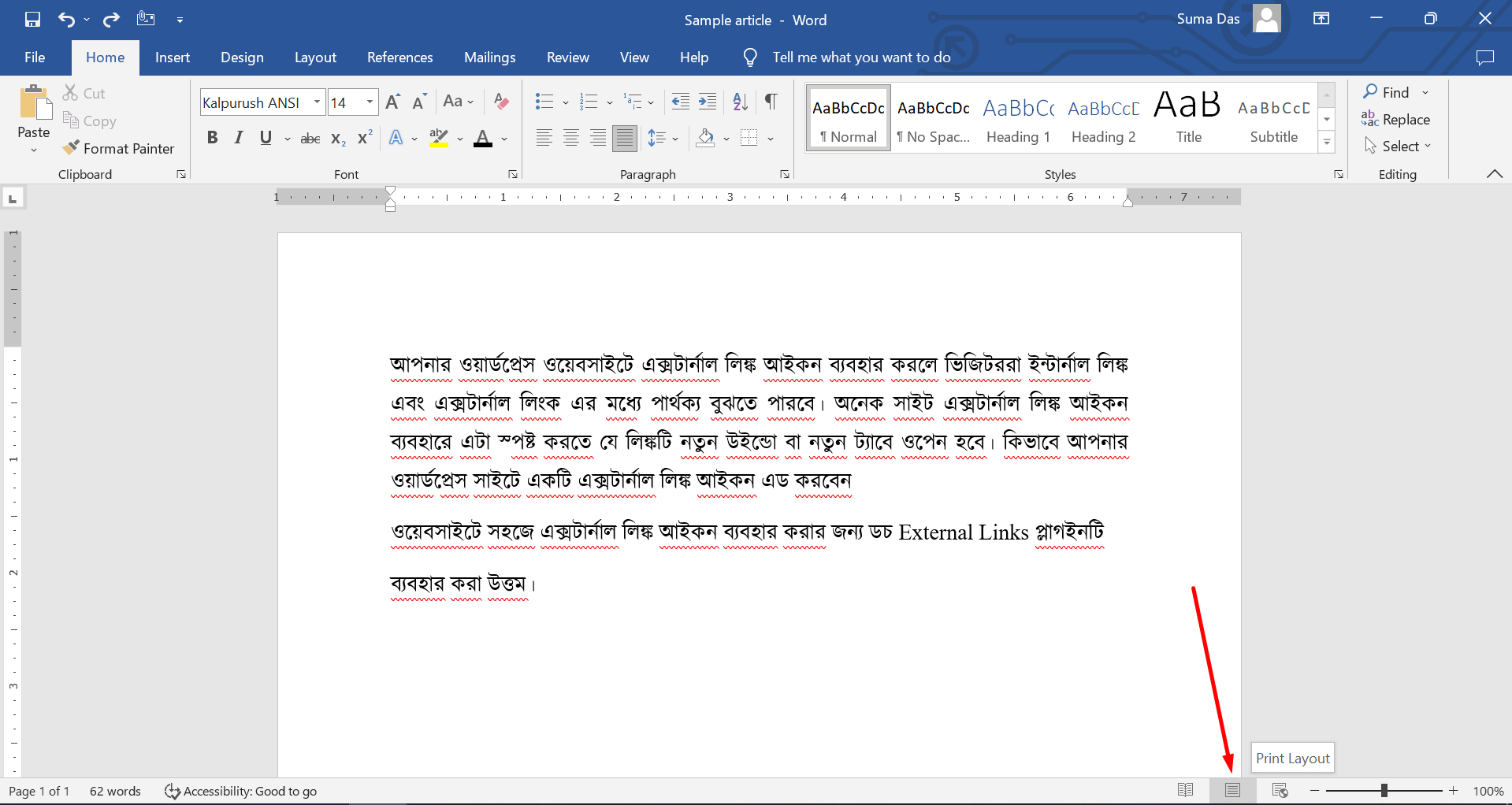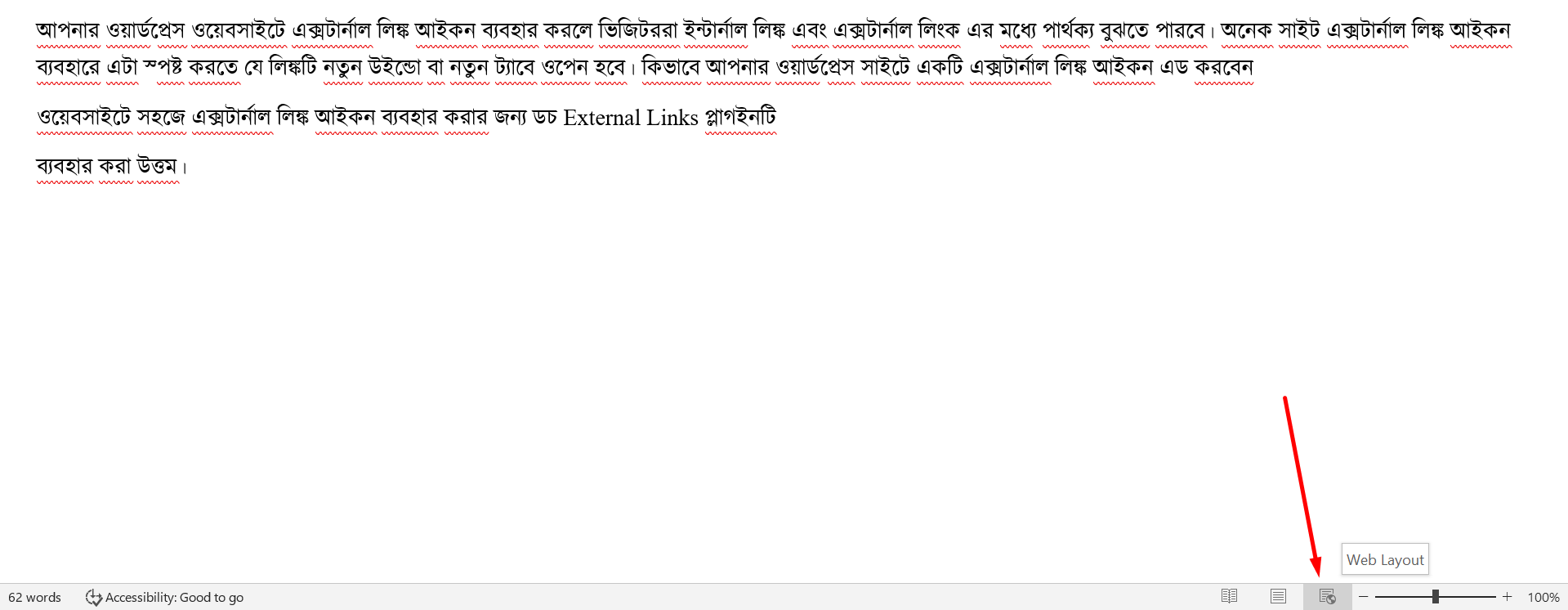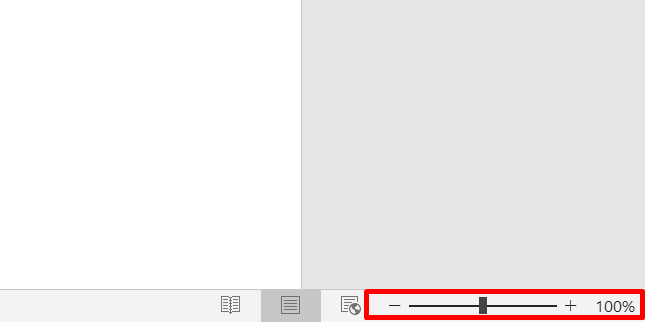মাইক্রোসফট অফিস ওয়ার্ড হচ্ছে মাইক্রোসফট কর্তৃক তৈরী করা একটি ওয়ার্ড প্রসেসর । যার সাহায্যে আপনি কম্পোজ টাইপ, ড্রয়িং, প্রজেক্ট প্রোফাইল তৈরী করা, ছোটখাট ডিজাইন করা, চিঠিপত্র, দলিল, প্রশ্ন টাইপ করা ছাড়াও প্রিন্ট দেওয়া ও অফিশিয়াল সকল কাজ করা যায় খুব সহজেই । মার্কিন যুক্তরাষ্ট্রের মাইক্রোসফট কর্পোরেশন এই সফটওয়্যার তৈরী করেছে । তাই একে মাইক্রোসফট ওয়ার্ড (Microsoft Word) বা এমএস ওয়ার্ড বলা হয় ।
মাইক্রোসফট অফিস ওয়ার্ড – এর কাজ কী?
- প্রয়োজনীয় যেকোনো কিছু টাইপ করা এবং প্রিন্ট করা ।
- চিঠিপত্র টাইপ করা এবং একই সাথে মার্জ করার মাধ্যমে অনেকের কাছে সেন্ড করা ।
- আদালতের দলিল অথবা স্কুল-কলেজের প্রয়োজনীয় প্রশ্নপত্র টাইপ করা ও প্রিন্ট করা ।
- বিভিন্ন ধরণের অফিসের কাজের প্রোজেক্ট প্রোফাইল তৈরী করা এবং সহজেই তা প্রেজেন্ট করা ।
- ড্রয়িং করা বা টেবিল ও ডায়াগ্রাম তৈরী করা ।
- ব্যক্তিগত চিঠি, নোট, দৈনন্দিন জীবনের প্রয়োজনীয় যেকোনো কিছু লেখা ।
মাইক্রোসফট অফিস ওয়ার্ড কেন শিখবেন?
ধরুন আপনার কম্পিউটার আছে কিন্তু আপনি যদি মাইক্রোসফট অফিস ওয়ার্ড না শিখেন বা বেসিক ধারণা না রাখেন তাহলে আপনার কম্পিউটার থাকাটাই বৃথা । কেনোনা আপনি যেকোনো কাজে গেলে এই মাইক্রোসফট অফিস ওয়ার্ড এর প্রয়োজনীয়তা রয়েছে । আপনি যদি অফিসে চাকরীর জন্য আবেদন করেন তখন আপনার সিভিতে উল্লেখ থাকতে হবে যে আপনি মাইক্রোসফট অফিস ওয়ার্ড এর জানেন কী । লেখালেখির কারণে বা দৈনন্দিন কাজে মাইক্রোসফট অফিস ওয়ার্ড এর ভূমিকা অপরিসীম । মাইক্রোসফট অফিস ওয়ার্ড এর মতো সহজ ও উন্নত সফটওয়্যার আর দ্বিতীয়টি নেই । মাইক্রোসফট অফিস ওয়ার্ড সহজ ব্যবহার সহজ হওয়ায় যেকোনো মানুষ এই সফটওয়্যারটি ব্যবহার করে থাকে যার কারণে এর পরিচিত অনেক । তাই মাইক্রোসফট অফিস ওয়ার্ড শিখে রাখা অত্যন্ত জরুরী ।
এই আর্টিকেলের মাধ্যমে আপনি শিখতে পারবেন, মাইক্রোসফট ওয়ার্ড পরিচিতি ও ব্যবহার, কিভাবে Word Interface নেভিগেট করতে হয় এবং এর কিছু গুরুত্বপূর্ণ ফিচার যেমন রিবন (Ribbon), কুইক এক্সেস টুলবার (Quick Access Toolbar) এবং ব্যাকস্টেজ ভিউ (Backstage view) সম্পর্কে পরিচিত হতে পারবেন।
এই টিউটোরিয়াল সম্পর্কেঃ
এই টিউটোরিয়াল এর পদ্ধতিগুলো Word 2019, Word 2016 এবং Office 365 সহ Microsoft Word এর সকল সাম্প্রতিক ভার্সন গুলোতে কাজ করবে। তবে কিছু সামান্যতম পার্থক্য থাকতে পারে, কিন্তু বেশিরভাগ ক্ষেত্রে এই ভার্সনগুলোর সেটিংস একই রকম হয়ে থাকে।
মাইক্রোসফট ওয়ার্ডের ইন্টারফেসঃ
আপনি যখন প্রথমবারের জন্য একটি Microsoft Word ওপেন করবেন ওয়ার্ডের Start Screen শো করবে। এখান থেকে আপনি চাইলে নতুন ডকুমেন্ট ক্রিয়েট, রেডি করা টেম্পলেট সিলেক্ট করা অথবা সম্প্রতি ইডিট করা ডকুমেন্টগুলোতে এক্সেস নিতে পারবেন। Start Screen থেকে Blank Document এ ক্লিক করুন।
কুইক এক্সেস টুলবার (Quick Access Toolbar) কি?
কুইক এক্সেস টুলবার কোনো ট্যাব সিলেক্ট করা হোক বা না হোক, আপনাকে কমন কমান্ডগুলোতে সহজেই এক্সেস করতে সাহায্য করে। ডিফল্টভাবে, এতে Save, Undo & Redo কমান্ডগুলো থাকে।
Tell Me বারের কাজ কি?
Tell Me বার আপনাকে কমান্ডগুলো সার্চ করতে সাহায্য করে, এটি বিশেষভাবে তখন কাজ করে যখন আপনি মনে করবেন যে আপনি জানেন একটি নির্দিষ্ট কমান্ড কোথায় পাবেন।
Ribbon এর কাজ কি?
Word এর সাধারণ কাজ গুলো সম্পাদনা করার জন্য যে সমস্ত কমান্ডের প্রয়োজন হয় সেগুলো রিবনে থাকে। এটিতে একাধিক ট্যাব রয়েছে, প্রতিটিতে আবার একাধিক গ্রুপ কমান্ড রয়েছে।
Microsoft Account এর কাজ কি?
এখান থেকে আপনি আপনার মাইক্রোসফট একাউন্ট এক্সেস করতে পারবেন, প্রোফাইল দেখতে পারবেন এবং একাউন্ট স্যুইচও করতে পারবেন।
Command Group কি?
প্রতিটি গ্রুপে বিভিন্ন কমান্ডের একটি সিরিজ রয়েছে। কমান্ড এপ্লাই করতে যেকোনো কমান্ডে ক্লিক করুন। কিছু গ্রুপের নিচের ডান কর্ণারে একটি এরো (Arrow) রয়েছে, যেটিতে আরো কমান্ড দেখতে সেখানে ক্লিক করতে পারেন।
Ruler এর কাজ কি?
রুলার আপনার ডকুমেন্টের উপরে এবং বাম দিকে অবস্থিত। এটি Alignment এবং Spacing Adjustment করতে সাহায্য করে।
Document Pane কি?
এখানে আপনি প্রয়োজনীয় টেক্সট টাইপ এবং ইডিট করতে পারবেন।
Scroll Bar কি?
আপনার ডকুমেন্টের পেইজ গুলোর উপর এবং নিচে সরানোর জন্য ভার্টিকেল স্ক্রোল বার (Vertical Scroll Bar) টিতে ক্লিক করুন এবং নিচে বা উপরে মুভ করান। এই কাজটি আপনি আপনার মাউস দ্বারা খুব সহজেই করতে পারবেন মাউসের স্ক্রোল বাটন এর মাধ্যমে।
Page and Word Count কি?
এর মাধ্যমে আপনি জানতে পারবেন এখন পর্যন্ত ডকুমেন্টে কতগুলো ওয়ার্ড, ক্যারেক্টার অথবা পেইজ রয়েছে।
Document View কি?
ডকুমেন্ট দেখার জন্য ৩ টি উপায় রয়েছেঃ
Read Mode আপনার ডকুমেন্টকে Full-Screen মোডে দেখাবে।
Print Layout ডিফল্টভাবে সিলেক্টেড অবস্থায় থাকে। এটি Printed Page এ ডকুমেন্টটিকে দেখিয়ে থাকে।
Web Layout দেখাবে যে আপনার ডকুমেন্ট একটি ওয়েবপেজ হিসেবে কেমন দেখাবে।
Zoom Control এর কাজ কি?
Zoom Control ব্যবহার করার জন্য স্লাইডারটিতে ক্লিক করুন এবং ডানে অথবা বামে টেনে নিন। স্লাইডারের ডানদিকের নাম্বারটি Zoom Percentage হিসেবে বুঝায়। তবে চাইলে মাউস দিয়ে + অথবা – এ ক্লিল করেও জুম কন্ট্রোল করা যাবে।
এতক্ষণ আমরা ওয়ার্ডের প্রতিটা কাজের পরিচিতি জানলাম। এখন এগুলোর কাজ গুলো কি কি এখন তা জানবো।
Word – এর রিসেন্ট সকল ভার্সনে রিবন এবং কুইক এক্সেস টুলবার রয়েছে যেখানে আপনি Word – এর সাধারণ কাজগুলো করার জন্য প্রয়োজনীয় কমান্ড পাবেন, সেই সাথে ব্যাকস্টেজ ভিউ ও পাবেন।
Ribbon এর ব্যবহারবিধিঃ
Microsoft Word ট্র্যাডিশনাল মেন্যুর পরিবর্তে ট্যাবযুক্ত রিবন সিস্টেম ব্যবহার করে। রিবনে একাধিক ট্যাব রয়েছে যা আপনি Word উইন্ডোর উপরের দিকে খুঁজে পাবেন।
প্রতিটি ট্যাবে সংশ্লিষ্ট কমান্ডের একাধিক গ্রুপ রয়েছে। উদাহরণস্বরূপ, Home ট্যাবে Font গ্রুপে আপনার ডকুমেন্ট ফরম্যাটিং করার জন্য কমান্ড রয়েছে।
কিছু গ্রুপের নিচের ডান দিকের কর্ণারে একটি ছোট এরো থাকে যাতে আরো অনেক অপশন পাওয়া যাবে।
কিভাবে রিবন Show এবং Hide করবেন?
আপনি যদি মনে করেন যে রিবনটি খুব বেশি স্ক্রিন স্পেস নিচ্ছে তাহলে আপনি এটি হাইড করতে পারবেন। হাইড করার জন্য রিবনের উপরের ডান কোণায় Ribbon Display Option এর এরোতে ক্লিক করুন, তারপরে ড্রপডাউন মেন্যু থেকে পছন্দমতো অপশনটি সিলেক্ট করুনঃ
Auto-hide Ribbon: Auto-hide আপনার ডকুমেন্টকে Full-screen মোডে দেখায় এবং রিবনটিকে সম্পূর্ণরূপে রিবন দেখা থেকে লুকিয়ে রাখে।
Show Tabs: এই অপশনটি সকল কমান্ড গ্রুপ গুলোকে লুকিয়ে রাখে যখন সেগুলো ব্যবহার হয় না, তবে ট্যাবগুলো দৃশ্যমান থাকবে। রিবন যদি শো করাতে চান তাহলে তাহলে Show Tabs সিলেক্ট করুন।
Show Tabs & Command: এই অপশনটি রিবনকে সবসময় উপস্থাপন করে থাকে। সকল ট্যাব ও কমান্ড দৃশ্যমান থাকবে। সহজ ভাষায় বলতে গেলে আপনি যখন নতুন একট ডকুমেন্ট ওপেন বা ক্রিয়েট করবেন তখন এই রিবনটি ডিফল্টভাবে সিলেক্ট হয়ে থাকবে।
Tell Me ফিচারের ব্যবহারবিধিঃ
আপনার প্রয়োজনীয় কমান্ড খুঁজে পেতে যদি আপনার সমস্যা হয় তাহলে Tell Me ফিচারটি আপনাকে সেটা খুঁজতে সাহায্য করবে।
কুইক এক্সেস টুলবার এর ব্যবহারবিধিঃ
রিবনের ঠিক উপরে অবস্থিত। কোনো ট্যাব সিলেক্ট করা হোক বা না হোক কুইক এক্সেস টুলবার আপনাকে কমন কমান্ডগুলো এক্সেস করত্র দিবে। ডিফল্টভাবে এটা Save, Undo & Redo কমান্ডগুলো থাকবে। কিন্তু আপনি আপনার প্রয়োজনমতো অন্যান্য কমান্ডগুলো এড করে নিতে পারবেন।
কুইক এক্সেস টুলবারে কমান্ড যোগ করুনঃ
কুইক এক্সেস টুলবারের ডানদিকে ড্রপ-ডাউন এরোতে ক্লিক করুন।
মেন্যু থেকে যে কমান্ডটি এড করতে চান সেটি সিলেক্ট করুন।
কমান্ডটি দেখবেন কুইক এক্সেস টুলবারে এড হয়ে গেছে।
Ruler এর ব্যবহারবিধিঃ
Ruler আপনার ডকুমেন্টের উপরে এবং বাম দিকে অবস্থিত। এই অপশনটি নির্ভুলতার সাথে আপনার ডকুমেন্ট এডজাস্টমেন্ট করতে সাহায্য করে। আপনি যদি চান, আপনি আরো Screen-space তৈরী করতে তাহলে রুলারটি হাইড করতে পারেন।
কিভাবে Ruler শো এবং হাইড করবেন?
View ট্যাবে ক্লিক করুন।
রুলারটি দেখাতে বা লুকানোর জন্য রুলারের পাশের চেকবক্সে ক্লিক করুন।
Ruler টি শো করাতে বা হাইড করাতে চাইলে Ruler লেখার পাশের চেকবক্সে ক্লিল করুন।
Backstage View এর ব্যবহারবিধিঃ
Backstage View আপনাকে আপনার ডকুমেন্ট সেভ, ফাইল ক্রিয়েট, প্রিন্ট এবং শেয়ার করার জন্য বিভিন্ন অপশন দেয়। ব্যাকস্টেজ ভিউ এক্সেস করতে রিবনের File ট্যাবে ক্লিক করুন।
Open
এখান থেকে আপনি আপনার কম্পিউটারে বা আপনার OneDrive-এ সেভ থাকা ডকুমেন্ট ওপেন করতে পারবেন।
Save and Save As
আপনার কম্পিউটারে বা আপনার OneDrive-এ ডকুমেন্টগুলো সেভ করতে আপনি Save এবং Save As ব্যবহার করবেন।
Print
Print প্যান থেকে আপনি প্রিন্ট সেটিংস পরিবর্তন করতে পারবেন এবং আপনার ডকুমেন্ট প্রিন্ট করতে পারবেন। এছাড়াও আপনার ডকুমেন্টের Print Preview দেখতে পারবেন যে ডকুমেন্ট প্রিন্ট করলে কিরকম দেখাবে।
Export
এখান থেকে আপনি অন্য ফাইল ফরম্যাট (File Format) এ আপনার ডকুমেন্ট এক্সপোর্ট করতে পারবেন। যেমন, PDF/XPS
Close
বর্তমান ডকুমেন্টটি ক্লোজ করতে বা বের হয়ে যেতে এই অপশনটি ব্যবহার করুন।
Share
এখান থেকে আপনি অন্যান্য মানুষদের আপনার ডকুমেন্ট দেখতে বা ডকুমেন্টে সাহায্যের প্রয়োজন হলে ইনভাইট করতে পারবেন।
Account
একাউন্ট পেন থেকে আপনি আপনার মাইক্রোসফট একাউন্টের ইনফরমেশন, থিম এবং ব্যাকগ্রাউন্ড পরিবর্তন করতে পারবেন এবং আপনার বর্তমান একাউন্ট সাইন আউটও করতে পারবেন।
Options
এখান আপনি বিভিন্ন Word অপশন পরিবর্তন করতে পারবেন। উদাহরণস্বরূপ, আপনি বানান এবং গ্রামার চেক সেটিংস, অটো রিকোভার সেটিংস এবং ল্যাংগুয়েজ পরিবর্তন করতে পারবেন।
Document views and Zooming
Word-এ বিভিন্নভাবে সেই ডকুমেন্ট দেখার অপশন রয়েছে যা আপনার ডকুমেন্ট কোন অবস্থায় দেখতে কেমন হবে সেটা দেখাবে। আপনি রিড মোড, প্রিন্ট লেআউট মোড বা ওয়েব লেআউট মোডে আপনার ডকুমেন্ট দেখতে কেমন হবে সেটা চেক করতে পারবেন। এই অপশনগুলো বিভিন্ন কাজের ক্ষেত্রে ব্যবহার করতে পারবেন। এছাড়াও আপনার ডকুমেন্ট সহজে দেখা বা পড়ার জন্য Zoom in বা Zoom out করতে পারবেন।
Document views এর ব্যবহারঃ
যেকোনো ডকুমেন্টের ভিউ লেআউট পরিবর্তন করা খুবই সহজ। Word উইন্ডোর নিচের ডান দিকে ভিউ কমান্ডটি দেখতে পারবেন।
Read Mode: এই ভিউ লেআউট ডকুমেন্টটিকে Full-screen এ দেখায়। এই মোডটি যেকোনো ডকুমেন্ট পড়ার ক্ষেত্রে অথবা কাজ রিভিউয়ের ক্ষেত্রে বেশি ব্যবহৃত হয়ে থাকে।
Print Layout: এই অপশনটি Word – এর ডিফল্ট ডকুমেন্ট ভিউ অবস্থায় থাকে। এই অপশনটি প্রিন্ট পেইজে কেমন আসবে সেটা দেখিয়ে থাকে।
Web Layout: এই অপশনটি ডকুমেন্টটিকে একটি ওয়েব পেইজ হিসেবে দেখিয়ে থাকে। এই অপশনটি আপনাকে তখনই সাহায্য করবে যদি আপনি ডকুমেন্ট ওয়েবসাইটে প্রকাশ করার জন্য ব্যবহার করতে চান।
Zoom in এবং Zoom out এর ব্যবহারঃ
জুম ইন বা জুম আউট করতে ওয়ার্ড উইন্ডোর নিচের ডান কোণে Zoom Control স্লাইডারটিতে ক্লিক করুন এবং টেনে আনুন। এছাড়াও আপনি মাউস দিয়ে – বা + তে ক্লিক করেও ধীরে ধীরে জুম ইন বা জুম আউট করতে পারবেন। স্লাইডারের পাশের নাম্বারটি বর্তমান Zoom Percentage বুঝায় যাকে জুম লেভেলও বুঝায়।
আশা করি আমার আজকের এই আর্টিকেলটির মাধ্যমে আপনি শিখেছেন মাইক্রোসফট ওয়ার্ড এর পরিচিতি ও ব্যবহার। আমি চেষ্টা করেছি আর্টিকেলটি সহজ ভাষায় বুঝাতে এবং এও আশা করি যে আমি আপনাকে সহজেই শিখাতে পেরেছি। মাইক্রোসফট ওয়ার্ড নিয়ে আমি সিদ্ধান্ত নিয়েছি ধারাবাহিক বেশ কিছু পর্ব হবে যাতে আপনারা মাইক্রোসফট ওয়ার্ড সম্পর্কিত সকল তথ্য আমার এই কুইকোপিয়া ওয়েবসাইট থেকেই পান। আশা করি আপনারা আমার সকল পর্ব মনযোগ সহকারেই পড়বেন তাহলে আপনাদের মাইক্রোসফট ওয়ার্ড নিয়ে কোনোপ্রকার সমস্যা থাকবে না। যদি আর্টিকেলটি বুঝতে আপনার কোনোপ্রকার সমস্যা হয়ে থাকে তাহলে নিচে কমেন্ট বক্সে আপনার সমস্যাটি জানাতে ভুলবেন না।