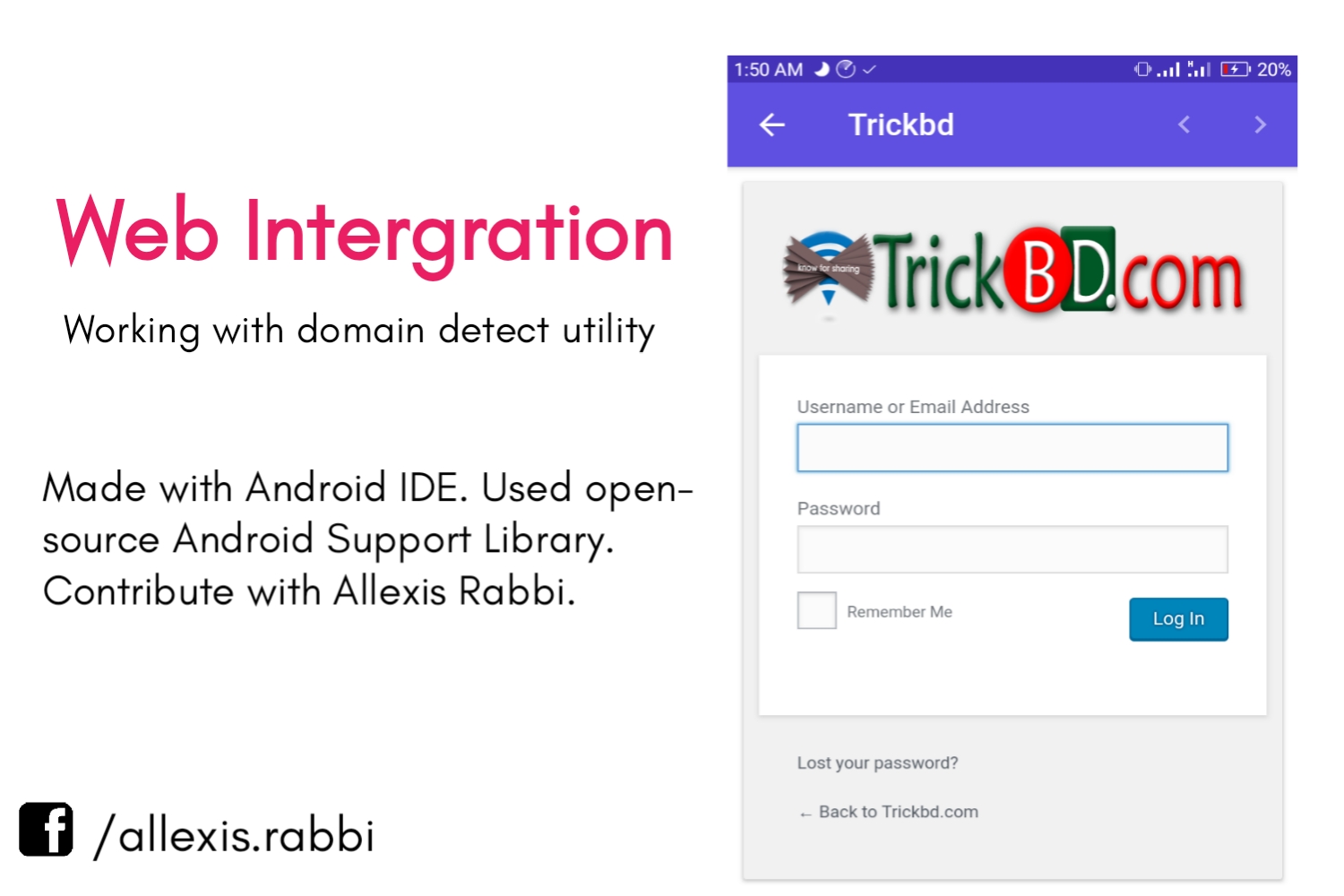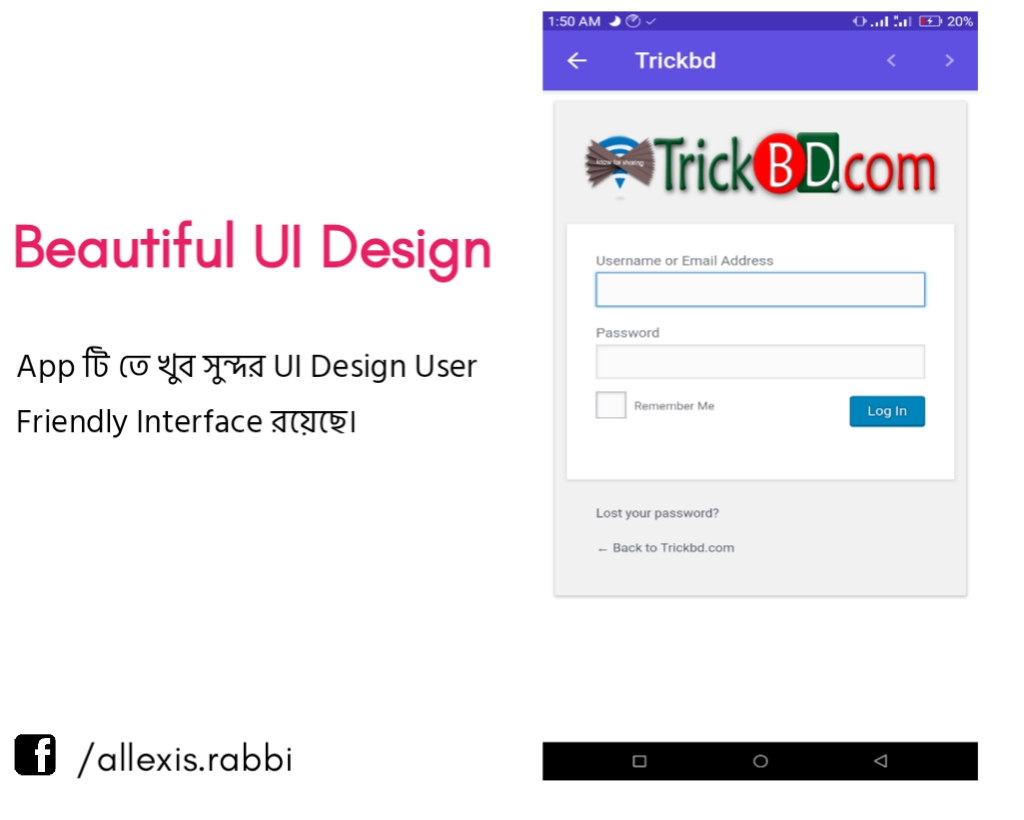মোবাইলে Android Integrated Development Environment সংক্ষেপে AIDE এর মাধ্যমে ব্যাসিক কিছু অ্যপ তৈরি করা সম্ভব। আমরা এই ধারাবাহিক টিউটোরিয়াল সিরিজে অ্যাপ তৈরি এবং তা কাস্টমাইজ করা শিখব। এর জন্যে আমাদের প্রয়োজন হবে AIDE – IDE For Android Java C+ Google Drive লিংক থেকে প্রিমিয়াম ভার্সনটি ডাউনলোড করে নিন!
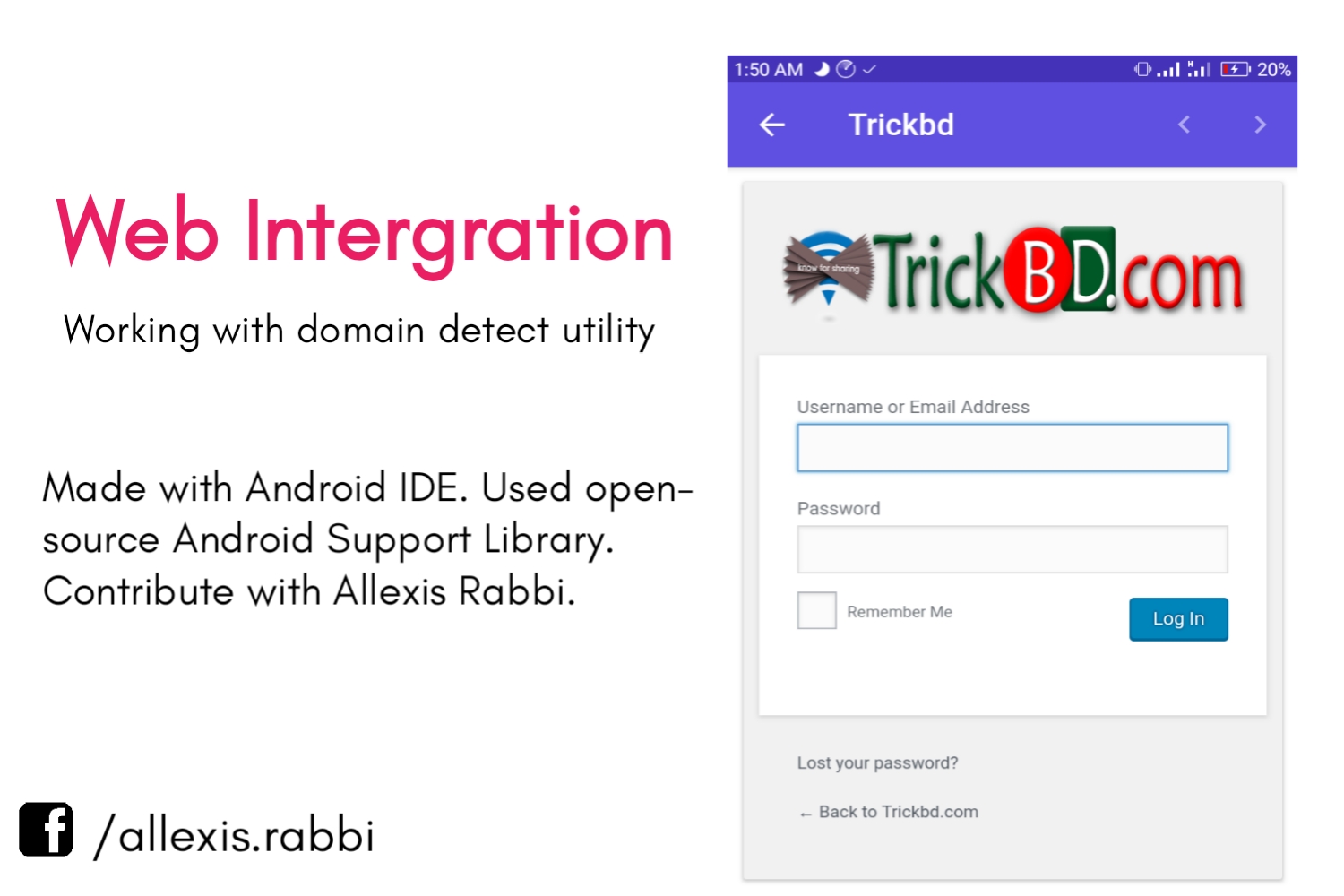
কাজ শুরু পূর্বেই App এর ফিচার এবং Screenshot দেখে নিনঃ
App টিতে শুধুমাত্র আপনার Website এর Url-ই কাজ করবে। সাইটে অন্য কোনো Url দেয়া থাকলে InApp Browser এ ওপেন হবে। আর ডিভাইস Offline এ থাকলে Error Interface Show করবে। ফলে আপনার সাইটের Url দেখা যাবে না।
কাজের ধারাঃ
প্রজেক্ট Open করার পদ্ধতিঃ
- প্রথমে উপরের লিংক থেকে AIDE ডাউনলোড করে নিন।
- এবার Web Intergration App.zip ফাইলটি ডাউনলোড করে নিন।
- এবার নিচের Screenshot এর মতো করে ফাইল টি Extract করে নিন।
- এখন AIDE অ্যাপটি ওপেন করুন।
- নিচের Screenshot এর মতো করে Extract করা zip ফাইলের “app” Module এ প্রবেশ করে build.gradle ফাইলে প্রবেশ করে Project Open করুন।
লাইব্রেরি ডাউনলোড করা এবং Error ফিক্স করাঃ
- Project Open করার সাথে সাথে কিছু Error শো করবে। (ভয় পাবেন না, কিছু লাইব্রেরি ফাইল Missing থাকার কারণে এই Error গুলো শো করছে)
- এবার লাইব্রেরি ফাইল ডাউনলোড Permission চাইবে। নিচের Screenshot এর মতো করে লাইব্রেরি ডাউনলোড দিন।
- একই ভাবে যতবার ডাউনলোড চাইবে ততবার ডাউনলোড দিন। বেশি মেগাবাইট খরচ হবে না। সর্বোচ্চ ৩-৪ এমবি খরচ হবে।
কনফিগারেশন Class এবং Utility সেট আপঃ
- AIDE তে প্রবেশ করুন।
- এবার আপনার Project এর src –> main –> java –> Config.java Class এ প্রবেশ করুন।
- এবার ‘baseUrl’ String এর Value তে আপনার সাইটের Url টি দিন।
- এই কাজটি খুব সতর্কতার সাথে করবেন। আর হ্যাঁ, আপনি যে Url টি দিবেন তার শেষে যেন অবশ্যই “/” Symbol টি থাকে।
- এবার ‘headerImg’ String এর Value তে App এর Header এ যে Image শো করাতে চান তার Url টা দিন।
- এবার ‘titleToolbar’ String এর value তে একটি টাইটেল দিন। যা আপনার App এর Toolbar এ শো করবে।
- এবার ‘titleExpanded’ String এর Value তে একটি টাইটল দিন। যা আপনার App এর Expanded Toolbar এ শো করবে।
- বিঃদ্রঃ বুঝতে সমস্যা হলে প্রত্যেকটা String এর উপরে Comment Instruction দেয়া আছে। তা ভালোভাবে পড়ুন।
- এবার Domain Utility Setup এর জন্য আপনার Project এর src –> main –> java –> Utils ফাইলে প্রবেশ করুন।
- এবার নিচের দেখানো Screenshot এর চিহ্নিত Value তে আপনার Domain এর নাম টি দিন .com/www/http ছাড়াই।
App কনফিগারেশন ঃ
- App টির নাম চেইঞ্জ করতে চাইলে src –> main –> res –> values –> String.xml ফাইলে প্রবেশ করুন। এবার “app_name” attribute সংবলিত String টি খুজে বের করুন। তারপর এর Value তে আপনার App এর পছন্দের নাম টি দিন।
- Icon চেইঞ্জ করতে চাইলে প্রথমে File Manager এর মাধ্যমে src –> main –> res এ প্রবেশ করুন। এবার mipmap অথবা drawable এর যে কোনো একটি ফোল্ডারে আপনার কাংখিত png ফাইলের Icon টি রেখে দিন।
- এবার AIDE তে প্রবেশ করে src –> main –> AndroidManifest.xml ফাইলে প্রবেশ করে “android:icon” Attribute এর value টি চেইঞ্জ করুন। যদি আপনি icon টি Drawable ফোল্ডারে রেখে থাকেন তাহলে value দিন “@drawable/YOUR_ICON_NAME” আর যদি mipmap ফোল্ডারে রাখেন তাহলে value দিন “@mipmap/YOUR_ICON_NAME”
- যদি Additional Color গুলো চেইঞ্জ করতে চান তাহলে src –> main –> res –> values –> colors.xml এ গিয়ে চেঞ্জ করবেন।
- App name এবং App icon চেঞ্জ করতে সমস্যা হলে এই পোস্ট টি দেখে নিন।
- এবার App টি রান করুন।
??? “তৈরি হয়ে গেল আপনার App আর শুরু হয়ে গেল আমার হাতব্যথা”???
পরিশেষেঃ
কোনো ধরনের সমস্যা হলে কমেন্ট বক্সে কমেন্ট করুন। ফেইসবুকে আমি। আর একটা কথা পোষ্টটি ভালো লাগলে অবশ্যই লাইক করবেন। ভালো সাড়া জোগালে পরবর্তী পোস্টে Material Design এর Sound Recorder App বানানোর টিউটোরিয়াল দিব।