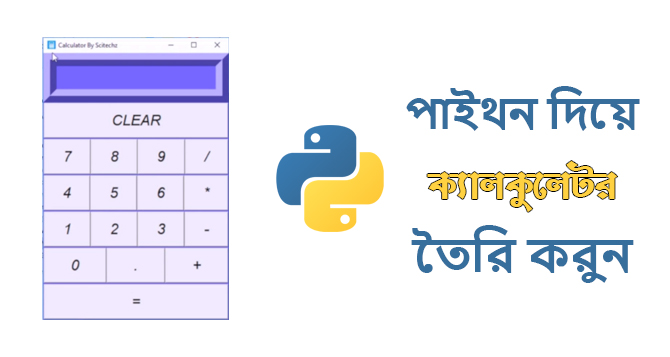আস্সালামুয়ালাইকুম । আশাকরি সবাই ভালো আছেন । আশাকরি সবাই ভালো আছেন । আজকের টিউটোরিয়ালটি সম্পূর্ণটা মনোযোগ দিয়ে পরবেন । তো চলুন শুরু করা যাক ।
আজ দেখাবো কিভাবে পাইথন প্রোগ্রাম ব্যাবহার করে সহজেই একটি ক্যালকুলেটর তৈরি করবেন । তবে তার জন্য আমাদের খুব মনোযোগ দিয়ে কোডিং করতে হবে । তানাহলে এক যায়গায় কোনো কোডিং-এ ভুল হলে প্রোগ্রামটি আর রান করবেনা ।
প্রথমেই আমাদের যেটি দরকার সেটি হলো পাইথন সফটওয়ার । যাদের পিসিতে পাইথন ইন্সটল দেয়া নেই তারা নিচের লিংক থেকে সফটওয়ারটি ডাউনলোড করে নিন । চিন্তার কোনো কারণ নেই, এটি একদম ফ্রি একটি সফটওয়ার ।
Download Python
ডাউনলোড হয়ে গেলে সফটওয়ারটি ইন্সটল করুন । এরপর নিচের দেয়া কোড গুলো পাইথনে টাইপ করুন । আমি কপি করতে বলবেনা । কারণ কপি করলে আপনারা কিছু শিখতে পারবেন না । যইহোক, টাইপ করার পর প্রোগ্রামটি সেভ করে নিন Ctrl+S প্রেস করুন ।
from tkinter import*
root = Tk()
root.title("My First Software")
root.minsize(width=364, height=523)
root.maxsize(width=364, height=523)
icon = PhotoImage(file="YourImageName.YourImageType") #Png , Jpg , Other.
root.tk.call('wm','iconphoto',root._w,icon)
#Image Should Be With The Python File.
def ScitechzCalc(source, side):
storeObj = Frame (source, borderwidth=4, bd=4, bg="cornsilk4")
storeObj.pack(side=side, expand=YES, fill=BOTH)
return storeObj
def button(source, side, text, command=None):
storeObj = Button(source, bg="cornsilk2", fg="gray5", text=text, command=command)
storeObj.pack(side=side, expand=YES, fill=BOTH)
return storeObj
class app(Frame):
def __init__(self):
Frame. __init__(self)
self.option_add('*Font', 'Helvetica 22 italic', )
self.pack(expand=YES, fill=BOTH)
display = StringVar()
Entry(self, relief=RIDGE,
textvariable=display,justify='right',bd=26,fg="white",bg="cornsilk4").pack(side=TOP, expand=YES,
fill=BOTH)
for clearBut in(["CLEAR"],):
erase = ScitechzCalc(self, TOP)
for ichar in clearBut:
button(erase, LEFT, ichar,
lambda storeObj=display, q=ichar: storeObj.set(''))
for NumBut in ("789/", "456*", "123-", "0.+"):
FunctionNum = ScitechzCalc(self, TOP)
for char in NumBut:
button(FunctionNum, LEFT, char,
lambda storeObj=display, q=char: storeObj.set(storeObj.get() + q))
EqualsButton = ScitechzCalc(self, TOP)
for iEquals in "=":
if iEquals == '=':
btniEquals = button(EqualsButton, LEFT, iEquals)
btniEquals.bind('',
lambda e, s=self, storeObj=display: s.calc(storeObj), '+')
else:
btniEquals = button(EqualsButton, LEFT, iEquals,
lambda storeObj=display, s=' %s '%iEquals: storeObj.set(storeObj.get()+s))
def calc(self, display):
try:
display.set(eval(display.get()))
except:
display.set("::Error::")
if __name__ == '__main__':
app().mainloop()

ক্যালকুলেটরের মোডেলঃ
আমরা কোডিং এর ৬ নাম্বার লাইন লক্ষ্য করলে দেখতে পাব যে, এখানে লিখা আছে icon = PhotoImage(file="YourImageName.YourImageType") #Png , Jpg , Other.
YourImageName এর যায়গায় আপনাকে ক্যালকুলেটরের মডেলটার নাম দিতে হবে এবং YourImageType এর যায়গায় ছবিটির এক্সটেনশন দিতে হবে (Png , Jpg , Other) । ক্যালকুলেটরের মডেলটি গুগলে সার্চ করলে পাবেন । মডেলটি ডাউনলোড করার পর আপনি যেখানে প্রোগ্রামটি সেভ করেছিলেন সেখানে রাখুন । আর ক্যালকুলেটরের মডেলের নাম প্রোগ্রামে উল্লেখিত YourImageName.YourImageType এর যায়গায় দিন ।
আপনি চাইলে ক্যালকুলেটরের কালারও পরিবর্তন করতে পারেন । তার জন্য আপনাকে storeObj = Frame (source, borderwidth=4, bd=4, bg="cornsilk4") এই লাইনের bg="cornsilk4" এই ভেলুটা পরিবর্তন করতে হবে ।
আশাকরি সবাই বুঝতে পেরেছেন । আজ এই পর্যন্তই সবাই ভালো থাকবেন ।
পাইথন প্রোগ্রাম ব্যাবহার করে সহজেই করে ফেলুন “ক্যালকুলেটর”