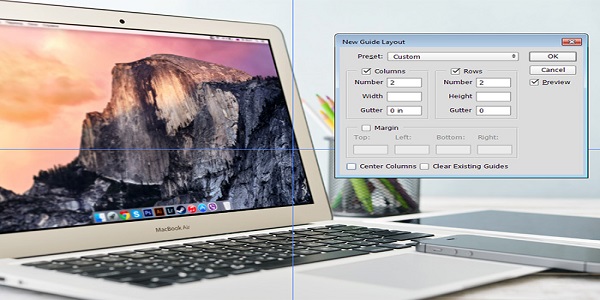আজকের এই পোস্টটি যারা ফটোশোপ শুরু করবেন বলে ভাবছেন এবং যারা নতুন তাদের জন্য এই পোস্টটি।আসলে যারা নতুন ফটোশোপ এর কাজ প্রাকটিস করছেন তাদের জন্য এই পোস্ট অনেক সহায়ক হবে বলে আশা করছি।
ফটোশপ এর টুল পরিচিতিঃ-
ফটোশপে কাজ করার সবিধার্থে এর বিভিন্ন ভার্সন এ নিয়মিত এর বিভিন্ন অংশসমূহ আরো বেশি ব্যাবহার উপযোগী করে তোলা হচ্ছে। ব্যাবহারকারীর সুবিধার্থে এসব অংশ সমূহ নির্দিষ্ট সজ্জাবিন্যাসে সাজানো হয়েছে।
টাইটেল বার :
এডোবি ফটোশপ স্ক্রিনের সর্বোপরে টাইটেল বার অবস্থিত, অর্থাৎ Adobe Photoshop কথাটির সাথে ডকুমেন্টের নাম যে বারে থাকে তাকে টাইটেল বার বলে। এর কাজ হচ্ছে ডকুমেন্টের নাম ধারণ করা।
মেনু বার:
টাইটেল বারের ঠিক নিচে File, Edit, Image, Layer, Select, Filter, View, Windows, Help এই ৯টির প্রত্যেকটিকে মেনু বলে আর এই মেনুগুলো একটি বারের উপর সন্নিবেশিত হয়ে আছে যাকে মেনু বার বলে। এই মেনুগুলোর প্রত্যেকটির অধিনে আবার অনেকগুলো করে সাব-মেনু আছে যেগুলোকে ব্যবহার করে ব্যাবহারকারী কাজকে প্রানবন্ত করতে পারবে।
টুলস বক্স:
টুলস বক্সটি ডিফল্ট অবস্থায় এডোবি ফটোশপ স্ক্রিনের বাম প্রান্তে উলম্ব ভাবে থাকে। রাজমিস্ত্রি যেমন কাজ করার সময় তার বিভিন্ন যন্ত্র-পাতি কুন্নি, ওয়্যাটারলেভেল, ঊষা, স্ক্র-গেজ, হ্যামার, শাবল ইত্যাদী ব্যবহার করে নিখুত করে বিল্ডিং তৈরী করে ব্যাবহারকারী ঠিক তেমন করে Move Tool, Rectangular Marquee Tool, Lasso Tool, Magic Wind Tool, Crop Tool ইত্যাদী ব্যবহার করে ডিজাইন করতে পারে।
স্ট্যাটাস বার:
চলমান ডকুমেন্টে কোন কাজ হচ্ছে, কোন টুল ব্যবহৃত হচ্ছে ইত্যাদী সম্পর্কিত তথ্য স্টেটাস বারের মাধ্যমে যানা যায়। এর অবস্থান ডকুমেন্টের একেবারে নিচে জুম ইন্ডিকেটরের ডান পাশে।
thumbnail|ফটোশপে কালার নির্বাচন করার জন্য ডায়ালগ বক্স
টাস্কবার:
ডেস্কটপের নিচের দিকে বাম থেকেপাশ থেকে ডানপাশ পর্যন্ত যে উলম্ব বারটি থাকে তা হলো টাস্কবার। যখন কোন কাজকে মিনিমাইজ করা হয় তখন কাজগুলো সব এই টাস্কবারে এসে জমা হয় এবং প্রয়োজনের সময় আবার এখানে ক্লিক করলে কাজটি ম্যাক্সিমাইজ হয়ে যায়।
প্যালেট:
ডিজাইনকে প্রানবন্ত এবং খুব সহজে করার জন্য প্যালেটের সাহায্য নিয়ে কাজ করতে হয়। ফটোশপ চালু করার সাথে সাথেই প্রয়োজনীয় সব প্যালেট আপনার উইন্ডোতে নাও থাকেতে পারে, সেক্ষেতে আপনাকে আপনার প্রয়োজনীয় প্যালেট নিয়ে আসার জন্য উইন্ডো মেনুতে গিয়ে উক্ত প্যালেটের নামে ক্লিক করলে প্যালেটটি চলে আসবে। প্যালেটগুলো Default অবস্থায় ডান পাশে অবস্থান করে, তবে আপনি এগুলোকে ড্রাগ করে এদিক সেদিক আপনার পছন্দমত স্থানে নিয়ে আসতে পারবেন।টুলবক্স পরিচিতি.
জুম ইন্ডিকেটর:
চলমান ডকুমেন্ডে কত % জুম আছে তা এখান থেকে দেখা যায়। এর অবস্থান টুলস বারের নিচে এবং স্ট্যাটাস বারের বাম পাশে। এখানে ক্লিক করে নির্দিষ্ট % জুম টাইপ করে এন্টার করলে আপনার ডকুমেন্ডটি ঐ % এ জুম হয়ে যাবে। নিজের ইচ্ছেমত জুমকে নিয়ন্ত্রন করার জন্য এটা একটা সহজ পদ্বতি।
Tools shortcut keyboard.
Shift চেপে যে ধরে যে বাটন কি চাপলে টুলগুলো আমরা সহজেই ব্যবহার করতে পারব ।
- V = মুভ টুল
- M = মার্ক টুল
- L = ল্যাসো টুল
- W = ম্যাজিক ওয়ান্ড টুল
- C = ক্রপ টুল
- I = আই ড্রপার টুল
- O = ডজ টুল
- J = স্পট হিলিং ব্রাশ টুল
- B = ব্রাশ টুল
- S = ক্লোন স্ট্যাম্প টুল
- Y = হিস্ট্রি ব্রাশ টুল
- E = ইরেজার টুল
- G = গ্র্যাডিয়েন্ট টুল
- P = পেন টুল
- T = টাইপ টুল
- A = পাথ সিলেকশন টুল
- U = রেকটেঙ্গল টুল
- H = হ্যান্ড টুল
- R = রোটেট ভিউ টুল
- Z = জুম টুল
টুলবক্স পরিচিতি
ফটোশপ চালু করলে এর বামদিকে দেখতে পাবেন টুলবক্স। ফটোশপে ছবির কাজ করার সময় টুলবক্স অত্যন্ত জরুরি একটি বিষয়। ফটোশপের বর্তমান সংস্করনে প্রায় ৩০ রকম টুল আছে। কার্যকারিতার সুবিধার্থে এদেরকে ৬ টি গ্রুপে ভাগ করা যায়। প্রতিটি টুলে আবার দু থেকে তিনটি করে সাব টুল আছে। টুলের উপর রাইট ক্লিক করলেই এগুলো পাওয়া যায়।
Marquee Tool
Marquee Tool চার প্রকার –
1. Rectangular Marquee Tool: এটি দিয়ে আপনি চার কোনা আকারে ছবি নির্বাচন করতে পারেন। সাধারনত ড্র্যাগ করে নির্বাচন করা যাবে। আর যদি আপনি শিফট ধরে ড্র্যাগ করেন তাহলে বর্গাকারে নির্বাচন হবে।
2. Elliptical Marquee Tool: এটি দিয়ে আপনি বৃত্তাকারে ছবিতে নির্বাচন করতে পারেন। নরমালি ড্র্যাগ করে নির্বাচন করা যাবে। আর যদি আপনি শিফট ধরে ড্র্যাগ করেন তাহলে বর্গাকারে নির্বাচন হবে।
3. Single Row Marquee Tool: এটি দিয়ে আপনি ছবিতে Row আকারে দাগ ভাবে নির্বাচন করতে পারবেন।
4. Single Column Marquee Tool: এটি দিয়ে আপনি ছবিতে Column আকারে দাগ ভাবে নির্বাচন করতে পারবেন।
Move Tool
এই টুলটির নাম Move Tool এটি দিয়ে আপনি আপনার ছবির কোন লেয়ারকে স্হানান্তর করাতে পারি। আপনি এখানে ক্লিক করলেই দুই বা ততোধিক লেয়ার থাকলে এ্যাকটিভ লেয়ারটি নির্বাচন হবে এবং আপনি ড্র্যাগ করে Move করাতে পারেন।
Lasso Tool
ছবির বিভিন্ন স্থানে নির্বাচন করতে এর জুড়ি নেই। Lasso Tool তিন প্রকার –
1. Lasso Tool: এটিকে একটি পেন্সিল ভাবুন। পেনসিলের মত চাপ দিয়ে যতটুকু আঁকাবেন তারপর ছেড়ে দিলেই ঐ অংশটুকু নির্বাচন হবে।
2. Polygonal Lasso Tool: প্রথমে এক যায়গায় ক্লিক করে নিয়ে বিভিন্ন পয়েন্ট তৈরির মাধ্যমে ছবিতে বিভিন্ন জায়গা নির্বাচন করতে পারবেন।
3. Magnetic Lasso Tool: এটিতে তেমন কোন পরিশ্রম হবে না। শুধু ছবিতে যেখানে যেখানে যাবেন সেখানে এটি রং পার্থক্য দেখে নির্বাচন করে যাবে।
Magic Wand Tool
এটি দিয়ে আপনি যে কোন এক রং এর উপর ক্লিক করেই সে অংশটুকু নির্বাচন হয়ে যাবে।
Crop Tool
এটি ব্যবহার করে আপনি ছবিকে যে কোন সাইজে Crop বা রিসাইজ করতে পারবেন। এটিতে ক্লিক করলে ষ্ট্যান্ডার্ড টুলবারে নিচের মত আসবে। এখানে আপনি সাইজ দিয়ে ক্রপ করতে পারেন।
Healing Brush Tool
এতে কয়েকটি অংশ আছে –
1. spot healing brush tool: এটি ফটোশপ সি সি এর খুবই কার্যকরী টুল৷ এর মাধ্যমে যে কোন দাগ অথবা অবাঞ্ছিত কিছু খুব সুন্দরভাবে মুছে ফেলা যায়৷
2. Healing Brush Tool: একস্থান থেকে কপি করে আরেকস্থানে আনার জন্য উপযুক্ত ব্রাশ। এই টুলটি সক্রিয় করে যেখান থেকে কপি করে আনবেন শুধুমাত্র কিবোর্ড থেকে Alt চাপ দিয়ে ক্লিক করুন। তাহলেই হবে। তারপর যেখানে ড্র্যাগ করবেন সেখানেই কপি হয়ে যাবে।
3. Patch Tools: এটা লেসো টুলের মতই তবে হয়ত একটু বিশেষত্ব আছে।
4. Color Replacement Tool: এক কালারের পরিবর্তে আরেক কালার দেওয়ার জন্য এটি ব্যবহার হয়। কালার প্যালেটে শুধুমাত্র কালার নির্বাচন করে ড্র্যাগ করুন।
5. Brush Tool: ফটোশপের সবচেয়ে কার্যকরী টুল হল এটি।
Stamp Tool
এখানে দুটি টুল আছে –
1. Clone Stamp Tool: এটির ব্যবহার Healing Brugh Tool এর মতই। একস্থান থেকে কপি করে আরেকস্থানে আনার জন্য উপযুক্ত ব্রাশ। এই টুলটি সক্রিয় করে যেখান থেকে কপি করে আনবেন শুধুমাত্র কিবোর্ড থেকে Alt চাপ দিয়ে ক্লিক করুন। তাহলেই হবে। তারপর যেখানে ড্র্যাগ করবেন সেখানেই কপি হয়ে যাবে।
2. Pattern Stamp Tool: বিভিন্ন প্যাটার্ন দেওয়ার জন্য এটির ব্যবহার করা সহজ। এটি সক্রিয় করলে ষ্ট্যান্ডার্ড টুলবার থেকে আপনি বিভিন্ন প্যাটার্ন পছন্দ করে ছবিতে প্রয়োগ করতে পারেন।
History Brush Tool
আপনার ছবির প্রাথমিক অবস্থায় ফিরিয়ে আনতে ব্যবহার করুন এই টুলটি। এখানে দুটো টুল পাবেন।
Eraser Tool
এটি দিয়ে মুছতে বা ডিলিট করতে হয়। এতে তিনটি টুল আছে –
1. Eraser Tool: এটা নির্বাচন করে ড্র্যাগ করে আপনি অপ্রয়োজনীয় অংশ মুছতে পারবেন।
2. Background Eraser Tool: এর মাধ্যমে আপনার ছবির ব্যাকগ্রাউন্ড লেয়ারে থাকা কোন রং কে শুছে ফেলা যাবে।
3. Magic Eraser Tool: ব্যাকগ্রাউন্ড ইরেজার টুল আর এইটির কাজ একই শুধুমাত্র একটু প্রার্থক্য হল ব্যাকগ্রাউন্ড ইরেজার টুল দিয়ে ইরেজ করলে টুলটির আকারের স্থানের অংশটুকু ইরেজ হবে। আর এটি দিয়ে ইরেজ করলে যতটুকু এক কালার আছে তার সবটুকুই ইরেজ/ডিলিট হবে।
Gradient Tool
গ্র্যাডিয়েন্ট হলো বিভিন্ন কালারের সমন্বয়। এখানে দুইটি টুল আছে।
1. Gradient Tool: গ্রিডেন্ট টুল সক্রিয় করলে ষ্ট্যান্ডার্ড টুলবারে গ্র্যাডিয়েন্ট অপশন দেখতে পাবেন। এখানে বিভিন্ন গ্রাডিয়েন্ট নির্বাচন, সাইজ ও বিভিন্ন পরিবর্তন করতে পারবেন।
2. Paint Bucket Tool: এই টুল দিয়ে বিভিন্ন রকম প্যাটার্ন দিতে পারেন। তবে এজন্য অবশ্যই Fill থেকে প্যাটার্ন নির্বাচন করুন।
Blur Tool
ছবি মসৃন করার জন্য এটির ব্যবহার হয়। এটি সক্রিয় করলে নিচের মত ষ্ট্যান্ডার্ড টুল বারে আসবে। এখান থেকে আপনি বিভিন্ন অপশন পরিবর্তন করতে পারেন।
Sharp Tool
ছবিকে সার্প করার জন্য এই টুলস ব্যবহার করা হয়।
Smudge Tool
এটা দিয়ে সহজেই ছবিতে কোন দাগ থাকলে তা মুছে দিতে পারেন। এজন্য এটি নির্বাচন করে দাগের সমপরিমাণ সাইজ করে ছবিতে ড্র্যাগ করুন।
Dodge Tool
অত্যন্ত কার্যকরী টুল। এখানে তিনটি সাব টুল আছে –
1. Dodge Tool: এই টুল দিয়ে ছবির ব্রাইটনেস বাড়ানো বা আলো দেওয়া যায়।
2. Burn Tool: এটার কাজ ঠিক Dodge Tool এর উল্টো। অর্থাৎ এটি দিয়ে ব্রাইটনেস কমানো বা কালো করা হয়। যেমন, চুল কালো করা, চোখের মনি কালো করা, ভ্রু কালো করা ইত্যাদি।
3. Sponge Tool: ছবিতে Sponge দেওয়ার জন্য। এখানে দুটো অপশন আছে।
Path Selection Tool
এখানে দুটো সাব টুল আছে –
1. Path Selection Tool: ছবিতে কোন প্যাথ বা লেয়ার নির্বাচন করার জন্য।
2. Direct Selection Tool: পুরো লেয়ার নির্বাচন করার জন্য।
Pen Tool
ফটোশপের কার্যকরী একটি টুল। এতে ৫টি সাব টুল আছে –
1. Pen Tool: পেন টুলের সাহায্যে ছবিকে নির্বাচন করা যায়। লেসো টুল দিয়েও ছবি নির্বাচন করতে পারেন। কিন্তু লেসোটুলো ছবি নির্বাচন করার পর আনডু বা পূর্বের অবস্থায় ফিরে যাওয়া যায় না। কিন্তু পেন টুলে সহজেই আপনি ধাপে ধাপে করতে পারেন। এতে ছবি নির্বাচন করা একটু কঠিন তবে এতে ছবির মান ভাল হয়।
2. Free Form Pen Tool: স্বাধীন ভাবে ছবি নির্বাচন করার জন্য।
3. Add Anchor Point Tool: প্যাথ অ্যাড করার জন্য এটির ব্যবহার। অবশ্য এটি আপনি কিবোর্ড থেকে Shift ধরেও করতে পারেন।
4. Delete Anchor Point Tool: প্যাথ রিমুভ করার জন্য এটির ব্যবহার। অবশ্য এটি আপনি কিবোর্ড থেকে Alt ধরেও করতে পারেন।
5. Convert Point Tool: আপনার আকানো সব প্যাথকে একটি প্যাথে কনভার্ট করার জন্য।
Notes Tools
ছবিতে কোন নোট বা কথা থাকলে তা সেভ করার জন্য এটিকে ব্যবহার করতে পারেন।
Audio Annotation Tool
ছবিতে রেকর্ড করা কথা যোগ করার জন্য এটির ব্যবহার। তবে এক্ষেত্রে অবশ্যই আপনার মাইক্রোফোন থাকতে হবে।
Hand Tool
ছবিকে স্থানান্তর করার জন্য এটির ব্যবহার।Adobe Photoshop এ সহজে কাজ করতে এই টুল প্যানেলের কোনো জবাব নেই।
ধন্যবাদ ভাল থাকবেন এবং আমার ইউটিউব চ্যানেল থেকে একটু ঘুরে আসবেন এবং কৃপণতা না করে প্লিজ সাবস্ক্রাইব করবেন।
আবার দেখা হবে পোস্টের মাধ্যমে যদি সামান্য উপকৃত ও কিছু জানতে ও শিখতে পারেন তাহলে অবশ্যই কমেন্ট করে জানাবেন ধন্যবাদ।