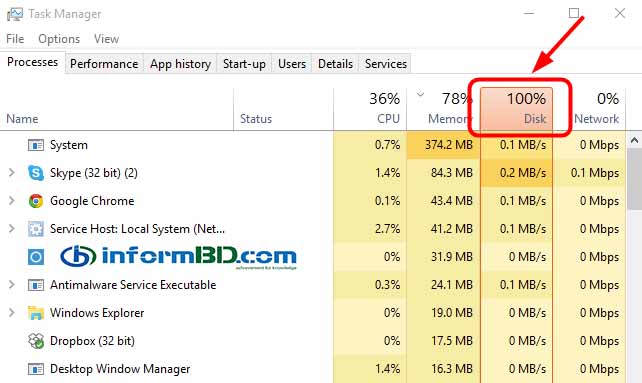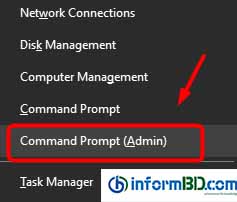যদি আপনার Windows 10 টাস্ক ম্যানেজার 100% Disk Uses দেখায়, তাহলে বুঝতে হবে আপনার হার্ড ড্রাইভে বেশি পরিমানে চাপ পরেছে। আর এই কারনে আপনার কম্পিউটার খুবই ধীর গতি সম্পন্য হয়ে পরেছে। আর এই অবস্থায় কাজ করা বা যে কোন কিছু ঠিক মত দেখতেও পারবেন না। কারন আপনি একটি ক্লিক দিলে সেটি কম হলেও ১০ সেকেন্ড পর কাজ করবে। আর এই কারনে আপনি ভাবতে পারেন আপনি হয়ত কিছু ভুল করেছেন তাই এই সমস্যা হয়েছে। কিন্তু এই ব্যাপারে আমি আপনাকে বলব এইটা আপনার দ্বারা করা কোন কাজের জন্য হয়নি এটি Windows এর কিছু সমস্যার কারনে হয়ে থাকে। আর এইটা ঠিক করা খুব একটা কঠিন কাজ নয়।
শুধুমাত্র ৪টি বিষয়ের উপর একটু নজর দিলেই এই সমস্যার সমাধান পেয়ে যাবেন। এইখানে ঘাবড়াবার কোন কারন নাই আমি আপনাদের সব কিছু সুন্দর ভাবে বুঝিয়ে দিতেছি যাতে আপনি কোন প্রকার ঝামেলা ছাড়াই সমস্যা সমাধান করতে পারেন।
৪টি বিষয় হচ্ছেঃ
- Disable Windows Search
- Update your device drivers
- Disable SuperFetch service
- Perform a diskcheck
তো চলুন প্রথম থেকে শুরু করি
1. Disable Windows Search
Windows Search এর কারনে আপনার ডিস্ক ১০০% ব্যাবহার হচ্ছে এইটা বোঝার জন্য আপনাকে Windows Search বন্ধ করে দেখতে হবে। যদি এই কারনে আপনার ডিস্ক ১০০% ব্যাবহার হয় তাহলে তাহলে এটিকে বন্ধ করে রাখুন আর না হলে কিছুই করতে হবেনা।
এইবার কিছু সময়ের জন্য Windows Search বন্ধ করুন আর এই জন্য আপনাকে নিচের দেখান পদক্ষেপ অনুসরণ করতে হবে।
1) প্রথমে Keyboard থেকে Windows logo key এবং X একসাথে প্রেস করুণ , তারপর Command Prompt (Admin) selectকরুণ।
2) এইবার Account Control window prompt আসলে Yes ক্লিক করুন।
3. এইবার নিচের কোডটি কপি করে নিচের মত করে দেন এবং Enter চাপুন
Code:- net.exe stop “Windows search”
এখন Task Open করে দেখুন Disk 100% আছে নাকি কমে গেছে। যদি কমে গেছে তাহলে এইটা Permanently Disable করতে হবে।
Permanently disable Windows Search
1) একইসাথে Keyboard থেকে Windows logo key এবং R একসাথে প্রেস করুণ, এবং টাইপ করুন services.msc
2) এইবার Windows Search option টি খুজে বের করুণ, তারপর ডাবল ক্লিক করুন এবং প্রোপার্টিতে প্রবেশ করুণ
3) এইবার Startup type টি Disabled করে দিন তারপর Apply দিন এবং OK to save your change এ ক্লিক করুণ
4. এইবার আবার Task Open করে দেখুন Disk 0 – 15% এর মধ্যে থাকবে।
এর পরেও যদি ১০০% দেখায় তাহলে নিচের পদ্ধতি অনুসরণ করুণ।
2: Update your device drivers
২য় পদ্ধতির জন্য আপনাকে একটি ফাইল Download করতে হবে। নিচের লিংক থেকে Download করুণ এবং Install করে Open করুণ এবং Scan Now এ ক্লিক করুণ।
এইবার Update এ ক্লিক করুণ কিছুক্ষন অপেক্ষা করুণ তারপর দেখবেন যেসব Driver না থাকার কারনে আপনার Laptop কাজ করতেছেনা সেই গুলর লিস্ট আসবে সেগুলো Update করুণ।
এইবার দেখুন আপনার Disk 100% থেকে কম হলেও 50% এ এসে গেছে অনেক সময় সব সমস্যা একবারে ঠিক হয়ে যায়।
তারপরেও যদি ঠিক না হয় তাহলে নিচের দেয়া বিষয় গুল অনুসরণ করুণ।
3: Disable SuperFetch
1) প্রথমে Keyboard থেকে Windows logo key এবং X একসাথে প্রেস করুণ , তারপর Command Prompt (Admin) selectকরুণ।
2) এইবার Account Control window prompt আসলে Yes ক্লিক করুন।
3. এইবার নিচের কোডটি কপি করে নিচের মত করে দেন এবং Enter চাপুন
Code:- net.exe stop superfetch
এইবার কিছুক্ষন অপেক্ষা করুণ এবং দেখুন Disk 0 – 15% হয়ে গেছে। তার পরেও যদি কাজ না করে তাহলে নিচের দেয়া পদক্ষেপ অনুসরণ করুণ।
4: Perform a disk check
1) প্রথমে Keyboard থেকে Windows logo key এবং X একসাথে প্রেস করুণ , তারপর Command Prompt (Admin) selectকরুণ।
2) এইবার Account Control window prompt আসলে Yes ক্লিক করুন।
3. এইবার নিচের কোডটি কপি করে নিচের মত করে দেন এবং Enter চাপুন
Code:- chkdsk.exe /f /r
এইবার দেখুন
তাহলে বন্ধুরা আজ এই পর্যন্ত অনেক কথা বললাম কথার মাঝে ভুল থাকলে ক্ষমার দৃষ্টিতে দেখবেন। ভাল থাকবেন সুস্থ থাকবেন আর আমাদের পাশেই থাকবেন।