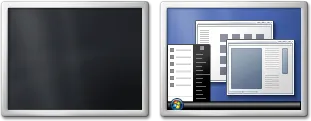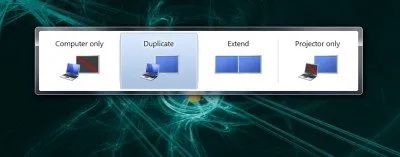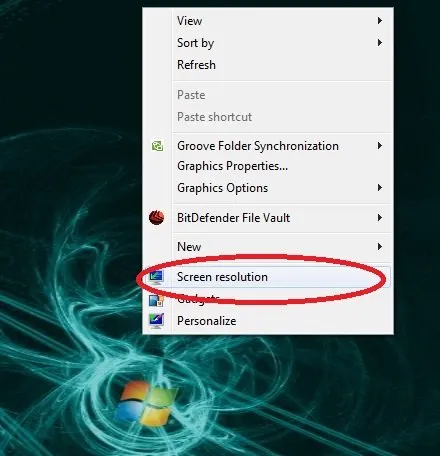কম্পিউটারের মধ্যে কিছুকিছু কাজের ক্ষেত্রে দুটি মনিটর বা বড় ডিসপ্লের প্রয়োজন পড়ে। বিশেষ করে যারা বিভিন্ন ধরনের এডিটিং বা গ্রাফিক্স এর করে থাকেন। খোদ Microsoft কোম্পানি নিজেও বলে যে, মাঝে মাঝে Dual Monitor সিঙ্গেল মনিটর থেকে ভালো। আপনি পূর্বের Windows XP, Windows Vista এর মত অথবা এর থেকে আরো ভালোভাবে আরো সহজে Windows 7_এ আপনি Dual Monitor সেটাপ দিতে পারবেন। এখন যারা বিভিন্ন কাজের জন্য Windows 7 এর মধ্যে Dual Monitor সেটাপ দিতে চান তাদের জন্য Microsoft এই ফাংশনের মধ্যে তিনটি ফিচার রেখেছে।
ফিচারগুলি হচ্ছে…
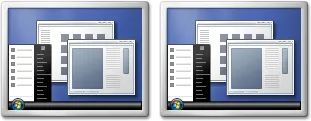
০১। একই বিষয় আপনি দুটি মনিটরের মধ্যে একসাথে দেখতে পারবেন। এই পদ্ধতিতে আপনি যেকোন বিষয়কে দ্বিতীয় মনিটরে টেনে আনতে পারবেন অথবা এর বিপরীত অর্থাৎ দ্বিতীয় মনিটরের বিষয় প্রথম মনিটরে নিয়ে আসতে পারবেন।
০২। আপনি চাইলে একটি প্রোগ্রাম বা সফটওয়্যার একটি মনিটরে রানিং বা ওপেন করতে পারবেন এবং অন্য আরেকটি প্রোগ্রাম বা সফটওয়্যার অন্য অর্থাৎ দ্বিতীয় মনিটরে রানিং বা ওপেন করতে পারবেন।
০৩। আপনি চাইলে আপনার প্রথম মনিটরটি বন্ধ করে রেখে দ্বিতীয় মনিটরটি রানিং বা ওপেন রেখে সেটিতে কাজ করতে পারবেন। এই ফিচারটি বিশেষ করে ল্যাপটপ এর জন্য গুরুত্বপূর্ণ। কেননা সাধারণত ল্যাপটপের স্ক্রিন সাইজ ছোট হয়ে থাকে। আপনি যদি চান সেটির স্ক্রিন বন্ধ রেখে আলাদা অর্থাৎ দ্বিতীয় মনিটরটি বড় আকারের নিয়ে সেটি ব্যবহার করতে পারবেন।
Windows 7_এ Dual Monitor সেটাপ করার পদ্ধতি:
Windows 7 এর মধ্যে Dual Monitor সেটাপ করার জন্য প্রথমে আপনাকে আপনার প্রধান মনিটরের পাশাপাশি আরেকটি মনিটর নিতে হবে এবং সেটিকে আপনার কম্পিউটারের সাথে সংযোগ দিতে হবে। সংযোগ দেওয়ার পর সেটাপ করার জন্য ফাংশনের পাশাপাশি আপনি কিবোর্ড শর্টকাট কমান্ডের ব্যবহার করতে পারেন। এর জন্য আপনাকে কিবোর্ডের Windows Logo অথবা Start বাটন এবং P বাটন চাপতে হবে।
উক্ত শর্টকাট কমান্ডটি কার্যকর হওয়ার পর উপরের স্ক্রিনশটের মত চারটি অপশনের ডায়ালগ বক্স বা উইন্ডো চলে আসবে। এখানে আপনি Computer Only এর মাধ্যমে প্রধান মনিটর বন্ধ রেখে দ্বিতীয় মনিটরটি সচল রাখতে পারবেন। বিশেষ করে এটি ল্যাপটপের জন্য কার্যকর। Duplicate এর মাধ্যমে কম্পিউটারের একই বিষয় একসাথে দুটো মনিটরের মধ্যে সচল রাখতে পারবেন। Extend এর মাধ্যমে একটিতে এক প্রোগ্রাম অন্যটিতে আরেক প্রোগ্রাম সচল রাখতে পারবেন। আর Projector Only এর মাধ্যমে প্রজেক্টর স্ক্রিনের মধ্যে আপনার কম্পিউটারের বিষয় সচল করতে পারবেন।
আর আপনি যদি ফাংশনালি Dual Monitor সেটাপ করতে চান তাহলে আপনাকে ডেস্কটপের যেকোন একটা খালি স্থানে মাউসের রাইট বাটন ক্লিক করে উপরের স্ক্রিনশটের মত Screen resolution লেখাটিতে ক্লিক করতে হবে।
তারপর দেখবেন উপরের স্ক্রিনশটের মত আসবে। এখানে আপনাকে Multiple displays অপশনের ড্রপডাউনে ক্লিক করতে হবে। এখানে Duplicate these displays এর মাধ্যমে একই বিষয় দুটো মনিটর বা স্ক্রিনে একসাথে দেখতে পারবেন। Extend these displays এর মাধ্যমে আপনি দুটো মনিটর বা স্ক্রিনে আলাদা আলাদা প্রোগ্রাম বা সফটওয়্যার সচল রাখতে পারবেন। Show desktop only 1 এবং Show desktop only 2 এর মাধ্যমে আপনি চাইলে যেকোন একটি মনিটর বা স্ক্রিন আলাদা করে সচল রাখতে পারবেন। এখান থেকে যেকোন একটি অপশন সিলেক্ট করার পর আপনাকে কম্পিউটার Restart দিতে হবে। তারপর দেখবেন আপনার উপরোল্লিখিত Dual Monitor এর কার্যক্রমটির কাজ শুরু হয়ে যাবে।
আজকের এই টপিকটি পড়ার পর যাদের এখন মনে হচ্ছে যে, কম্পিউটারের এর মধ্যে কোন কাজের জন্য Dual Monitor এই ফিচারটি ব্যবহার করা প্রয়োজন তাহলে আর দেরি না করে উপরোল্লিখিত পদ্ধতি অনুসরণ করে তাড়াতাড়ি করে ফেলেন। আর যারা আগে থেকে বিষয়টি সম্পর্কে জেনে থাকেন তারা বিষয়টি এড়িয়ে যেতে পারেন।
ছবি সূত্রঃ ইন্টারনেট।
আপনাদের সুবিধার্থে আমি আমার টিপস এন্ড ট্রিকসগুলি ভিডিও আকারে শেয়ার করার জন্য একটি ইউটিউব চ্যানেল তৈরি করেছি। আশা করি চ্যানেলটি Subscribe করবেন।
সৌজন্যে : বাংলাদেশের জনপ্রিয় এবং বর্তমান সময়ের বাংলা ভাষায় সকল গুরুত্বপূর্ণ বিষয়ক টিউটোরিয়াল সাইট – www.TutorialBD71.blogspot.com নিত্যনতুন বিভিন্ন বিষয়ে টিউটোরিয়াল পেতে সাইটটিতে সবসময় ভিজিট করুন।