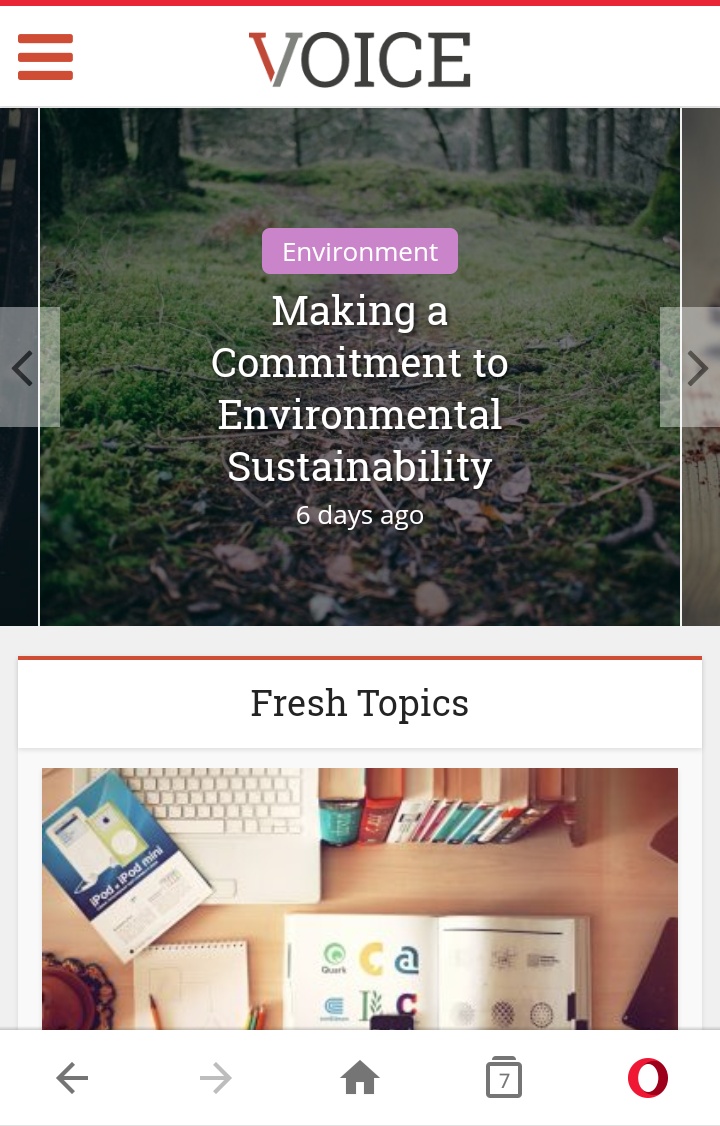আসসালামু আলাইকুম।কেমন আছেন? আশা করি ভালই আছেন।আমিও আলহামদুলিল্লাহ ভালই আছি।সামনে আমার পরীক্ষা দোয়া করবেন আমার জন্য।
আজকের টপিকঃ
Site এ WordPress Install করা
Part-1: Click here
চলুন শুরু করা যাক।
আপনার হোস্টিং একাউন্টে লগিন করুন এবং যে সাইটটি গত পর্বে create করা হইছিল সেখানে দেখবেন Manage Account নামে একটি বাটন আছে।সেটি ক্লিক করুন।
তারপর Control Panel এ ক্লিক করুন
## নিচের মত পেজ আসলে Approve এ ক্লিক করুন
তারপর আপনি আপনার Control Panel টি পেয়ে যাবেন।আমরা যদি এখন WordPress Install করতে যাই তাহলে কিন্তু আমাদেরকে sub domain এই wordpress টি install করতে হবে যেটা দেখতেও ভাল লাগে না এবং সাইটের লিংকটিও অনেক বড় হয়।
তাই Freenom থেকে ফ্রীতে একটি ডোমেইন রেজিস্টার করে হোস্টিং এ Add করুন।ডোমেইন নেওয়ার সময় Period 12months@Free select করবেন আর ডোমেইন নেওয়ার পর nameserver এর ৫টা বক্সের নিচের গুলো দিবেনঃ
ns1.byet.org
ns3.byet.org
ns4.byet.org
ns5.byet.org
(কেউ যদি ডোমেইন নিতে না পারেন তাহলে কমেন্টে জানাবেন আমি কিভাবে ডোমেইন নিতে হয় সেটার জন্য একটি পোষ্ট দিব)
এখন কিভাবে Domain Park করব হোস্টিং এ?
নিচের sshot গুলো follow করুনঃ
একটু নিচে scroll করে দেখুন ডমাইন section এ কিছু অপশনস আছে সেখান থেকে addon domain এ ক্লিক করুন
তারপর ডোমেইন নাম লিখুন এবং এড করুন
তারপর back করে এসে নিচের দিকে scroll করে Softculous App installer এ ক্লিক করুন
তারপর WordPress এ ক্লিক করুন।তারপর এরকম পেজ পাবেন সেখানে Install এ ক্লিক করুন
তারপর সাইট settings, url নিজের মত করে set করে নিন।শেষে install এ ক্লিক করুন
তারপর installation process শুরু হবে এবং শেষ হলে হয়ে গেল আপনাদের WordPress Installation.
আপনি আপনার ডোমেইনটি ব্রাউজারে টাইপ করে আপনার wordpress সাইট টি ভিজিট করতে পারবেন।আপনার wordpress এর admin panel টির লিংক হবে এরকমঃ http://yourdomain/wp-admin
এই প্যানেল থেকেই আমরা আমাদের wordpress সাইটটি কাস্টমাইজ করব।পরবর্তী পর্বে Site এর বিভিন্ন সেটিংস এবং Theme আপলোড করা হবে তাই আমাদের সাথেই থাকুন।