আপনি কি আপনার ওয়ার্ডপ্রেস সাইটে Critical Error দেখছেন পাচ্ছেন?
ওয়ার্ডপ্রেস কখনও কখনও আপনাকে একটি ইরর ম্যাসেজ দেখাতে পারে যে ‘There has been a critical error on this website. Please check your site admin email inbox for instructions’। সাথে ওয়ার্ডপ্রেস গাইডে ডিবাগিংয়ের একটি লিঙ্কও থাকবে।
এই আর্টিকেলে, আমরা আপনাকে দেখাবো কিভাবে সহজেই ওয়ার্ডপ্রেসে Critical Error ঠিক করা যায়। এই ইররের কারণ কী এবং কীভাবে এটা এড়ানো যায় সে সম্পর্কেও আমরা কথা বলবো।
ওয়ার্ডপ্রেসের এই ‘Critical Error কী?
ওয়ার্ডপ্রেসের এই ‘Critical Error‘ হল এমন একটি ইরর যা আপনার ওয়ার্ডপ্রেস সাইটকে সুরক্ষিত রাখতে অপ্রয়োজনীয় সকল স্ক্রিপ্ট, এবং প্লাগইনস গুলো ততক্ষণ পর্যন্ত বন্ধ রেখে দেয় যতক্ষণ না আপনি এই ইররটির সমধান না করছেন।
পূর্বে, এই ওয়ার্ডপ্রেস ইররের কারণে সাইটের স্ক্রিনের মধ্যে সাদা হয়ে থাকতো এবং নতুন ইউজাররা এই সমস্যার কারণে ভোগান্তিতে পড়তেন। নিজেরা এই সমাধান করার জন্য একপ্রকার সংগ্রাম করতো। ?
বর্তমানে WordPress 5.2 থেকে, ইউজাররা এখন একটি জেনেরিক ইরর বার্তা দেখতে পান যাতে লেখা থাকে ‘There has been a critical error on this website. Please check your site admin email inbox for instructions‘ এবং সাথে একটা লিংকও দেওয়া থাকবে গাইডের জন্য।
এই ইররটি দেখানোর পর আপনার এডমিন ইমেইলে একটি মেইল যাবে যাতে একটি লিংক থাকবে এবং ইররসহ একটি রিকোভারি লিংক থাকবে এবং সেখানে প্রবেশের পর ড্যাশবোর্ড এক্সেস থাকবে।
অবশ্যই পড়ুনঃ কিভাবে আপনার ওয়ার্ডপ্রেস থিম এ সহজেই আইকন ফন্ট (Icon Font) যুক্ত করবেন
ওয়ার্ডপ্রেসে ‘Critical Error’ এর কারণ কী?
ওয়ার্ডপ্রেসে ক্রিটিক্যাল ইরর সাধারণত একটি প্লাগইন, স্ক্রিপ্ট বা কোডের কারণে ঘটে যা ওয়ার্ডপ্রেসকে সঠিকভাবে কাজ করতে বাধা দেয়। এটি ঘটে কারণ উক্ত প্লাগইন, স্ক্রিপ্ট বা কোড পূর্বে ইন্সটল থাকা প্লাগইন, স্ক্রিপ্ট বা কোডের সাথে কাজ করতে না পারায়।
আপনি এই সমস্যার সমাধান না করেন তাহলে আপনার সাইটের সমস্ত কিছু থেকে আপনি এক্সেস হারাবেন।
আপনি যদি রিসেন্টলি আপনার ওয়েবসাইটে অন্যান্য টিউটোরিয়াল থেকে কোনো কোড কপি করে পেস্ট করে থাকেন, তাহলে এটি আপনার সাইটে একটি ত্রুটির মূল কারণ।
সকল টপ ওয়ার্ডপ্রেস প্লাগইনগুলো খুব ভালোভাবে পরীক্ষা-নীরিক্ষা করে ওয়ার্ডপ্রেসের সাথে টেস্ট করার পর ওয়ার্ডপ্রেস প্লাগইন ডাইরেক্টরিতে আপলোড এবং আপডেট করা হয়। তাই বেশসংখ্যক প্লাগইন থেকে আপনার সাইট ক্র্যাশ হওয়ার সম্ভাবনা খুব কম।
যাই হোক, আসুন দেখে নিই আমরা কিভাবে সহজেই ওয়ার্ডপ্রেসের ক্রিটিক্যাল ইরর ঠিক করা যায় এবং আপনার ওয়েবসাইটটি আবার সুরক্ষিত অবস্থায় ফিরে পাওয়া যায়। ?
Fixing The Critical Error in WordPress
ক্রিটিক্যাল ইরর যখন দেখায় তখন নিজে থেকে সেই সমস্যা খুঁজতেও পারেনা, সমাধানও করতে পারেনা। তবে ভাগ্যক্রমে ওয়ার্ডপ্রেস একটি অটোম্যাটিক মেইল পাঠিয়ে থাকে এডমিনিস্ট্রেটরের ইমেইলে এবং সেখানে একটি লিংক থাকবে যে লিংকে প্রবেশের ফলে আমরা এডমিন প্যানেলের এক্সেস পাবো।
একটি সমস্যা আছে আর তা হচ্ছে বর্তমানে এখন অনেক ওয়ার্ডপ্রেস সাইটের ক্রিটিক্যাল ইররের ইমেল পাঠাতে সমস্যা হয়, তাই আপনি এই গুরুত্বপূর্ণ ইমেল নোটিফিকেশনটি নাও পেতে পারেন। আপনি যদি সেই ব্যবহারকারীদের মধ্যে থাকেন তবে চিন্তা করবেন না। আমরা আপনাকে দেখাবো কিভাবে ইমেইল ছাড়াই ‘Critical Error’ ঠিক করা যায়।
অন্যদিকে, যদি আপনি ওয়ার্ডপ্রেস থেকে ক্রিটিক্যাল ইরর ইমেল পেয়ে থাকেন, তাহলে আমরা আপনাকে দেখাবো কিভাবে ইমেইলে আসা লিংকটি ব্যবহারের ফলে আপনার ওয়েবসাইটকে রিকোভার করতে ব্যবহার করা যায়।
Fixing Critical Error with WordPress Debugging Email
প্রথমেই আপনাকে আপনার ইমেইলের ইনবক্সে যেতে হবে যে ইমেইল এড্রেসটি আপনার ওয়ার্ডপ্রেস এডমিনিস্ট্রেটর এর সাথে কানেক্টেড।
অ্যাডমিন ইমেল হিসাবে আপনি কোন ইমেল ঠিকানা ব্যবহার করেছিলেন তা মনে নেই? আচ্ছা বলছি, ওয়ার্ডপ্রেস ইনস্টল করার সময় আপনি যে ইমেল এড্রেসটি ব্যবহার করেছেন সেটিই আপনার এডমিন ইমেইল।
আপনি যদি Bluehost হোস্টিং এ থাকেন বা ওয়ার্ডপ্রেস অটো-ইন্সটলার ব্যবহার করেন থাকেন, তাহলে আপনার অ্যাডমিন ইমেল এড্রেসটি সম্ভবত সেই একই ইমেইল হতে পারে যা আপনি আপনার ওয়ার্ডপ্রেস হোস্টিং অ্যাকাউন্টের জন্য ব্যবহার করেছেন।
যাইহোক, আপনার ইনবক্সে আপনি এইরকম সাবজেক্ট সহ একটি ইমেল দেখতে পাবেন ‘Your Site is Experiencing a Technical Issue‘ । এর ভিতরে আপনি আপনার ওয়ার্ডপ্রেস ওয়েবসাইটে কী সমস্যা সৃষ্টি করেছেন বা কোন প্লাগইনের মাধ্যমে সমস্যা তৈরী হয়েছে সে সম্পর্কে কিছু তথ্য থাকবে সাথে একটি লিংকও থাকবে।
উদাহরণস্বরূপ, নিচে একটি স্ক্রিনশট শেয়ার করেছি যেখানে আপনি দেখতে পাবেন যে আমাদের একটি সাইটে ওয়ার্ডপ্রেস প্লাগইনের কারণে ক্রিটিক্যাল ইরর ঘটেছে।
এই ইমেইলে একটি লিংক রয়েছে যে লিংকের মাধ্যমে ওয়েবসাইটের এডমিন তার সাইটের সমস্যার সমাধানের জন্য একটি রিকোভার মুডে গিয়ে তার ওয়েবসাইটটি ঠিক করতে পারবে এবং ওয়েবসাইটে লগইন করার পারমিশন দিয়ে থাকে।
ইমেলের নিচে আপনি ইরর সম্পর্কে আরও বিস্তারিত তথ্য দেখতে পাবেন, যার মধ্যে নির্দিষ্ট ফাইল এবং কোড থাকবে যা সাইটকে ক্র্যাশ করেছে।
এখন আপনাকে ওয়ার্ডপ্রেস রিকোভারি মোডের লিঙ্কে ক্লিক করতে হবে, যা আপনাকে আপনার ওয়ার্ডপ্রেস অ্যাডমিন ড্যাসবোর্ডে নিয়ে যাবে।
লিংকে ক্লিক করার পর আপনাকে লগইন করতে হবে।
লগইন করার পর আপনার ড্যাসবোর্ডে আপনি একটি নোটিফিকেশন দেখতে পাবেন যা আপনাকে আপনার সাইটের ক্রিটিক্যাল ইরর সম্পর্কে অবহিত করবে। ইররটি কী কারণে হয়েছে এবং আপনি এটি কোথায় গিয়ে ঠিক করতে হবে তার একটি লিংকও থাকবে।
উদাহরণস্বরূপ, নিচের স্ক্রিনশটে একটি প্লাগইন পেইজের লিঙ্ক সহ প্লাগইন দ্বারা হওয়া ক্রিটিক্যাল ইরর সম্পর্কে আমাদের এলার্ট করছে।
এখন আপনি যদি লিঙ্কটিতে ক্লিক করেন, তাহলে এটা আপনাকে সাইট ক্র্যাশ করা প্লাগইনটি দেখাবে। এও দেখাবে আপনাকে ঠিক কোন লাইনে কোডটি আপনার সাইটে ইরর তৈরী করেছে।
আমি সাজেস্ট করবো প্লাগইন Deactivate করতে।
NOTE: আপনার যদি ক্র্যাশ করা উক্ত প্লাগইনটি ব্যবহার করা বেশিই প্রয়োজন হয় সেক্ষেত্রে সেই প্লাগইনের মতো অন্য যেকোনো প্লাগইন ব্যবহার করুন নয়তো ক্র্যাশ করা প্লাগইনের ডেভলপারের সাথে যোগাযোগ করুন। Quickopia
একইভাবে, যদি সমস্যাটি আপনার থিমের সাথে হয় তবে আপনি থিম পেইজের একটি লিঙ্ক দেখতে পাবেন এবং লিংকে প্রবেশ করার পর নিচে সমস্যাটি দেখতে পাবেন।
আপনি চাইলে আপনার ওয়ার্ডপ্রেস থিমটি পরিবর্তন করতে পারেন নয়তোবা ক্র্যাশ করার থিমটি Delete করে দিতে পারেন এবং অফিশিয়াল সোর্স থেকে একই থিমের অন্য নতুন একটি কপি পুনরায় ইন্সটল করে সমস্যাটির সমাধান করতে পারেন।
যাইহোক, সব সমাধান শেষে আপনি আপনার রিকোভারি মুড থেকে এক্সিট নিতে পারেন। সেক্ষেত্রে আপনাকে উপরের ডান থাকা “Exit Recovery Mode” এ ক্লিক করতে হবে।
বেশিরভাগ ক্ষেত্রে, আপনার ওয়ার্ডপ্রেস ওয়েবসাইট এখন স্বাভাবিকভাবে কাজ করতে শুরু করবে।
যাইহোক, যদি আপনি এখনও ওয়ার্ডপ্রেসে ক্রিটিক্যাল ইররটি দেখতে পান তাহলে আমার দেখানো দ্বিতীয় পদ্ধতি অনুসরণ করতে পারেন।
Fixing Critical Error in WordPress Manually
যদি আপনি ওয়ার্ডপ্রেস থেকে ‘Critical Error‘ – এর ইমেইল নোটিফিকেশন না পেয়ে থাকেন তাহলি আপনি কিভাবে ওয়ার্ডপ্রেসের ক্রিটিক্যাল ইররের সমস্যার সমাধান করবেন তা এই পদ্ধতিতে দেখানো হবে।
যদি এই ইররটি রিসেন্ট কোনো ভুলের কারণে হয়ে থাকে তাহলে শুধু সমাধানের জন্য উক্ত ভুলকে ‘Undo‘ করতে পারবেন।
উদাহরণ দিয়ে দেখালে, যদি আপনি রিসেন্ট নতুন কোনো প্লাগইন ইন্সটল করে থাকেন এবং সেই প্লাগইনটি Active করতে গেলেই সাইট ক্র্যাশ করে বা Critical Error দেখিয়ে থাকে তাহলে আপনাকে শুধু সেই প্লাগইনটিকে Deactivate বা Delete করতে হবে।
এই আর্টিকেলে আমি দেখাবো কীভাবে আপনি প্রথম ধাপেই এই সমস্যার সমাধান করবো। আশা করবো আর্টিকেলটি মনযোগ সহকারে এবং সম্পূর্ণ পড়বেন।
NOTE: এছাড়াও যদি আপনি না জেনে থাকেন যে ঠিক কোন প্লাগইনটির ক্ষেত্রে উক্ত সমস্যাটি হয়েছে তাহলে আপনি আমার দেখানো নিচের পদ্ধতিটি অনুসরণ করুন।
1. Deactivate All WordPress Plugins
একটি ত্রুটিযুক্ত ওয়ার্ডপ্রেস প্লাগইন (Faulty WordPress Plugin) ডিএক্টিভেট করার সবচেয়ে সহজ উপায় হলো উক্ত প্লাগইনটি সম্পূর্ণরুপে Deactivate করে দেওয়া। যেহেতু ক্রিটিক্যাল ইররের কারণে আপনার ওয়ার্ডপ্রেস এডমিন প্যানেলে আপনার কোনো এক্সেস নেই তাই আপনি নিশ্চিত নন যে এক্সাক্টলি কোন প্লাগইনটি আপনাকে ডিএক্টিভেট করতে হবে।
তো, আমরা এখন এই সমস্যা থেকে পরিত্রাণ পাবার জন্য আপনার ওয়েবসাইটে থাকা সমস্ত প্লাগইনগুলোকে ডিএক্টিভেট করবো। চিন্তা করবেন না, একবার আপনি আপনার ওয়ার্ডপ্রেস এডমিন প্যানেলের এক্সেস পেয়ে গেলে সহজেই পরে সমস্ত প্লাগইন পুনরায় এক্টিভেট করতে পারবেন।
এই কাজটি করতে হলে আপনাকে আপনার ওয়েবসাইট যে হোস্টিং সার্ভারে যুক্ত করা রয়েছে সেই হোস্টিং সার্ভারে প্রবেশ করতে হবে।
অবশ্যই পড়ুনঃ কিভাবে ওয়ার্ডপ্রেসে Pending Review এর জন্য ইমেইল নোটিফিকেশন পাবেন
হোস্টিং সার্ভারে লগইন করার পর File Manager » public_html/wp-content এ যেতে হবে। যাওয়ার পর plugins নামে একটি ফোল্ডার আপনি দেখতে পারবেন। সেই ফোল্ডারের ভেতরের আপনার সাইটের সমস্ত প্লাগইন রয়েছে।
এখন আপনাকে wp-content এর ভেতর plugins নামে যে ফোল্ডারটি দেখছেন সেই ফোল্ডারে মাউসের রাইট বাটন ক্লিক করে ‘Rename‘ এ ক্লিক করতে হবে।
‘Rename‘ এ ক্লিক করে সেই ফোল্ডারে আপনার পছন্দমতো একটি নাম দিন। যেমন আমি উদাহরণস্বরূপ দিচ্ছি, plugins.old
ফোল্ডারটির নাম পরিবর্তনের পর আপনার সাইটের সমস্ত প্লাগইনগুলো ডিএক্টিভেট হয়ে যাবে।
মূলত ওয়ার্ডপ্রেস এক্টিভেট প্লাগইন ওয়েবসাইটে লোড করার জন্য হোস্টিং সার্ভারের File Manager এর ভেতর public_html/wp-content এর আন্ডারে plugins ফোল্ডারটি খুঁজে থাকে। যখন ওয়ার্ডপ্রেস সেই plugins ফোল্ডারটি খুঁজে পায়না তখন কোনো প্লাগইন এক্টিভেট করতে পারেনা এবং ওয়েবসাইটে প্লাগইনগুলো কাজ প্রদর্শিত করাতে পারেনা এবং অটোম্যাটিক্যালি সমস্ত প্লাগইনগুলোকে ডিএক্টিভেট হিসাবে চিহ্নিত করে।
তো যাই হোক, Critical error ম্যাসেজটি সাইট থেকে চলে গেছে কি না তা দেখার জন্য আপনার ওয়েবসাইটটি এখন একবার ভিজিট করুন।
অবশ্যই মনে রাখবেনঃ ক্রিটিক্যাল ইররের সমস্যা সমাধান হোক বা না হোক Plugins.old বা আপনি যা নাম দিয়ে plugins ফোল্ডারটি রিনেইম করেছিলেন সেই ফোল্ডারটি পুনরায় ‘plugins‘ নাম দিতে ভুলবেন না। এই নামটি পুনরায় দিলে ওয়ার্ডপ্রেস তখন ফোল্ডারটিকে চিহ্নিত করতে পারবেন এবং ওয়ার্ডপ্রেস ড্যাশবোর্ড থেকে একে একে এক্টিভেট করে আপনি চেক করতে পারবেন ঠিক কোন প্লাগইনের কারণে সাইট ক্র্যাশ করেছিলো।
2. Switch to Default Theme
যদি কোনো থিমের কারণে সাইটে ক্রিটিক্যাল ইরর দেখায় তাহলে এটার সমাধানের পরবর্তী ধাপ হলো আপনাত থিমকে ডিফল্ট একটি থিমে পরিবর্তন করা। এই থিম আপনার ওয়েবসাইটের বর্তমান থিমের কিছু কোডের কারণে বর্তমান সমস্যার সমাধান করবে।
ডিফল্ট থিম বলতে ওয়ার্ডপ্রেসের ডিফল্ট থিমকে বুঝিয়েছি যা ওয়ার্ডপ্রেস ইন্সটলের সময় ডিফল্টভাবে আমরা ইন্সটল করে থাকি। ডিফল্ট থিম ডাউনলোড করতে ওয়ার্ডপ্রেস ডাইরেক্টরি তে ভিজিট করে নতুন একটা ফ্রেস কপি ডাউনলোড করতে হবে। আমি সাজেস্ট করবো ‘TwentyTwenty‘ অথবা ‘Twenty Twenty-One‘ থিম ডাউনলোড করতে।
NOTE: ডাউনলোড করা ফাইকটি (.zip) আকারে থাকবে। তাই ভুলেও unzip করবেন না।
এখন আপনাকে আপনার ওয়েবসাইট যে হোস্টিং সার্ভারে যুক্ত করা রয়েছে সেই হোস্টিং সার্ভারে প্রবেশ করতে হবে।
হোস্টিং সার্ভারে লগইন করার পর File Manager » public_html/wp-content এ যেতে হবে। যাওয়ার পর theme নামে একটি ফোল্ডার আপনি দেখতে পারবেন। সেই ফোল্ডারের ভেতরের ডুকুম এবং এখন আপনার সাইটের থিমটি দেখতে পাবেন।
এখন আপনাকে themes ফোল্ডারে থাকা সমস্ত ফোল্ডারকে সিলেক্ট করুন এবং মাউসের রাইট বাটনে ক্লিক করে ‘Download‘ করুন।
ডাউনলোড করা হয়ে গেলে ফোল্ডারে থাকা সমস্ত ফাইল ‘Delete‘ করে দিন।
ডিলেট করার পর এখন আপনার সাইটে কোনো থিম ইন্সটল করা নেই। এখন আপনার সাইটে প্রবেশ করলে সাদা একটা স্ক্রিন দেখতে পাবেন।
এখন আপনাকে আপনার সাইটে কিছুক্ষন আগে ডাউনলোড করা ডিফল্ট থিমটি আপলোড করতে হবে। ডিফল্ট থিম আপলোড করার জন্য themes ফোল্ডারে থাকা অবস্থায় উপরের বামে থাকা৷ ‘Upload‘ লেখায় ক্লিক করতে হবে এরপর আপনার ডাউনলোড করা ডিফল্ট থিমের জিপ ফাইলটি আপলোড করতে হবে।
থিম আপলোড করা শেষ হয়ে গেলে এখন আপনি আপনার ওয়েবসাইটে ভিজিট করতে পারেন।
যদি আপনার ওয়ার্ডপ্রেস থিমের কারণে ক্রিটিক্যাল ইররটি ঘটে থাকে, তাহলে তা এখনই রিমোভ হয়ে যাবে এবং আপনি আপনার ওয়েবসাইটের এডমিন প্যানেলের এক্সেস পেয়ে যাবেন।
আশা করি আমার আজকের এই টিউটোরিয়ালটির মাধ্যমে আপনি শিখেছেন আপনার ওয়ার্ডপ্রেস সাইটে Critical Error দেখালে কিভাবে সেটার সমাধান করবেন। আমি চেষ্টা করেছি আর্টিকেলটি সহজ ভাষায় বুঝাতে এবং এও আশা করি যে আমরা আপনাকে সহজেই বুঝাতে পেরেছি। এছাড়াও আপনি এমন ধরণের আরো আর্টিকেল পেতে এই ক্যাটাগরিতে প্রবেশ করতে পারেন। যদি আর্টিকেলটি বুঝতে আপনার কোনোপ্রকার সমস্যা হয়ে থাকে তাহলে নিচের কমেন্ট বক্সে আপনার সমস্যাটি জানাতে ভুলবেন না।



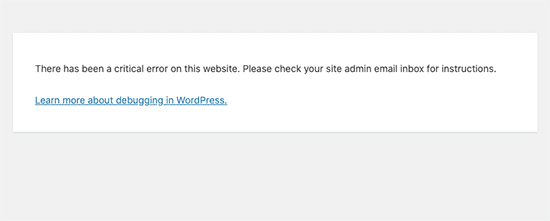
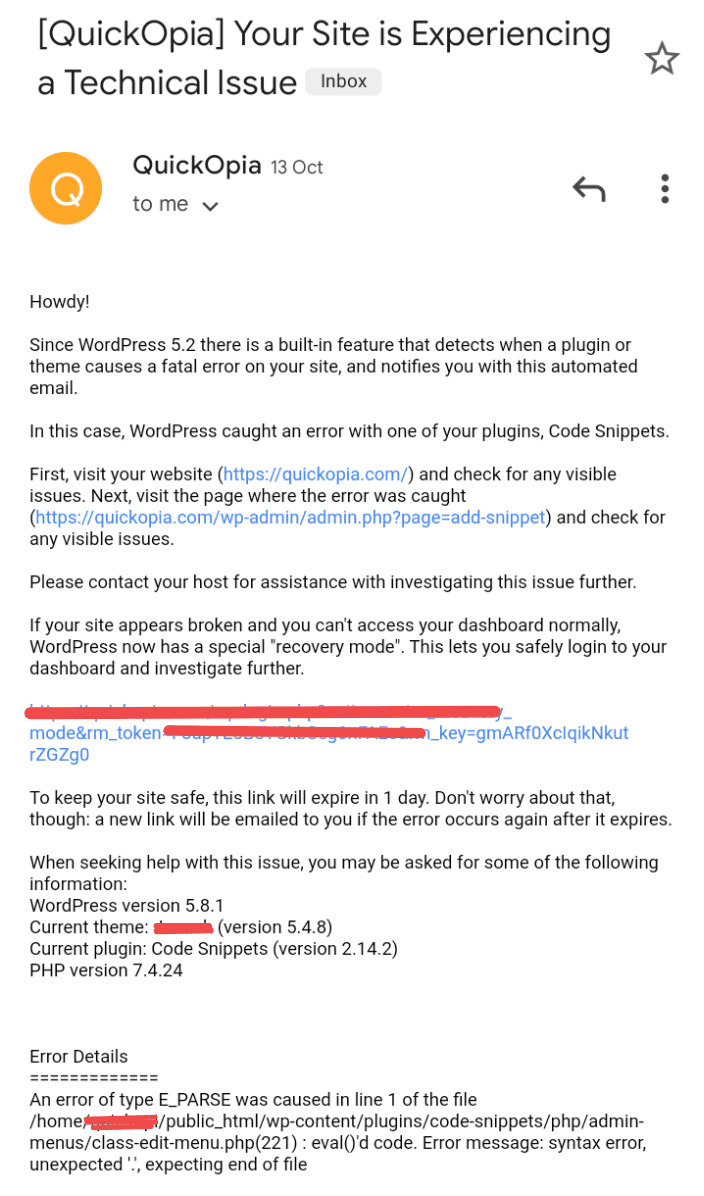
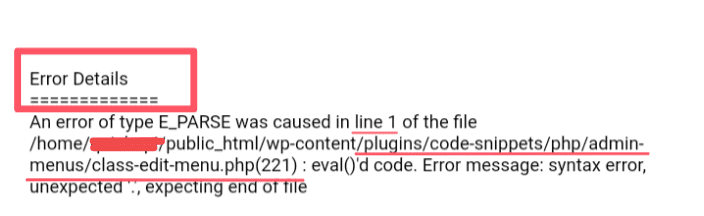
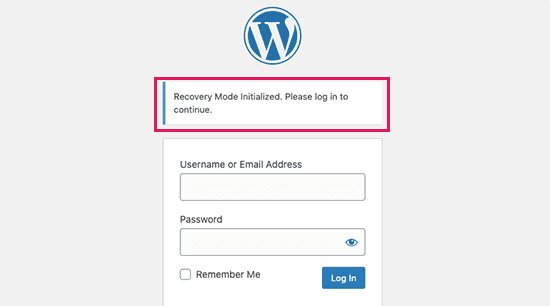
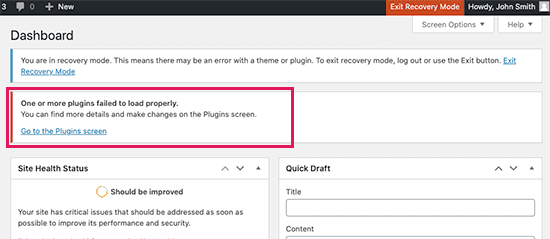
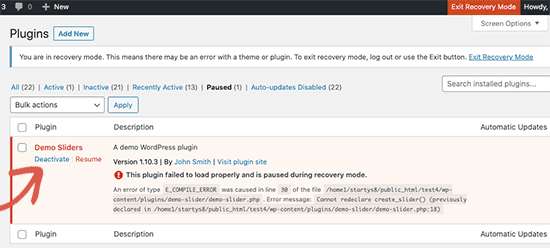
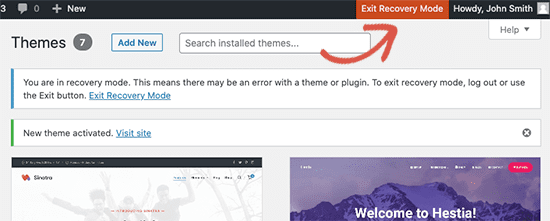
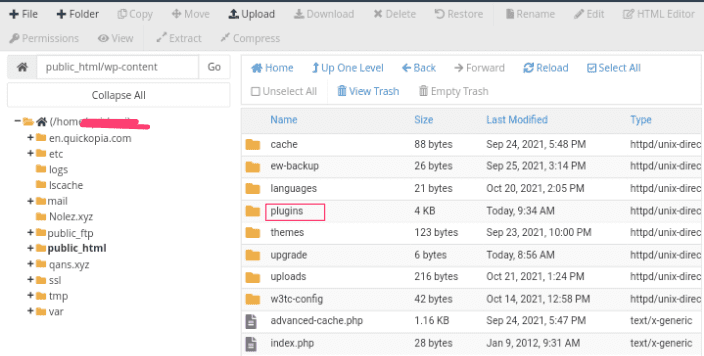
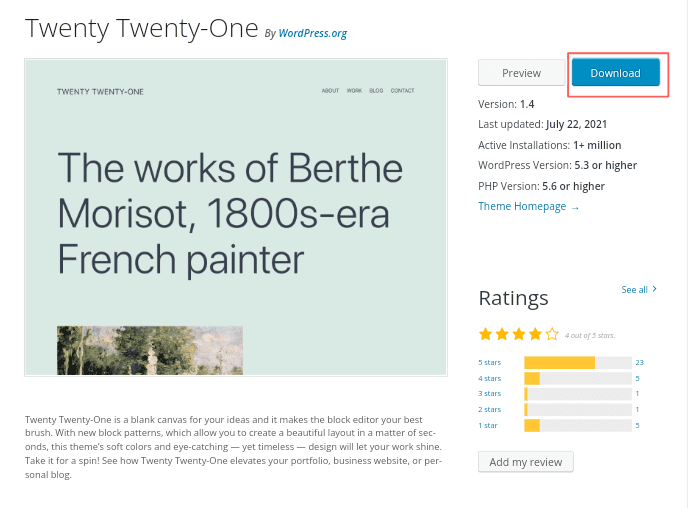
লিংকগুলো রিমোভ করতে ভুলে গিয়েছিলাম।