আজকে আমি আপনাদের সাথে কম্পিউটারে স্ক্রিন রেকর্ড করার বেস্ট একটি এপ শেয়ার করতে যাচ্ছি এবং এটা হলো অত্যন্ত জনপ্রিয় একটি পিসি স্ক্রিন রেকর্ডার OBS । এখন পর্যন্ত যতবার আমি আমার কম্পিউটার স্ক্রিন রেকর্ড করেছি এই এপটা দিয়েই করেছি ।
এই সফটয়্যারটা আপনারা Windows, Linux এবং Mac এই তিনটা প্লাটফর্মে ইউজ করতে পারবেন । তো আপনি যদি কখনো Windows থেকে Mac এ চলে যান তবুও এই সেম সফটয়্যার দিয়েই স্ক্রিন রেকর্ডিং এর কাজ চালিয়ে যেতে পারবেন ☺
তাছাড়া এই সফটওয়্যারটা দিয়ে আপনারা ফেসবুক, ইউটিউব এবং আরো জনপ্রিয় সোশ্যাল মিডিয়াতে লাইভ স্ট্রিমিংও করতে পারবেন তবে আজকে আমি আপনাদেরকে শুধু রেকর্ডিং করাটা দেখাবো । লাইভস্ট্রিম কিভাবে করতে হয় সেটা যদি আপনি জানতে চান তাহলে অবশ্যই কমেন্ট করে জানাবেন আমার পরবর্তি কোন পোস্টে আমি বিস্তারিতভাবে লাইভস্ট্রিম করা নিয়ে পোস্ট করবো ।
তো কিভাবে OBS দিয়ে কম্পিউটারের স্ক্রিন রেকর্ডিং করবেন ?
( কোথাও বুঝতে অসুবিধা হলে নিচ থেকে ভিডিও দেখতে পারবেন )
প্রথমত আপনাদেরকে [ এখান ] থেকে সফটওয়্যারটা ডাউনলোড করে নিতে হবে । এটার ফাইল সাইজ মাত্র ৭২ এমবি ।
আর হ্যাঁ এই এপটার কিছু রিকোয়ারমেন্ট আছে নিচ থেকে দেখে নিন । তবে এগুলো না থাকলে বা কম থাকলে যে আপনার OBS এপটা রান করবে না তা কিন্তু নয় । হয়তো একটু ল্যাগি হবে এতটুকুই ।

আচ্ছা এপটা ডাউনলোড করার পর আমাদের কিছু সেটিং করে নিতে হবে । তা না হয় আপনাকে নানান হয়রানির স্বীকার হতে হবে । তাই প্রথমেই OBS এপটা ওপেন করে Setting অপশনে ক্লিক করুন
তারপর আপনারা Output অপশনটাতে ক্লিক করে Recording Format টা অবশ্যই অবশ্যই mp4 করে নিবেন। এটা বাই ডিফল্ট mkv করা থাকবে । কিন্তু mkv ফাইলগুলো Adobe Premiere Pro সহ আরো কিছু এপে সাপোর্ট করেনা ।

তারপর আপনারা Recording Path অপশন থেকে আপনার রেকর্ড করা ভিডিওটা কোথায় সেভ হবে সেটা চাইলে সেট করে দিতে পারেন Browse অপশনে ক্লিক করে ।

তারপর আপনার Audio অপশনে ক্লিক করে চাইলে Desktop Audio রাখতে পারেন অথবা ডিজেবল করে দিতে পারেন । ডিজেবল করে দিলে আপনার কম্পিউটারের ভেতরে যে সাউন্ড হবে তা রেকর্ড হবেনা ।
তাছাড়া, আপনি যদি মাইক্রোফোন ইউজ করেন তাহলে এখানে Mic/Auxiliary Audio অপশন থেকে আপনার মাইক্রোফোনও সিলেক্ট করতে পারবেন যেটা দিয়ে আপনি ভয়েজ দিবেন ।
সবকিছু ঠিকঠাক করে নিলে অকে বাটনে ক্লিক করবেন এবং নিচের + বাটনে ক্লিক করে Display Capture সিলেক্ট করে নিবেন ।
Display Capture এর কাজ হলো আপনার কম্পিউটারের পুরো স্ক্রিন রেকর্ড বা Capture করা ।
তারপর আপনারা Start Recording এ ক্লিক করে রেকর্ডিং শুরু করতে পারেন এবং রেকর্ডিং শেষে Stop Recording এ ক্লিক করলেই রেকর্ডিং অফ হয়ে যাবে এবং আপনার রেকর্ড করা ফাইল সেভ হয়ে যাবে ।
প্র্যাক্টিকালি দেখতে চাইলে নিচের ভিডিওটা দেখতে পারেন । এখানে আমি OBS দিয়ে রেকর্ড করে দেখিয়েছি ।
Tags: OBS Studio, Best Screen Recorder for pc
★★আমার আগের পোষ্ট যারা মিস করেছেন তারা নিচের লিংক থেকে দেখে নিনঃ
★★ ফেসবুক পেজের About অপশনে ছবি দিন । Add image in Facebook Page About Section
★★আপনার কম্পিউটারের নরমাল কীবোর্ডে মেকানিক্যাল কীবোর্ডের সাউন্ড ব্যবহার করুন!
★★ Shutterstock থেকে ফ্রিতে ছবি ডাউনলোড করুন । কোন প্রকার Watermark ছাড়াই!
★★পাবজিতে গ্রেনেড স্কিন নিন কোনপ্রকার UC ছাড়াই । Get PUBG Grenade Skin For Free!








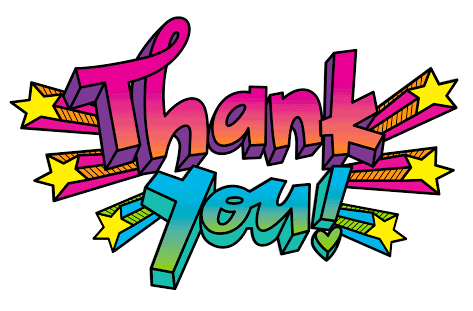
5 thoughts on "নিয়ে নিন কম্পিউটারে Screen Record করার জন্য বেস্ট একটি এপ । সাথে স্ক্রিন রেকর্ড করার স্টেপ বাই স্টেপ গাইডলাইন! (For Windows Linux and Mac Users)"