আজ আমি আপনাদের শেখাবো কিভবে যেকনো Corrupted পেনড্রাইভ বা মেমোরি কার্ড কে ঠিক করতে পারবেন।
বর্তমানে MicroSD Card বা Pendrive ব্যাবহার করেন না এমন মানুষের সংখ্যা খুবই কম। এবং এসব ব্যাবহার করতে গিয়ে সমস্যায় পড়েন নি এমন লোক ও খুজে পাওয়া দুষ্কর। অনেক সময় দেখা যায় যে মেমোরী কার্ড/পেনড্রাইভ সহজে Format হতে চায় না। আবার অনেক সময় মেমোরী/পেনড্রাইভ Write Protected হয়ে যায়। আবার অনেক সময় এমন ও দেখা যায় যে মেমোরি/পেনড্রাইভ ১৬ জিবির অথচ সেটি দেখাচ্ছে যে ২ জিবি ব্যাবহারযোগ্য এবং বাকিটা Unallocated হয়ে থাকে। মূলত পেনড্রাইভ/মেমরি Bootable করলে বা ভাইরাস আক্রমন করলে এই অবস্থা তৈরী হয়। এমতাবস্থায় আমরা সব সমস্যা সমাধান করতে Format দেয়ার চেষ্ট করি। কিন্তু যখন সেটিও বিফলে যায় তখন আমরা উক্ত মেমোরি/পেনড্রাইভ কে অকেজো হিসেবে ফেলে দেই। তো আজ আমি এতা শিখাবো যে কিভাবে এসব মেমোরি Format করতে হয় এবং Write Protected/Data Corrupt/Size Corrupt ঠিক করতে হয়। এটি করতে শুধু Windows Operating System ওয়ালা কম্পিউটার ছাড়া আর কোনো সফটওয়্যার এর প্রয়োজন হবে না।
যারা আমার গত পোস্ট টি থেকে পেনড্রাইভ বূটেবল করেছেন বা করা শিখছেন এবং মেমোরী / পেনড্রাইভ পুর্বের অবস্থায় ফিরিইয়ে আনতে চান বা ফিরিয়ে আনা শিখতে চান তারা এই পোস্টটির মাধ্যমে সাহায্য পেতে পারেন।
সুতুরাং এখন নিয়ম গুলো ফলো করুন এবং লেখা বুঝতে অসুবিধা হলে স্ক্রিনশট ফলো করুনঃ
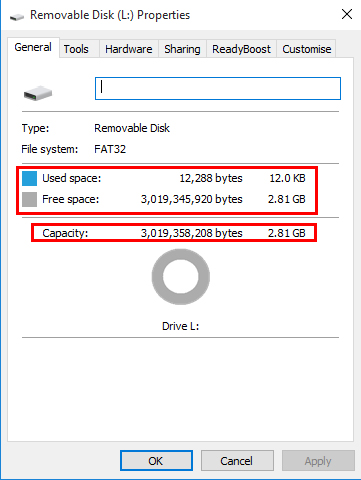
১. প্রথমে আমি প্রমান হিসেবে আমার একটি ১৬ জিবি পেনড্রাইভ কে দেখাচ্ছি যে যেটাতে দেখাচ্ছে সেটিতে ব্যাবহারযোগ্য মাত্র ৩ জিবির কাছাকাছি।
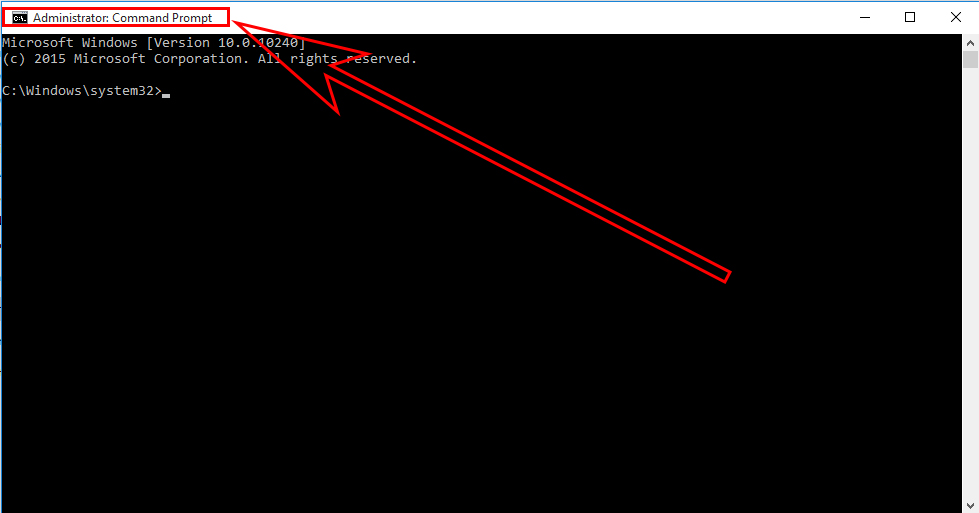
২. প্রথমে যে পেনড্রাইভ/মেমোরি টিকে ঠিক করতে চান সেটি USB Port এ প্রবেশ করান এবং Command Prompt [CMD]কে Administrator Mode এ Run করান।
৫.এই অংশ টি খুব গুরুত্বপূর্ণ। মনোযোগ দিয়ে খেয়াল করুন। আমার কম্পিউটার এ list disk কমান্ড ব্যবহার করার পর আমার মোট ডিস্ক দেখিয়েছে ৪ টি। এর মধ্যে প্রথম টি আমার HDD যেটি ১ টেরাবাইট। ২য় টি আমার আরেকটি HDD যেটি ৮০ জিবি। ৩য় তে কিছু নেই। ৪র্থ তে আমার পেনড্রাইভ ১৪ জিবি এবং ফাকা দেখাচ্ছে ১১ জিবি। খেয়াল করে দেখুন এখানে ডিস্কের নাম্বার কাউন্টিং শুরু হয়েছে ০ (শুন্য) থেকে। ফলে আমার ১ম HHD এর নাম্বার 0 । ২য় HDD এর নাম্বার 1। তৃতীয় ডিস্কের নাম্বার 2 । আমার পেনড্রাইভ এর নাম্বার 3 । এই সর্টিং টি মূলত আপনার Motherboard এর SATA পোর্ট এর সিরিয়াল অনুযায়ী থাকবে। অর্থাৎ এক্ষেত্রে আপনাকে সাবধান হতে হবে এখন নিজের পেনড্রাইভ এর সিরিয়াল নাম্বার কত তা বের করে সেটি সিলেক্ট করতে হবে। অন্যথায় আপনি যদি ভুল করে আপনার HDD/SSD সিলেক্ট করেন তাহলে সেটি Format হয়ে যাবে। তাই আপনি আপনার পেনড্রাইভ/মেমোরি এর সাইজ টি মনে রাখার মাধ্যমে আপনার পেনড্রাইভ টি Identfy করতে পারবেন। এ অনুযায়ী আমার পেনড্রাইভ এর সিরিয়াল নাম্বার 3 । তাই আমি কমান্ড ব্যবহার করেছি select disk 3 । এখানে আপনি আপনার কম্পিউটার অনুযায়ি সিরিয়াল নাম্বার টা বসাবেন।
৬. এবার পরবর্তি কমান্ড ব্যবহার করুন clean এবং এন্টার চাপুন। আপনি একটি কনফার্মেশন মেসেজ পাবেন যে Diskpart succeed in cleaning the disk.
৭. এবার আপনি আপনার পিসি এর Manage এ যান। এ জন্য This PC/My Computer থেকে রাইট ক্লিক করে Manage সিলেক্ট করুন।
৯. এবার আপনার পেনড্রাইভ সিলেক্ট করুন অর্থাৎ Disk 3 (আপনার পিসি অনুযায় ভিন্ন) এবং রাইট ক্লিক করে New Simple Volume এ ক্লিক করুন।
১০. এবার New Simple Volume Wizard তথা Partion Wizard থেকে আপনার পেনড্রাইভ/মেমোরিকে Partion দিন। Partition এর ইচ্ছা থাকলে নাম ছাড়া আর কিছু পরিবর্তন করবেন না। অর্থাৎ Next এ ক্লিক করতে থাকুন।
১১. এই যে দেখুন আমার পেনড্রাইভ আবার পুর্বের অবস্থায় ফিরে এসেছে।স বিঃদ্রঃ Partion তৈরী করার সময় আমি আমার পেনড্রাইভ এর নাম PENDRIVE করেছি।
সঠিক নিয়ম মানলে অবশ্যই আপনার কাজ হবে যেহেতু আমার হয়েছে। আর হ্যা। দয়া করে “৫” নম্বর নিয়ম টি মনোযোগ দিয়ে পড়বেন এবং সঠিক ডিস্ক টি সিলেক্ট করবেন। আশা করি এই ট্রিকটি আপনাদের কাজে লাগবে।
পোস্টে কোনোপ্রকার ভুল হলে ক্ষমার চোখে দেখবেন। ভূল গুলো ধরিয়ে দিলে খুবই খুশি হব।


