কম্পিউটারের মাধ্যমে অফিসিয়াল কাজের জন্য মাইক্রোসফট কোম্পানির দ্বারা তৈরিকৃত মাইক্রোসফট অফিস পোগ্রাম বিশ্বব্যাপি বেশ জনপ্রিয়। আর তাই এর কর্তৃপক্ষ তার ব্যবহারকারীর কথা মাথায় রেখে প্রতিনিয়ত নিত্যনতুন ফিচার নিয়ে হাজির হচ্ছে। যার একটি নিয়ে মূলত আমার আজকের এই টপিক। আজকের এই টপিকে আমরা মাইক্রোসফট অফিস পোগ্রাম এর নতুন ফিচার ড্র ট্যাব নিয়ে আলোচনা করবো। এটি মূলত মাইক্রোসফট অফিস পোগ্রাম এর ২০১৯ এর সর্বশেষ হালনাগাদে যুক্ত করা হয়েছিল। যা তারপর থেকে বর্তমান ২০২১ ভার্সনেও অন্তর্ভুক্ত রয়েছে। এই Draw ট্যাবটি বিশেষ করে ওয়ার্ড এবং পাওয়ারপয়েন্ট অ্যাপে ডিফল্টভাবে অন্তর্ভুক্ত রয়েছে এক্সেলের মধ্যে নেই। আপনি চাইলে এক্সেলেও এটি যুক্ত করে নিতে পারেন।
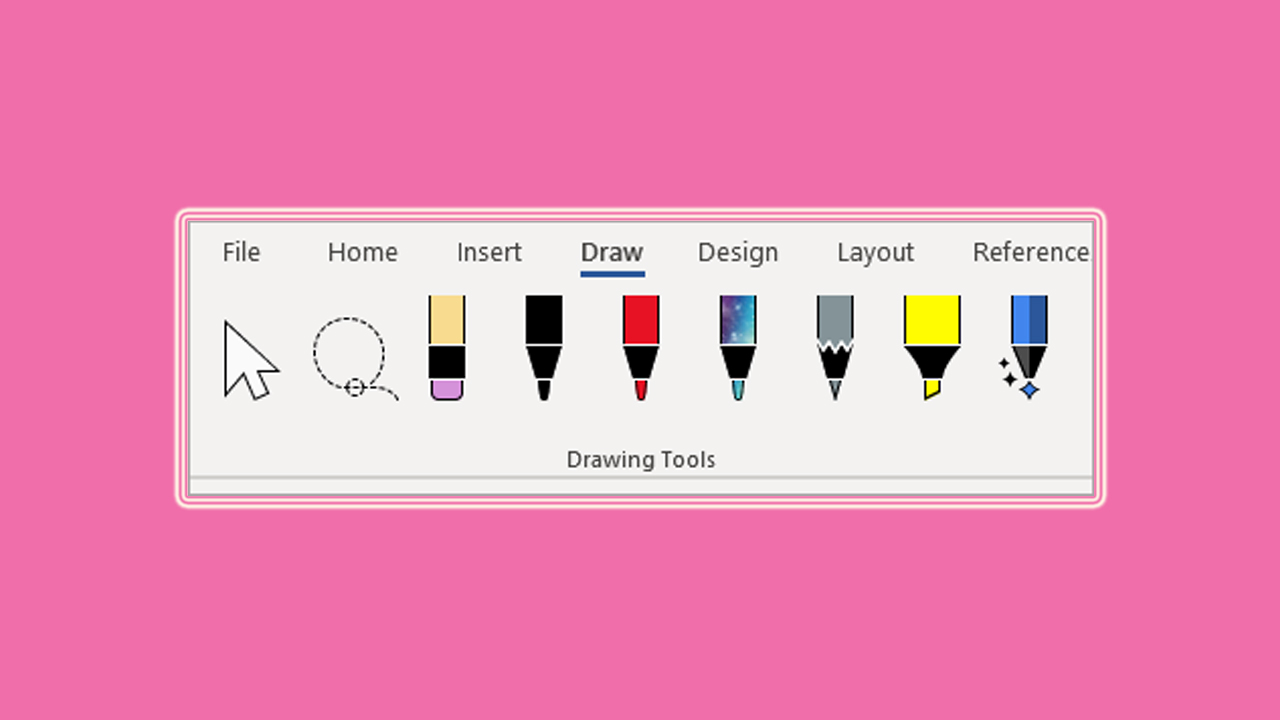
Draw ট্যাব এর কাজঃ
Draw ট্যাব মূলত Word এবং PowerPoint এর জন্য কার্যকরী একটি টুলস। এই ট্যাবটির মাধ্যমে আপনি বিভিন্ন ধরনের শেপ বা চিত্র তৈরি, লেখা এডিট ও নোট তৈরি সহ আরও অনেককিছু করতে পারবেন।
Draw ট্যাব এর বিবরণঃ
মাইক্রোসফট অফিস পোগ্রাম এর সর্বশেষ ভার্সনগুলির ওয়ার্ড এবং পাওয়ারপয়েন্ট এর অন্যান্য ট্যাব এর পাশাপাশি নতুন করে যুক্তকৃত Draw ট্যাবটিও রয়েছে। উক্ত ট্যাবটিতে Drawing Tools, Convert, Insert, Replay এবং Close নামক সেকশন রয়েছে।
- Drawing Tools সেকশনে Lasso Select, Eraser, Pen এবং Highlight এর মতো টুল রয়েছে। যেগুলি ব্যবহারের মাধ্যমে ছবি বা লেখা মুছে ফেলা, সাজানো, এডিট করা, হাইলাইট করা সহ ইত্যাদি করা যায়।
- Convert সেকশনে Ink to Shape এবং Ink to Math টুল রয়েছে। একটি দিয়ে কোনো ধরনের শেপ একে সেটার অর্জিনাল রূপ দেওয়া যায়। আরেকটি দিয়ে ড্রয়িং করে গাণিতিক লেখাকে অর্জিনাল ফন্টে রূপান্তর করে গাণিতিক রূপ দেওয়া হয়।
- Insert সেকশনের Drawing Canvas রয়েছে। যা দ্বারা বিভিন্ন আকৃতির ক্যানভাস তৈরি করা যায়।
- Replay সেকশনের Ink Replay টুল রয়েছে। এটি দ্বারা যে ড্রয়িং করা হয় তা কিভাবে করা হয়েছে তা পুনরায় চালু করে দেখা যায়।
- Close সেকশনে Stop Inking নামক টুল রয়েছে। যার মাধ্যমে এক্টিভ টুল থেকে প্রস্থান নেওয়া হয়।
Drawing Tools সেকশনঃ
আমরা প্রথমত ড্রয়িং টুলস সেকশনের প্রত্যেকটি টুল বা ফাংশন নিয়ে আলোচনা করব। এখানে বেশ কয়টি টুল রয়েছে যেগুলোর কাজও ভিন্ন ভিন্ন।

Arrow বাটনঃ
ড্রয়িং টুলস সেকশনে সর্বপ্রথম যে টুলটি দেখতে পাবেন। সেটি হচ্ছে Arrow বাটন। এটির মাধ্যমে যেকোনো অবজেক্ট সিলেক্ট করা যায়।
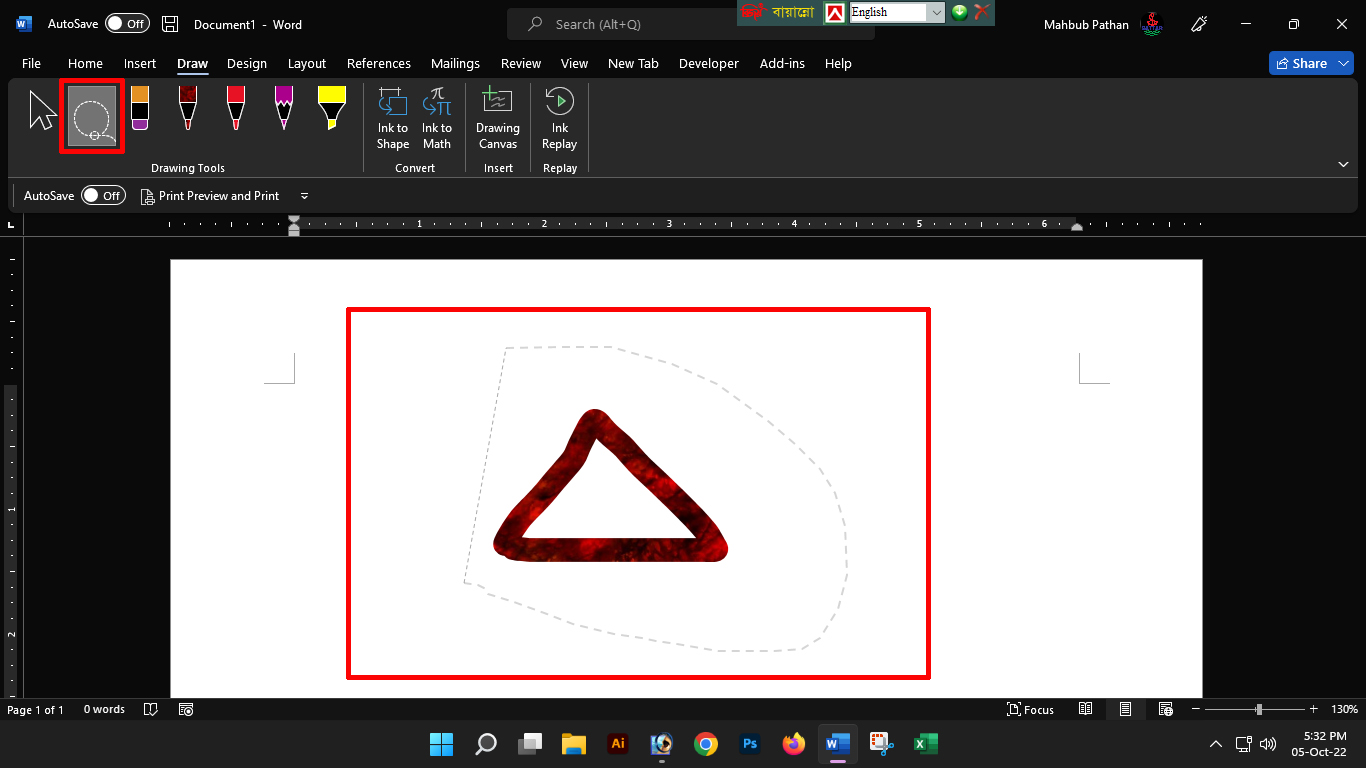
Lasso Select টুলঃ
Arrow এর পরবর্তী টুলটি হচ্ছে Lasso Select টুল। এটিও বলতে গেলে প্রায় Arrow টুলের মতো। এটির মাধ্যমেও আপনি ড্রয়িং টুল দিয়ে আঁকা যেকোনো অঙ্কন বা লেখা সিলেক্ট করতে পারেন। তবে তা হলো ভিন্ন পদ্ধতিতে চতুর্দিকে ঘুরিয়ে সিলেক্ট করতে হবে। এছাড়াও এটির মাধ্যমে বাড়তি একটা সুযোগ পাবেন সেটি হচ্ছে যেকোনো অবজেক্ট বা অঙ্কনটি যদি আলাদা আলাদা পার্ট হয়ে থাকে সেক্ষেত্রে সেটিকে আলদা আলাদাভাবে সিলেক্ট করতে পারবেন।
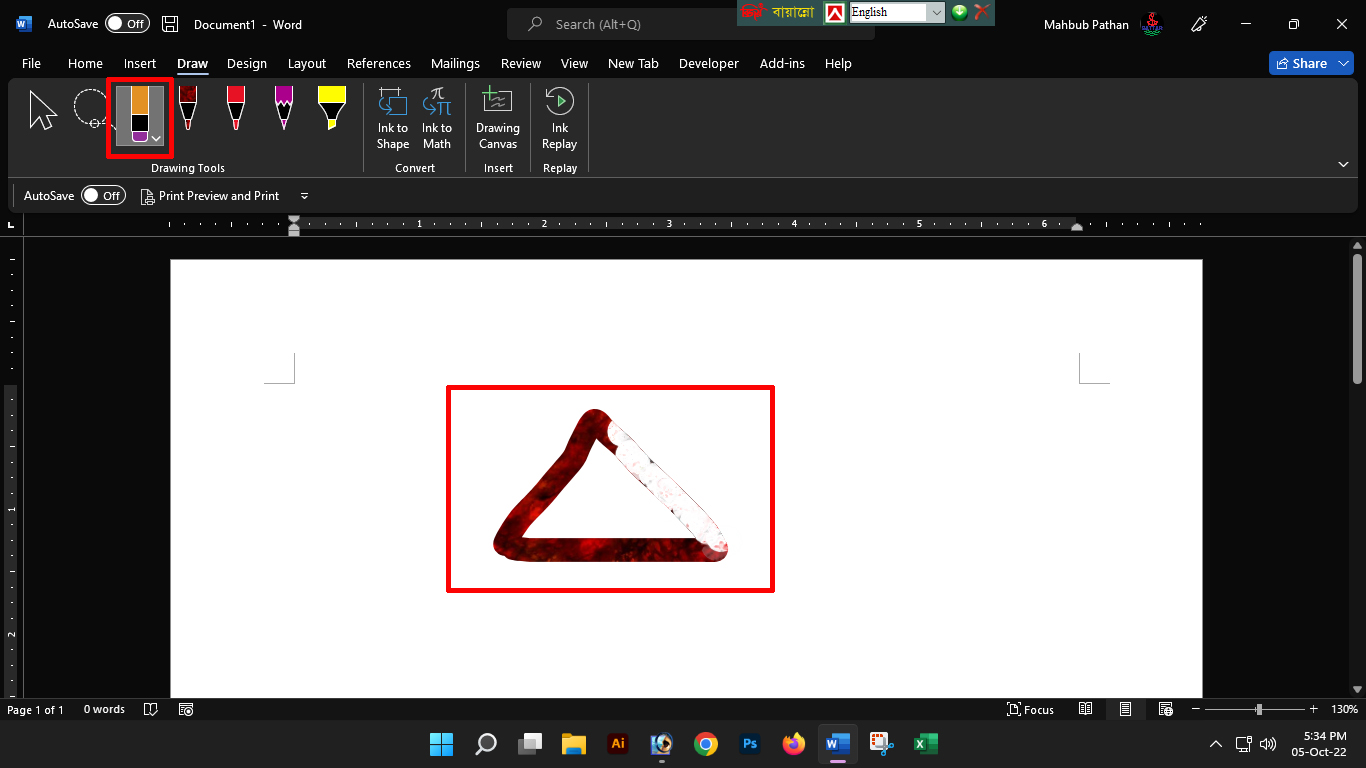
Eraser টুলঃ
Lasso টুলের পরবর্তী টুল হচ্ছে Eraser টুল এটির মাধ্যমে অঙ্কনকৃত অবজেক্ট বা লেখাকে মুছে ফেলা হয়।
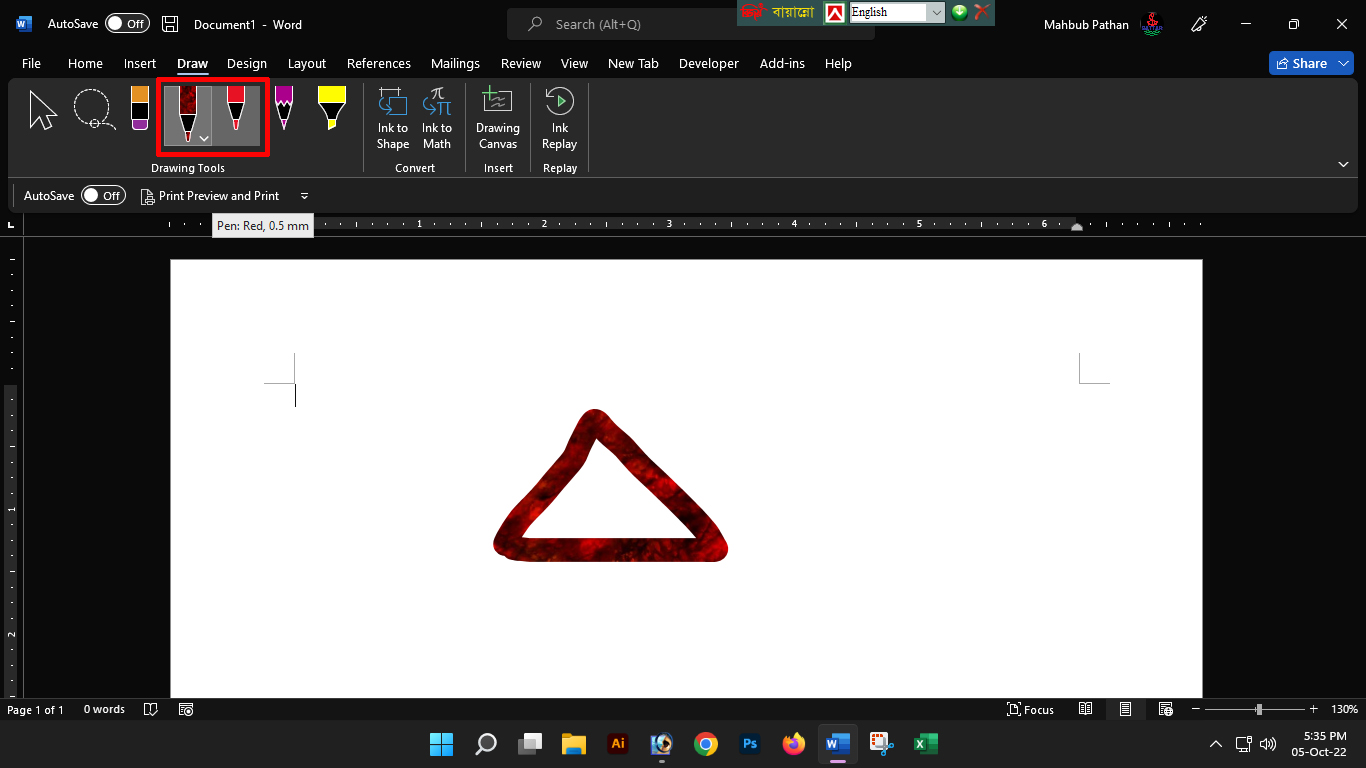
Pen টুলঃ
Eraser টুলের পরবর্তী টুল হচ্ছে Pen টুল। এখানে পাশাপাশি দুইটি পেন টুল রয়েছে দুইটিই আলাদা আলাদা সাইজের। একটা হচ্ছে ৩.৫ এমএম এর আরেকটি হচ্ছে ০.৫ এমএম এর। এগুলোর মাধ্যমে যেকোনো ধরনের অবজেক্ট বা চিত্র অথবা লেখা লিখতে পারবেন। এছাড়াও এগুলোর উপর ক্লিক করে এগুলোর রং বা কালারও পরিবর্তন করতে পারবেন।
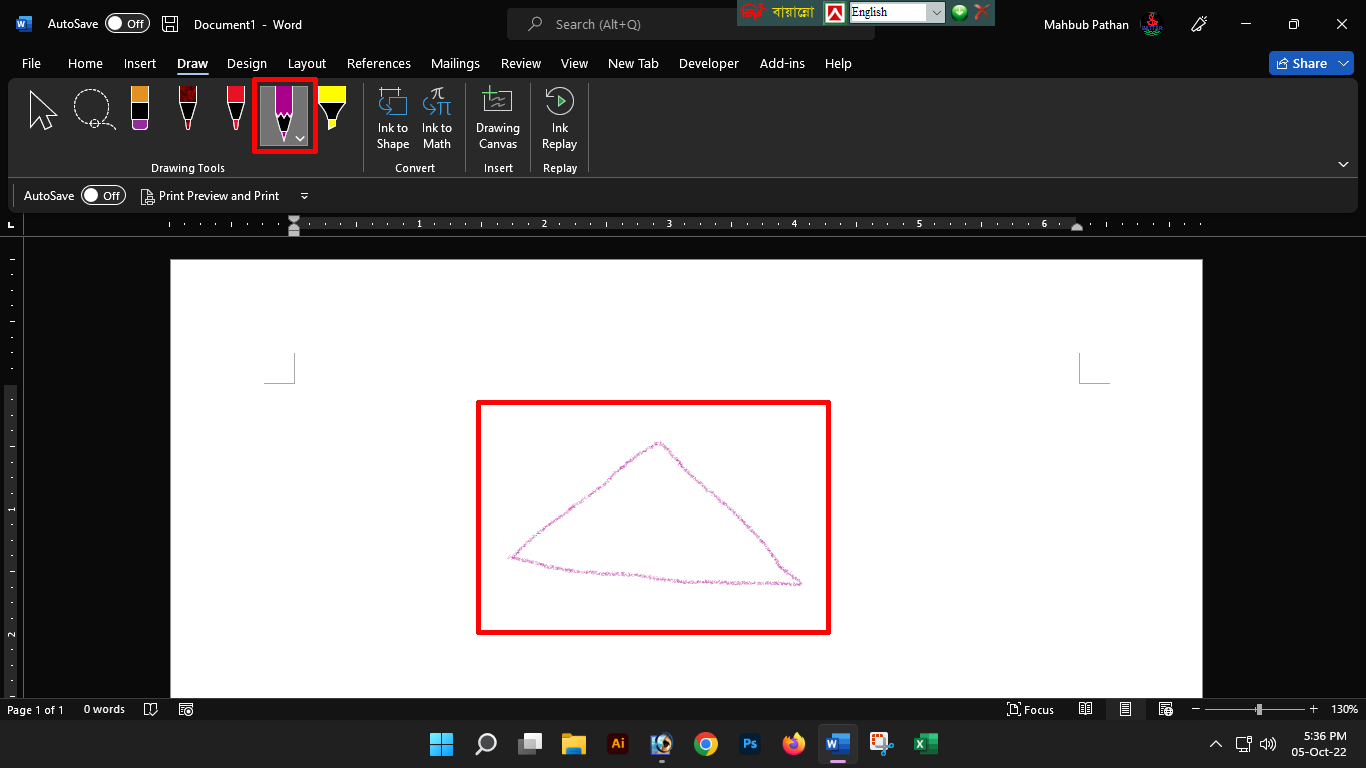
Pencil টুলঃ
Pen টুল দুটোর পাশাপাশি একটি Pencil টুল রয়েছে। যেটি দিয়ে মূলত পেন্সিল দিয়ে আঁকাআকি করলে যেমন দেখায় তেমন দেখাবে। এটিরও আপনি চাইলে বিভিন্ন কালার পরিবর্তন করতে পারবেন।
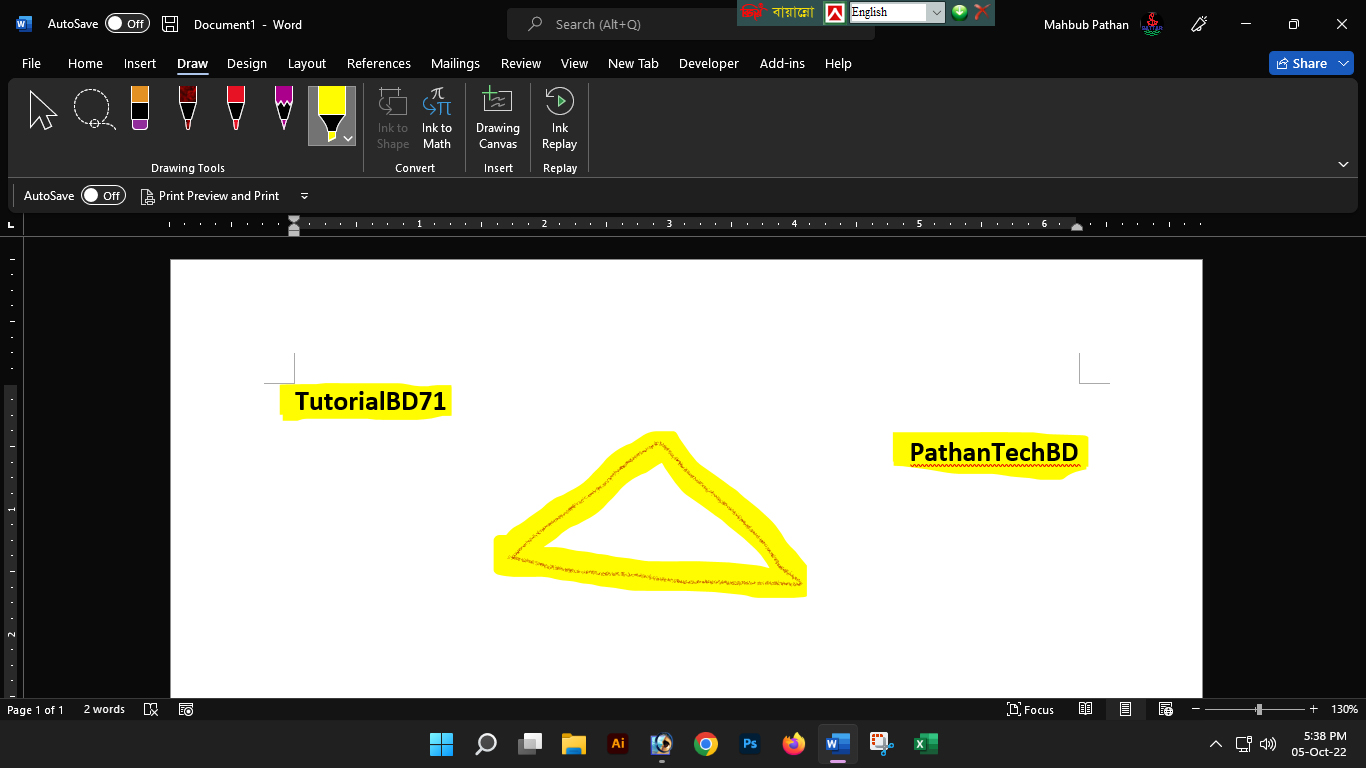
Highlighter টুলঃ
Pencil টুলের পরবর্তী টুলটি হচ্ছে Highlighter টুল। যেকোনো সাধারণ লেখা বা অঙ্কনকৃত লেখা বা অঙ্কনকৃত চিত্রের উপর হাইলাইট করতে পারবেন।
Convert সেকশনঃ
Convert সেকশনে মোট দুটো টুল রয়েছে। আমরা এখন এই দুটো টুলস নিয়ে আলোচনা করবো।
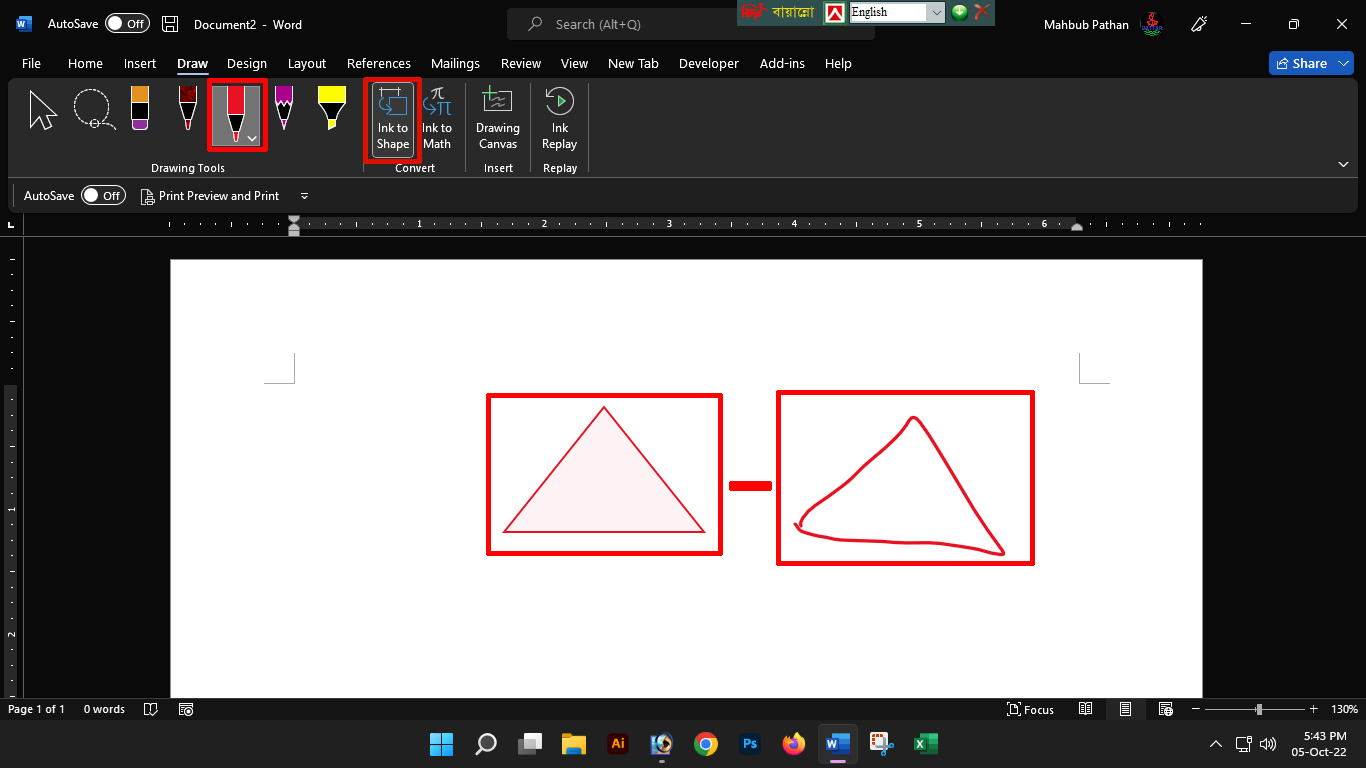
Ink to Shape টুলঃ
Ink to Shape এর মাধ্যমে আপনি যেকোনো কমন শেপ ড্রয়িং টুল দিয়ে একে সেটার অর্জিনাল রূপে রূপান্তর করতে পারবেন। এর জন্য আপনাকে প্রথম Ink to Shape বাটনটিতে ক্লিক করে সেটিকে অ্যাক্টিভ বা সক্রিয় করে নিতে হবে। তারপর পেজের যেকোনো জায়গায় আপনি যে শেপটি আঁকতে চান যেমন চতুর্ভুজ সেটি আঁকুন আর জাদু দেখুন।
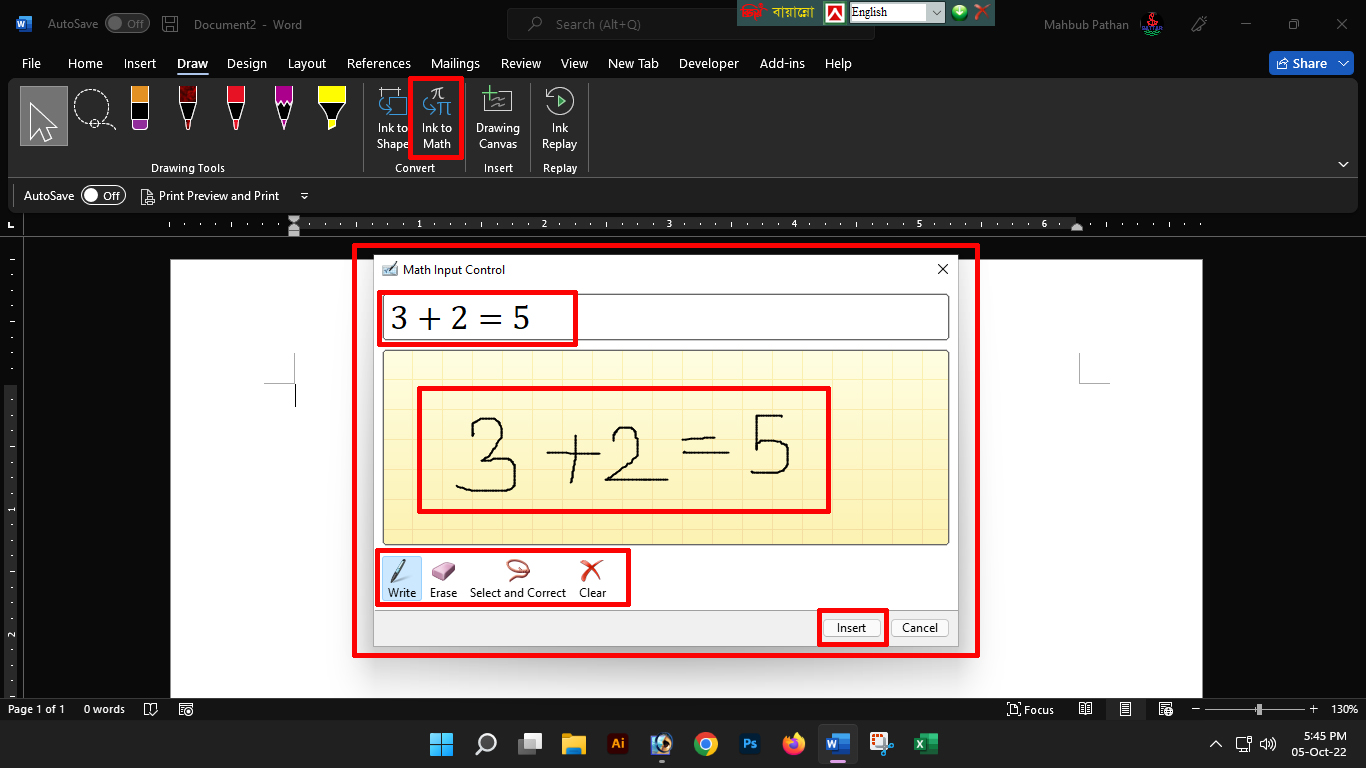
Ink to Math টুলঃ
Ink to Math এর মাধ্যমে ড্রয়িং টুলের মাধ্যমে এঁকে বিভিন্ন ধরনের গাণিতিক সংখ্যা বা চিহ্নকে সহজেই অর্জিনাল ফন্টে রূপান্তর করে নিতে পারবেন। এর জন্য আপনাকে Ink to Math বাটনে ক্লিক করতে হবে। তারপর দেখবেন একটি উইন্ডো ওপেন হবে। এখানে Write math here এর জায়গায় আপনি যে গাণিতিক বিষয় লিখতে চান সেগুলি লিখুন আর উপরে প্রিভিউ দেখুন। ভুল হলে নিচের বাটনগুলির মাধ্যমে কারেকশনও করতে পারবেন। আপনার লিখিত গাণিতিক বিষয় পেজে নিতে Insert বাটনে ক্লিক করুন।
Insert সেকশনঃ
Insert সেকশনে মাত্র একটি টুল রয়েছে। যার নাম Drawing Canvas টুল। এটি নিয়েই এখন আমরা আলোচনা করবো।
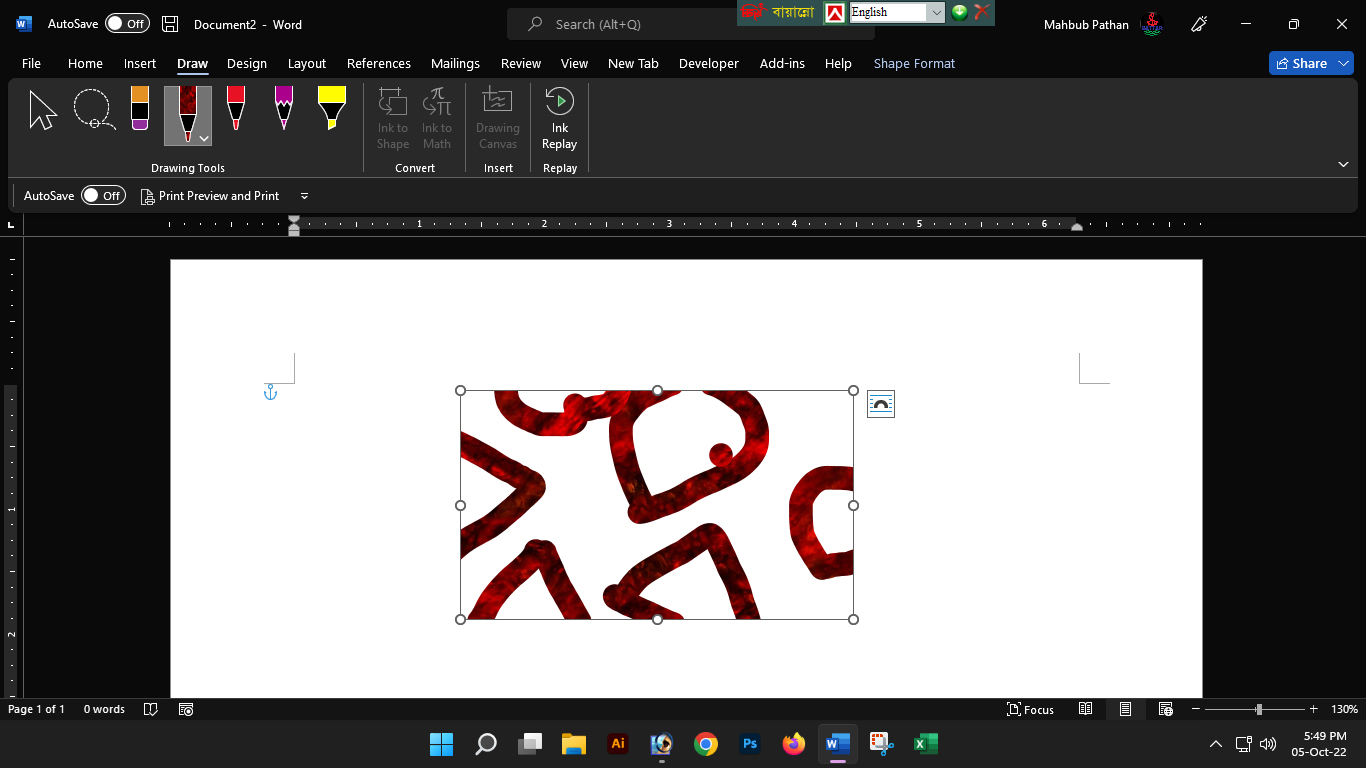
Drawing Canvas টুলঃ
Insert সেকশনে Drawing Canvas নামক একটি টুল রয়েছে। এটি দিয়ে আপনি একটা নির্দিষ্ট এরিয়ার মধ্যে ড্রয়িং টুলগুলো দ্বারা যেকোনো ড্রয়িং করতে পারবেন। এইভাবে কাজ করার জন্য আপনাকে Drawing Canvas বাটনে ক্লিক করতে হবে। তারপর যে এরিয়াটি আসবে এখানে আপনি আপনার মতো এরিয়াকে ছোট বড় করে নিতে পারবেন। তারপর এর মধ্যে আঁকাআকি করতে পারবেন। এর সুবিধা হলো আপনি যাকিছুই আঁকবেন তা নির্দিষ্ট এরিয়ার মধ্যে থাকবে এর বাহিরে যাবে না।
Replay সেকশনঃ
Replay সেকশনেও মাত্র একটি টুল রয়েছে যার নাম হচ্ছে Ink Replay টুল। এটি নিয়ে এখন আমরা আলোচনা করবো।

Ink Replay টুলঃ
Ink Replay টুলের মাধ্যমে আপনি যে চিত্র বা লেখা বা অবজেক্টটি অঙ্কন করেছেন সেটি কিভাবে করেছেন তা পুনরায় ভিডিও আকারে দেখতে পারবেন। এর জন্য আপনাকে যেটি এঁকেছেন সেটি আঁকার পর অথবা সেটিকে প্রথম দুই টুলের যেকোনো একটি টুল দিয়ে সিলেক্ট করে Ink Replay বাটনে ক্লিক করুন। আর দেখুন তা কিভাবে তৈরি করা হয়েছে তা পুনরায় ভিডিও আকারে দেখুন।
আর এই ছিলো মূলত আমার মাইক্রোসফট অফিস প্রোগ্রামের নতুন ফিচার Draw ট্যাবের উপর বিস্তারিত তথ্যমূলক টপিক। আশা করি আপনাদের ভালো লেগেছে। অনেকেই হয়তো এতোদিন এই ট্যাবটি বিষয়বস্তু নিয়ে চিন্তিত ছিলেন। তারা আশা করি এটির সমাধান পেয়ে গিয়েছেন।
আপনাদের সুবিধার্থে আমি আমার টিপস এন্ড ট্রিকসগুলি ভিডিও আকারে শেয়ার করার জন্য একটি ইউটিউব চ্যানেল তৈরি করেছি। আশা করি চ্যানেলটি Subscribe করবেন।
সৌজন্যে : বাংলাদেশের জনপ্রিয় এবং বর্তমান সময়ের বাংলা ভাষায় সকল গুরুত্বপূর্ণ বিষয়ক টিউটোরিয়াল সাইট – www.TutorialBD71.blogspot.com নিত্যনতুন বিভিন্ন বিষয়ে টিউটোরিয়াল পেতে সাইটটিতে সবসময় ভিজিট করুন।


11 thoughts on "Draw ট্যাব Microsoft Office Program এর নতুন একটি ফিচার, আসুন এর সম্পর্কে জেনে নেই।"