আসসালামু আলাইকুম বন্ধুরা। আশা করি সবাই ভালো আছেন। আমি আপনাদের দোয়াই ভালো আছি এবং সেই জন্যই আজ আরও একটি Post নিয়ে হাজির হলাম। আমার সকল প্রচেষ্টা আপনাদের জন্যই। আমি চাচ্ছি আপনারা PowerPoint-এর কাজে বেশ দক্ষ হয়ে উঠুন আর ভাবতে শিখুন যে PowerPoint দিয়েও অনেক Creative কাজ করা যায়। তারই ধারাবাহিকতায় আজ নিয়ে এলাম PowerPoint-এ Brush Paint Effect Tutorial যা সম্পূর্ণ Uncommon। তো চলুন শুরু করি।
কীভাবে করবেন?
আপনার এর জন্য দরকার Office 2016/2019/365 (Latest) ।
তাছাড়া আপনাকে এর জন্য প্রথমে একটা Font Download করতে হবে। Download করতে এখানে ক্লিক করুন।
Download হয়ে গেলে সেটার Right-এ ক্লিক করে Install Option-এ ক্লিক করে Install করে নিবেন।
এবার PowerPoint Open করুন।
Open হলে নিচের মতো দেখতে পাবেন। এখানের Blank Presentation-এ ক্লিক করুন।
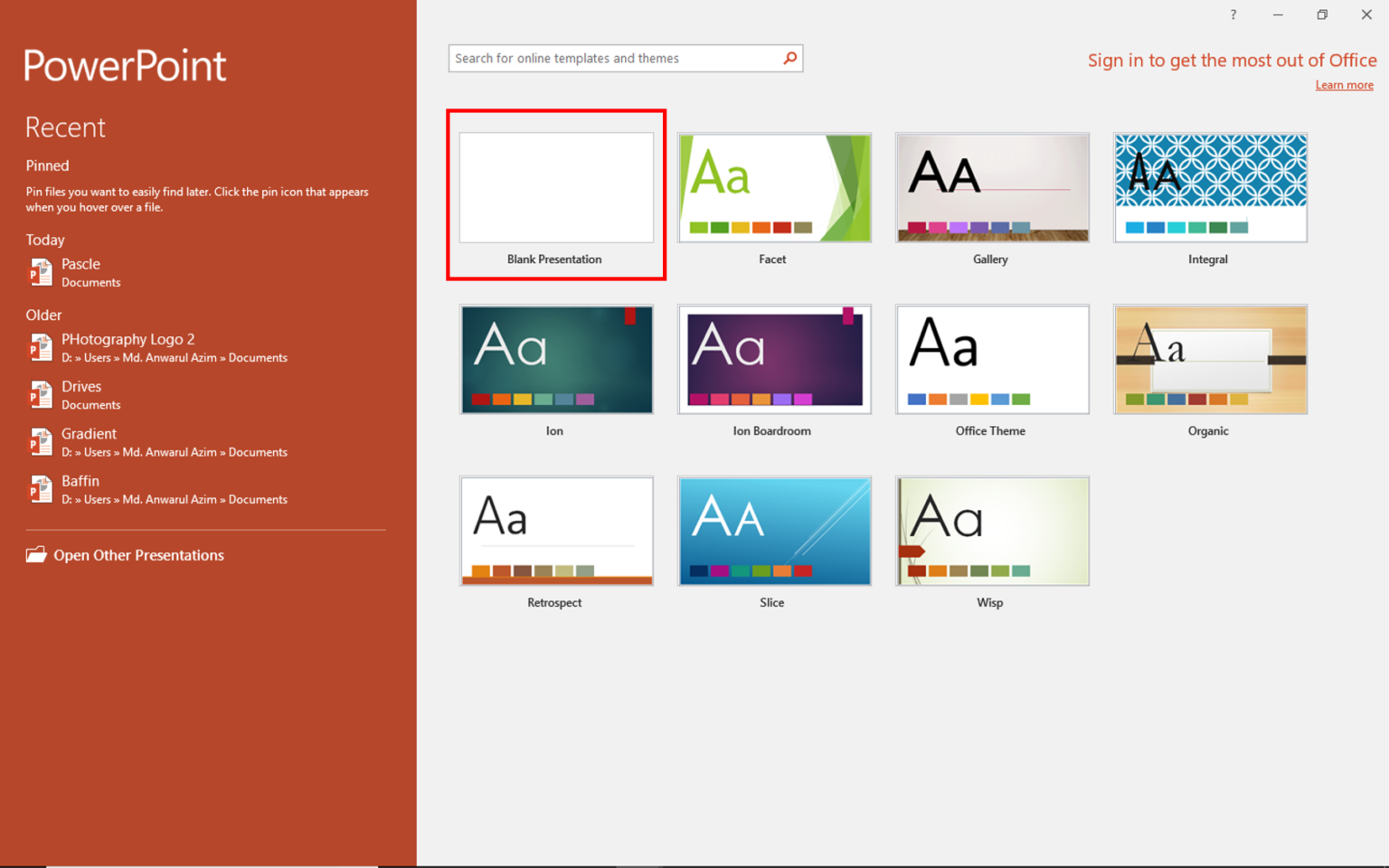
এরপর নিচের মতো একটা Slide আসবে। উপরের বামপাশে থাকা Layout Option-এ ক্লিক করুন।

তাহলে Layout Option টা খুলে যাবে। এখান থেকে Blank-এ ক্লিক করুন।
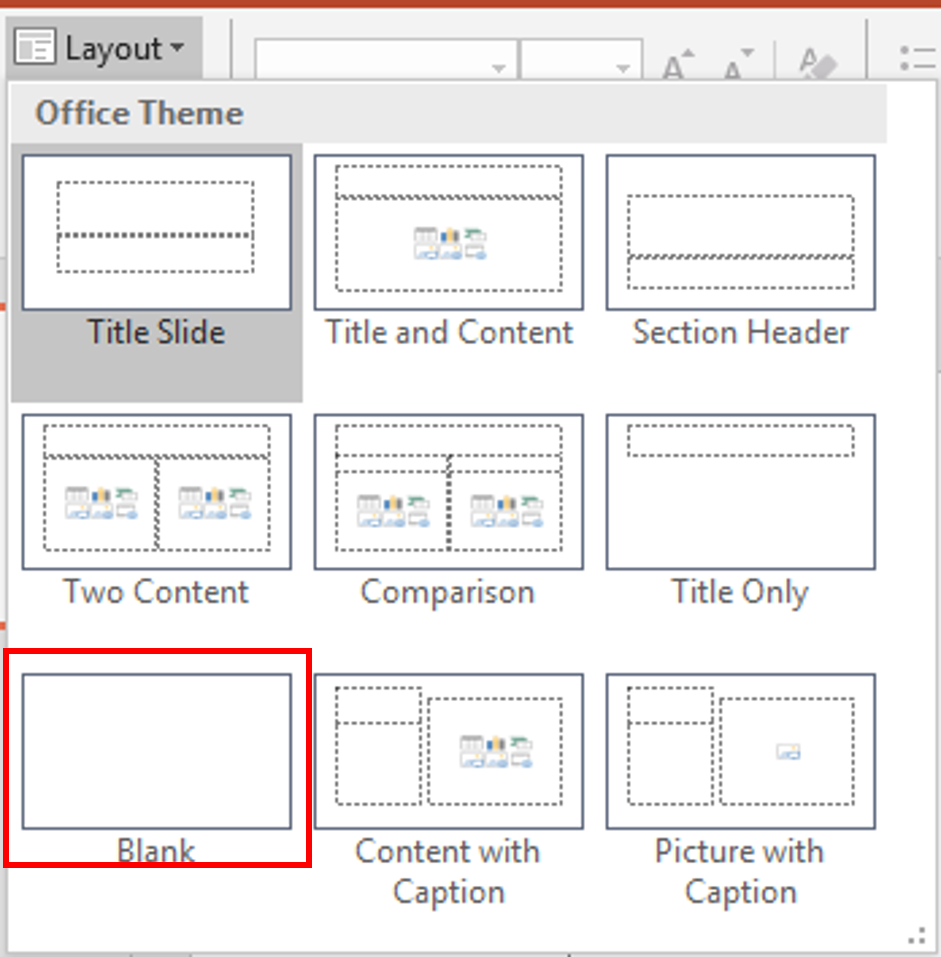
তাহলে ছবির মতো Slide টা পুরো ফাঁকা হয়ে যাবে।
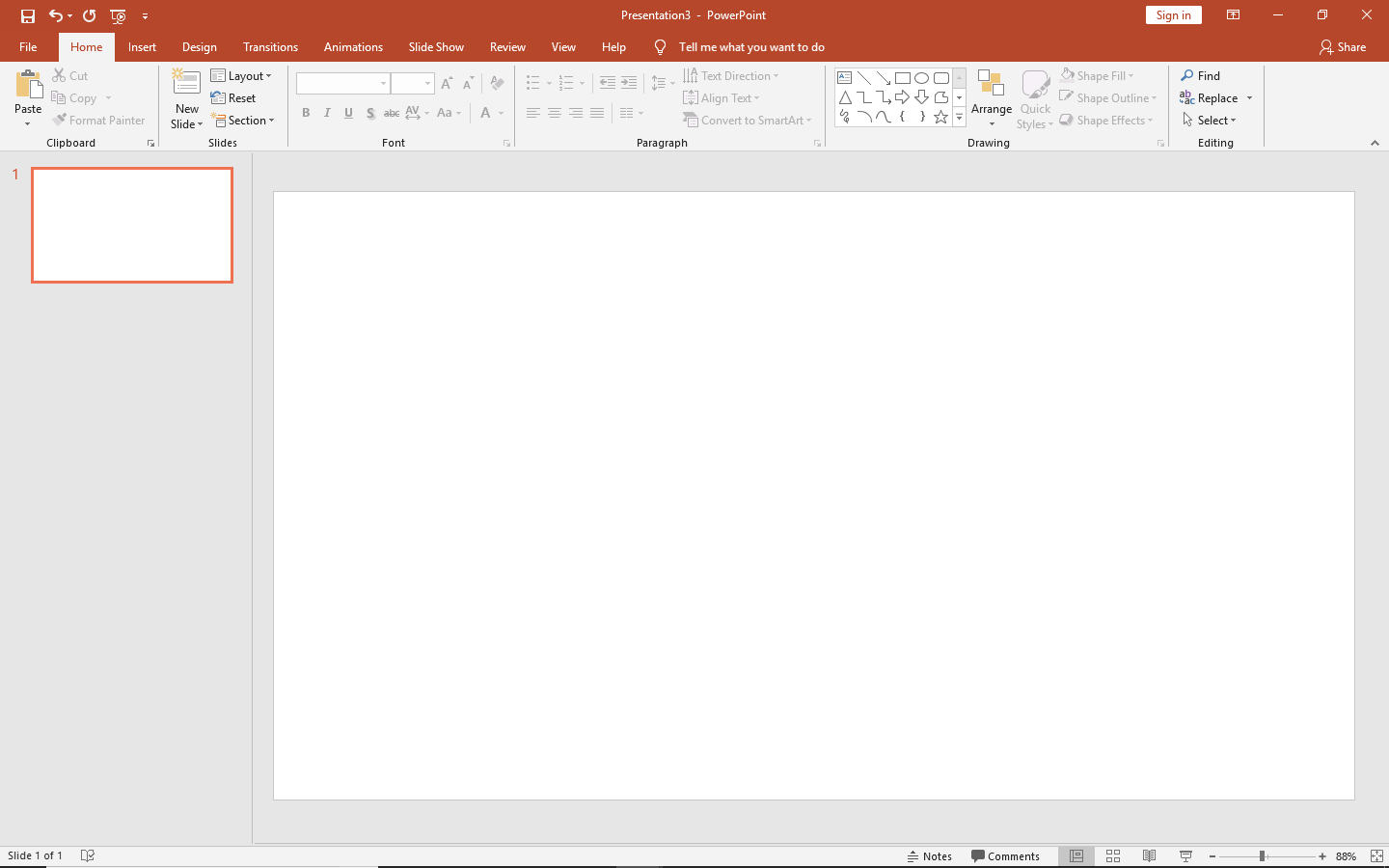
এবার Insert Option-এ গিয়ে Shapes Option-এ ক্লিক করুন।

তাহলে Shapes Option খুলে যাবে। সেখান থেকে Textbox Select করে Insert করুন।
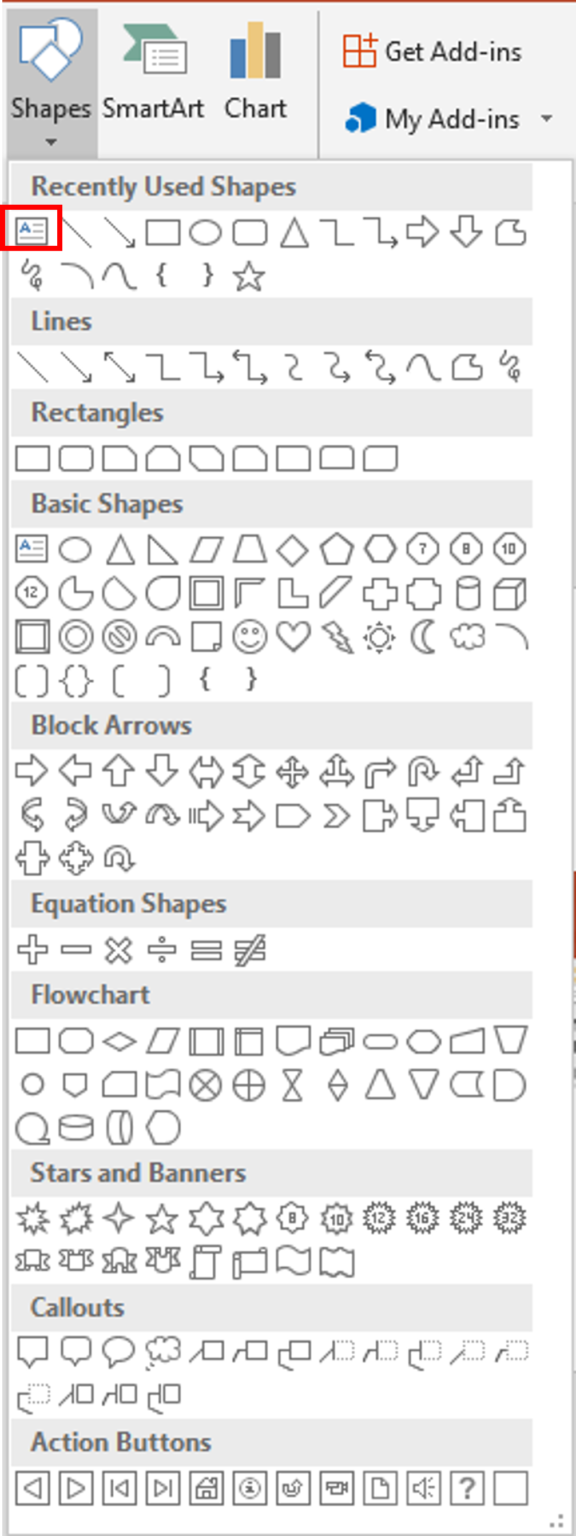
Textbox-এর Font Change করুন। এখানে Road Rage Select করুন।
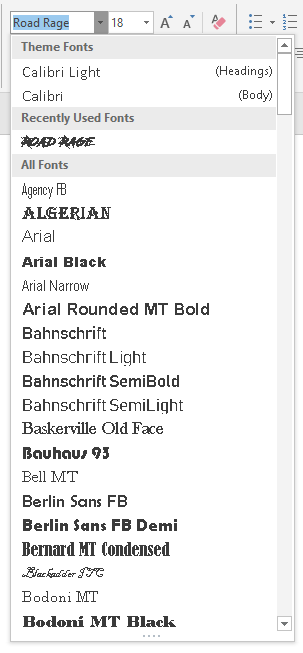
এরপর Textbox-এ একটা “/” অর্থাৎ Slash লিখুন এবং আপনার সুবিধামত Font Size বড় করে নিন।
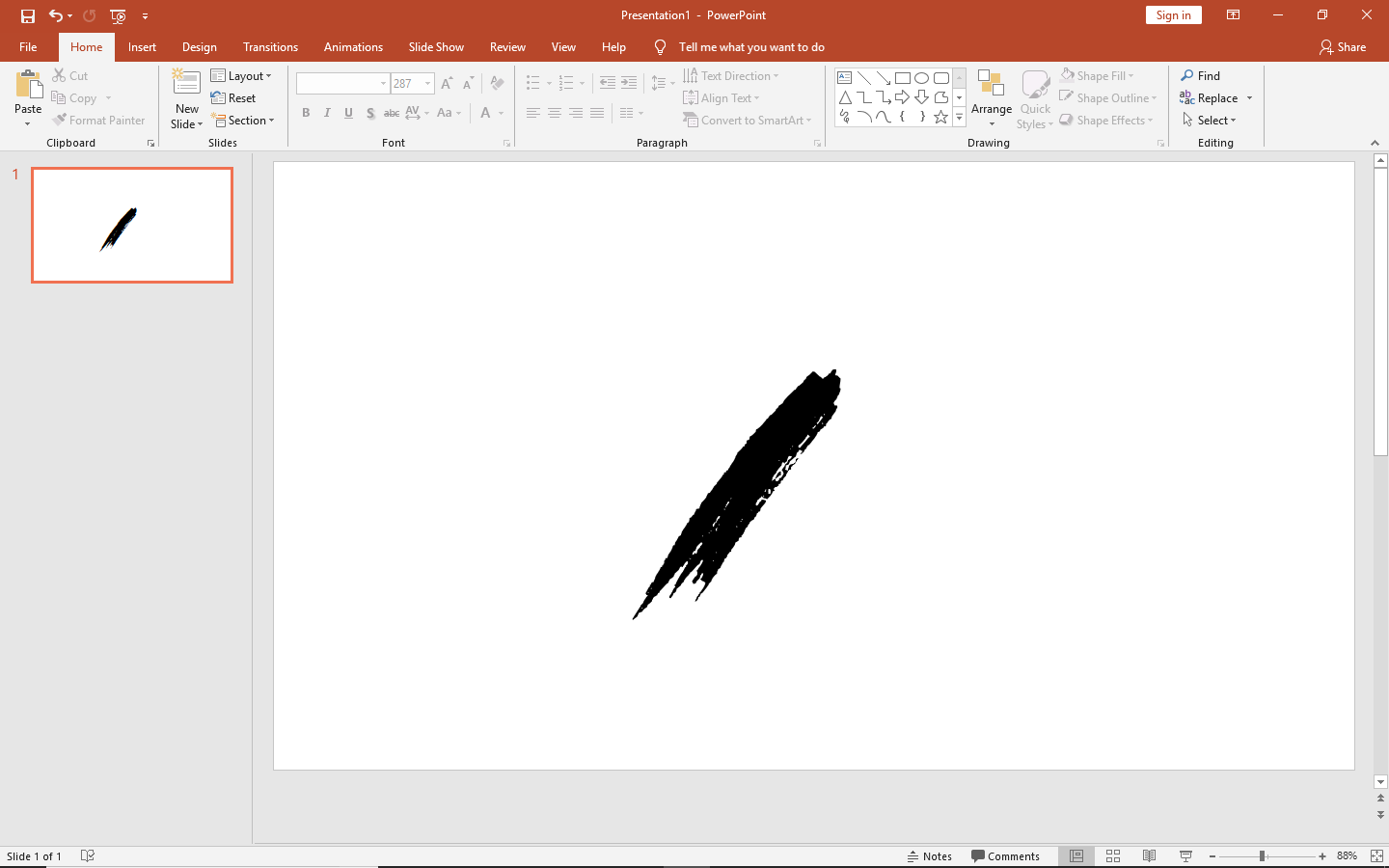
এবার নিচের ছবির মতো করে ওটার ৮-৯টা Copy করে এমনভাবে সাজান যাতে দেখে Brush Paint-এর মতো লাগে।
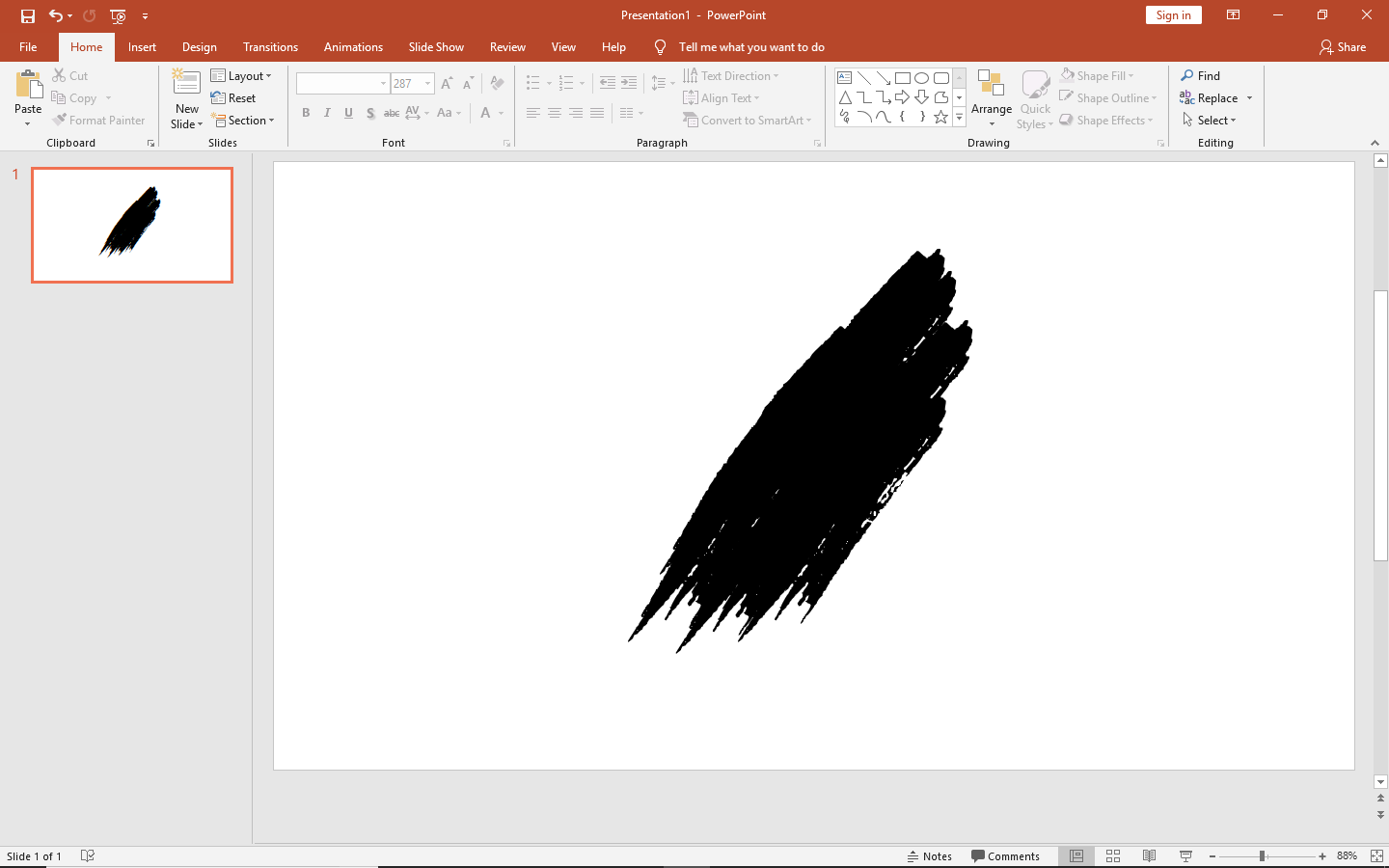
তারপর সবগুলোকে Mouse দিয়ে Select করুন কিংবা Keyboard থেকে Ctrl+A চাপুন যাতে সবগুলো Select হয়।
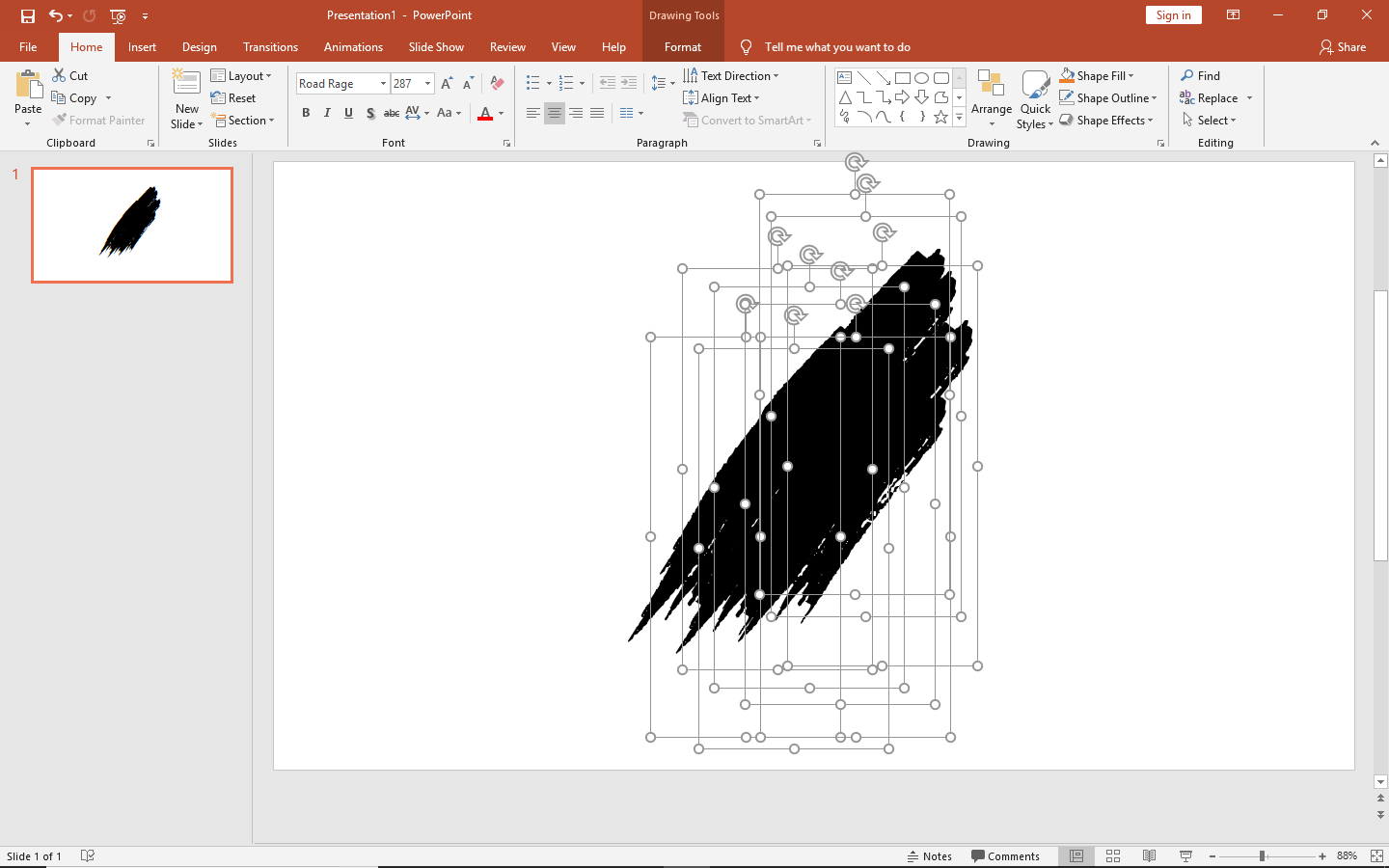
তাহলে উপরে Drawing Tools Format নামে একটা Dialogue Box দেখতে পাবেন। ওখানে ক্লিক করুন।

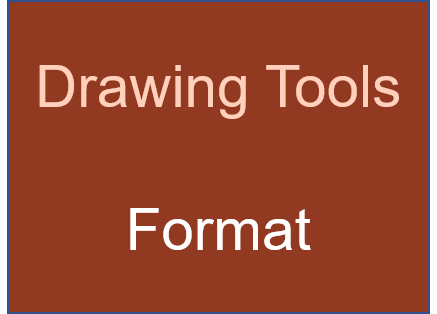
এরপর উপরে বাম পাশে থাকা Merge Shapes Option-এ ক্লিক করুন।
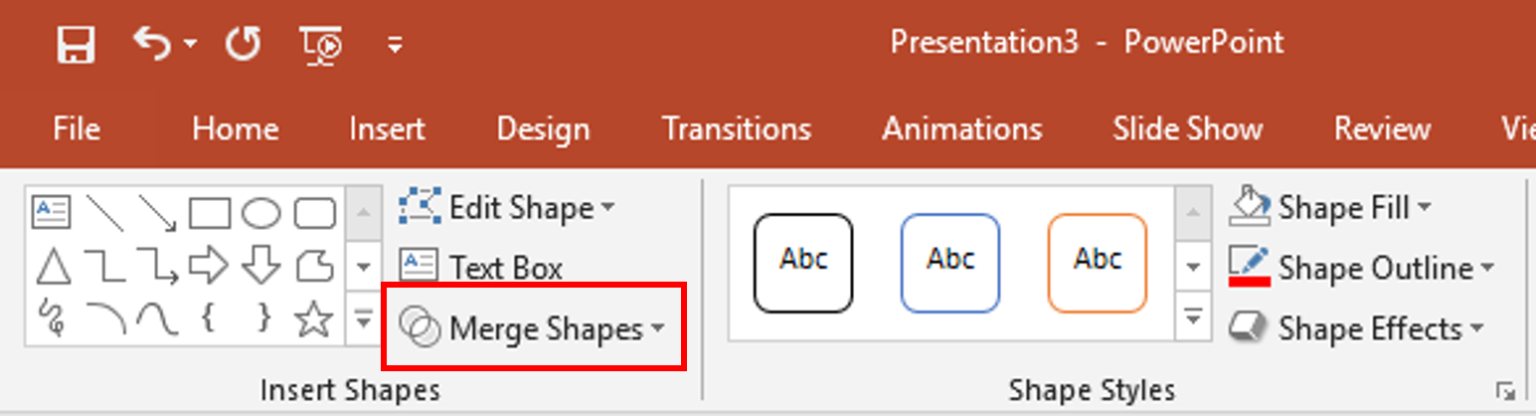
তাহলে Merge Shapes Option খুলে যাবে। সেখান থেকে Union-এ ক্লিক করুন।
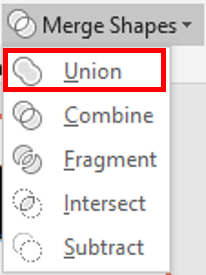
তাহলে সবগুলো একসাথে Join হয়ে একটা Shape হয়ে যাবে।
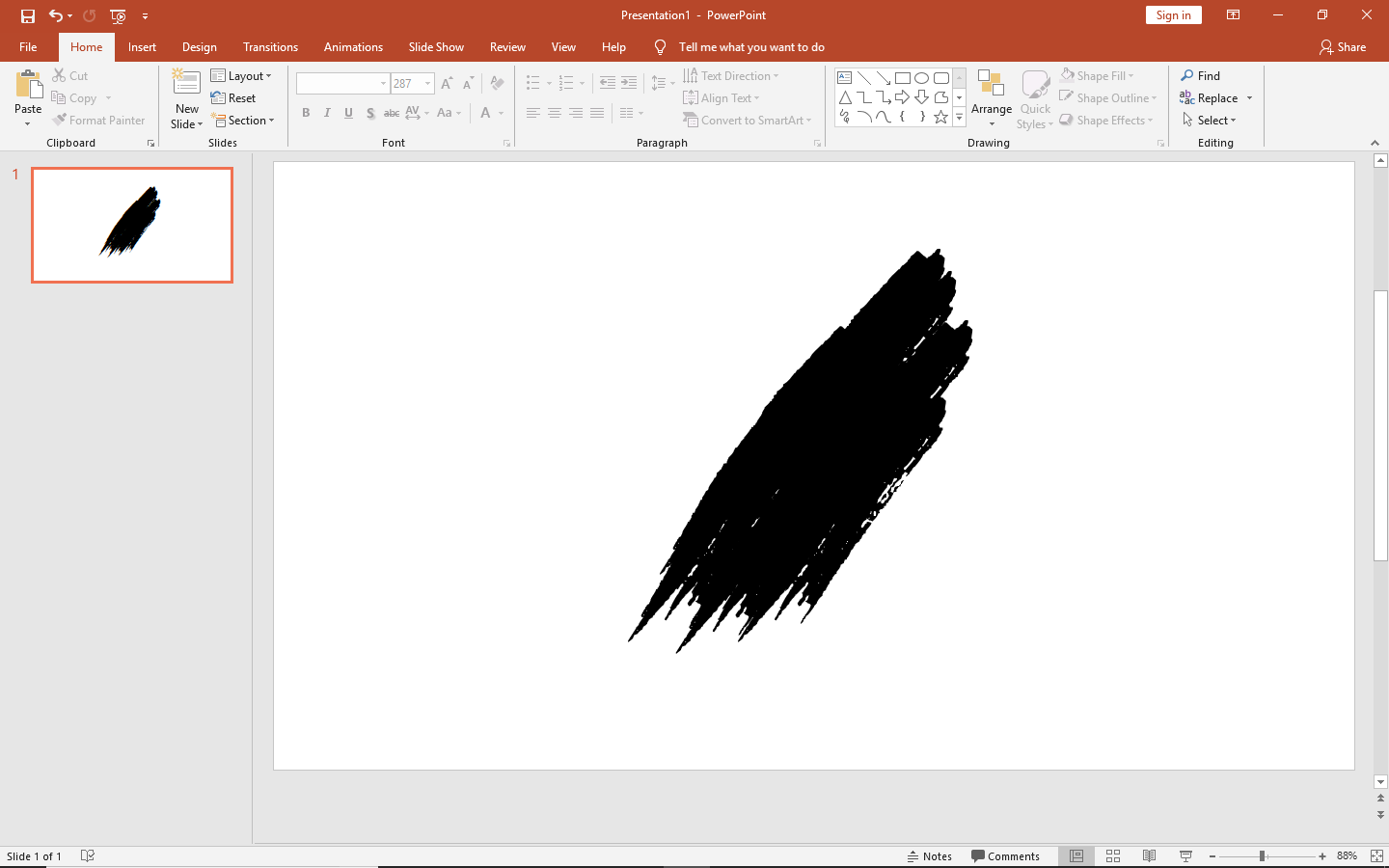
আপনি আপনার পছন্দমতো এই Shape-এর রং Change করতে পারবেন। তাছাড়া আপনি এই Shape টার ভিতরে ছবিও Set করতে পারবেন।
Shape টার Color Change করার জন্য পূর্বের মতো Drawing Tools Format-এ যেতে হবে। তারপর Shape Fill Option-এ ক্লিক করে আপনার পছন্দের Color নির্বাচন করুন।
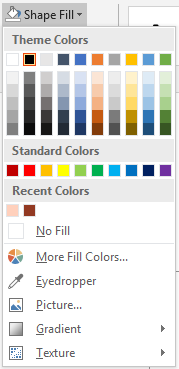
আর Shape-এ ছবি বসাতে চাইলে আগে আপনার Computer থেকে আপনার পছন্দের ছবিটি Copy করুন (Ctrl+C)। এরপর Slide-এ এনে ছবিটা Paste করুন (Ctrl+V)। মনে রাখবেন, ছবিটা যেন অবশ্যই Shape-এর থেকে পারতপক্ষে বড় হয়, যাতে সেটা Shape-কে ঢেকে ফেলতে পারে। অবশ্য ছোটো হলেও সমস্যা নেই। সেক্ষেত্রে Right-এ ক্লিক করে Send to back Option-এ ক্লিক করবেন। ছবিটা বড় হলে নিচের মতো পুরো Shapeটাকে Cover করে নিবে। আপনি চাইলে ছোট ছবিকে Expand-ও করতে পারবেন।
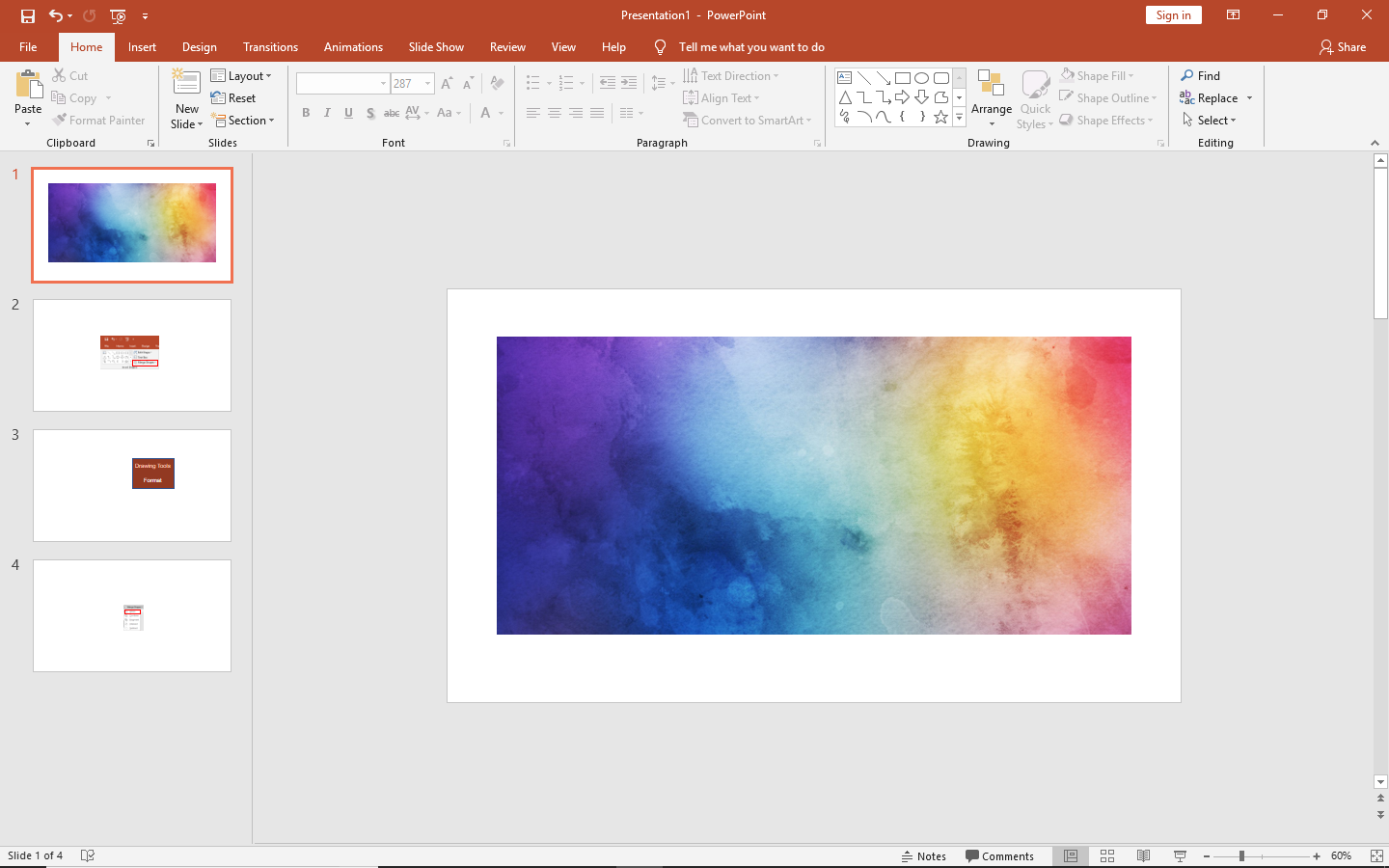
এরপর আবার Mouse দিয়ে দুটো Object-কে (Brush এবং Picture) একসাথে Select করুন। আপনি এটা Keyboard থেকে Ctrl+A চেপেও করতে পারেন।
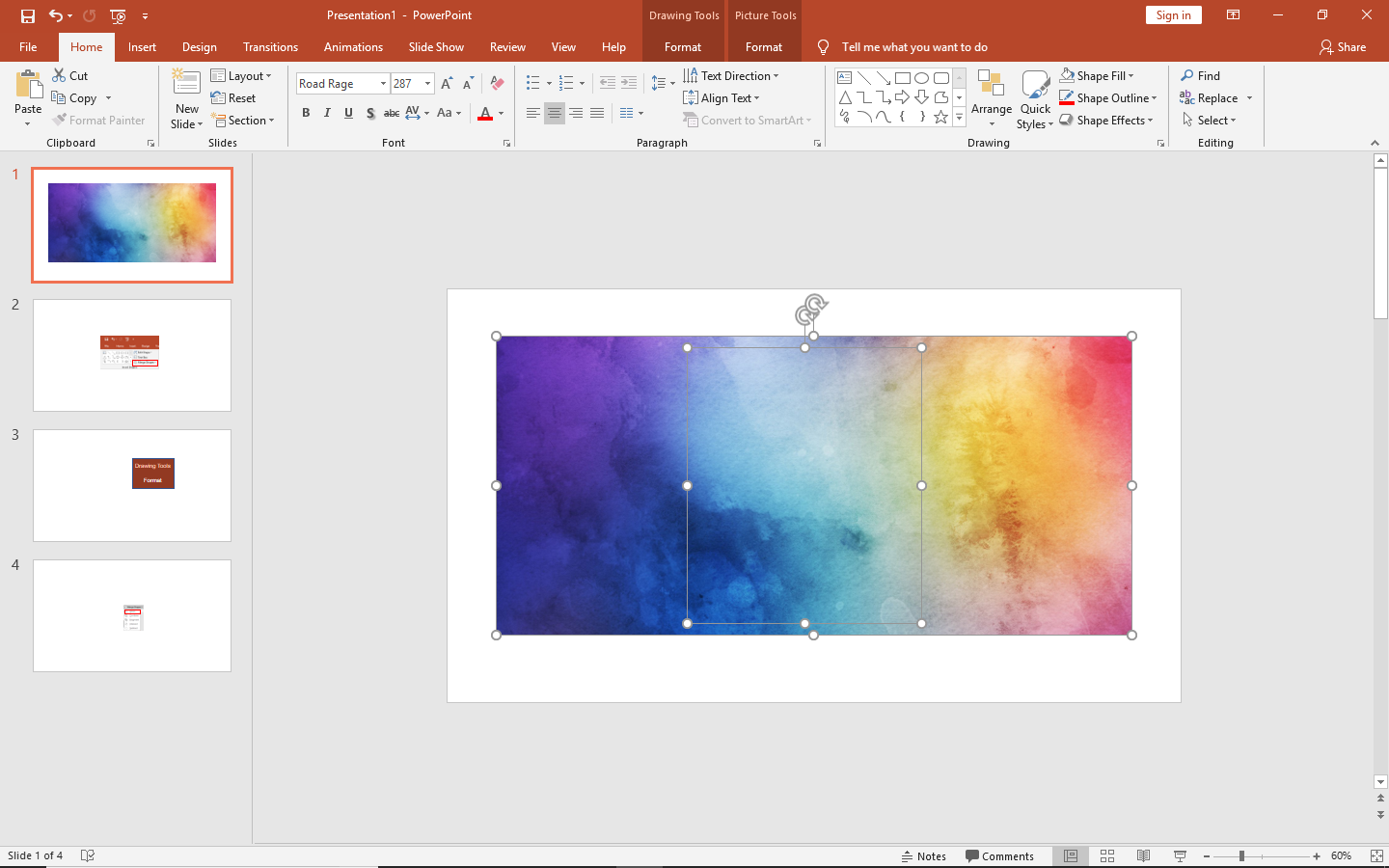
তারপর আবার আগের মতো Drawing Tools Format-এ গিয়ে Merge Shapes Option-এ ক্লিক করুন। সেখান থেকে Intersect-এ ক্লিক করুন।
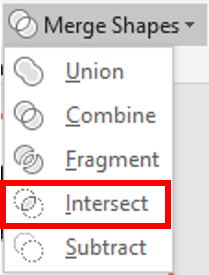
তাহলে আপনার ছবিতে Paint Brush Effect Apply হয়ে যাবে।
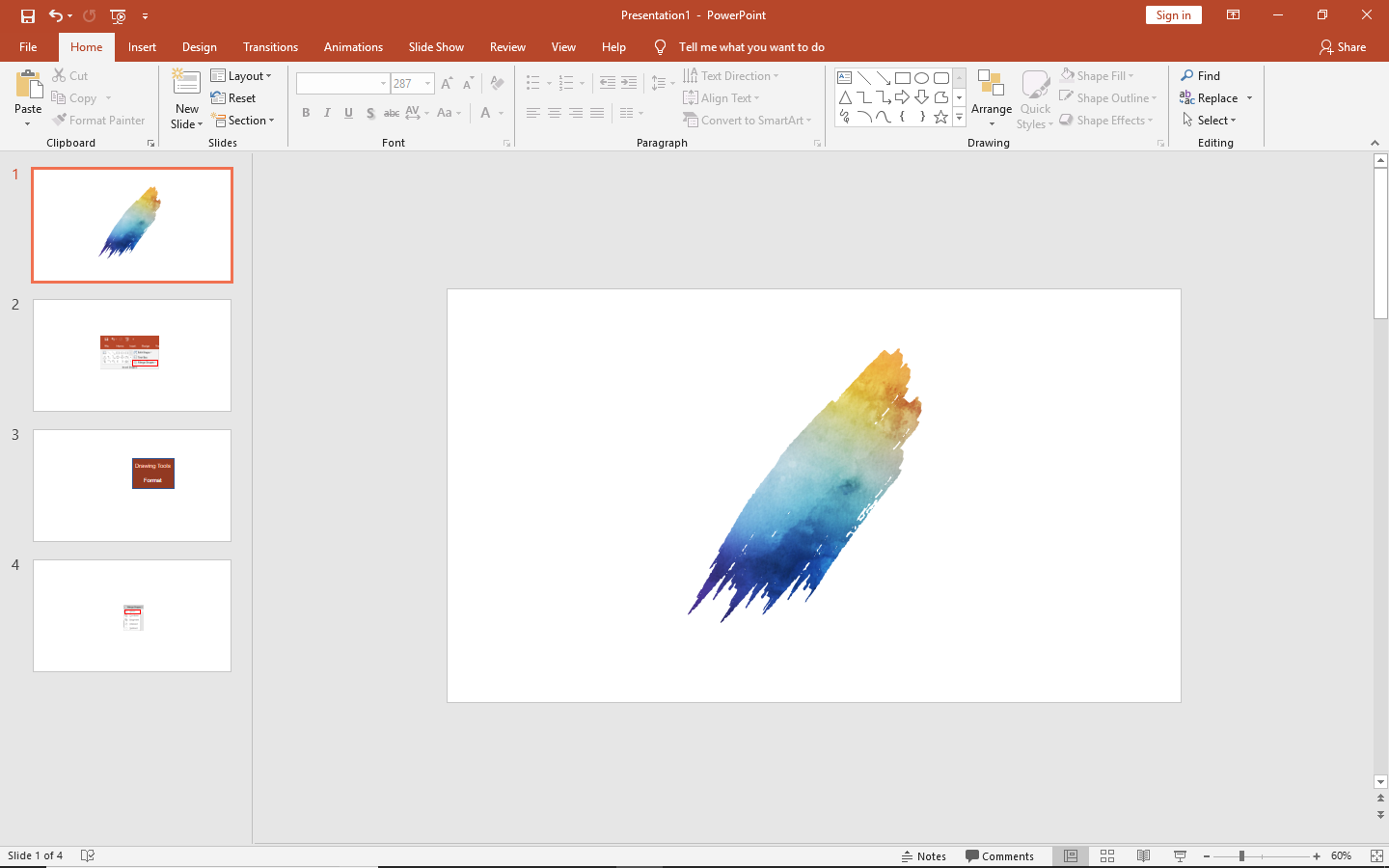
সবশেষে ওটার Right-এ ক্লিক করে Save as picture Option-এ ক্লিক করে সেটাকে Save করে নিতে র।
যদিও পুরো ব্যাপারটা বেশ সহজ, তবু্ও আপনাদের কেউ কেউ না-ও বুঝে থাকতে পারেন। তাই নিচের ভিডিওটা দেখে ভালোভাবে বুঝে নিন-
ধন্যবাদ। অনেক কষ্ট করে লিখলাম। এজন্য অনুগ্রহ করে একটা Like দিবেন।
যদি এরকম PowerPoint-এর অসাধারণ কাজগুলো শিখতে চান, তাহলে আমার Channel টা Subscribe করবেন-
PowerPoint University
সবাই ভালো থাকবেন, সুস্থ থাকবেন। আসসালামু আলাইকুম।

![[PowerPoint Tutorial] যেকোনো ছবিতে Brush Paint Effect যোগ করুন খুব সহজে](https://trickbd.com/wp-content/uploads/2019/11/16/Picture1-1.png)

4 thoughts on "[PowerPoint Tutorial] যেকোনো ছবিতে Brush Paint Effect যোগ করুন খুব সহজে"