ওয়ার্ড ফাইলকে ডকুমেন্ট বলা হয়। আপনি যখনই ওয়ার্ডে একটি নতুন প্রজেক্ট শুরু করবেন, তখন আপনাকে একটি নতুন ডকুমেন্ট তৈরী করতে হবে। যা হয় ফাঁকা ডকুমেন্ট হবে, না হয় একটি রেডিমেড টেমপ্লেট। এক্সিস্টিং ডকুমেন্ট বা পুরানো ডকুমেন্ট কিভাবে ওপেন করতে হয় সেটাও আপনাকে জানতে হবে।
পূর্বের সকল পর্বঃ [মাইক্রোসফট ওয়ার্ড] মাইক্রোসফট ওয়ার্ড পরিচিতি ও ব্যবহার – পর্বঃ ০১
নতুন একটি ফাঁকা বা ব্ল্যাংক ডকুমেন্ট তৈরী করুন:
ওয়ার্ডে একটি নতুন প্রজেক্ট শুরু করার সময়, আপনি প্রায়ই একটি Blank Document দিয়ে শুরু করতে চাইবেন।
Backstage view এক্সেস করার জন্য File ট্যাবটি সিলেক্ট করুন।
New সিলেক্ট করুন, এরপর Blank Document এ ক্লিক করুন।
এখন সাদা একটি ব্ল্যাংক ডকুমেন্ট প্রদর্শিত হবে।
একটি টেমপ্লেট থেকে একটি নতুন ডকুমেন্ট তৈরী করুনঃ
একটি টেমপ্লেট হলো প্রিডিজাইনড ডকুমেন্ট যা আপনাকে দ্রুত একটি ডকুমেন্ট তৈরী করতে সাহায্য করবে। টেমপ্লেটগুলোতে প্রায়শই কাস্টম ফরম্যাটিং এবং ডিজাইন ইনক্লুড করা থাকে যাতে করে আপনার সময় এবং শ্রম দুটোই বাঁচাতে পারে।
Backstage View এক্সেস করতে File ট্যাবে ক্লিক করুন এবং New সিলেক্ট করুন।
Blank Document এর নিচে বেশকিছু প্রিডিজাইনড টেমপ্লেট দেখা যাবে। যদি আপনার সেগুলো পছন্দ না হয় এবং নির্দিষ্ট কোনো টেমপ্লেট খুঁজতে চান তাহলে সার্চ বারে টাইপ করে সার্চ করতে পারবেন। এই আর্টিকেলটিতে আমি একটি Resume সার্চ করে দেখাবো।
যখন আপনার পছন্দের টেমপ্লেটটি খুঁজে পাবেন তখন সেটিতে ক্লিক করুন।
এরপর টেমপ্লেটটির একটি প্রিভিউ দেখতে পাবেন। সিলেক্ট হওয়া টেমপ্লেটটি ব্যবহার করতে Create বাটনে ক্লিক করুন।
একটি এক্সিস্টিং ডকুমেন্ট ওপেন করুন:
নতুন ডকুমেন্ট তৈরী করার পাশাপাশি আপনাকে প্রায়ই একটি ডকুমেন্ট ওপেন করতে হতে পারে যা আপনি পূর্বে কাজ করে সেইভ করে রেখেছিলেন।
Backstage view তে যান এরপর Open এ ক্লিক করুন।
This PC সিলেক্ট করুন তারপর Browse এ ক্লিক করুন। তাছাড়াও আপনি আপনার OneDrive – এ সেভ থাকা ফাইলগুলো ওপেন করতে চাইলে OneDrive সিলেক্ট করতে পারেন।
এখন একটি ওপেন ডায়লগ বক্স শো করবে। আপনার ডকুমেন্ট খুঁজে বের করুন এবং সেটি সিলেক্ট করুন, এরপর Open এ ক্লিক করুন।
এখন শো করবে যে ডকুমেন্ট আপনি সিলেক্ট করে ওপেন করেছিলেন।
একটি ডকুমেন্ট কিভাবে পিন করবেন:
আপনি যদি প্রায়ই একটি ডকুমেন্ট নিয়ে কাজ করেন তাহলে দ্রুত এক্সেসের জন্য আপনি সেই ডকুমেন্টকে ব্যাকস্টেজ ভিউতে পিন করে রাখতে পারবেন। এতে করে আপনি খুব সহজেই সেই ডকুমেন্টটি ওপেন করতে পারবেন।
Backstage view তে যান এরপর Open এ ক্লিক করে এবং Recent সিলেক্ট করুন।
সম্প্রতি ইডিট করা ডকুমেন্টগুলো একটি লিস্ট দেখাবে। আপনি যে ডকুমেন্টটি পিন করতে চান তার উপর মাউস রাখুন, তারপর Pushpin আইকনে ক্লিক করুন।
আপনি যতক্ষণ না ডকুমেন্টটি Unpin করবেন ততক্ষণ পর্যন্ত Pinned এর লিস্টে থাকবে।
Compatibility Mode কি?
কখনো কখনো আপনাকে Word 2010 বা Word 2007 এর মতো Microsoft Word-এর আগের ভার্সনে তৈরী করা ডকুমেন্ট নিয়ে কাজ করা লাগতে পারে। আপনি যখন এই ধরণের ডকুমেন্ট ওপেন করবেন তখন সেগুলো Compatibility Mode এ শো হবে।
Compatibility Mode কিছু ফিচারস ডিজেবল করে রাখে, তাই আপনি শুধুমাত্র সেই ভার্সনে ব্যবহার করার কমান্ডগুলো এক্সেস করতে পারবেন যা ডকুমেন্ট তৈরীতে ব্যবহৃত হয়েছিলো। উদাহরণস্বরূপ, আপনি যদি Word 2007-এ একটি তৈরী ডকুমেন্ট ওপেন করেন তবে আপনি শুধুমাত্র Word 2007-এ থাকা ট্যাব এবং কমান্ড ব্যবহার করতে পারবেন।
নিচের ছবিতে আপনি দেখতে পাচ্ছেন কিভাবে কম্পাটিবিলি মোড কোনো কমান্ডগুলোর উপর কেমন এফেক্ট পড়ে। যেহেতু বাম দিকের ডকুমেন্টটি কম্পাটিবিলিটি মোডে রয়েছে, তাই এটা শুধু সেউ কমান্ডগুলো দেখাচ্ছে যা Word 2007-এ এভেইলএবল ছিলো।
Compatibility Mode থেকে এক্সিট হতে চাইলে আপনাকে বর্তমান ওয়ার্ড ভার্সনে ডকুমেন্টটিকে কনভার্ট করে নিতে হবে। যাইহোক, আপনি যদি মনে করেন উক্ত ডকুমেন্টটি অন্যদের সাথেও প্রয়োজনে শেয়ার করতে হয় যারা ওয়ার্ডের পুরাতন ভার্সন ব্যবহার করে তাহলে উক্ত ডকুমেন্টটি Compatibility Mode এ রেখে দেওয়াই ভালো যাতে পূর্ববর্তী ফরম্যাট যেন পরিবর্তন হয়ে না যায়।
কিভাবে একটি ডকুমেন্টকে কনভার্ট করবেন?
আপনি যদি নতুন ফিচারস ব্যবহার করতে চান তাহলে আপনার বর্তমান ফাইল ফরম্যাটে ডকুমেন্টটিকে কনভার্ট করে নিতে পারবেন।
ব্যাকস্টেক ভিউ এ যাওয়ার জন্য File ট্যাবে ক্লিক করুন, এরপর Convert কমান্ডটি সিলেক্ট করুন।
একটি ডায়লগ বক্স ওপেন হবে। ফাইল আপগ্রেড কনফার্ম করতে OK বাটনে ক্লিক করুন।
এখন ডকুমেন্টটি নতুন ফাইল টাইপে কনভার্ট হবে।
আশা করি আমার আজকের এই আর্টিকেলটির মাধ্যমে আপনি শিখেছেন কিভাবে নতুন ডকুমেন্ট তৈরী করা এবং ওপেন করা যায়। আমি চেষ্টা করেছি আর্টিকেলটি সহজ ভাষায় বুঝাতে এবং এও আশা করি যে আমি আপনাকে সহজেই শিখাতে পেরেছি। মাইক্রোসফট ওয়ার্ড নিয়ে আমি সিদ্ধান্ত নিয়েছি ধারাবাহিক বেশ কিছু পর্ব হবে যাতে আপনারা মাইক্রোসফট ওয়ার্ড সম্পর্কিত সকল তথ্য আমার এই কুইকোপিয়া ওয়েবসাইট থেকেই পান। আশা করি আপনারা আমার সকল পর্ব মনযোগ সহকারেই পড়বেন তাহলে আপনাদের মাইক্রোসফট ওয়ার্ড নিয়ে কোনোপ্রকার সমস্যা থাকবে না। যদি আর্টিকেলটি বুঝতে আপনার কোনোপ্রকার সমস্যা হয়ে থাকে তাহলে নিচে কমেন্ট বক্সে আপনার সমস্যাটি জানাতে ভুলবেন না।
পূর্ববর্তী সকল পর্বঃ [মাইক্রোসফট ওয়ার্ড] মাইক্রোসফট ওয়ার্ড পরিচিতি ও ব্যবহার – পর্বঃ ০১

![[মাইক্রোসফট ওয়ার্ড] নতুন ডকুমেন্ট তৈরী করা এবং ওপেন করা – পর্বঃ ০২](https://trickbd.com/wp-content/uploads/2022/10/11/Purple-Tutorial-Vlog-YouTube-Thumbnail-2-1.jpg)

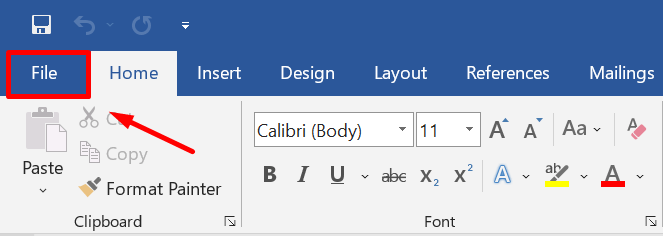
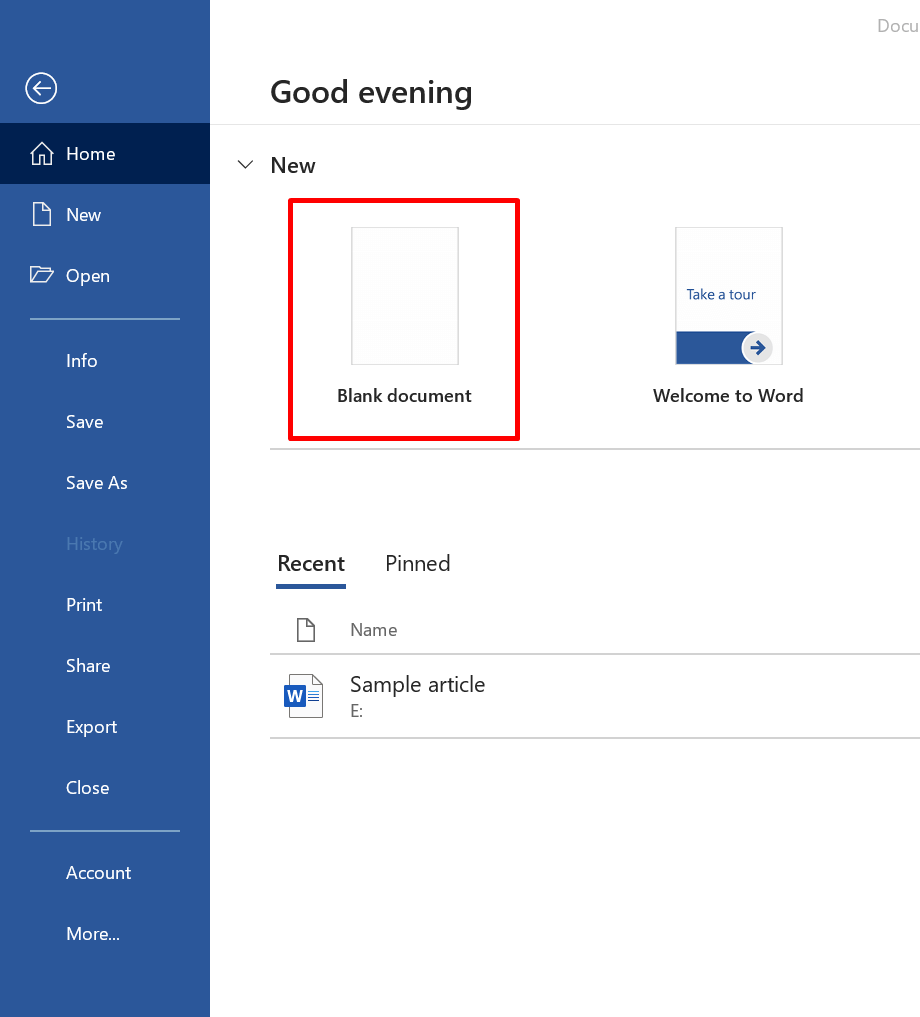
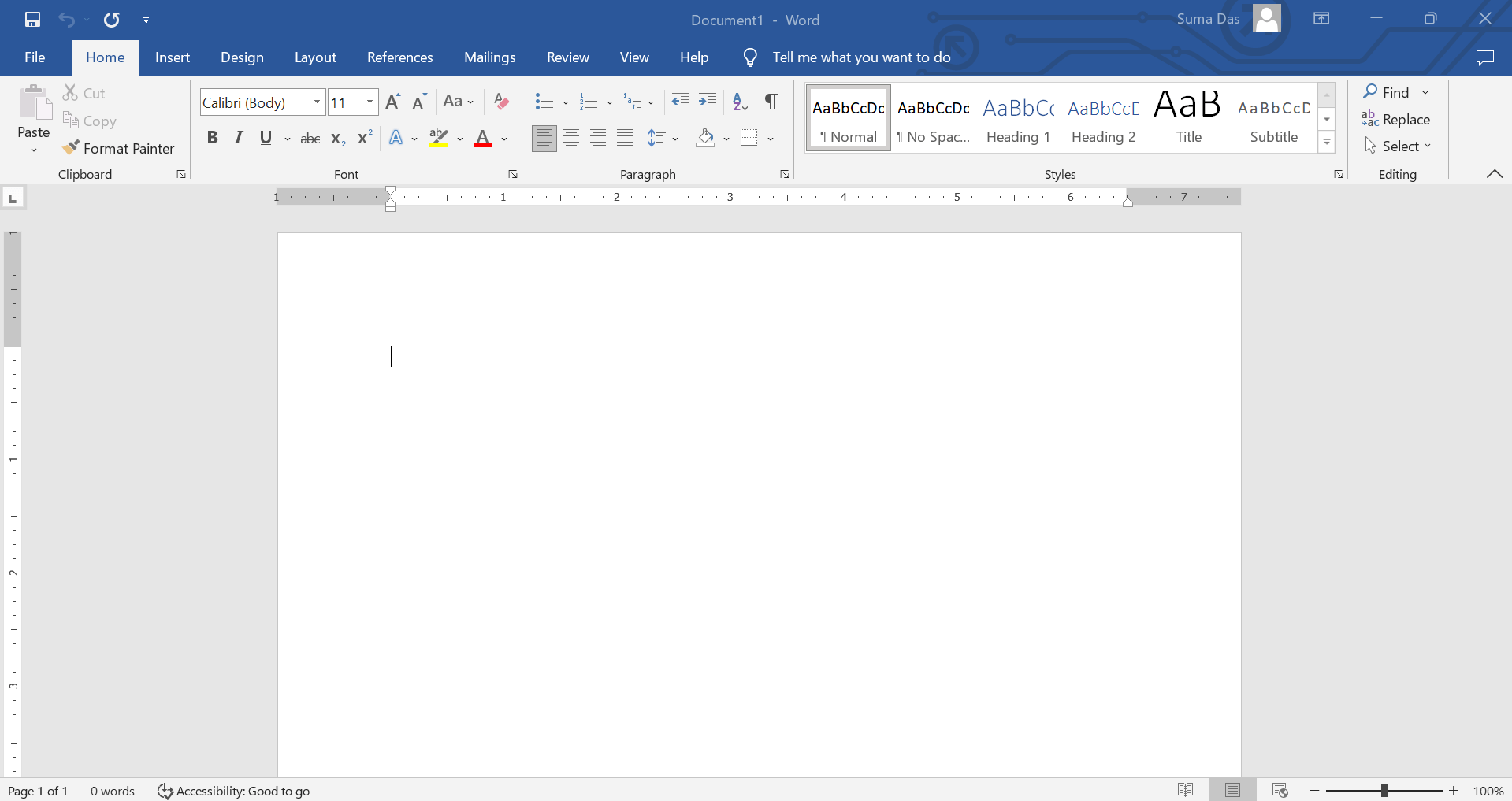
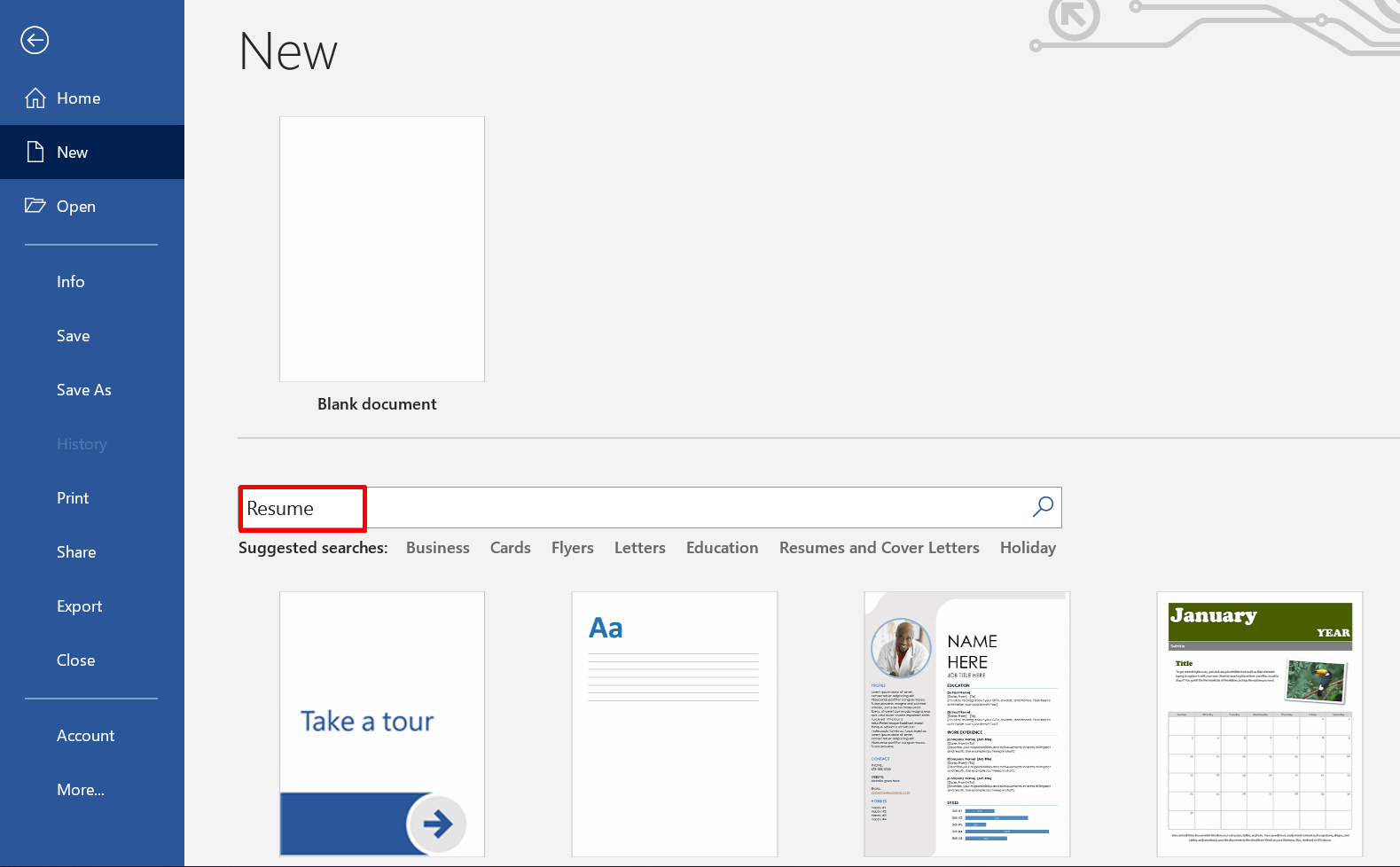
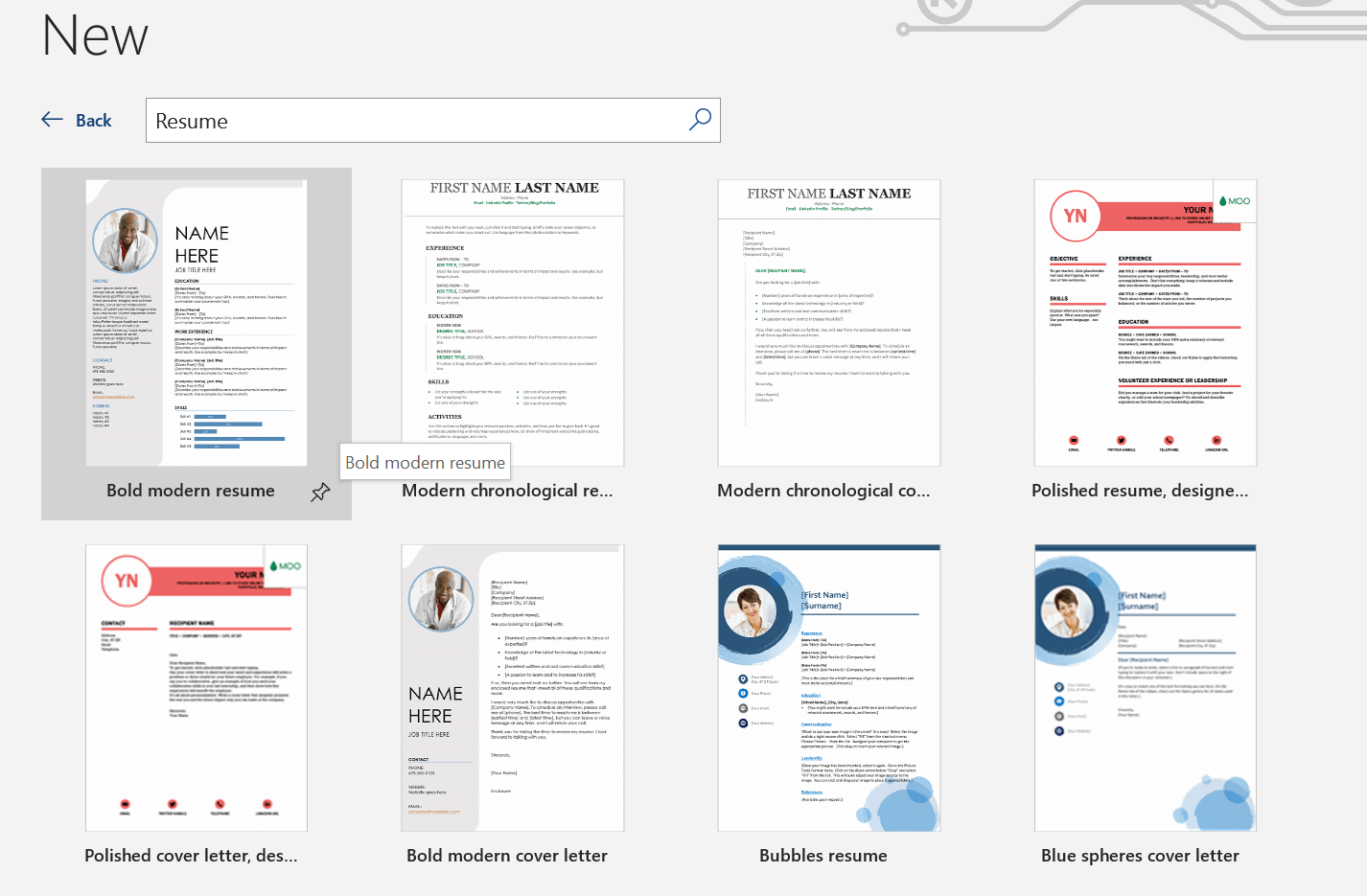
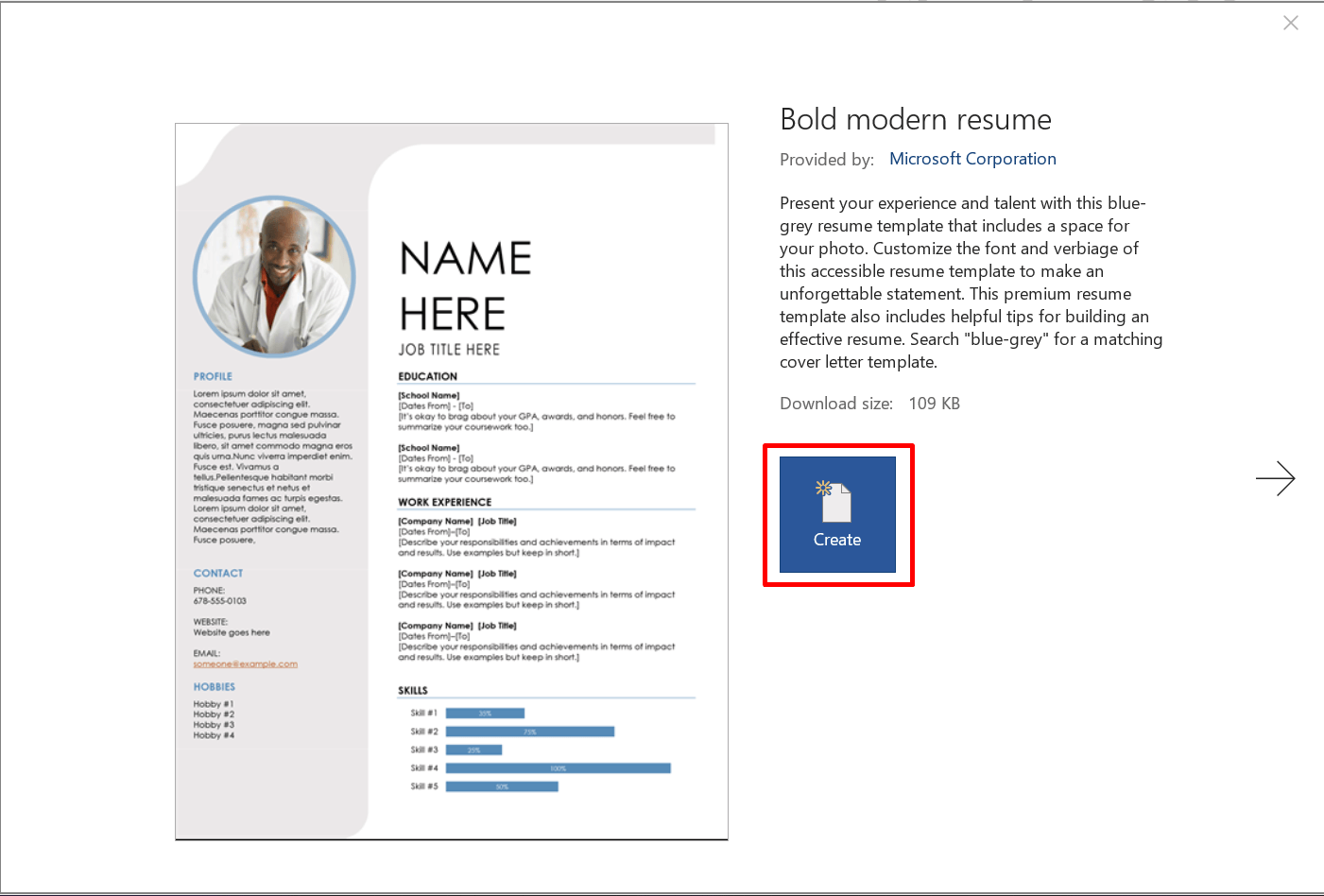
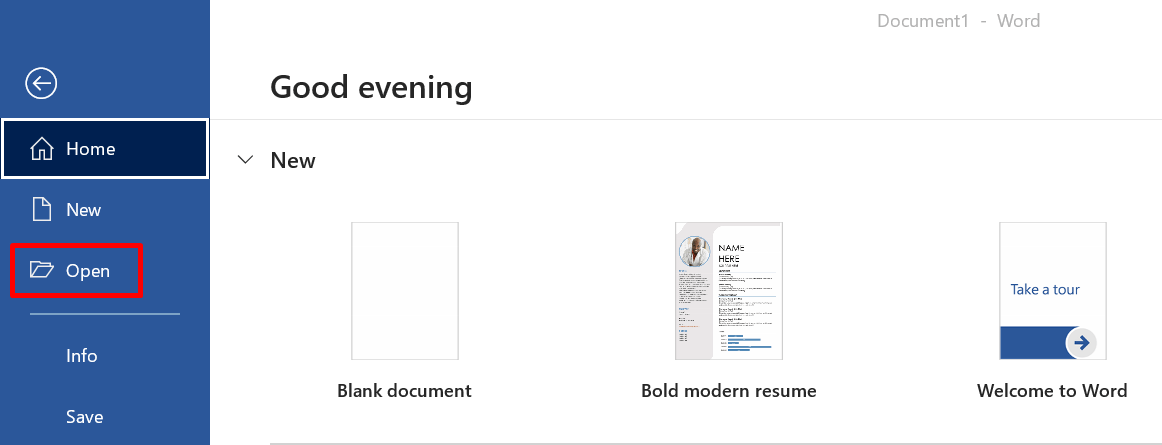
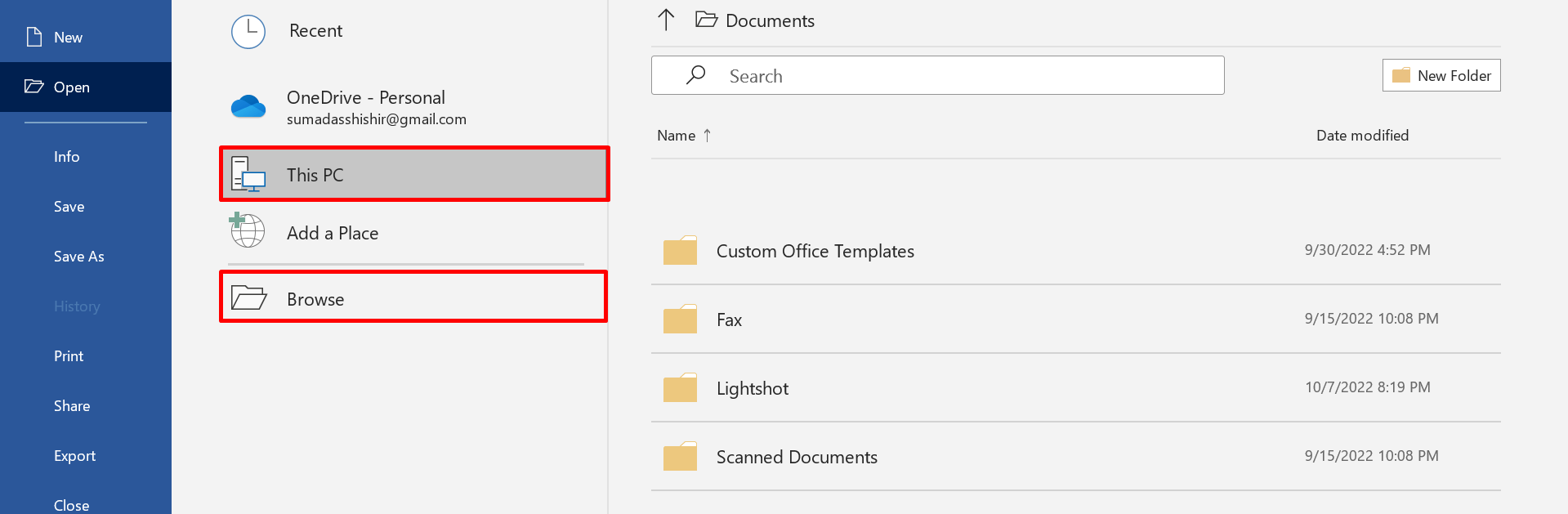
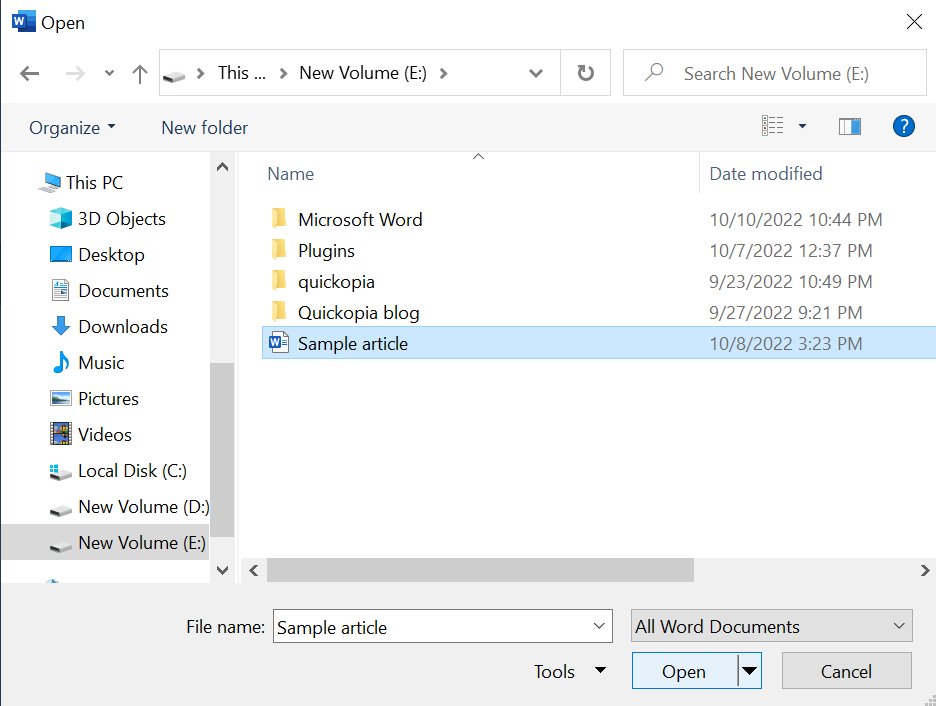

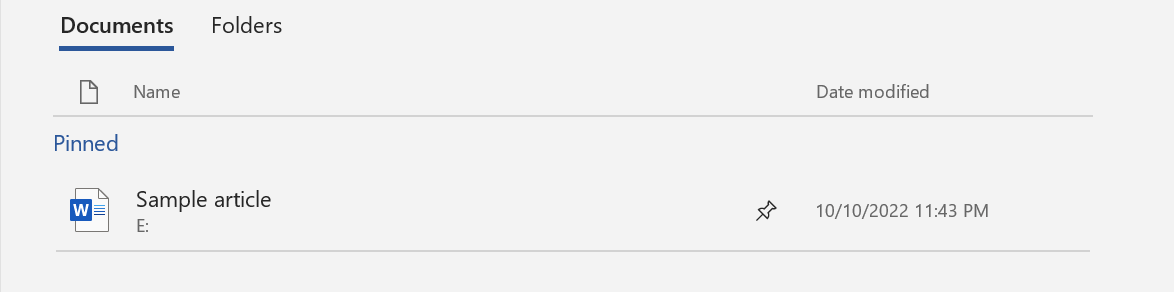

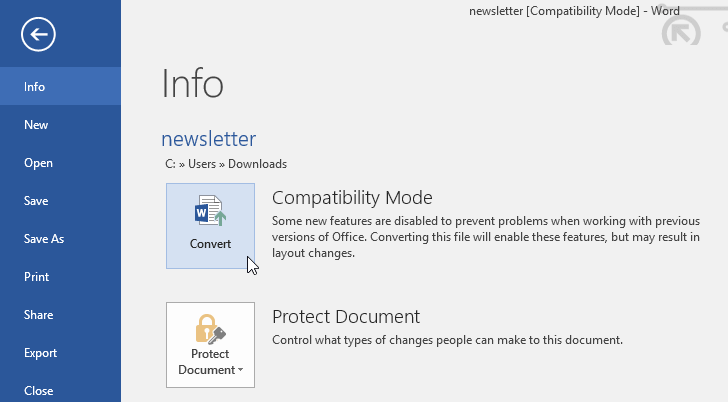
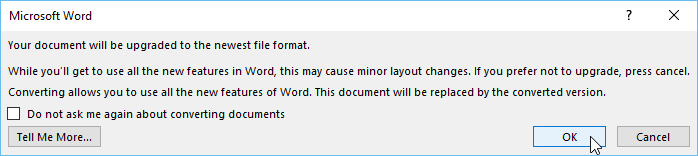
6 thoughts on "[মাইক্রোসফট ওয়ার্ড] নতুন ডকুমেন্ট তৈরী করা এবং ওপেন করা – পর্বঃ ০২"