কম্পিউটারে লেখালেখি করার জন্য জনপ্রিয় মাধ্যম বা সফটওয়্যার হচ্ছে Microsoft Word. এই মাইক্রোসফট ওয়ার্ডের যেকোন লেখাকে স্টাইলিশ করার জন্য সাধারণত WordArt নামক একটি ফাংশন বা টুলের ব্যবহার করা হয়। আর এটি মাইক্রোসফট অফিস প্রোগ্রামের শুরু থেকে এই পর্যন্ত সকল ভার্সনেই অন্তর্ভুক্ত হয়ে আসছে। এখন যারা মাইক্রোসফট ওয়ার্ড এর পূর্বের ভার্সন বা ২০০৭ ভার্সন এবং তার আগের ভার্সনগুলি ব্যবহার করেছেন তারা হয়তো আগে WordArt ফাংশন বা টুলসটি অন্যরকম দেখেছেন এবং এর কাজও ছিল অন্যরকম। কিন্তু ২০১০ ভার্সন থেকে পরবর্তী ভার্সনগুলিতে WordArt ফাংশনটি বা টুলসটির ডিজাইন এবং কাজে ব্যবহার করার বিষয়টিতে বেশ পরিবর্তন এসেছে।
যার ফলে যারা পুরাতন ব্যবহারকারী আছেন তাদের এটির সাথে সামঞ্জস্যতা করতে পারতেছেন না। অর্থাৎ এটি ব্যবহার করতে গিয়ে ভোগান্তির মধ্যে পড়তেছেন বা হিমশিম খাচ্ছেন। এখন আপনার মনে হচ্ছে যে, পূর্বের WordArt টি হলে আপনার জন্য ভালো হতো। যার মাধ্যমে আগের মত সহজে টেক্সট এর স্টাইল করতে পারতেন। তাই আপনার জন্যই আমার আজকের এই টপিক। চলুন তাহলে নিচে থেকে স্ক্রিনশট সহ লিখিত আকারে দেখে নেই কিভাবে Microsoft Word এর আপডেট ভার্সনগুলিতে পূর্বের WordArt এর ব্যবহার করবেন।

উপরের স্ক্রিনশটটি লক্ষ্য করলে বুঝতে পারবেন যে Microsoft Word এর WordArt ফাংশন বা টুলসটি পূর্বে এমন ছিলো।
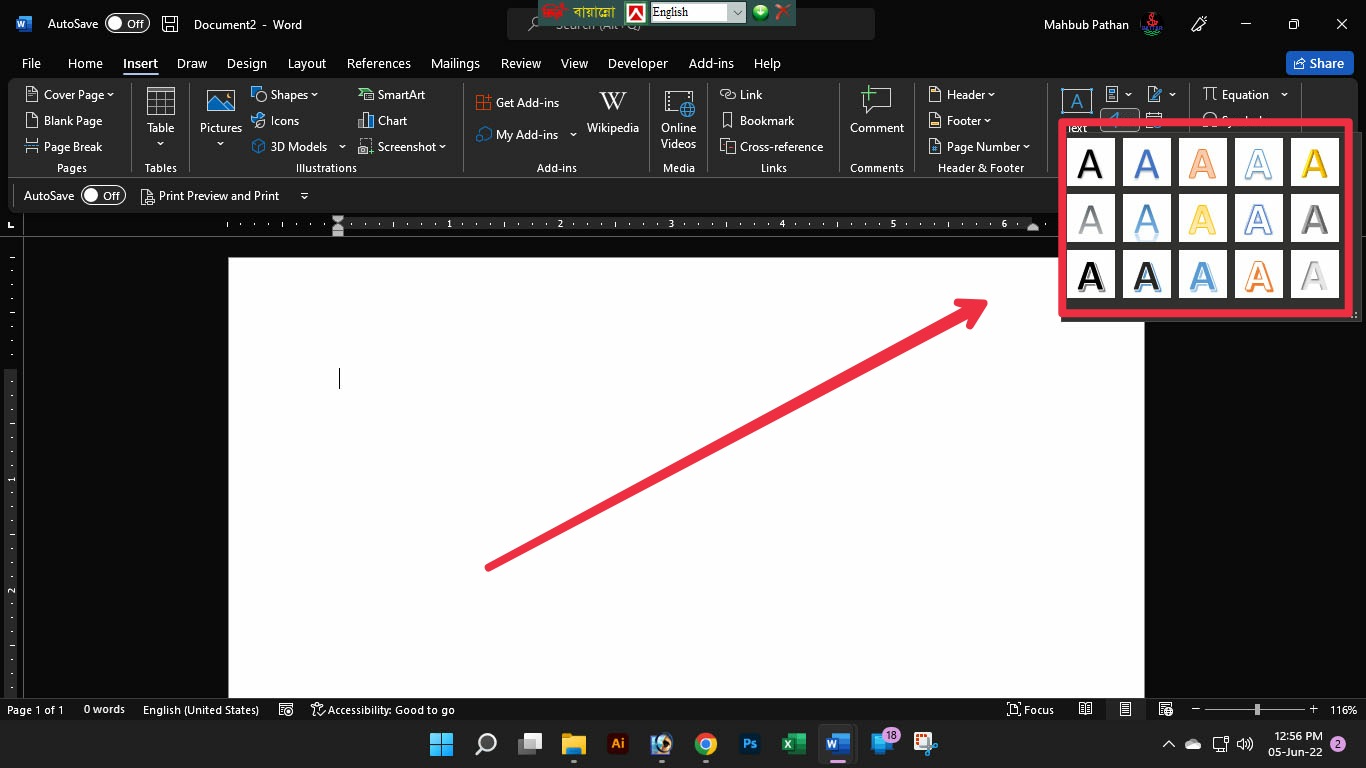
আর Microsoft Word এর আপডেট ভার্সনগুলিতে বর্তমানে WordArt ফাংশন বা টুলসটি উপরের স্ক্রিনশটের মত দেখায়।
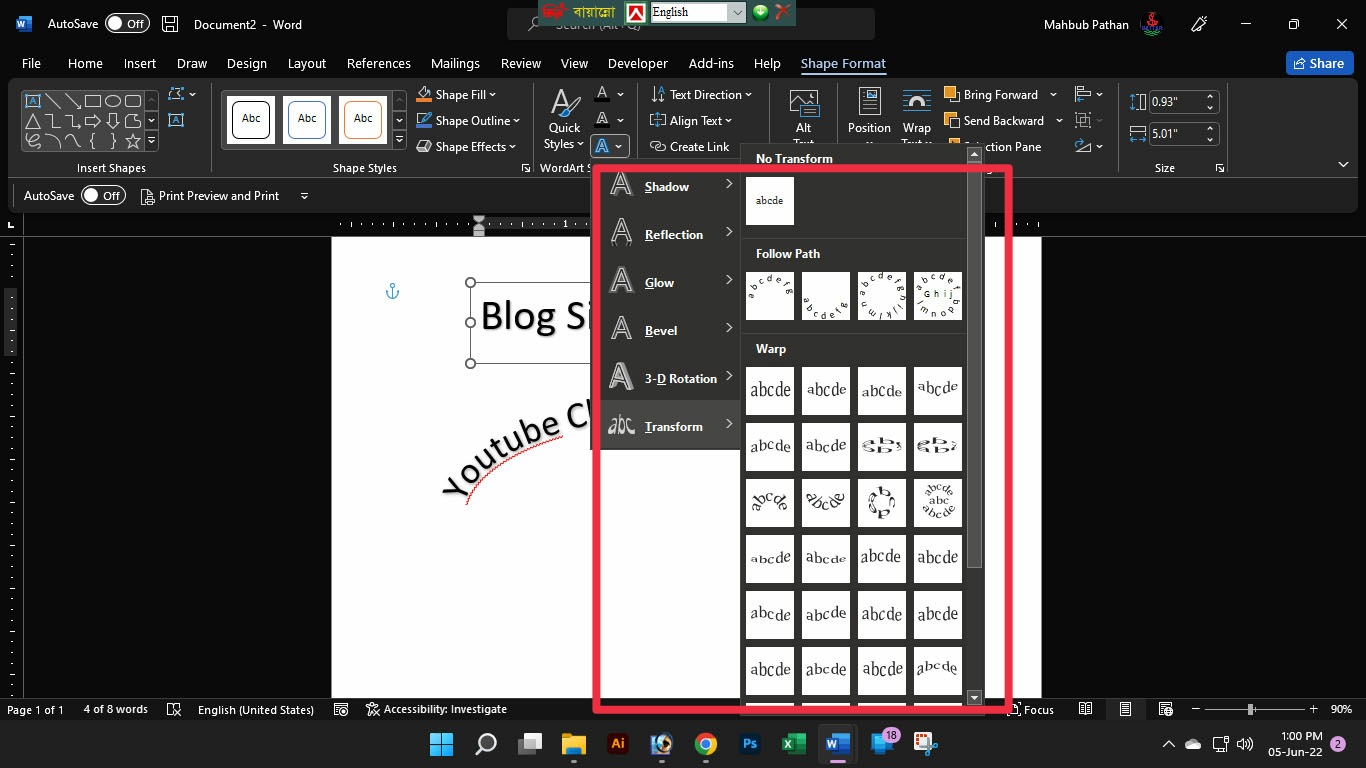
বর্তমান WordArt ফাংশন বা টুলসটি দ্বারা লেখার স্টাইলিশ Transform পরিবর্তন করতে গেলে উপরের স্ক্রিনশটের মত আসে।

নতুন ভার্সনের WordArt এ Transform স্টাইল নেওয়ার পর লেখাকে পূর্বের মত আর সহজে বাকাতেড়া, বড়, ছোট করা যায় না। যা পূর্বের WordArt এ সহজে করা যেত। যেমন এখানে আপনি লেখাকে বড় বা ছোট করতে গেলে উপরের স্ক্রিনশটের মত বড় টেক্সট বক্স চলে আসে যা খুবই বিরক্তিকর কাজ করতে গেলে বোঝা যায়। এছাড়াও লেখা সিলেক্ট করতে গেলে এক লাইনের মধ্যে যতটুকু আছে ততটুকু সিলেক্ট হয় বাকি লেখা সিলেক্ট হয় না। তারপর স্টাইল অনুযায়ী লেখা কতটুকু বড় হচ্ছে বা ছোট হচ্ছে এবং কেমন দেখাচ্ছে তা বুঝা যায় না। এইরকম বিভিন্ন সমস্যার সম্মুখিন হতে হয়।
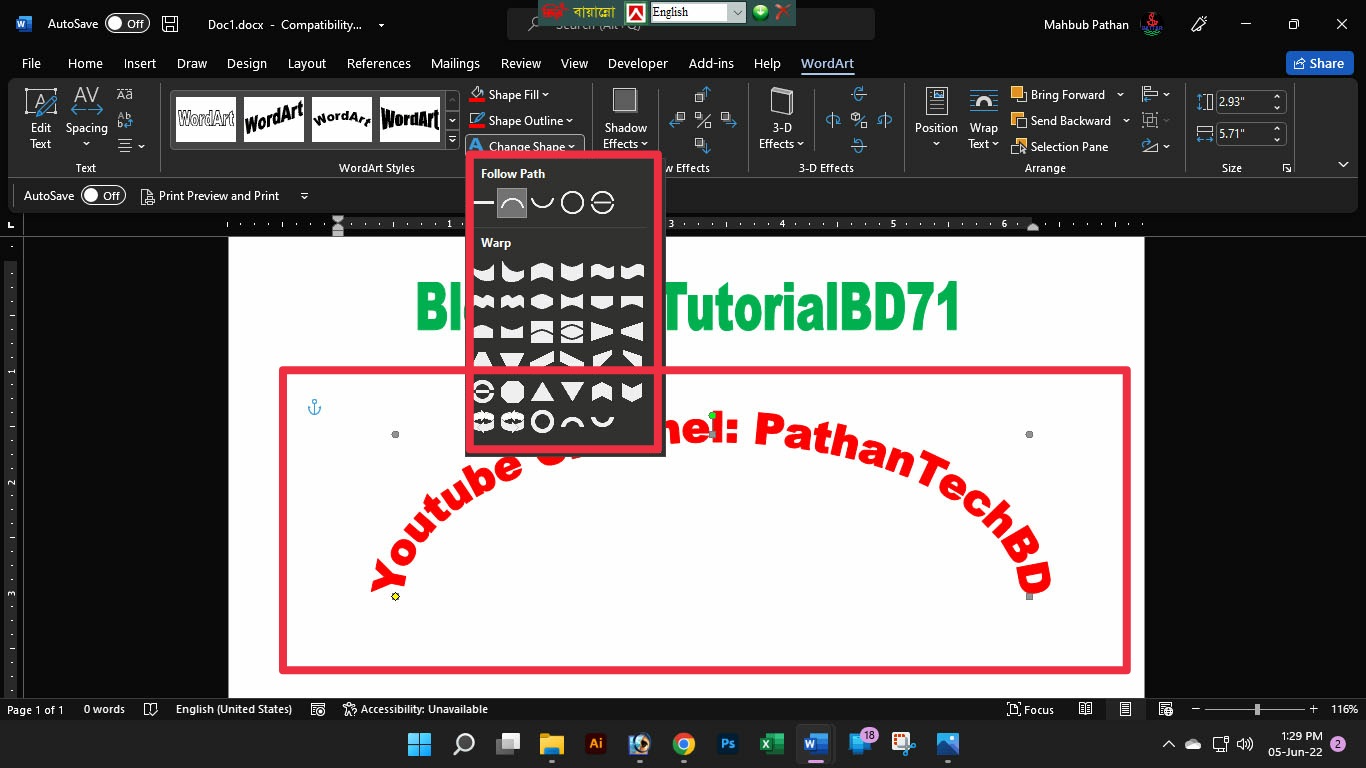
কিন্তু পুরাতন ভার্সনের WordArt_এ Transform সহ লেখার সকল স্টাইল সহজে পরিবর্তন এবং ডিজাইন করা যায়। যার মাধ্যমে আপনি সহজেই বুঝতে পারতেছেন যে, আপনার লেখাটা বড় বা ছোট করলে কেমন দেখাচ্ছে। এছাড়াও এটি কোন বর্তমান ভার্সনের মত টেক্সট বক্স আকারে হয় না। যার ফলে আপনার আর এডিট বা ফরম্যাটিং করতে সমস্যা হয় না ঠিক উপরের স্ক্রিনশটের মত।
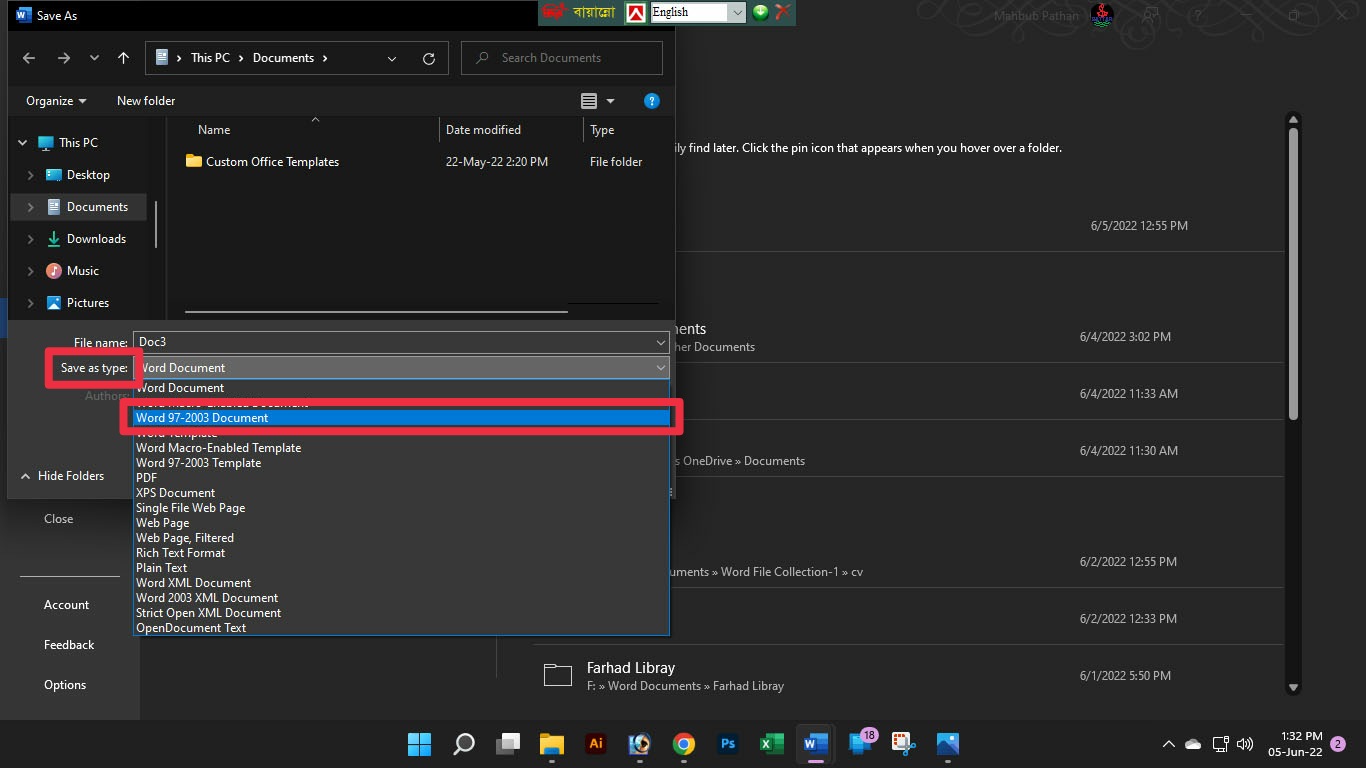
এখন উপরের মত Microsoft Word এর নতুন ভার্সনের WordArt টি যদি পূর্বের WordArt এর মত করতে চান তাহলে আপনাকে যা করতে হবে তা হলো উপরের স্ক্রিনশটের মত আপনি Microsoft Word এর যে পেজ বা ডকুমেন্টে টেক্সট এর WordArt এর কাজ করবেন সেই পেজ বা ডকুমেন্টকে আগে আপনার কম্পিউটারে সেভ করে নিতে হবে। এর জন্য ফাইলটিকে সেভ করতে গিয়ে আপনাকে শুধু Save as type এর জায়গায় ক্লিক করে ফরম্যাটটি Word 97-2003 Document এ সিলেক্ট করে দিতে হবে এবং তারপর ফাইলটি সেভ করতে হবে।
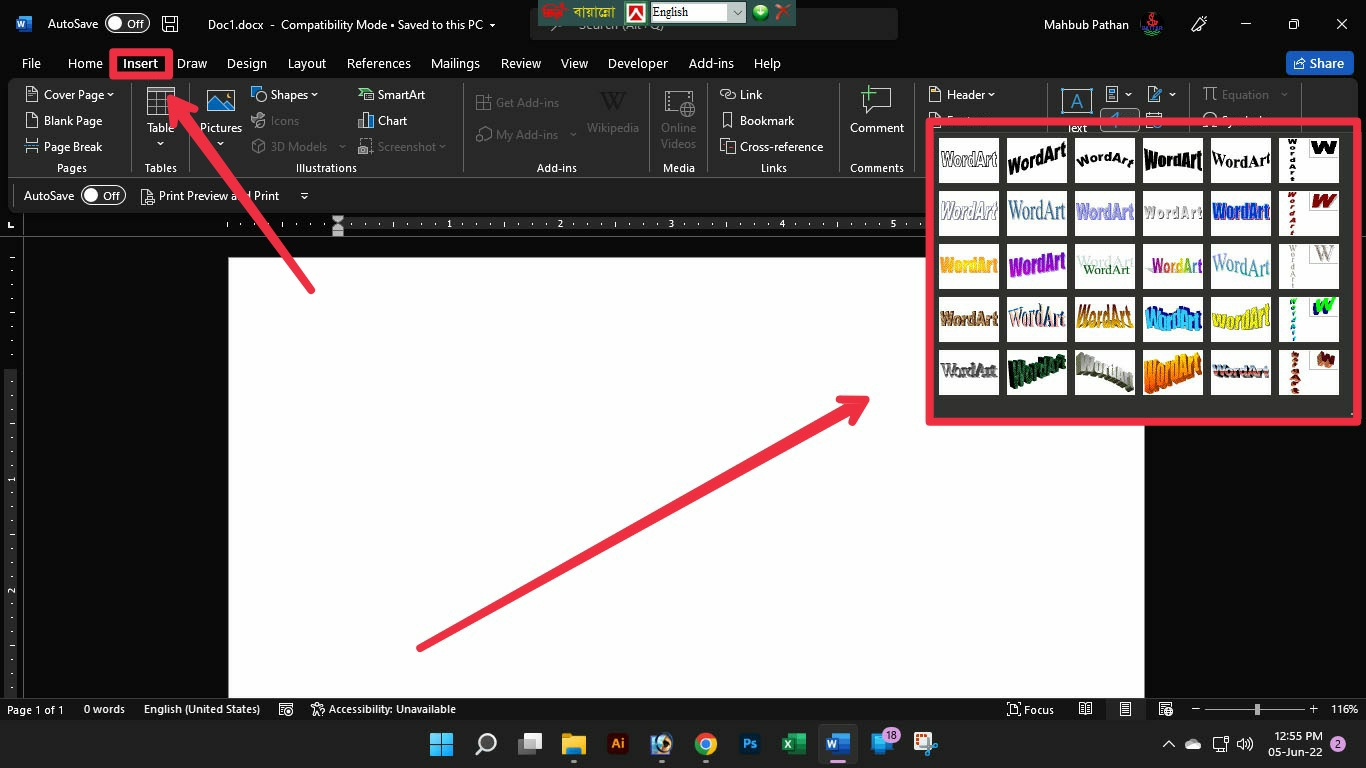
ফাইলটি সেভ করার পর এইবার Microsoft Word এর স্ক্রিনে আবার ফিরে আসুন এবং Insert ট্যাবে ক্লিক করে WordArt ফাংশন বা টুলসে ক্লিক করে দেখুন ঠিক উপরের স্ক্রিনশটের মত আপনার Microsoft Word এর আপডেট ভার্সনটিতে WordArt ফাংশন বা টুলসটি পূর্বের WordArt ফাংশন বা টুলসের মত হয়ে গেছে।
এইভাবে আপনি উপরের প্রক্রিয়া ফলো করে এখন থেকে সহজে মাইক্রোসফট ওয়ার্ডের আপডেট ভার্সনগুলিতে পুরাতন ওয়ার্ডআর্ট ফাংশন বা টুলসটির ব্যবহার করতে পারেন এবং সহজে পূর্বের মত কাজ টেক্সট স্টাইলের কাজ সম্পাদন করতে পারেন। আশা করি আমার আজকের টপিকটি আপনাদের ভালো লেগেছে এবং আপনাদের অনেক উপকারে এসেছে।
আপনাদের সুবিধার্থে আমি আমার টিপস এন্ড ট্রিকসগুলি ভিডিও আকারে শেয়ার করার জন্য একটি ইউটিউব চ্যানেল তৈরি করেছি। আশা করি চ্যানেলটি Subscribe করবেন।
সৌজন্যে : বাংলাদেশের জনপ্রিয় এবং বর্তমান সময়ের বাংলা ভাষায় সকল গুরুত্বপূর্ণ বিষয়ক টিউটোরিয়াল সাইট – www.TutorialBD71.blogspot.com নিত্যনতুন বিভিন্ন বিষয়ে টিউটোরিয়াল পেতে সাইটটিতে সবসময় ভিজিট করুন।


3 thoughts on "Microsoft Word আপডেট ভার্সনে পুরাতন পদ্ধতির WordArt ব্যবহার করুন।"