যারা ডিজাইনিংয়ের কাজ করেন তারা সবাই জানেন যে ফটোশপ বর্তমানে সবচেয়ে বেশি ব্যাবহৃত একটি সফ্টওয়্যার। ডিজাইনের কাজ করার এর কোনো বিকল্প নেই। ফটো ম্যানুপুলেশন থেকে শুরু করে ব্যানার, লোগো, বিজনেস কার্ড সহ যাবতীয় ফটো ইডিটিংয়ের কাজ ফটোশপ দিয়ে করা হয়ে থাকে।
তাই দিন দিন এর চাহিদা বেড়েই যাচ্ছে। সময়ের সাথে পাল্লা দিয়ে ফটোশপের চাহিদা যেমন বেড়ে যাচ্ছে ঠিক তেমনি ফটোশপের নতুন ভার্শনগুলোতে যোগ হচ্ছে নতুন সব ফিচার। যার মাধ্যমে সহজেই যেকোনো কাজ করে ফেলা যাচ্ছে। আজকের টিউনটি মূলত নতুনদের জন্য।
যারা এডভান্স লেভেলে চলে গেছেন তাদের জন্য এই টিউন তেমন কোনো কাজে আসবে। তো, আজকে আমি আপনাদের সাথে ৮টি ফটশপ ট্রিক্স শেয়ার করতে যাচ্ছি। টিউনটি ফটোশপে যাদের যাত্রা বেশিদিনের নয় তাদের অনেক কাজে দিবে বলে আশা করছি।
চলুন এবার মূল পর্বে চলে যাই
অটো সিলেক্ট লেয়ারঃ
আমরা যারা লোগো ডিজাইন বা ব্যানার ডিজাইন করি তাদের জন্য Illustrator খুবই গুরুত্বপূর্ণ একটি সফ্টওয়্যার। কারন, এই কাজের জন্যা পারফেক্ট একটি সফ্টওয়্যার হলো Illustrator. ইলোস্ট্রেটরে কাজ করার সময় সবচেয়ে ভালো লাগে যে বিষয়টি তা হলো, যখন আপনি কোনো অবজেক্ট সিলেক্ট করবেন তখন আপনি work space এ Actual Selection দেখতে পারবেন। আর আপনি কোনো অবজেক্ট ইডিট করতে চাইলে তার উপর ক্লিক করলেই তা সিলেক্ট হয়ে যাবে।
কিন্তু ফটোশপে এই কাজটি করার জন্য আপনাকে লেয়ার প্যানেলে গিয়ে সিলেক্ট করতে হবে। অথবা অবজেক্টের উপর রাইট ক্লিক করলে সবগুলো লেয়ারের লিস্ট শো করবে, সেখানে থেকে অন্য লেয়ার সিলেক্ট করা যায়। এক্ষেত্রে সমস্যা হলো লেয়ারগুলো Rename না করে রাখলে কোনটা যে কোন লেয়ার সেটা বুঝা কস্টকর।
তবে আপনি চাইলে খুব সহজেই ফটোশপেই ইলোস্ট্রেটরের এই অপশনটি ব্যবহার করতে পারেন। যখন আপনি Move tool সিলেক্ট করবেন তখন অপশন বারে auto select layer অপশন দেখতে পাবেন। চেকবক্সে টিক দিন এবং ড্রপবক্স থেকে layer সিলেক্ট করে দিন। তবে ফটশপে ৭ এ কোনো ড্রপবক্স নেই। সেক্ষেত্রে চেকবক্সে টিক দিলেই হয়ে যাবে। এবার থেকে যেকোনো লেয়ারে ডাবল ক্লিক করলেই সেটা অটো সিলেক্ট হয়ে যাবে।
যেকোনো টুলস্ সাইজ দ্রুত নিয়ন্ত্রন করুনঃ
সাধারনত যেকোনো টুলস্ সাইজ নিয়ন্ত্রন করার জন্য আমরা দুটি কাজ করতে পারিন। প্রথমত, অপশন বারে থাকা ড্রপডাউন মেনু থেকে সাইজ চেঞ্জ করতে পারি। আর দ্বিতীয়ত, মাউসের রাইট ক্লিক করলেই একটা পপআপ ওপেন হবে, সেখানে থেকে টুলস্ সাইজ চেঞ্জ করতে পারি। কিন্তু আপনি চাইলে আরও সহজেই যেকোনো টুলস্ এর সাইজ চেঞ্জ করতে পারেন।
এজন্য আপনাকে যা করতে হবে তা হলো, Alt কি চেপে ধরে মাউসের রাইট ক্লিক করতে হবে। তাহলে আপনি স্ক্রিনে একটি লাল সার্কেল দেখতে পাবেন। এটা হলো আপনার বর্তমান টুলের সাইজ। আপনি সিম্পলি মাউসটাকে ডানে-বামে ঘুরিয়ে টুলস্টির সাইজ চেঞ্জ করতে পারেন।
আর সবচেয়ে মজার ব্যাপার হলো আপনি যদি মাউস উপরের দিকে নেন তাহলে টুলস্টির hardness কমে যাবে এবং নিচের দিকে নেন তাহলে টুলস্টির hardness বেড়ে যাবে।
একাধিক উইন্ডোর সুবিধা:
আপনি যদি অপশন মেনু থেকে window মেনুর আন্ডারে থাকা arrange এ ক্লিক করেন তাহলে “new windows for ZZZ” দেখতে পাবেন। এটাতে ক্লিক করলে আপনার কারেন্ট ডকুমেন্ট একটা নতুন উইন্ডোতে ওপেন হবে। এর সবচেয়ে মজার ব্যাপার হলো, আপনার মূল ডকুমেন্টে কোনো ধরনের পরিবর্তন করলে ডুপ্লিকেট উইন্ডোতেও চেঞ্জ হবে। এটা মূলত আপনার ডকুমেন্টের সেকেন্ড ভিউ।
এর অন্যতম সুবিধা হলো আপনি আপনার ডকুমেন্টে RGB নিয়ে কাজ করার সময়ই দেখে নিতে পারবেন তা প্রিন্ট দেওয়ার সময় কেমন দেখাবে। এছাড়া আপনি যখন লেয়ার মাস্ক নিয়ে কাজ করবেন, তখন কোনো একটা লেয়ারকে ফুল ডিসপ্লেতে প্রদর্শনের জন্য আপনাকে শুধু ALT + লেয়ারে ক্লিক করলেই হবে।
তাহলে আপনি কালো এবং সাদা রংয়ের অনুরূপ দুটি লেয়ার পেয়ে যাবেন। এভাবে আমরা লেয়ারের কাজগুলো অনেক ভালোভাবে করতে পারবো।
ক্লিপিং মাস্কঃ
কমপ্লেক্স ফটোশপ ক্রিয়েশনের জন্য ক্লিপিং মাস্ক অনেক দরকারী একটা জিনিস। এর মাধ্যমে অন্য লেয়ার একই ফ্রেম হিসেবে ব্যবহার করতে পারবেন। সাধারন্ত ক্লিপিং মাস্কের মধ্যে যা তৈরি করা হয় তা শুধুমাত্র এর আন্ডারে থাকা লেয়ারের মধ্যেই ইফেক্ট ফেলবে।
উপরের ছবিটিতে যেমনটি আপনারা দেখতে পাচ্ছেন, আমি একটি একটি টেক্সট লেয়ার তৈরি করেছি এবং এরপর আমি একটি Empty লেয়ার করেছি। এরপত এটাকে টেক্সটের মধ্যে ক্লিপ করেছি। আমি টেক্সটে রঙ করার জন্য ব্রাশ টুল ইউজ করেছি এবং আপনারা দেখতেই পাচ্ছেন এটা টেক্সট লেয়ারের বাইরে যায়নি।
অপরদিকে যেটাতে ক্লিপিং মাস্ক করা হয়নি সেটাতে ব্রাশ করার সময় রঙ বাইরে চলে গেছে। কোনো একটা লেয়ারের উপর ক্লিপিং মাস্ক করার জন্য ক্লিক করুন shift + CTRL + N.
যেকোনো লেয়ার অথবা মাস্ক হতে সহজেই সিলেকশন করুনঃ
আপনি চাইলে যেকোনো লেয়ার সহজেই সিলেকশন করতে পারেন। এজন্য Ctrl এ ধরে রেখে যেকোনো লেয়ার ক্লিক করুন তাহলেই আপনার কাঙ্ক্ষিত লেয়ার সিলেক্ট হয়ে যাবে। এর মাধ্যমে আপনি যেকোনো টেক্সট সহজেই সিলেক্ট করতে পারবেন।
এই ট্রিক্সের সবচেয়ে ব্যাপার হলো এর মাধ্যমে শুধু লেয়ার নয়, আপনি চাইলে মাক্সও সিলেক্ট করতে পারবেন।
Puppet Warp Transform:
যেকোনো ছবিকে puppet warp এ ট্রান্সফর্ম করতে চাইলে ক্লিক করুন edit > puppet warp. তাহলে আপনি দেখতে পাবেন যে ছবির উপর অনেকগুলো লাইন তৈরি হয়েছে। এর মাঝে আপনি অনেকগুলো হলুদ ডট দেখতে পাবেন।
এইগুলো নাড়া-চাড়া করে আপনি ছবিটিকে পাপেট ওয়ার্প ট্রান্সফর্ম এ পরিবর্তন করতে পারবেন। নিচের ছবিটা দেখতে অনেকটা ধারনা পাবেন। আপনি যেকোনো পিন ডিলেটও করতে পারেন সেজন্য Alt এ ধরে রেখে হলুদ ডটে ক্লিক করুন।
Style এর ব্যবহারঃ
ইলোস্ট্রেটরের আরেকটা ফিচার আমার কাছে ভালো লাগে সেটা হলো “graphic styles”. এর মাধ্যমে আপনি আপনার করা যেকোনো এলিমেন্ট স্টাইল সেভ করে রাখতে পারবেন। আপনি যখন একই কাজ বার বার করেন, তখন এই ফিচারটি অনেক কাজে দেয়। এর মাধ্যমে আপনি আগের করা গ্রাফিকাল স্টাইল ব্যবহার করতে পারবেন।
এই সুবিধাটি আপনি ফটোশপেও ব্যবহার করতে পারবেন। আপনি drop shadow, inner shadow, stroke নিয়ে হয়তো অনেক কাজ করেছেন। কিন্তু আপনি হয়তো কখনো খেয়াল করেননি যে সেখানে new style নামে একটা অপশন আছে। আর আপনি চাইলে সেখানে আপনার স্টাইল গুলো সেভ করে রাখতে পারবেন।
Adjustments এর ব্যবহার:
Curves এবং level adjustments এর কাজ আমরা প্রায় করে থাকি। এর মাধ্যমে ছবিতে আমরা কালার ইফেক্ট দিয়ে থাকি। তবে কাজ করার সময় প্রায়ই আমরা ভুল করে ফেলি। সেক্ষেত্রে আমরা সাধারনত cancel এ ক্লিক করে adjustment box বন্ধ করে আবার নতুন করে ওপেন করে কাজ শুরু করি।
তবে এক্ষেত্রে আমরা আমাদের সময় বাচাতে পারি ছোট্টো একটা ট্রিক্সের মাধ্যমে। এক্ষেত্রে আমরা Curves box ক্লোজ না করে, সহজেই রিসেট মারতে পারি। এজন্য আমাদের যা করতে হবে তা হলো Alt বাটন চেপে ধরে রাখতে হবে তাহলে cancel বাটব reset বাটনে পরিবর্তন হয়ে যাবে। রিসেটে ক্লিক করলেই তা রিসেট হয়ে যাবে।
আজকের মতো এখানেই শেষ করছি। ধন্যবাদ আপনাদের সবাইকে মনোযোগ দিয়ে পুরো আর্টিকেল পড়ার জন্যা। কেমন লাগলো সেটা জানাতে ভুলবেননা। আর কোনো ধরনের সমস্যা হলে অবশ্যই টিউমেন্ট করে জানাবেন।

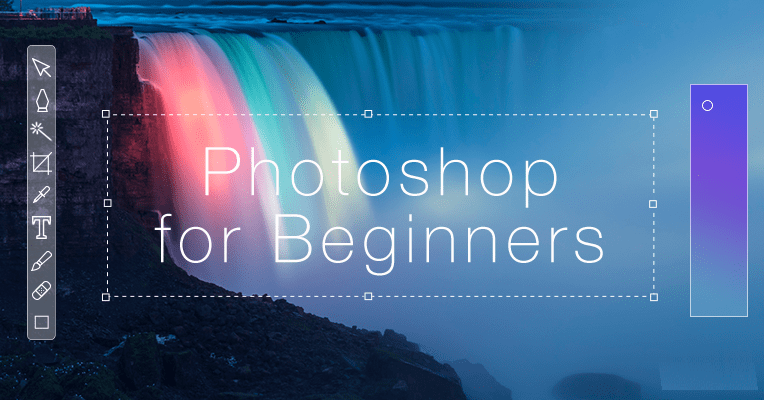










9 thoughts on "নতুনদের জন্য নিয়ে এলাম ৮টি মজার ফটোশপ ট্রিক্স"