মাইক্রোসফট এক্সেল( MS Excel)কি ?
Excel শব্দের আভিধানিক অর্থ শ্রেষ্ঠতর হওয়া। গুণ, কৃতিত্ব প্রভৃতি বিবেচনায় শ্রেষ্ঠতর বা উৎকৃষ্টতর হওয়া। বিশ্বখ্যাত মাইক্রোসফট কর্পোরেশন কর্তৃক তৈরী ও বাজারজাতকৃত এ প্রোগ্রামটি এক সাথে অনেক সমস্যা সামাধানে অন্যান্য অনেক প্রোগ্রামের থেকে শ্রেষ্ঠতর। তাই এর নামটি যথার্থ হয়েছে।
উইন্ডোজ ভিত্তিক এ Application প্রোগ্রামটির সাহায্যে জটিল গাণিতিক পরিগণনা, তথ্য ব্যবস্থাপনা এবং তথ্যকে আকর্ষণীয় করে উপস্থাপনায় নিখুঁত ভাবে চার্ট বা গ্রাফ তৈরী করা ইত্যাদি ছাড়াও আরও অনেক জটিল কাজকে সহজে সমাপন করা যায়।
এক্সেলের সুবিশাল পৃষ্ঠাটি কলাম ও সারিভিত্তিক সেলে বিভক্ত হওয়ায় এতে বিভিন্ন তথ্য সন্নিবেশ করে তথ্য বিশ্লেষণ করা যায় বলে একে স্প্রেডশীট এনালিসিস প্রোগ্রাম বলা হয়।
এক্সেল (EXCEL) দিয়ে আমরা কি করতে পারি ?
একটি সাধারন খাতায় পেন/পেন্সিল, রাবার এবং ক্যালকুলেটর মেশিন দিয়ে যে যে কাজ করা যায় এক্সেলের বিরাট পৃষ্টায় আমরা তার চেয়েও অনেক বেশী এবং জটিল কাজ সম্পন্ন করতে পরি।
- দৈনন্দিন হিসাব সংরণ ও বিশ্লেষণ করতে পারি।
- বার্ষিক প্রতিবেদন প্রণয়ন করতে পারি।
- বাজেট প্রণয়ন করতে পারি।
- ব্যাংক ব্যবস্থাপনার যাবতীয় কাজ করতে পারি।
- উৎপাদন ব্যবস্থাপনার কাজ করতে পারি।
- আয়কর ও অন্যান্য হিসাব নিকাশ তৈরী করতে পারি।
- বৈজ্ঞানিক ক্যালকুলেশণ করতে পারি।
- বেতন হিসাব তৈরী করতে পারি।
এক্সেল (Excel) প্রোগ্রাম রান করার নিয়ম :
প্রথমে কম্পিউটারের সকল সংযোগ কেবলগুলো ঠিকমত লাগানো আছে কিনা পরীক্ষা করে নিয়ে বিদ্যুৎ সংযোগ করে কম্পিউটার ওপেন করতে হবে। তারপর উইন্ডোজ এর Start মেনুতে ক্লিক করে Program/All Program এ ক্লিক করে Ms Excel এ ক্লিক করতে হবে। এবার Spreadsheet ওপেন হবে। এছাড়াও কীবোর্ড কমান্ড তৈরী করে বা শটকাট মেনু থেকেও এক্সেল রান করানো যায়।
এক্সেল(EXCEL)এর Windows পরিচিতি:
Default setting অনুসারে Excel Window তে Scroll Bar, Title Bar, 300mBoxes, Menu Bar এবং অন্যান্য Elements দেখা যায়। এগুলো সম্পর্কে ইউজারদের ধারনা থাকা একান্ত আবশ্যক। Excel 2002 প্রোগ্রামে সর্বমোট ৬৫,৫৩৬টি রো এবং ২৫৬টি কলাম আছে। আবার, Excel 2007 প্রোগ্রামে সর্বমোট ১০,৪৮,৫৭৬ টি রো এবং ১৬,৩৮৪টি কলাম আছে। 2007 Spreadsheet সর্বমোট 1,717,98,69,184 টি সেল আছে।
এখন প্রশ্ন আসতে পারে- রো কি বা কাকে বলে? রো কে সারি বলা হয়। Excel 2002 প্রোগ্রামে সর্বমোট ৬৫,৫৩৬টি রো বা সারি আছে। এগুলো ১.২.৩.৪.৫…….. এভাবে সাজানো আছে। কলাম হলো ওয়ার্কশীটের উপরে A,B,C,D………… এভাবে সাজানো ২৫৬টি কলাম। Excel 2002 Window তে আয়তক্ষেত্রের মত দেখতে প্রতিটি বক্সকে এক একটি সেল বলে। Spreadsheet সর্বমোট ১৬৭,৭৭,২১৬ টি সেল আছে।
এক্সেল (Excel) এর Spreadsheet কি ?
স্প্রেডশীট শব্দটির আভিধানিক অর্থ হলো ছড়ানো পাতা। এখানে Spread শব্দের অর্থ ছড়ানো আর sheet শব্দের অর্থ পাতা। একসঙ্গে Spreadsheet অর্থ ছড়ানো পাতা। গ্রাফ কাগজের ন্যায় X অক্ষ এবং Y অক্ষ বরাবর খোপ খোপ ঘরের ন্যায় অনেক ঘর সম্বলিত বড় শীটকে স্প্রেডশীড বলে।
এক্সেল (Excel) এর Worksheet কি ?
এক্সেল এর সুবিশাল পাতার যে অংশে কাজ করা হয় তাকে Worksheet বলে। মূলত: স্প্রেডশীটই হলো Worksheet একটি খাতায় যেমন অনেকগুলো পাতায় লেখা যায়, এক্সেলেও তেমনি ভিন্ন ভিন্ন ওয়ার্কশীট খুলে তাতে কাজ করা যায়।
Work Book কি ?
এক্সেলের স্প্রেডশীটে বিভিন্ন তথ্য সন্নিবেশ করে তা বিশ্লেষণ বা পরিগণনার করা হয়। কাজ করার পর ভবিষ্যতে ব্যবহারের জন্য কোন নামে সংরক্ষণ করা যায়। সংরক্ষিত স্প্রেডশীটকে ফাইল বা ওয়ার্কবুক বলে।
Cell কি ?
এক্সেলের ওয়ার্কশীটটি সারি ও কলাম ভিত্তিক। উপরে A, B, C, D……….. ইত্যাদি হলো বিভিন্ন কলামের নাম এবং বাম পাশের 1,2,3,4,5………..ইত্যাদি হলো সারি সংখ্যা। সারি ও কলামের পরষ্পর ছেদে তৈরীকৃত ছোট ছোট আয়তকার ঘরকে সেল বলা হয়।
Title bar কি ?
Excel Windows এর শীর্ষদেশে Microsoft Excel-Book 1 লেখা বারটিকে Title bar (টাইটেল বার) বলে। সেভ করা কোন ফাইল বা ডকুমেন্ট ওপেন করলে এই বারে সেভ করা ফাইলের নামটি প্রদর্শিত হয়। এর ডান পাশে মিনিমাইজ, ম্যাক্সিমাইজ ও কোজ বার্টন থাকে। এর কাজসমূহ আমরা মাইক্রোসফট ডকুমেন্ট অধ্যায়ে জেনেছি।
Menu bar কি ?
টাইটেল বারের নীচে File, Edit, View, Insert, Format, Data, Window, Help ইত্যাদি লেখা বারকে Menu bar বলে। Menu bar এর প্রত্যেকটি অপশনই এক একটা মেনু। এই মেনুগুলোর নীচে আন্ডার লাইন করা অক্ষর গুলো দিয়ে কীবোর্ড কমান্ড করে ঐ মেনু ওপেন করা যায়। যেমন Alt+F কমান্ড দিয়ে ফাইল মেনু ওপেন করা যায়।
Tool bar কি ?
মেনু বারের নীচে বিভিন্ন প্রতীক সম্বলিত বারকে টুলবার বলে। প্রত্যেকটি প্রতীকের বার্টনকে আইকন বা টুল বার্টন বলা হয়। মেনু সিলেক্ট করে কোন কমান্ড দেওয়ার চেয়ে এই টুল ব্যবহার করে খুব দ্রুত কার্য সম্পন্ন করা যায়।
Formatting bar কি ?
টুলবারের নীচের সারিতে বিদ্যমান বারটি-ই হলো ফর্মেটিং টুলবার। এতে বিদ্যমান বার্টনগুলো খুবই গুরুত্বপূর্ণ। এগুলো ব্যবহার করে ফন্ট পরিবর্তন, ফন্টের সাইজ ছোট-বড়, লেখাকে বোল্ড, আন্ডার লাইন, ইটালিক করা, লেখা এ্যালাইনমেন্ট করা, আউটলাইন দেয়া ইত্যাদি গুরুত্বপূর্ণ কাজ করা যায়।
Formula bar কি ?
ফর্মেটিং টুলবারের নীচে লম্বা দু’টি অংশে বিভক্ত বারটিকে ফর্মূলা বার বলা হয়। ফর্মূলা বারের বাম পাশের অংশ যেখানে সেল এড্রেস প্রদর্শিত হয় সে অংশকে Name Box বলা হয়। মাইসের পয়েন্টার বা কার্সর যে সেল এ রাখা হবে Name Box -এ সেই সেলের এড্রেস প্রদর্শিত হবে। Name Box এর ডান পাশেই Formula Box, এই বক্সে ফর্মূলা প্রদর্শিত হয়।
Vertical and Horizontal Scroll bar কি ?
এক্সেলের অনেক বড় ডকুমেন্টে কাজ করার সময় পর্দায় সব দেখা যায় না। প্রয়োজন অনুসারে দ্রুত ডকুমেন্ট এর যে কোন জায়গায় গিয়ে পর্দায় প্রদর্শন করার সুবিধার্থে পর্দার ডানদিকে ভার্টিকেল স্ক্রলবার এবং পর্দার নীচে হরিজন্টাল স্ক্রলবার আছে। এই স্ক্রলবার দু’টোর ডানে ও বামে দু’টো এরো বার্টন আছে। মাউসের পয়েন্টার দিয়ে এই এরো বার্টন এ ক্লিক করে অথবা স্ক্রল করে উপর নীচে ইচ্ছামত দেখা যায় বা যাওয়া যায়।
Status bar কি ?
ওয়ার্কবুক উইন্ডোর সর্বনিম্নে টাস্ক বারের উপরের বারকে স্টেটাস বার বলা হয়। এতে ডকুমেন্টের স্টেটাস বা অবস্থা (অন অথবা অফ) প্রদর্শিত হয়। এই স্টেটাস বারের বাম পাশে Ready লেখা থাকলে বুঝতে হবে কার্সর সেলে আছে এবং এ অবস্থায় কাজ করা যাবে। কোন লেখা Edit করার সময় এখানে এই এডিট লেখা দেখা যাবে এবং শেষ হলে আবার রেডি মুড ফিরে আসবে।
Sheet Tab কি ?
ওয়ার্কবুক উইন্ডোর নীচে বামদিকে শীট ট্যাব। একটি ওয়ার্কবুকে সাধারণত: তিনটি ওয়ার্কশীট থাকে। যেমন : Sheet 1, Sheet 2, Sheet 3 । এছাড়াও প্রয়োজনে Insert মেনু থেকে Worksheet কমান্ড দিয়ে নতুন শীট সন্নিবেশ করা যায়। সব শীটের নীচে শীটট্যাব থাকে। যে শীটের নামের শীটট্যাবে ক্লিক করা হবে সে শীটটি চালু হবে।
ফাইল মেনুস্থ বিভিন্ন মেনুর কাজ সমূহ নিম্নরূপ
New এর কাজ : ফইল মেনুস্থ নিউ মেনু ব্যবহার করে বা নিউ মেনুতে কিক করে নতুন বুকশীট আনা যায়। Ctrl+N কীবোর্ড কমান্ড।
Open এর কাজ : সেভ করা ফাইল ওপেন করাই এই মেনুর কাজ। ফাইল এ ক্লিক করে ডায়ালগ বক্সে সেভ করা ফাইলটি নির্বাচন করে ওকে করলেই ফাইলটি ওপেন হবে। Ctrl+O কীবোর্ড কমান্ড।
Close এর কাজ : ফইল গুটিয়ে ফেলা। ফাইল মেনুতে ক্লিক করে কোজ মেনুতে কিক করলে ফাইল গুটিয়ে যাবে বা কোজ হবে। যতগুলো ফাইল ওপেন করা থাকবে এক এক করে সবগুলো একই নিয়মে কোজ করতে হবে।
Save এর কাজ : ফাইল সংরণ করা। কোন ফাইল সংরণ বা সেভ করতে হলে এই মেনুতে কিক করলে একটি ডায়ালগ বক্স আসবে এখানে যে নামে ফাইলটি সেভ করতে চাই সে নামটি লিখে এন্টার কী কমান্ড দিয়ে ফাইল সেভ করা যায়। Ctrl+S কীবোর্ড কমান্ড।
Save As এর কাজ : একই ফাইল ভিন্ন নামে সংরক্ষণ করতে এই মেনু ব্যবহার করা হয়। এছাড়া ফাইল প্রটেক্ট করতে এই মেনু ব্যবহার করা হয়।
Page Setup এর কাজ : এটি একটি গুরুত্বপূর্ণ মেনু। এর সাহায্যে পাতার আকার ছোট-বড়, পাতা আড়াআড়ি বা লম্বা লম্বি, পাতার মার্জিন ঠিক করা ইত্যাদি গুরুত্বপূর্ণ কাজ সম্পন্ন করা হয়।
Print Preview এর কাজ : প্রিন্টিং এর পূর্ব অবস্থা। ডকুমেন্টটি প্রিন্টিং এর অর্ডার দিলে কেমন ভাবে প্রিন্টিং হবে তা পূর্বে দেখে নেওয়ার কাজে এই মেনু ব্যবহার করা হয়। মাউসের লেফট বার্টন ক্লিক করে একে ওপেন এবং পুণরায় ক্লিক করে পূর্ব অবস্থায় ফিরে আসা যায়।.
Edit মেনুস্থ বিভিন্ন মেনুর কাজ সমূহ :
Undo এর কাজ : কোন ডকুমেন্ট বা লেখা ভূলবশত: মুছে ফেলা হলে এই Undo মেনু ব্যবহার করে তা ফিরিয়ে আনা যায়। Redo মেনু Undo এর বিপরীত কাজটি করে থাকে। অর্থাৎ Undo করার পর Redo মেনু ক্লিক করলে পূর্বের অবস্থায় ফিরে যাবে। Redo এর জন্য Ctrl+Z এবং Undo এর জন্য Ctrl+ ওয়াই কীবোর্ড কমান্ড।
Cut এর কাজ : কোন লেখা এক স্থান থেকে কেটে অন্য স্থানে নিতে এই মেনু ব্যবহার করা হয়। Ctrl+X কীবোর্ড কমান্ড।
Copy এর কাজ : কোন লেখা বার বার ব্যবহার করতে এক স্থান থেকে কপি করে অন্য স্থানে নিতে এই মেনু ব্যবহার করা হয়। Ctrl+C কীবোর্ড কমান্ড।
Paste এর কাজ : কোন লেখা এক স্থান থেকে কেটে বা কপি করে অন্য স্থানে বসাতে এই মেনু ব্যবহার করা হয়। Ctrl+V কীবোর্ড কমান্ড।
Fill এর কাজ : আমরা যদি একটি মাস, বছর অথবা দিনের নাম লিখে স্বংক্রীয়ভাবে সিরিয়াল অনুযায়ী বাকী মাস, বছর বা দিনের নাম লিখতে চাই তাহলে এই ব্যবহার করে তা করা সম্ভব।
কর্মপদ্ধতি: Edit > Fill >Series > Auto Fill > Enter.
Clear এর কাজ : ডকুমেন্টের কোন অংশ বিশেষ মুছে ফেলা।
Replace এর কাজ : শব্দ বা সংখ্যা পুণ:স্থাপন করা অর্থাৎ শব্দের পরিবর্তে শব্দ বসানো এই মেনুর কাজ।
কর্মপদ্ধতি : Ctrl+H অথবা Edit > Replace > পদর্শিত ডায়ালগ বক্সে Find what এর ডানে যে শব্দ পরিবর্তন করতে চাই সে শব্দটি লিখতে হবে এবং Replace what এর ডানে যে শব্দটি পরিবর্তন করতে চাই তা লিখতে হবে। এরপর Replace with এর ডানপর্শে যে শব্দটি বসাতে চাই সেটা লিখতে হবে তারপর Replace > Replace All >Enter.
Go To এর কাজ : এক শীট থেকে অন্য শীটে যেতে এই মেনুর সাহায্য নিয়ে সহজে যাওয়া যায়।
Insert মেনুস্থ বিভিন্ন মেনুর কাজ সমূহ :
Cells এর কাজ : সেলের কোন লেখা ডানে, বামে বা উপরে ,নীচে নেওয়ার কাজ এই মেনু ব্যবহার করে করতে হয়।
কর্মপদ্ধতি : লেখা ডানের সেলে নেওয়ার জন্য Insert > Cells > shift Cells Right এ Marking করে > Ok/Enter আবার লেখা বাম পাশের সেলে নেওয়ার জন্য Insert > Cells > shift Cells Left G Marking করে > Ok/Enter, লেখা নীচের সেলে নেওয়ার জন্য Insert > Cells > shift Cells Down G Marking করে > Ok/Enter, লেখা উপরের সেলে নেওয়ার জন্য Insert > Cells > shift Cells Up G Marking করে > Ok/Enter.
Rows এর কাজ : কোন লেখার ভিতরে রো বৃদ্ধি করার জন্য এই মেনু ব্যবহার করা হয়।
কর্মপদ্ধতি : Rows ব্লক করে > Insert > ok .
Columns এর কাজ : যদি লেখার পরে কলাম বৃদ্ধি করার প্রয়োজনে এই মেনু ব্যবহার করা হয়।
কর্মপদ্ধতি : যেখানে কলাম বৃদ্ধি করতে চাই সেখানে মাউসের পয়েন্টার রেখে Insert > Columns > ok.
Worksheet পরিবর্তনের এর কাজ :
কর্মপদ্ধতি : মনে করি আমরা ৫নং ওয়ার্কশীটে কাজ করছি এখন ৬নং শীটে যাওয়ার প্রয়োজন সেক্ষেত্রে Insert >Worksheet > ok.
Chart এর কাজ : যদি ওয়ার্কশীটের উপর কোন লেখ চিত্র বা গ্রাফ করার প্রয়োজন হয় তখন এই মেনু ব্যবহার করা হয়।
কর্মপদ্ধতি : Insert > Chart > পছন্দ মত গ্রাফ নির্বাচন করে Enter.
Comment এর কাজ : ওয়ার্কশীটের উপর নির্দিষ্ট কোন স্থানে Marking করে টেক্স বক্স এনে কোন Comment বা বিশেষ নোট বসাতে চাই এবং তার মধ্যে কাজ করতে চাই তাহলে এই মেনু ব্যবহার করে তা করা যাবে।
কর্মপদ্ধতি : Insert > Comment এরপর বক্সটিকে প্রয়োজন মত ছোট বড় করে প্রয়োজনীয় নোট লিখে Enter.
Picture/Clip Art এর কাজ : Worksheetএ Picture বা Clip Art সংযোজন করতে এই মেনু ব্যবহার করা হয়।
কর্মপদ্ধতি : Insert > Picture > Clip Art >ছবি নির্বাচন > Enter.
Auto Shaps এর কাজ : ওয়ার্কশীটে কোন ডিজাইন সংযোজন করতে বা স্বাক্ষর সংযোজন করতে এই মেনু ব্যবহার করা হয়।
কর্মপদ্ধতি : Insert > Picture > Auto Shapes >ডিজাইন নির্বাচন > Enter.
Word Art এর কাজ : ওয়ার্কশীটে কোন লেখাকে ভিন্ন ভঙ্গি বা ডিজাইনে সাজাতে এই মেনু ব্যবহার করা হয়।
কর্মপদ্ধতি : Insert > Picture > Word Art >ডিজাইন নির্বাচন > Enter.
Format মেনুস্থ বিভিন্ন মেনুর কাজ সমূহ :
Cell এর কাজ : ওয়ার্কশীটের কোন সেল এ কোন সংখ্যা লেখার পর পয়েন্ট অথবা কমা ব্যবহার করতে এই মেনু ব্যবহার করা হয়।
কর্মপদ্ধতি : প্রথমে সেলের লেখাগুলো ব্লক করে নিয়ে তারপর Format > Cell > Custom এ ক্লিক করে প্রয়োজন মত কমা অথবা পয়েন্ট বসানো যাবে।
Hide এর কাজ : ওয়ার্কশীটের কোন রো গোপন করতে এই মেনু ব্যবহার করা হয়।
কর্মপদ্ধতি : প্রথমে যে রোগুলো হিড বা গোপন করতে চাই সেগুলোকে ব্লক করে নিয়ে তারপর Format > Row > Hide > Enter. আবার পূর্বের অবস্থায় ফিরে আসতে বা গোপন করা Row খুঁজতে Format > Row > Un-hide > Enter.
Column Auto-fit Selection এর কাজ : ওয়ার্কশীটে লেখার পর কোন কলামকে সংকুচিত করার জন্য এই মেনু ব্যবহার করা হয়।
কর্মপদ্ধতি : ওয়ার্কশীটে লেখার পর কোন কলামকে সংকুচিত করার জন্য প্রথমে সেই কলামগুলো ব্লক করে নিতে হবে। তারপর Format > Column > Auto Fit Selection এ কিক করে কাজটি সম্পন্ন করা যাবে।
Hide এর কাজ : ওয়ার্কশীটে লেখার পর যদি কোন কলামকে লুকানোর প্রয়োজন হয় তবে এই মেনু ব্যবহার করে তা করতে হবে।
কর্মপদ্ধতি : ওয়ার্কশীটে লেখার পর কোন কলামকে লুকানোর জন্য করার জন্য প্রথমে সেই কলামগুলো ব্লক করে নিতে হবে। তারপর Format > Column > Hide এ ক্লিক করে কাজটি সম্পন্ন করা যাবে। আবার লুকানো কলামকে পূর্বের অবস্থায় ফিরিয়ে আনতে Format > Column > Un-hide এ ক্লিক করে কাজটি সম্পন্ন করা যাবে।
MS Excle Course
Language : Bangla
Link: Google Drive
শেষকথাঃ আশাকরি এতক্ষনে এক্সেল সম্পর্কে অনেক কিছুই জেনেছেন , ক্ষুদ্র পরিসরে এক্সেল নিয়ে যতটুকু আলোচনা করেছি; আমি আশা করি এটুকু যে কেউ সঠিক ভাবে রপ্ত করলে কোন জটিল ফাংশানই তার কাছে জটিল মনে হবে না। |
|||
|
|

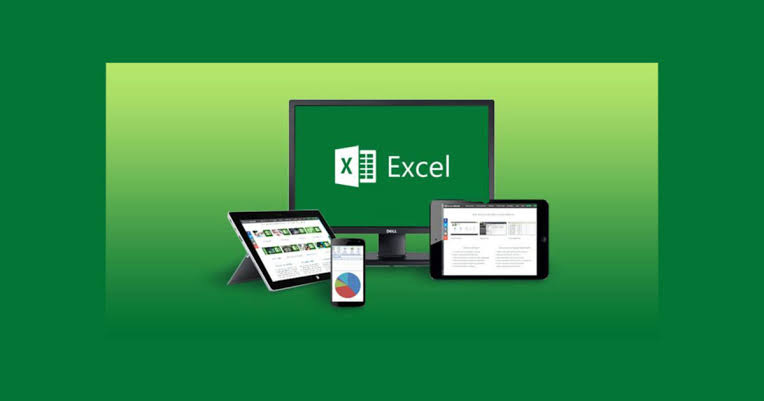

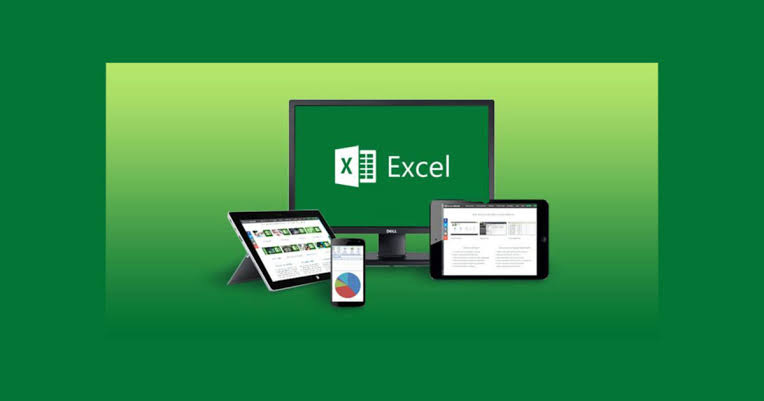

আগেও অনেক কোর্স, রিসোর্স কপি করছেন
R apnader unomuti niye share kora hoyeche ei course gulo.