কেমন আছেন সকল ট্রিকবিডির ভাই ও বোনেরা?
আশা করে নিবো অনেক ভালোই আছেন?
আপনারা অনেকেই জানেন যে, Google পৃথিবীর সবচেয়ে বড় একটি সার্চ ইন্জিন।
তাই এটাতে অনেক ধরনের সুবিধা আছে।
গুগল ছাড়াও আরো অনেক সার্চ ইন্জিন আছে।
সেগুলোর ও অনেক চল আছে।
ঠিক সেরকমই গুগলের মতো বা গুগলের পরে অবস্থানকৃত সার্চ ইন্জিন হলো Bing সার্চ ইন্জিন।
আপনারা অনেকে এটাও হয়তো জানেন যে, গুগলে শুধু লিখেই নয়,
এখন ছবির সাহায্যেও গুগল সার্চ করা যায়।
আবার ঠিক একইভাবে Bing সার্চ ইন্জিন এ ও আপনি আপনার ছবি ব্যবহার করে নানান জিনিসের সন্ধান পেতে পারেন।
আজ আমি দেখাবো যে, কিভাবে Bing সার্চ ইন্জিনেও Google এর মতো ছবি দিয়ে সার্চ করবেন?
সবার প্রথম যেকোনো একটা Browser এ প্রবেশ করুন।
সবার প্রথম যেকোনো একটা Browser এ প্রবেশ করুন।
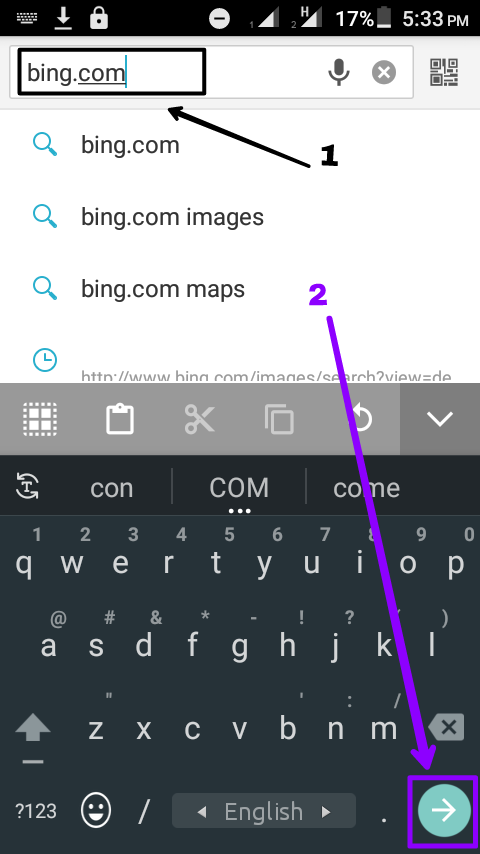
এই Bing সার্চ ইন্জিনে আপনি অনেক ভাবে প্রবেশ করতে পারবেন।
আমি সহজ দুইটা উপায় দেখাচ্ছি বিং এ প্রবেশ করার।
১! উপরের মতো করে bing.com লিখে ভিজিট করুন।
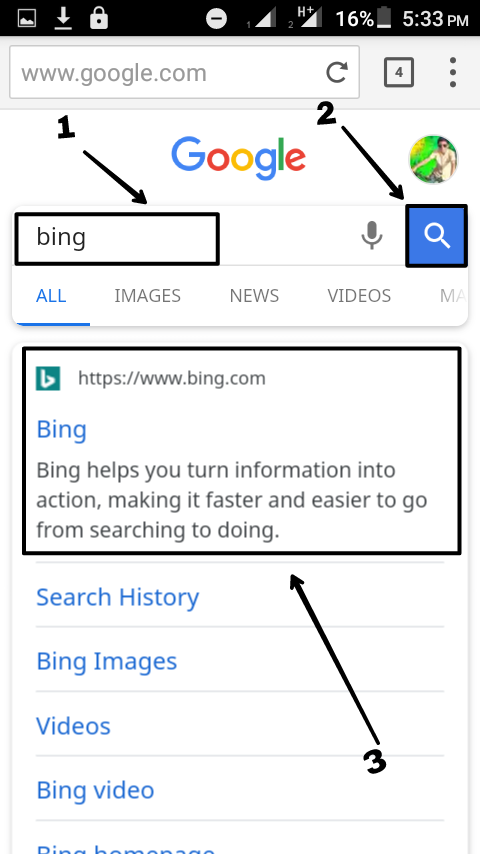
২! সবার প্রথম Google.Com এ যান।
এবার উপরের মতো করে “Bing” লিখে সার্চ করুন।
সবার প্রথম দেখানো ফলাফল দিয়েও Bing এ প্রবেশ করতে পারবেন।
এবার উপরের মতো করে “Bing” লিখে সার্চ করুন।
সবার প্রথম দেখানো ফলাফল দিয়েও Bing এ প্রবেশ করতে পারবেন।

এবার Bing এ প্রবেশ করলে উপরের মতো একটা পেজ আসবে।
এবার দেখানো ক্যামেরা আইকোন এ ক্লিক করুন।
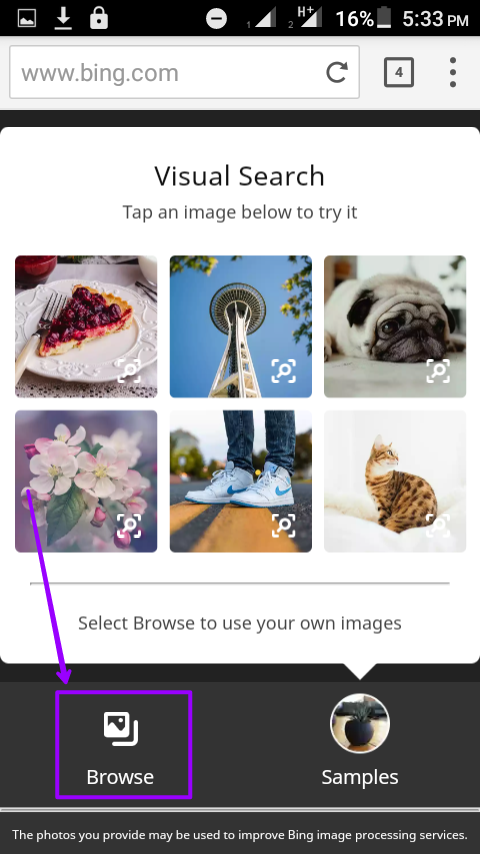
আপনার সামনে অনেক গুলো পিকচার আছে।
আপনি চাইলে এগুলোর উপর ক্লিক দিয়েও সার্চ করতে পারবেন।
আমরা নিজের দেওয়া পিকচার দিয়ে সার্চ করব।
তাই Browse লেখায় ক্লিক করুন।
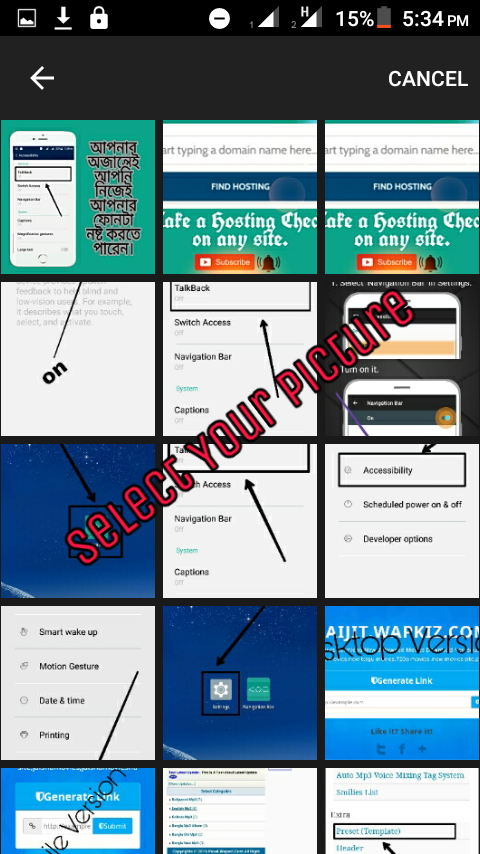
এবার আপনি যেই ছবিটা সার্চ করতে চান সেইটা সিলেক্ট করুন।
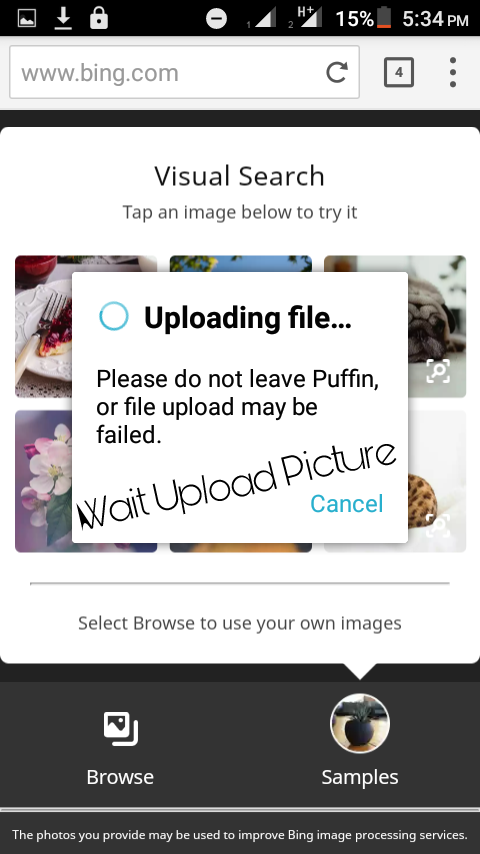
কিছুক্ষণ অপেক্ষা করুন।
আপনার ছবিটা আপলোড হয়ে যাক।
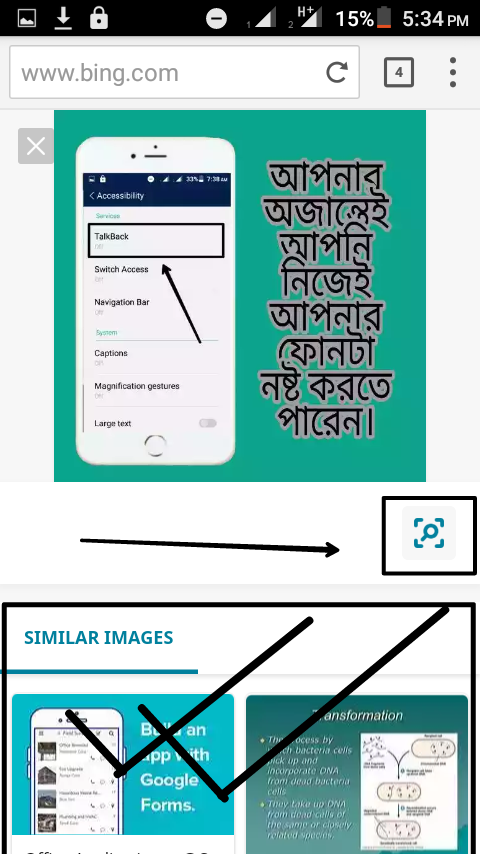
দেখুন আপনার সামনে নিচের দিকে।
আপনার আপলোড করা ছবিটার মতো অনেক গুলো ছবি চলে এসেছে।
এখন আপনি চাইলে আপনার ছবিটার যেকোনো অংশ কেটে সার্চ করতে পারবেন।
যেকোনো অংশ কাটতে দেখানো আইকোণে ক্লিক করুন।

এবার ঠিক কোনো পিকচার Crop করার মতো করে ছবিটা কেটে সার্চ দিতে পারবেন।
দেখুন আমি কেটে সার্চ করেছি আরো অনেক ভিন্ন ভিন্ন ছবির ফলাফল এসেছে।
তাহলে ভাইয়ারা পোস্টা অবশ্যয় ভালো লেগেছে?
তা অবশ্যয় জানাবেন।
আরো এমন এমন পোস্ট নিয়ে আপনাদের সামনে হাজির হবো।
আর সব সময় আপনাদের পাশে চাইবো।


আপনারা পাশে থাকলে আরো পারবো।