Virtoo অ্যাপের টপিকগুলো উপর আমি এর একটি পোস্ট করেছিলাম। যার ফলে আপনারা হয়তো অনেকেই এর সাথে পরিচিত। যেটি মূলত যারা পিসি এবং মোবাইল ইউজার তাদের উদ্দেশ্য করে তৈরি করা হয়েছে। অ্যাপটি এমন একটি অ্যাপ যার সাহায্যে আপনার মোবাইলে থাকা ছবি, অডিও, ভিডিও ফাইল সহজে দেখা যায় অর্থাৎ মোবাইলের গ্যালারি অপশন পিসির মাধ্যমে ব্যবহার করা যায়। এছাড়াও এই অ্যাপটির মাধ্যমে মোবাইলের কলিং ফিচার পিসিতে ব্যবহার করা যায় এবং মোবাইলের স্ক্রিন পিসিতে ব্যবহার করা যায়। অর্থাৎ মোবাইলের যেকোনো অ্যাপ পিসিতে ব্যবহার করা যায়। আর এই বিষয় নিয়েই আমি আগের পোস্টে আলোচনা করেছিলাম। পোস্টটি দেখতে নিচের লিংকে ভিজিট করে আসতে পারেন।
মোবাইলের কল, এসএমএস, ফাইল ম্যানেজার ও নোটিফিকেশন প্যানেল কন্ট্রোল করুন ডেস্কটপে।
উপরোল্লিখিত পোস্টটিতে Virtoo অ্যাপ নিয়ে আমি উপরোক্ত বিভিন্ন সুবিধা নিয়ে আলোচনা করেছিলাম। এছাড়াও Virtoo অ্যাপের আরেকটি সুবিধা রয়েছে যা উপরোক্ত পোস্টে আলোচনা করা হয়নি। তাই আজকের টপিকে সেটি নিয়েই আলোচনা করব। Virtoo অ্যাপের উপরোল্লিখিত বিভিন্ন সুবিধার পাশাপাশি আরেকটি সুবিধা হলো আপনি চাইলে সহজেই পিসি থেকে মোবাইলে বা মোবাইল থেকে পিসিতে যেকোনো ধরনের ফাইল শেয়ার করতে পারবেন। তো চলুন তা কিভাবে করবেন তা নিয়ে নিচে থেকে স্ক্রিনশটসহ বিস্তারিত দেখে নেওয়া যাক।
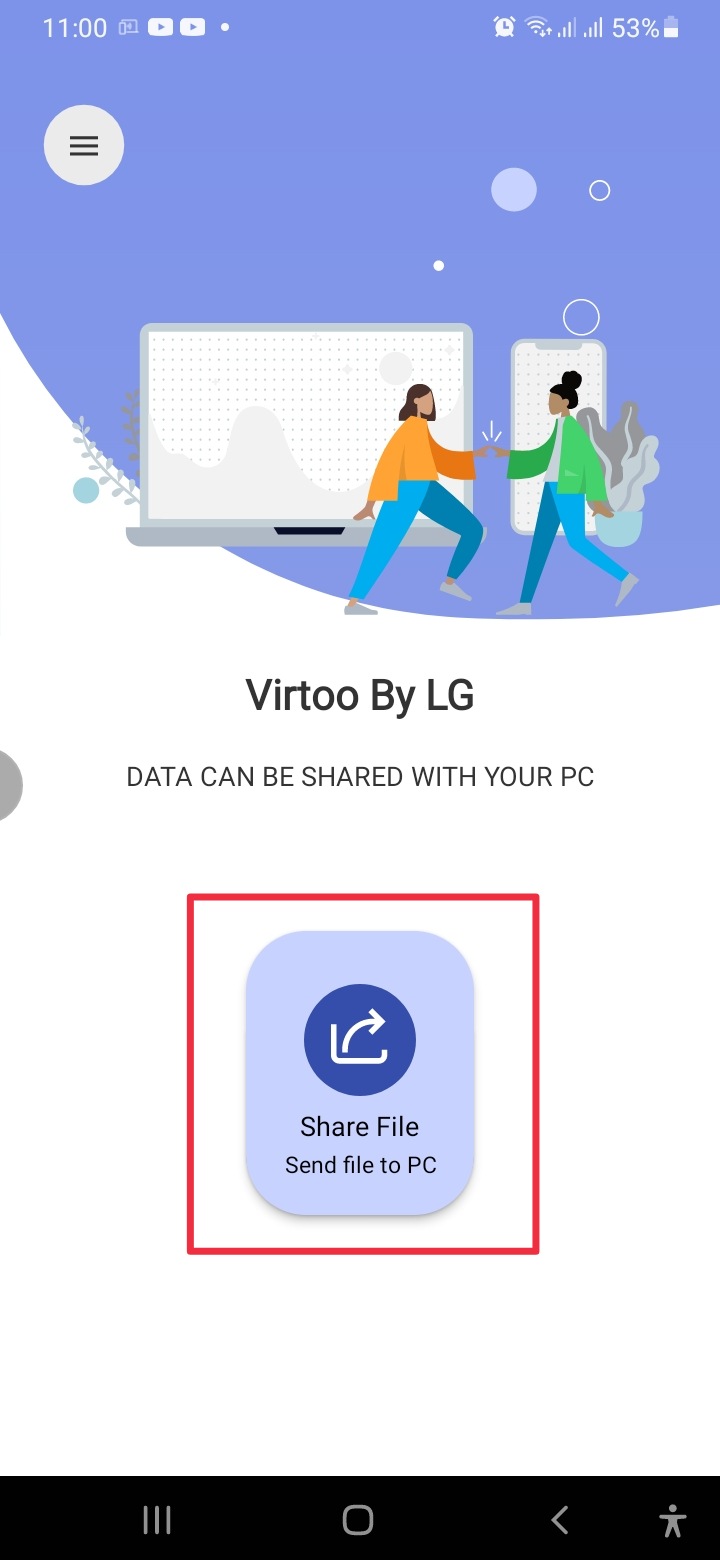
মোবাইল থেকে কম্পিউটারে ফাইল শেয়ারঃ
প্রথমত Virtoo এর পিসি অ্যাপ এবং মোবাইল অ্যাপ দুটোই আপনার দুটো ডিভাইসের মধ্যে ইনস্টল করা থাকতে হবে এবং ব্যবহার করার জন্য কিছু সেটাপ করে নিতে হবে। যদি তা না করে থাকেন তাহলে উপরের পোস্টটি অবশ্যই দেখে আসুন। মূল কথায় আসি দুটো ডিভাইসে অ্যাপটি চালু বা সচল করার পর প্রথমত মোবাইল থেকে কিভাবে পিসিতে যেকোনো ধরনের ফাইল শেয়ার করবেন তা দেখাবো। তাই মোবাইলের Virtoo অ্যাপে প্রবেশ করুন। প্রবেশ করার পর যা ঠিক উপরের স্ক্রিনশটের মতো আসবে। এখানে চিহ্নিত অংশ Share File বাটনে ক্লিক করুন।
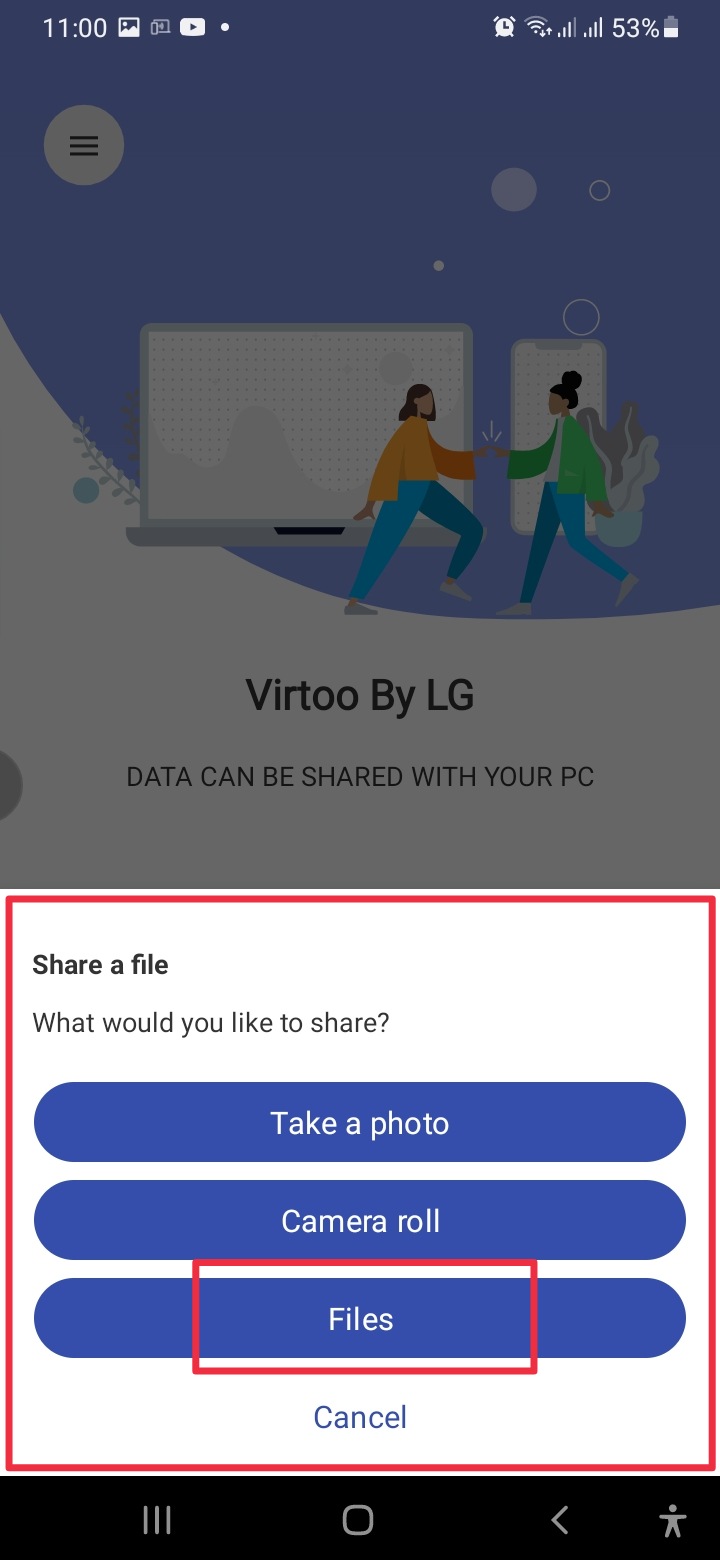
এরপর এখান থেকে ছবি তুলে পাঠাতে চান নাকি আপনার মোবাইলের মেমোরিতে থাকা অন্যকোনো ফাইল পাঠাতে চান তা নির্বাচন করুন। ফাইল পাঠাতে চাইলে File বাটনে ক্লিক করুন।
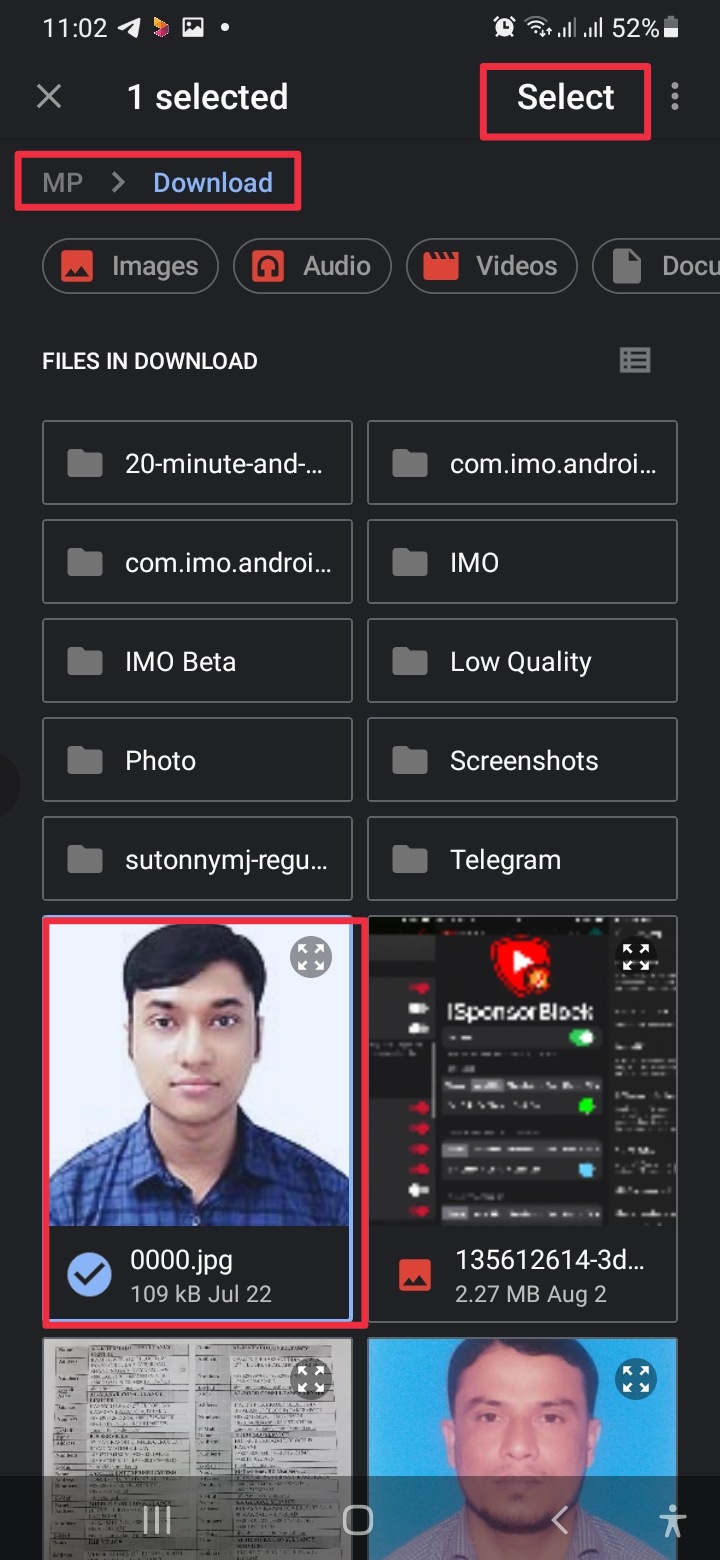
মেমোরির লোকেশন চলে আসবে। এখান থেকে এইবার যে ফোল্ডারের যে ফাইল পিসিতে শেয়ার করতে চান সেটি বা সেগুলো সিলেক্ট করুন এবং উপরের চিহ্নিত Select বাটনে ক্লিক করুন।
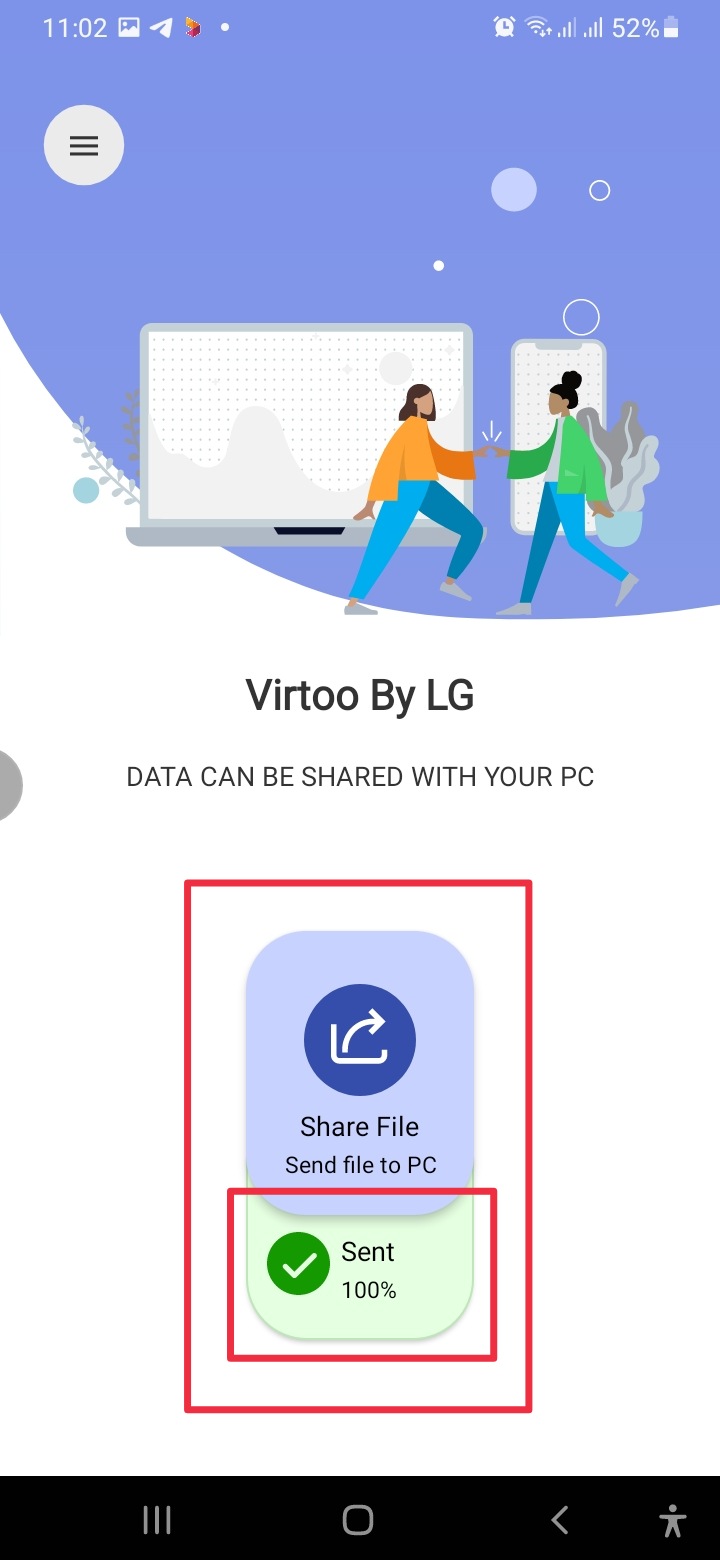
তারপর দেখুন পুরো ফাইলটি মোবাইল থেকে কম্পিউটারে ট্রান্সফার হয়ে গিয়েছে। পুরোপুরি ট্রান্সফার হয়ে গেলে ঠিক উপরের স্ক্রিনশটের মতো 100% এর মতো দেখতে পাবেন।
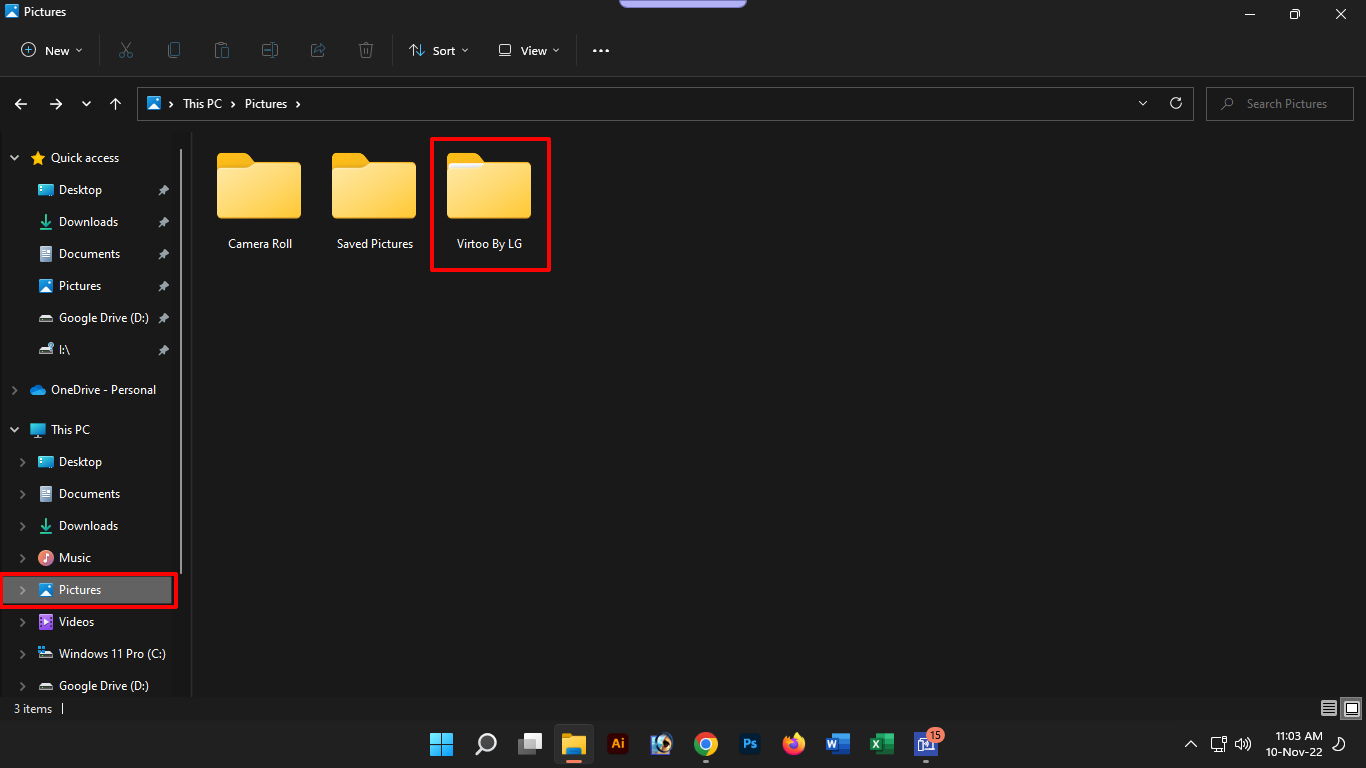
এখন এই যে ফাইল ট্রান্সফার করলেন সেটা কম্পিউটারের কোথায় খুঁজে পাবেন সেটাই এখন দেখার বিষয়। আপনার মোবাইল থেকে শেয়ারকৃত ফাইলটি কম্পিউটারের মেমোরির কোন লোকেশনে রয়েছে বা গিয়েছে তা খুঁজে বের করতে আপনাকে আপনার ফাইলের উপর নির্ভর করে খুঁজতে হবে। যেমন আপনি যদি কোনো ধরনের ছবি বা ফটো শেয়ার করে থাকেন সেক্ষেত্রে আপনার কম্পিউটারের ডিফল্ট Pictures ফোল্ডারে খুঁজে দেখতে হবে। সেখানে গেলে দেখবেন Virtoo by LG নামক ফোল্ডার রয়েছে সেটিতে প্রবেশ করুন।

তারপর দেখবেন আপনার শেয়ারকৃত ছবি বা ফটো দেখতে পারবেন। আর এইভাবেই আপনি যে টাইপের ফাইল শেয়ার করবেন সে টাইপের ফোল্ডারে গিয়ে খুঁজতে হবে। যেমন অডিও ফাইল হলে Music ফোল্ডারে খুঁজবেন। ভিডিও ফাইল হলে Videos ফোল্ডারে খুঁজবেন এবং ডকুমেন্ট টাইপের কিছু হলে Documents নামক ফোল্ডারে খুঁজবেন।
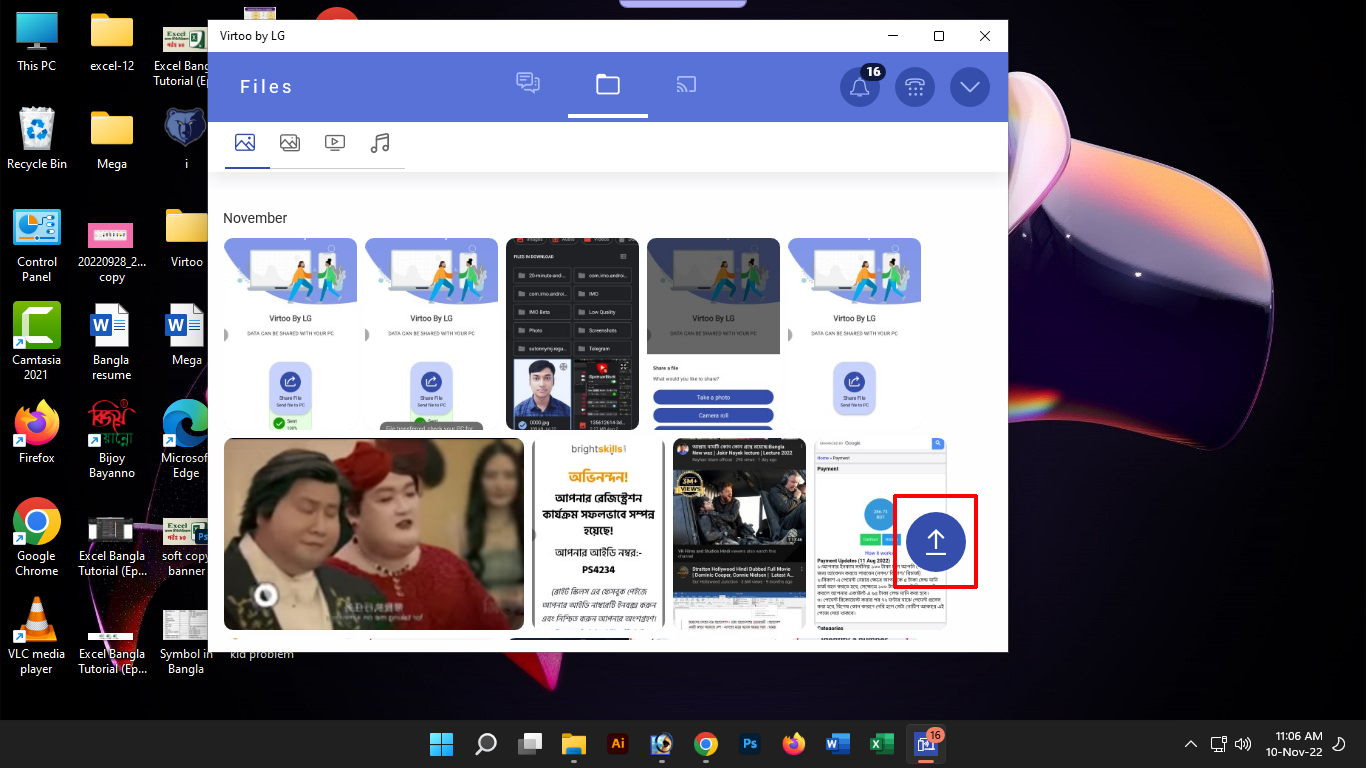
কম্পিউটার থেকে মোবাইলে ফাইল শেয়ারঃ
আমরা এতোক্ষণ মোবাইল থেকে কিভাবে যেকোনো ধরনের ফাইল কম্পিউটারের মধ্যে শেয়ার করা যায় তা নিয়ে আলোয় করেছি। এইবার আমরা কম্পিউটার থেকে কিভাবে মোবাইলের মধ্যে ফাইল শেয়ার করা যায় তা দেখবো। কম্পিউটার থেকে মোবাইলে ফাইল শেষে করতে উপরের স্ক্রিনশটের মতো চিহ্নিত আপলোড আইকন সম্বলিত বাটনটিতে ক্লিক করুন।
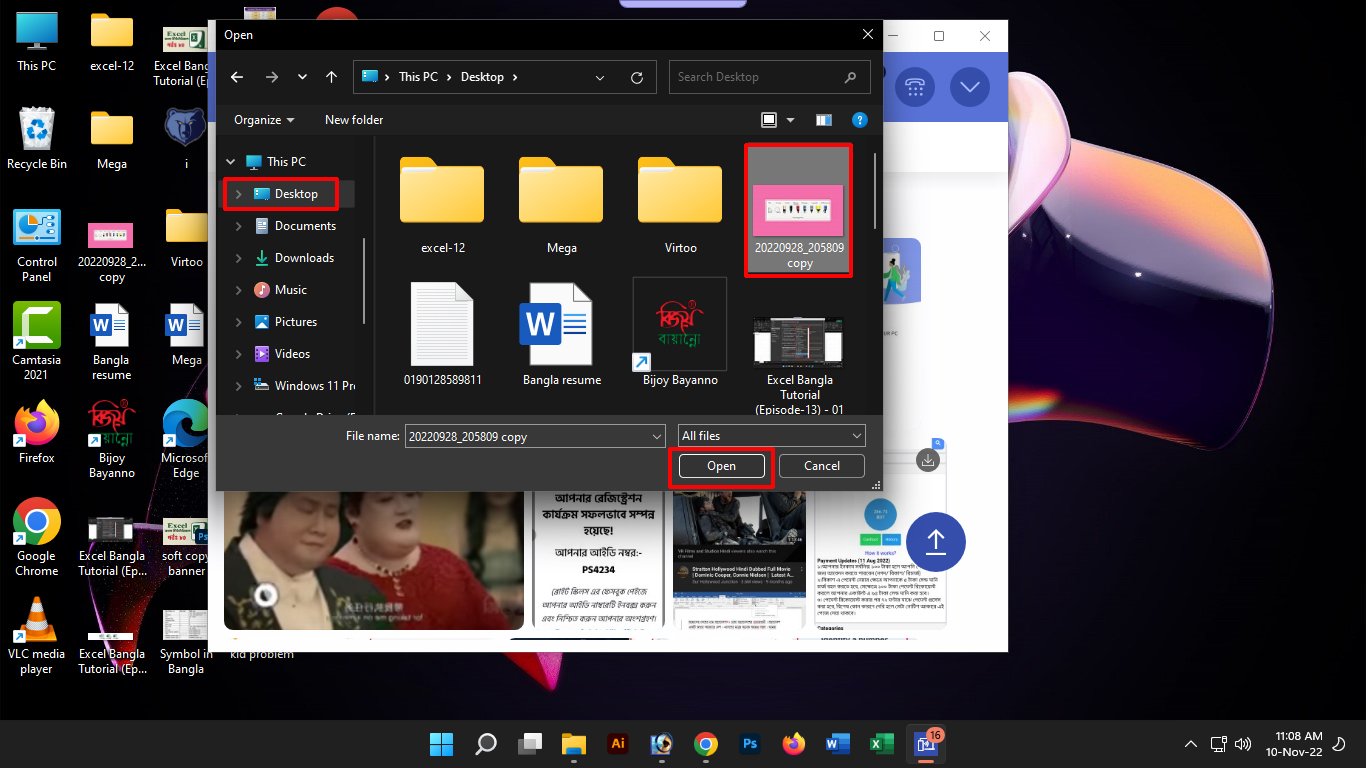
তারপর দেখবেন আপনাকে কম্পিউটারের মেমোরির লোকেশনে নিয়ে যাবে। এইখান থেকে এইবার আপনি যে ফাইলটি শেয়ার করতে চান সেটির লোকেশনে গিয়ে সে ফাইলটি সিলেক্ট বা নির্বাচন করে Open বাটনে ক্লিক করুন।
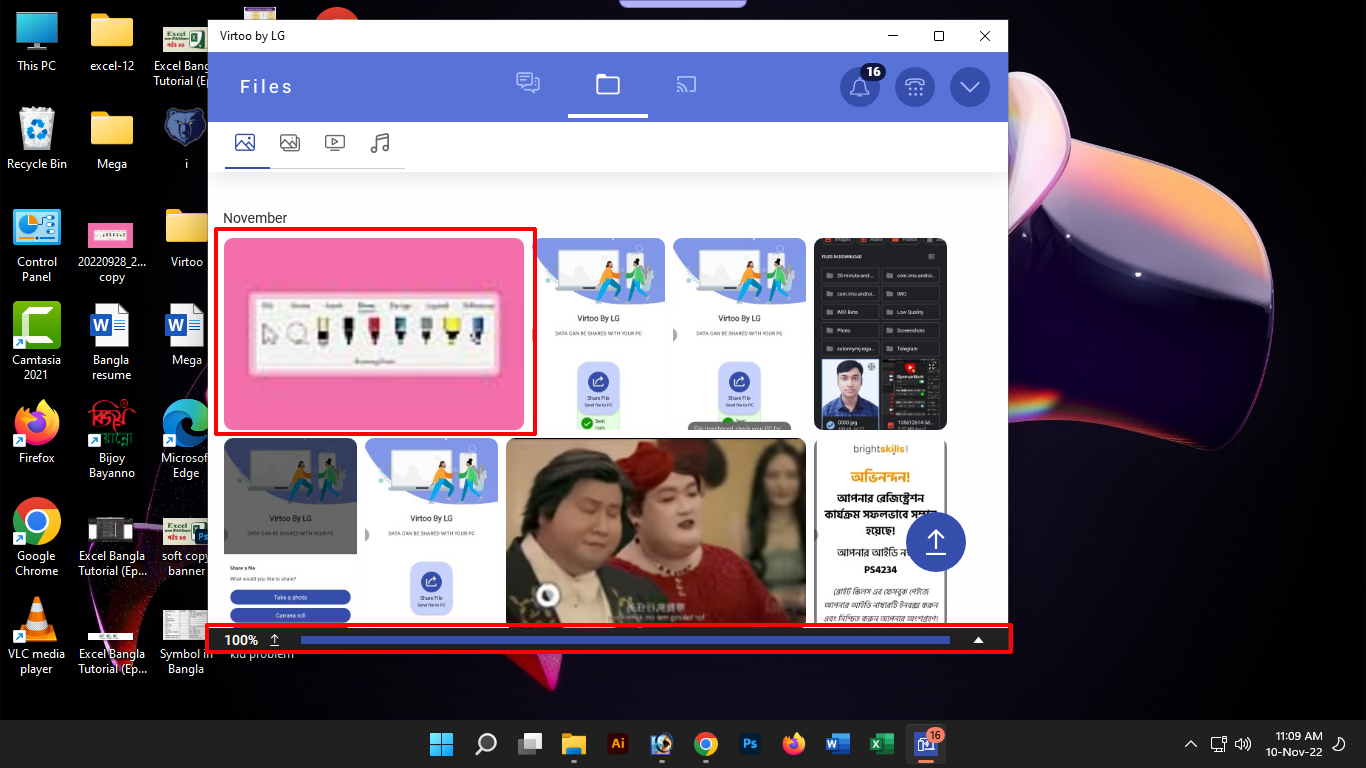
উপরের স্ক্রিনশটটি দেখুন আপনার ফাইলটি যে শেয়ার হচ্ছে এবং তা কত পার্সেন্ট হয়েছে বা সম্পূর্ণ হয়েছে কিনা তা আপনি চিহ্নিত অংশের মাধ্যমে বুঝে নিতে পারবেন। আর সেটি যদি ছবি হয়ে থাকে এবং তা ছবি অপশনে সিলেক্ট থাকার কারণে সেটিও আপনাকে দেখাচ্ছে।
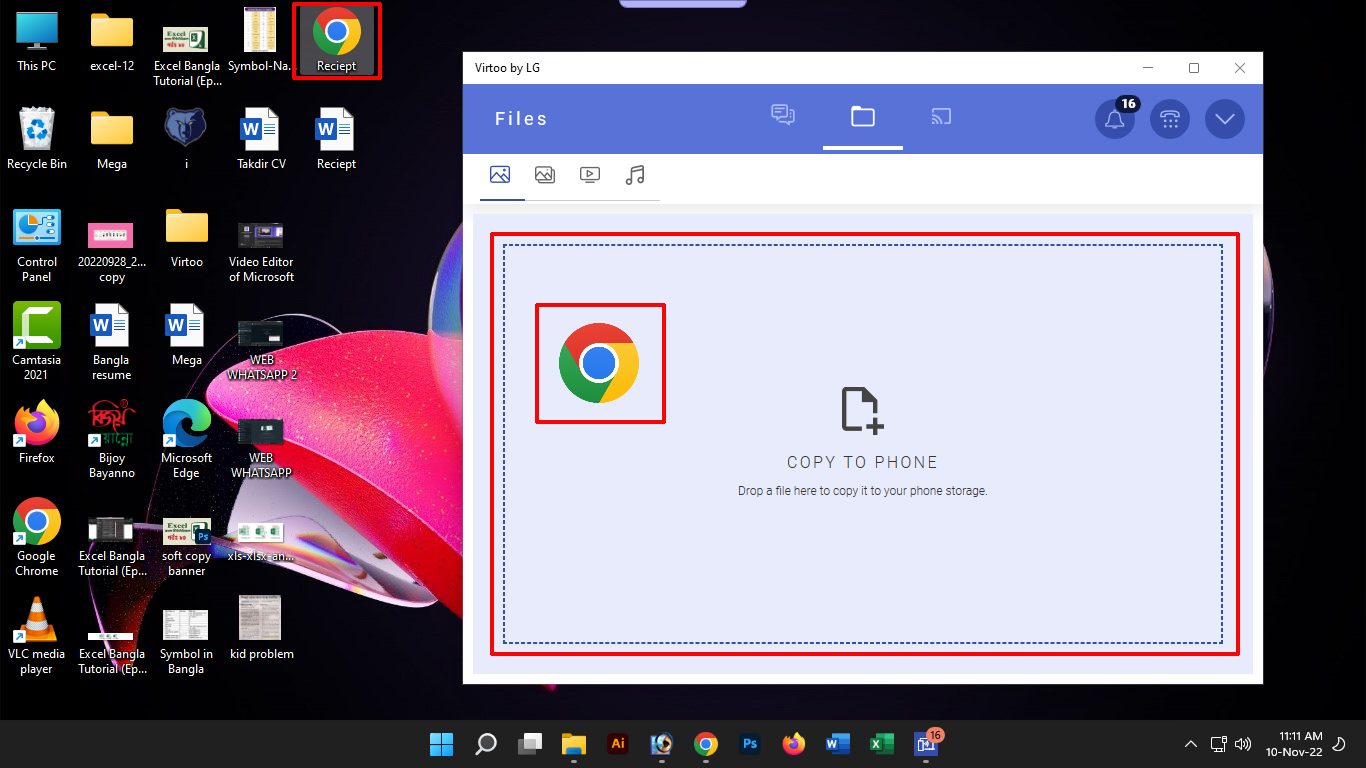
উপরোল্লিখিত পদ্ধতিতে তো চাইলে কম্পিউটার থেকে মোবাইলের মধ্যে ফাইল শেয়ার করা যায়। চাইলে আপনি এইভাবেও পারেন সেটি হলো, আপনি যে ফাইলটিকে শেয়ার করতে চান সেটিকে ড্রাগ করে (মাউস দিয়ে চেপে ধরে টেনে এনে) Virtoo অ্যাপের মধ্যে ছেড়ে দিন। তাহলে এটিও দেখবেন ঠিক একইভাবে শেয়ার হয়ে যাবে।

এইবার কম্পিউটার থেকে মোবাইলে শেয়ারকৃত ফাইলটি মোবাইলের মেমোরির কোন লোকেশনে খুঁজে পাবেন তা জেনে নেই। এর জন্য আপনাকে আপনার মোবাইলের ডিফল্ট বা ফোন মেমোরিতে গিয়ে Android নামক ফোল্ডারে প্রবেশ করে Media নামক ফোল্ডারে প্রবেশ করতে হবে। তারপর সেখান থেকে স্ক্রিনশটে চিহ্নিত Virtoo অ্যাপের ফোল্ডারটিতে খুঁজে পাবেন।
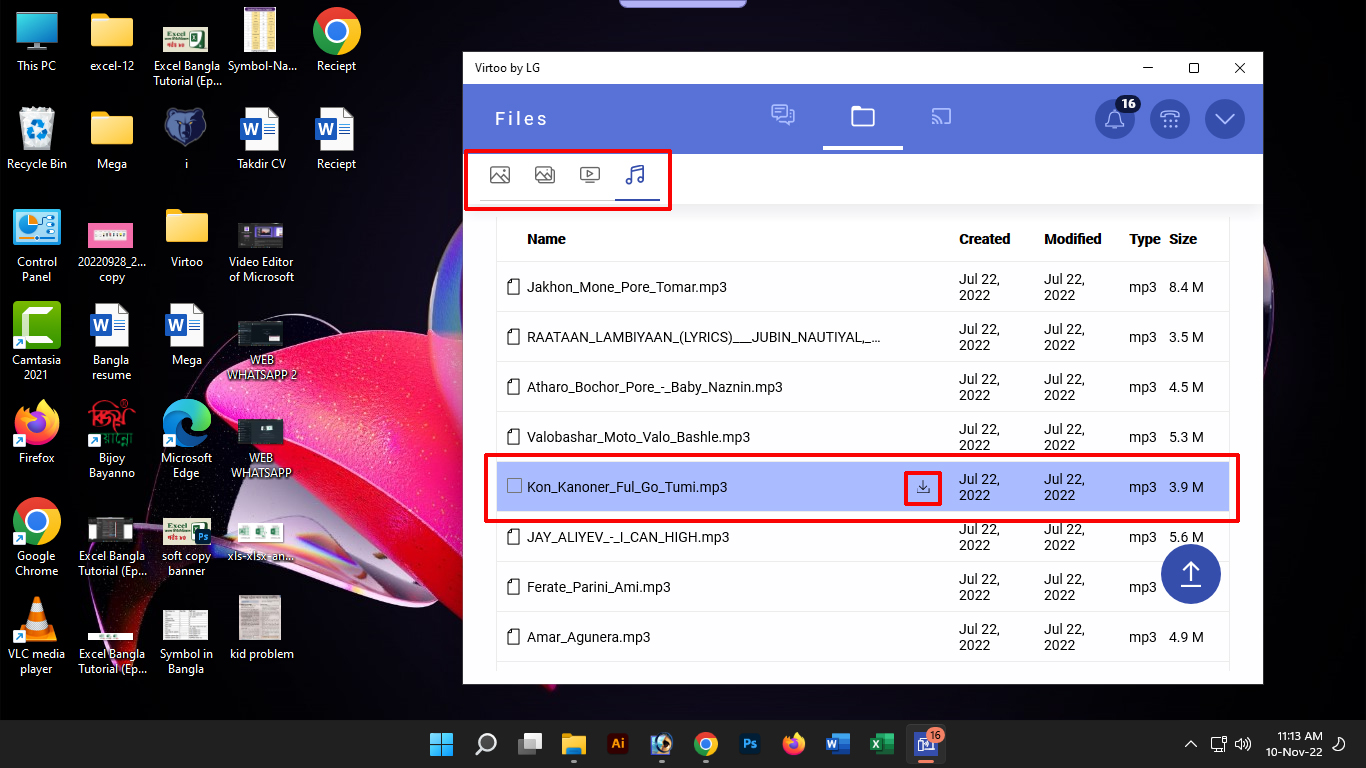
মোবাইলে থাকা ফাইল কম্পিউটারের অ্যাপ ব্যবহার করে কম্পিউটারে নেওয়াঃ
আমরা উপরে দেখলাম কিভাবে মোবাইল থেকে কোনো ফাইল কম্পিউটারের মধ্যে শেয়ার করা যায়। কিন্তু আপনি চাইলে মোবাইলের ব্যবহার না করেই মোবাইলে থাকা যেকোনো ফাইল কম্পিউটারের Virtoo অ্যাপ ব্যবহার করে কম্পিউটারে ফাইল নিয়ে নিতে পারেন। এর জন্য মোবাইলের যে ফাইলটি কম্পিউটারে নিতে চান সেটিকে ড্রাগ করে নিয়ে কম্পিউটার যে স্থানে রাখতে চান সেখানে নিয়ে ছেড়ে দিন। অথবা উপরের স্ক্রিনশটের মতো দেখবেন প্রতিটি ফাইলের পাশ দিয়ে ডাউনলোড এর একটি আইকন রয়েছে সেটিতে ক্লিক করুন।
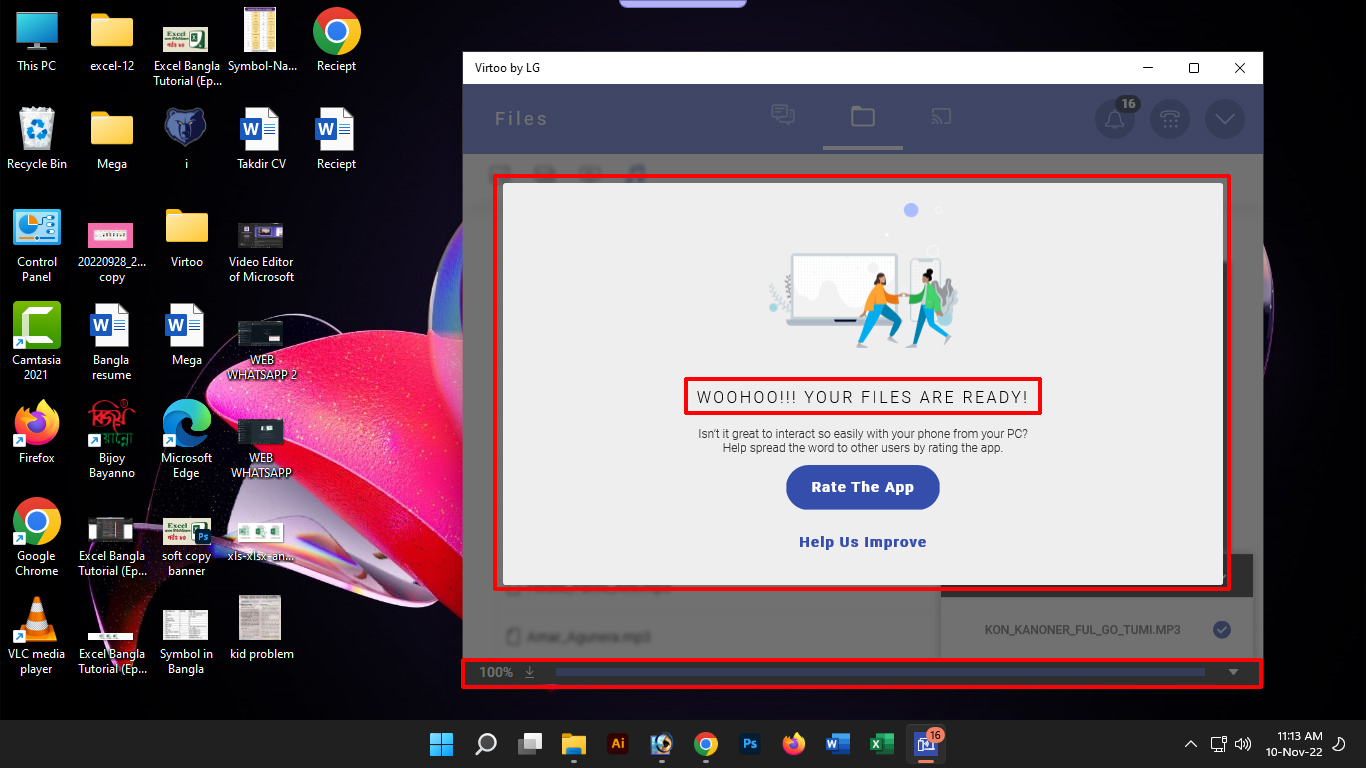
ফাইল ডাউনলোড হয়ে গেলে ঠিক উপরের স্ক্রিনশটের মতো দেখতে পাবেন। যেখানে বলতেছে আপনার ফাইলটি ব্যবহারের জন্য রেডি হয়েছে। অর্থাৎ সেটি ডাউনলোড হয়ে মোবাইল থেকে আপনার কম্পিউটারে চলে এসেছে।
আপনাদের সুবিধার্থে আমি আমার টিপস এন্ড ট্রিকসগুলি ভিডিও আকারে শেয়ার করার জন্য একটি ইউটিউব চ্যানেল তৈরি করেছি। আশা করি চ্যানেলটি Subscribe করবেন।
সৌজন্যে : বাংলাদেশের জনপ্রিয় এবং বর্তমান সময়ের বাংলা ভাষায় সকল গুরুত্বপূর্ণ বিষয়ক টিউটোরিয়াল সাইট – www.TutorialBD71.blogspot.com নিত্যনতুন বিভিন্ন বিষয়ে টিউটোরিয়াল পেতে সাইটটিতে সবসময় ভিজিট করুন।

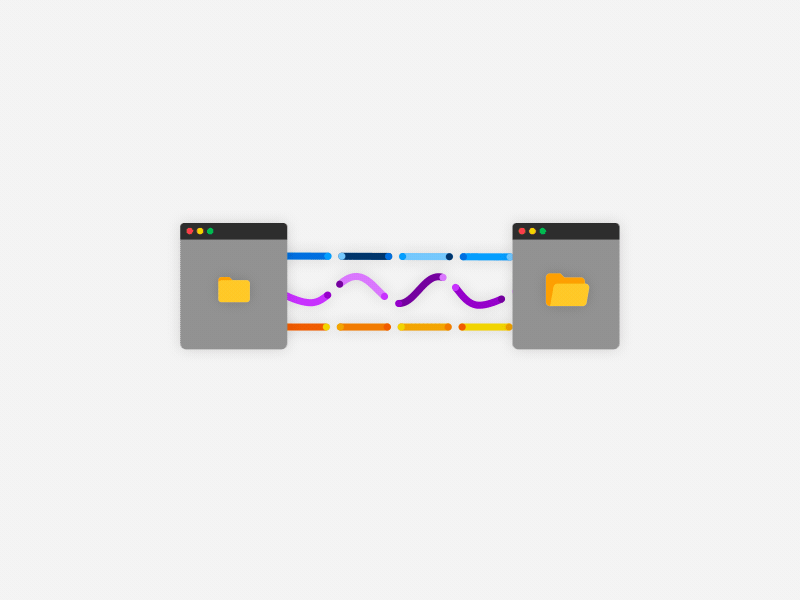

14 thoughts on "কম্পিউটার টু মোবাইলে ফাইল আদানপ্রদান করুন Virtoo By LG অ্যাপের মাধ্যমে।"