আসসালামু আলাইকুম। আশা করি সবাই ভালো আছেন। আজকে আবারো একটি লিনাক্সের পোষ্ট নিয়ে হাজির হলাম। লিনাক্স অনেক মডার্ণ এবং পাওয়ারফুল অপারেটিং সিস্টেম হওয়া স্বত্বেও ট্রিকবিডিতে লিনাক্স নিয়ে পোষ্টের সংখ্যা খুবই কম যা দেখলে লিনাক্স ইউজার হিসেবে একটু খারাপই লাগে। আজকের পোষ্টে আমি আপনাদের লিনাক্সের বেশকিছু ফিচারের একটু ঝলক দেখাতে চলেছি। তো চলুন দেরী না করে পোষ্ট শুরু করা যাক।
আমরা সবাই আইফোন, ম্যাকবুক ইত্যাদির সাথে পরিচিত। কেউ এসব ডিভাইস ব্যবহার না করলেও এসব ডিভাইস সম্পর্কে অন্তত শুনেছে এবং অ্যাপল এর ইকোসিস্টেম সম্পর্কে কিছুটা ধারণা আছে। যদি ধারণা না থাকে তাহলে চলুন সংক্ষেপে জেনে নেওয়া যাক অ্যাপল ইকোসিস্টেম সম্পর্কে।
অ্যাপল ইকোসিস্টেম কী?
মূলত অ্যাপল এর সকল ডিভাইস যেমন আইফোন, ম্যাকবুক, এয়ারপড, আইপ্যাড, অ্যাপল ওয়াচ সবকিছু একে অপরের সাথে কানেক্টেড থাকে। প্রতিটা ডিভাইসে আপনি একই অ্যাপল আইডি দিয়ে লগইন করে সবগুলো ডিভাইসকে একসাথে কানেক্ট করতে পারবেন। কিন্তু হয়তো আপনি প্রশ্ন করতে পারেন যে এর উপকারিতা কী? মূলত সবগুলো ডিভাইস একসাথে কানেক্ট থাকার ফলে আপনি সহজে আপনার আইফোন থেকে ম্যাক এ অথবা ম্যাক থেকে আইফোনে ফাইল ট্রান্সফার করতে পারবেন। আপনার আইফোনের কল ম্যাক বা অ্যাপল ওয়াচ থেকে রিসিভ করতে পারবেন। ফোনে নোটিফিকেশন আসলে তা ম্যাকবুকেও দেখতে পারবেন। এমনকি মেসেজের রিপ্লাই ও দিতে পারবেন। এরপর আছে ক্লিপবোর্ড সিঙ্ক ফিচার যার মাধ্যমে আপনি আইফোনে কোনো লেখা কপি করলে তা আপনার ম্যাকবুকে পেস্ট করতে পারবেন বা ম্যাকে কোনো লেখা কপি করলে আইফোনে পেস্ট করতে পারবেন। আপনার আইফোনের ক্যামেরাকে আপনার ম্যাকবুকের ওয়েবক্যাম হিসেবে ব্যবহার করতে পারবেন। আপনার আইপ্যাডকে ম্যাকবুকের সেকেন্ডারি ডিস্প্লে হিসেবে ব্যবহার করতে পারবেন। আর এটাই হচ্ছে অ্যাপল এর ইকোসিস্টেম।
কিন্তু সমস্যা হচ্ছে আমাদের সবার কাছে তো আর আইফোন এবং ম্যাকবুক নেই। তবে এন্ড্রয়েড এবং একটি পিসি প্রায় সবার কাছেই আছে। আজকে এই পোস্টে আমি আপনাদের দেখাবো কীভাবে অ্যাপল এর মতো লিন্যাক্স-এন্ড্রয়েড ইকোসিস্টেম তৈরি করবেন। তো সবার আগে আপনি আপনার ফোনে প্লে স্টোর ওপেন করুন। তারপর সার্চ দিন Kde Connect লিখে অথবা নিচের লিঙ্কে ক্লিক করুন।
এরপর অ্যাপটি ইন্সটল করুন। তারপর অ্যাপটি ওপেন করুন। কিছু পার্মিশন চাইবে। এলাউ করে দিন। এবার চলে আসুন আপনার পিসিতে। আপনার পিসিতে এবার Kde Connect ইন্সটল করতে হবে। তার জন্য আপনার লিনাক্সের টার্মিনাল বা কনসল যেটা আসে সেটা ওপেন করুন। এরপর আপনার ডিস্ট্রো অনুসারে কমান্ড লিখে এন্টার প্রেস করুন।
Debian/Ubuntu/Linux Mint Users:
sudo apt install kdeconnectArch Linux/EndeavourOS/ArcoLinux Users:
sudo pacman -S kdeconnectFedora Users:
sudo dnf install kdeconnect
আমি Arch Linux ব্যবহার করি তাই আমি Arch Linux এর কমান্ডটি লিখে এন্টার প্রেস করলাম। এবার আপনার কাছে আপনার সিস্টেমের পাসওয়ার্ড চাইতে পারে। পাসওয়ার্ড লিখে এন্টার প্রেস করুন। কিছুক্ষণের মধ্যে এটা ইন্সটল হয়ে যাবে। ইন্সটল হয়ে গেলে এবার আপনি মেনু থেকে সার্চ করে Kde Connect অ্যাপটি ওপেন করুন।
এবার এখানে আপনার ফোনের নাম দেখাবে। অবশ্যই ফোন এবং পিসি একই ওয়াইফাই তে কানেক্ট থাকতে হবে। আপনার ফোনের নামের উপর ক্লিক করুন এরপর Pair এ ক্লিক করুন।
এবার আপনার ফোনে একটি নোটিফিকেশন আসবে নিচের মতো।
Accept এ ক্লিক করুন। ব্যাস আপনার ফোন এবং পিসি এখন কানেক্ট হয়ে গিয়েছে। এবার ফোনে Kde Connect অ্যাপটি ওপেন করুন। নিচের মতো Some Plugins need permissions to work এর নিচে কিছু অপশন দেখতে পাবেন। ওগুলোতে ক্লিক করে প্রতিটা পার্মিশন এলাউ করে দিন।
এবার চলুন প্রতিটা ফিচার সম্বন্ধে জানা যাক। আপনার ডেস্কটপের সিস্টেম ট্রে তে একটি ফোনের আইকন দেখতে পাবেন। ওটাতে ক্লিক করুন। এখানে নিচের মত আপনার ফোনের নাম, কত চার্জ আছে, নোটিফিকেশন ইত্যাদি দেখতে পারবেন।
এমনকি ফোনের নামের উপর কোনো ফাইল ড্রাগ এন্ড ড্রপ করে এনে ছেড়ে দিলে ফাইলটি ফোনে ট্রান্সফার হয়ে যাবে। এবার ফোনের পাশে থাকা মেনুতে ক্লিক করলে নিচের মতো অপশন দেখতে পাবেন।
এখানে Share File এ ক্লিক করে যেকোনো ফাইল সেন্ড করতে পারবেন আপনার মোবাইলে। Take a photo অপশনে ক্লিক করলে আপনার ফোনের ক্যামেরা ওপেন হবে এবং সেখানে ছবি তুললে ছবিটি সরাসরি আপনার পিসিতে দেখাবে। Ring my Phone অপশনে ক্লিক করলে আপনার ফোনে রিংটোন বাজতে থাকবে। এতে আপনার ফোনটি ঘরে কোথাও হারিয়ে গেলে খুঁজে পেতে সহায়তা করবে। Browse this Device অপশনটি কোনো কারণে কাজ করে না। এরপর SMS Messages অপশন এ ক্লিক করলে আপনি আপনার ফোনের সকল মেসেজ দেখতে পারবেন।
এবার Kde Connect এর মূল সফটওয়্যারটি আপনার পিসিতে ওপেন করুন। ওখানে অনেকগুলো অপশন দেখতে পাবেন নিচের মত।
Multimedia Control অপশনে গেলে আপনি নিচের মত আপনার ফোনের মাল্টিমিডিয়া কন্ট্রোল করতে পারবেন। আমি এখানে উদাহারণ স্বরূপ আমার ফোনে Spotify তে একটি গান প্লে করেছি। যা আমি আমার পিসি থেকেই কন্ট্রোল করতে পারবো নিচের মতো।
এছাড়া ফোনে কোনো গান প্লে করলে পিসির নোটিফিকেশন অপশনে এমন কন্ট্রোল পেয়ে যাবেন। এর মাধ্যমেও ফোনের গান প্লে/পজ করতে পারবেন।
এবার আসি Remote Control অপশনে। এই অপশন থেকে আপনি আপনার মাউস দিয়ে আপনার ফোন কন্ট্রোল করতে পারবেন। অপশনটি এক্টিভেট করলে আপনার ফোনে একটি মাউসের কার্সর দেখাবে। যা দিয়ে আপনার ফোনটিকে আপনি মাউসের মাধ্যমে কন্ট্রোল করতে পারবেন।
আর বাকি ফিচারগুলোও আপনারা নিজেরা ট্রাই করে দেখবেন। আমি আরেকটি ফিচার সম্পর্কে বলে এই পোস্টটি শেষ করছি। আর সেই ফিচারটি হচ্ছে ক্লিপবোর্ড সিঙ্ক ফিচার। হ্যাঁ এবার অ্যাপল এর মতো আপনিও কম্পিউটারে কপি করা লেখা ফোনে এবং ফোনে কপি করা লেখা কম্পিউটারে পেস্ট করতে পারবেন। উদাহারণস্বরুপ আমি কম্পিউটারে একটা লেখা কপি করলাম।
এবার আমার ফোনে আমি লেখাটি পেস্ট করে দিলাম।
দেখতেই পারছেন কতসুন্দরভাবে কম্পিউটারের কপি করা লেখা ফোনে পেস্ট করা যাচ্ছে। এবার ফোনে কিছু লেখা কপি করলাম আমি।
তবে ফোন থেকে কম্পিউটারে ক্লিপবোর্ড পাঠাতে হলে নোটিফিকেশন প্যানেল থেকে Send Clipboard অপশনে ক্লিক করতে হবে প্রতিবার লেখা কপি করার পর। এটা এনড্রয়েড এর একটি লিমিটেশন।
এবার দেখুন লেখাটি কম্পিউটারে পেস্ট হয়ে গিয়েছে।
আমি আরো উদাহারণস্বরপ ফাইল ট্রান্সফারের ফিচারটিও স্ক্রিনশট আকারে দিয়ে দিচ্ছি নিচে। আপনারা দেখে নিবেন।
আশা করি পোস্টটি আপনাদের ভালো লেগেছে। ভালো লাগলে অবশ্যই একটি কমেন্ট করুন। আর কোনো সমস্যার সম্মুখীন হলে তাও কমেন্ট করে জানান।
ধন্যবাদ। দেখা হবে পরবর্তী কোনো পোস্ট এ।



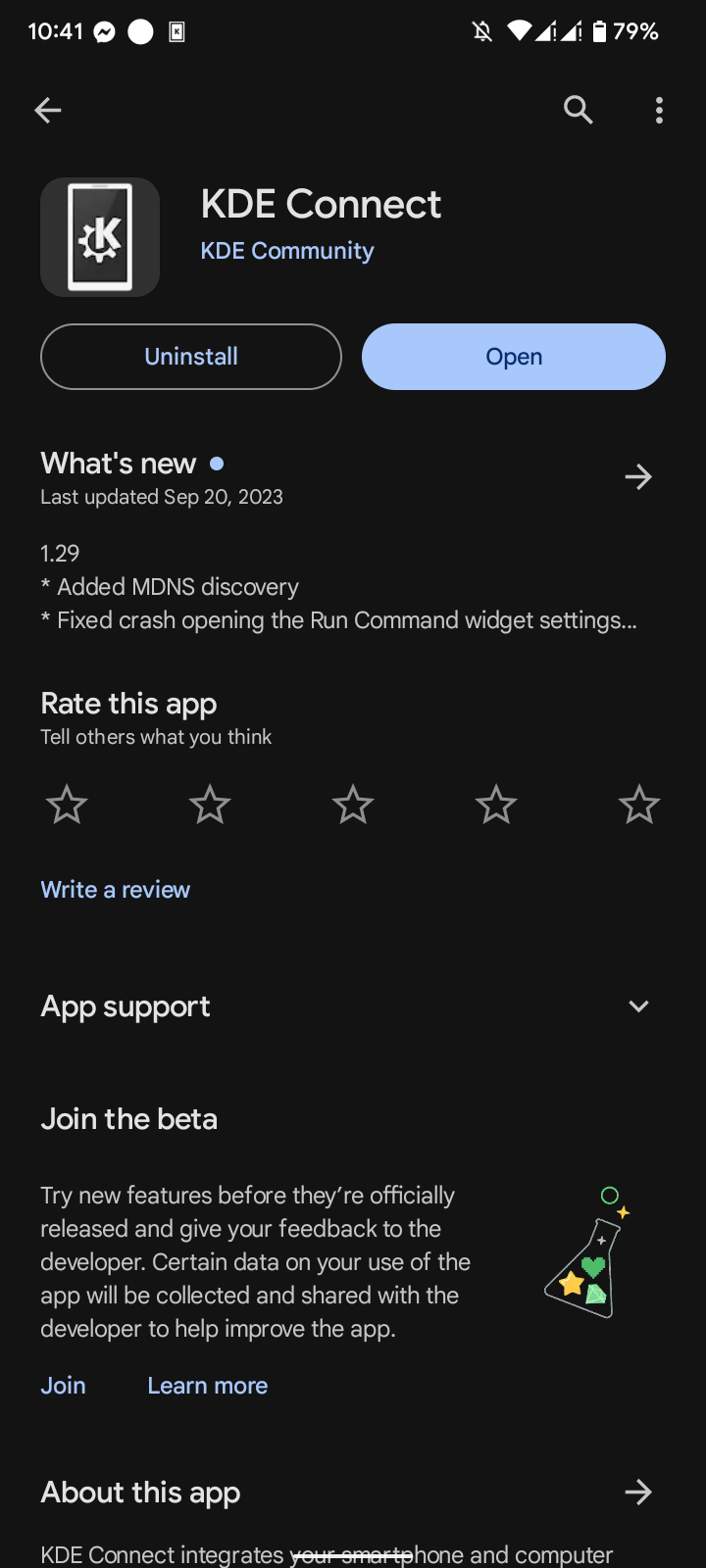
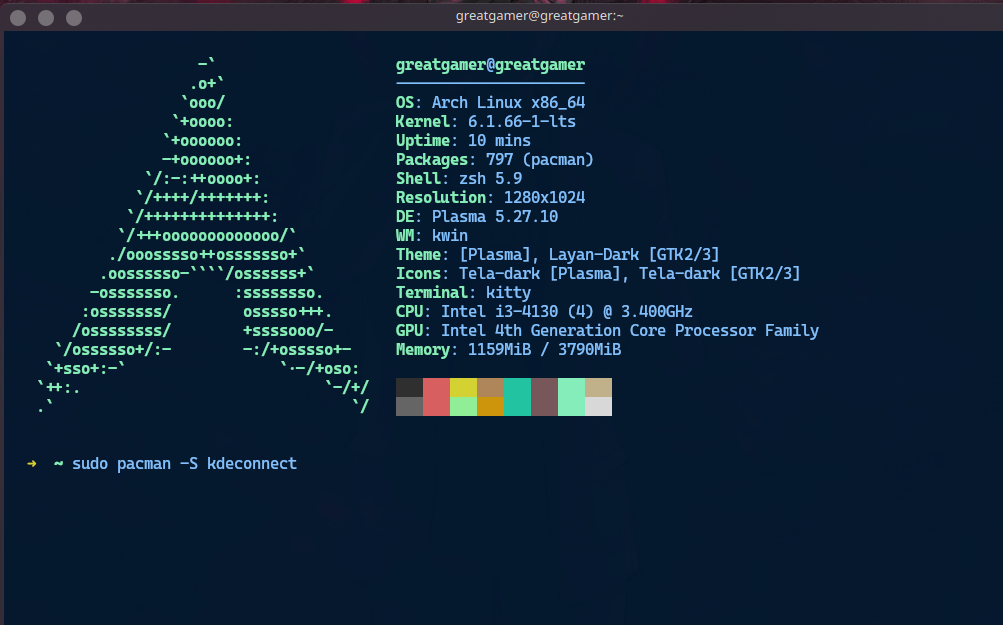
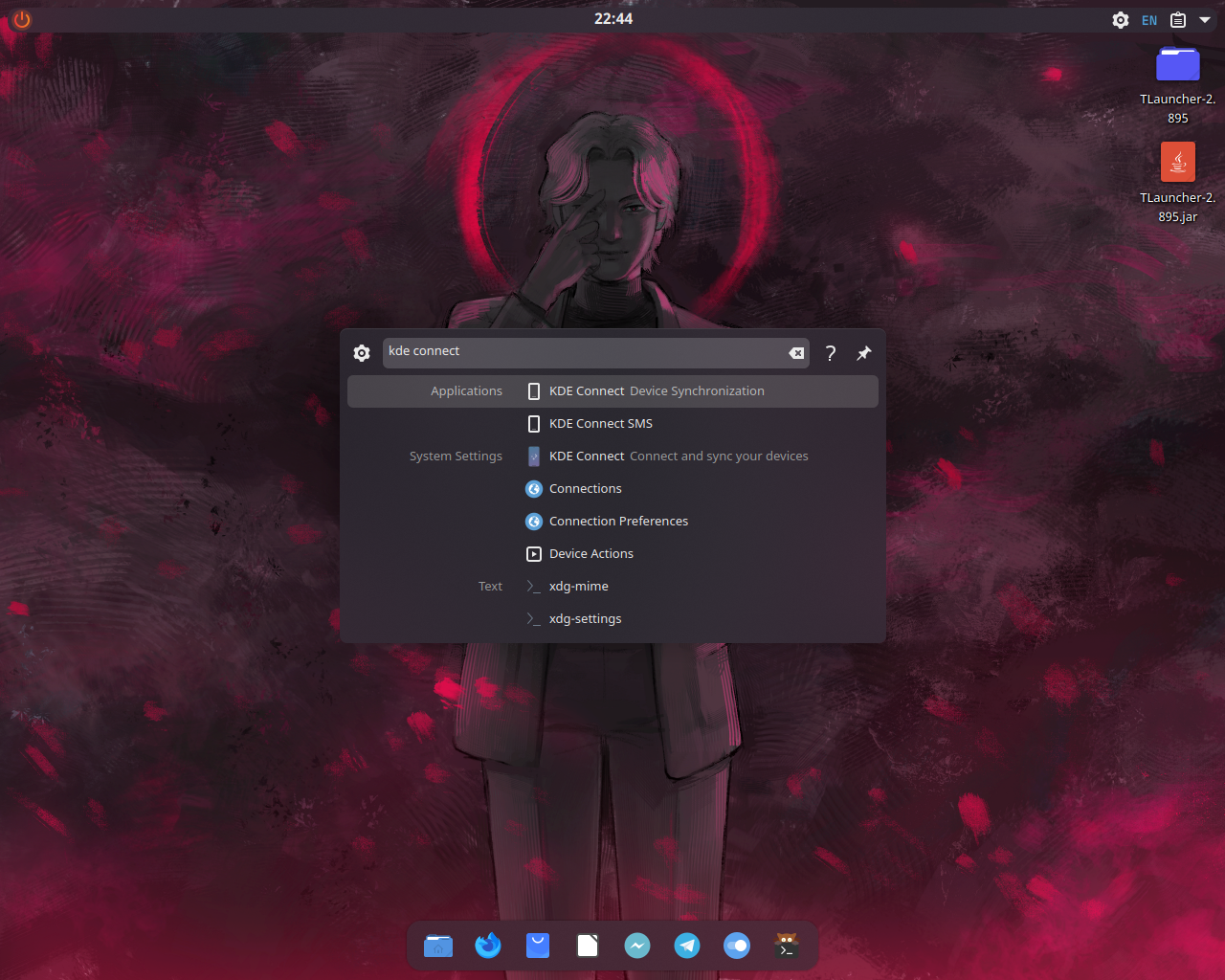
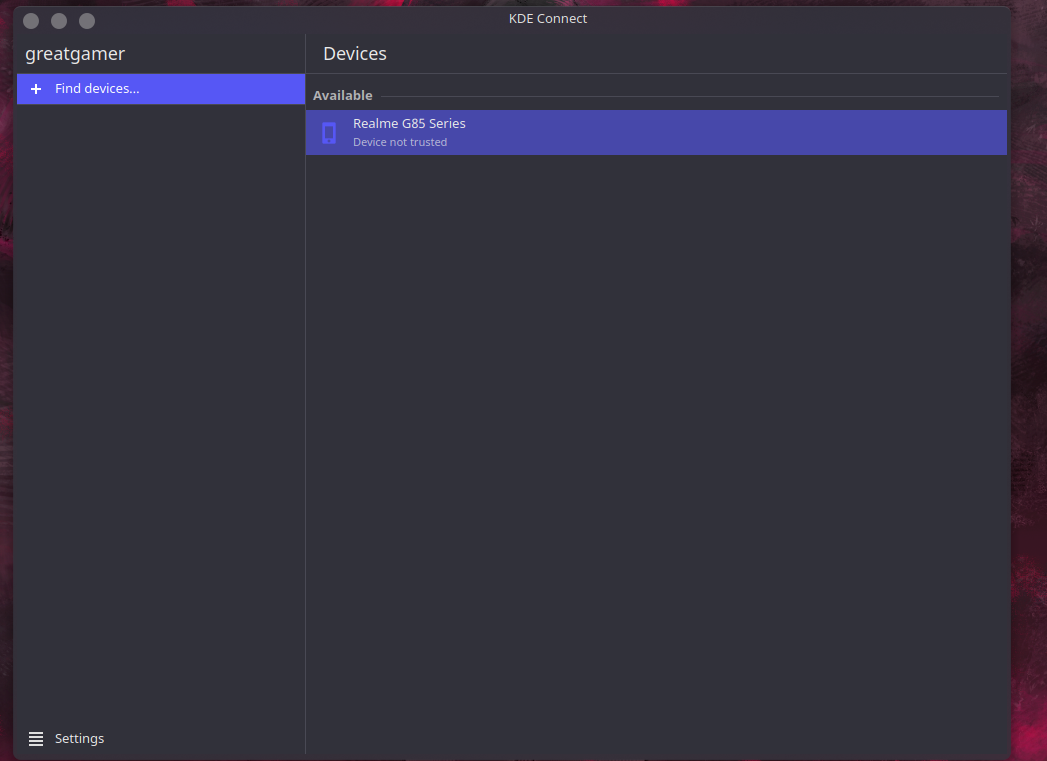
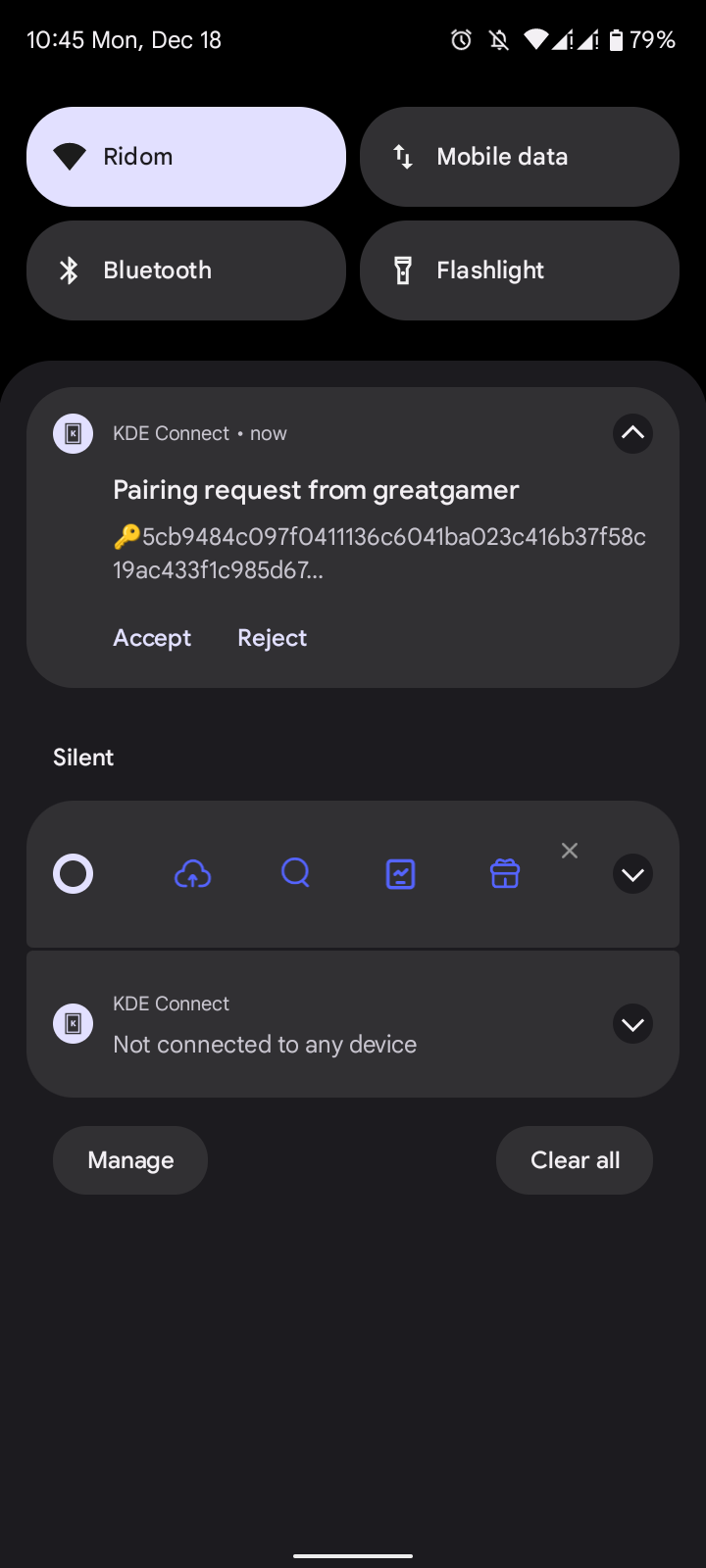
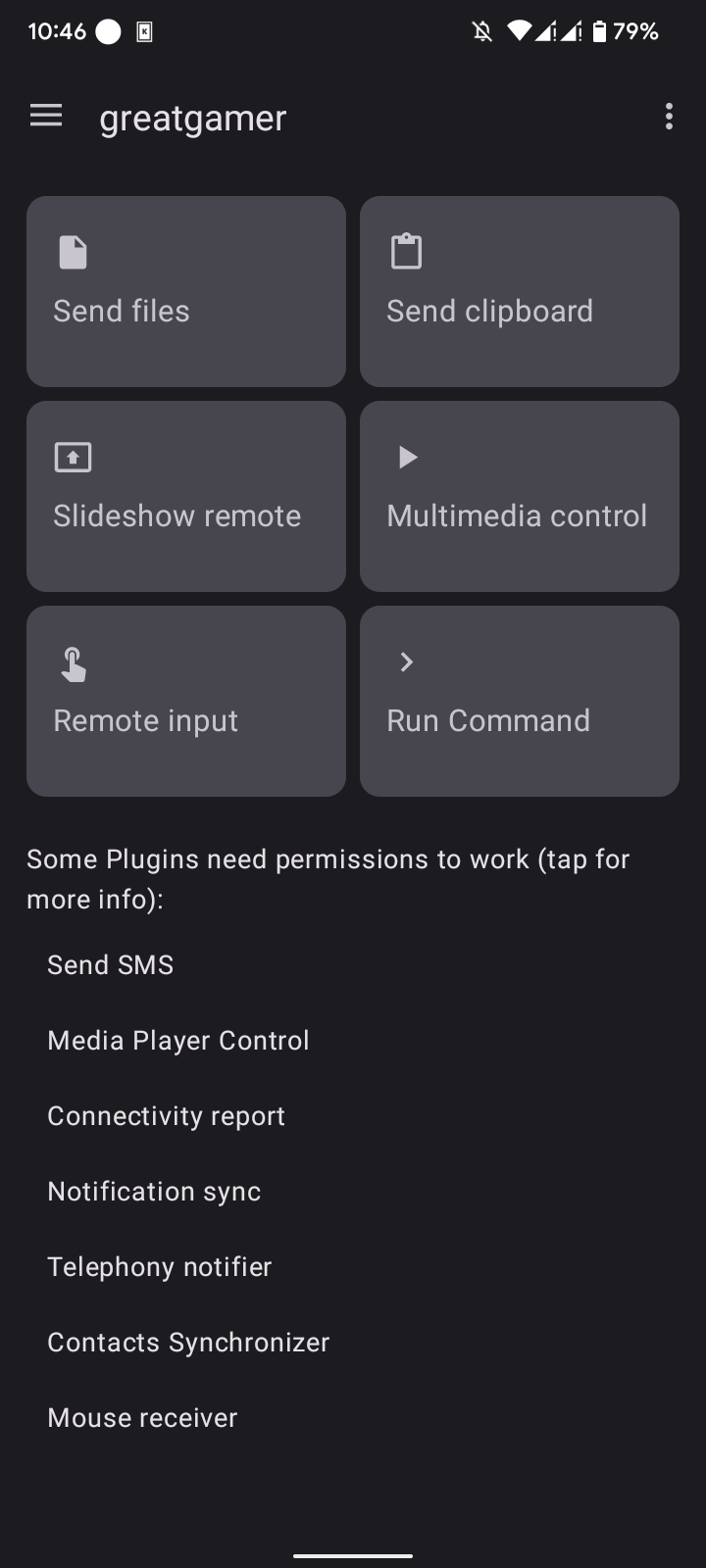
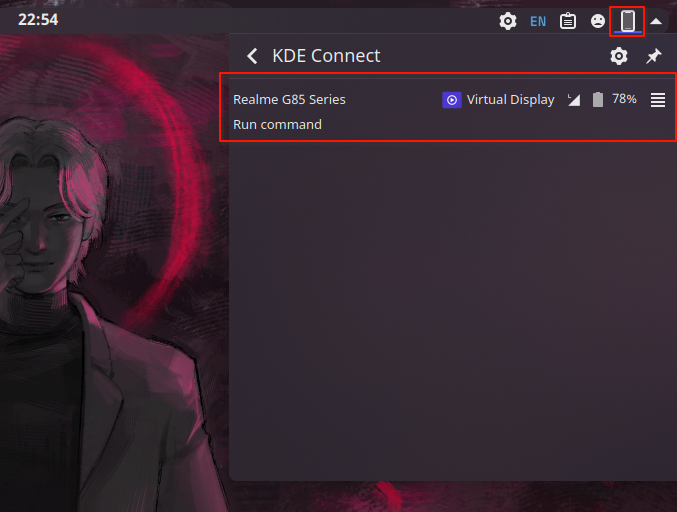
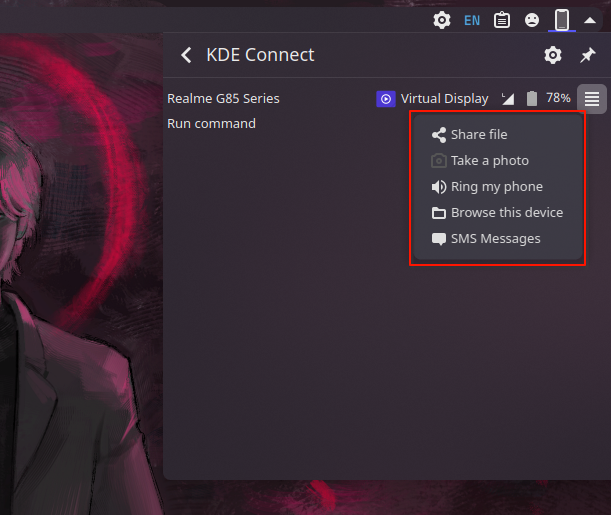
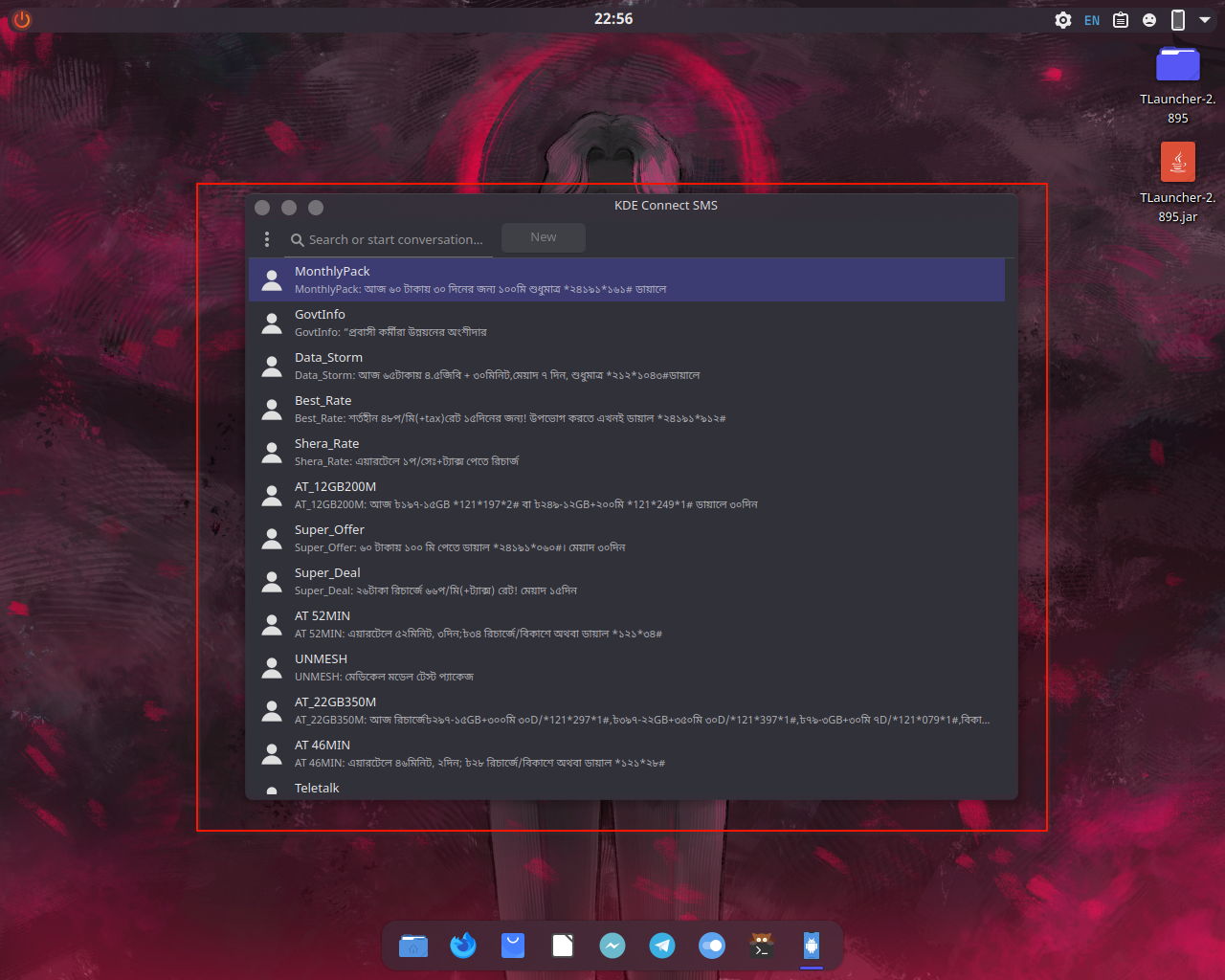
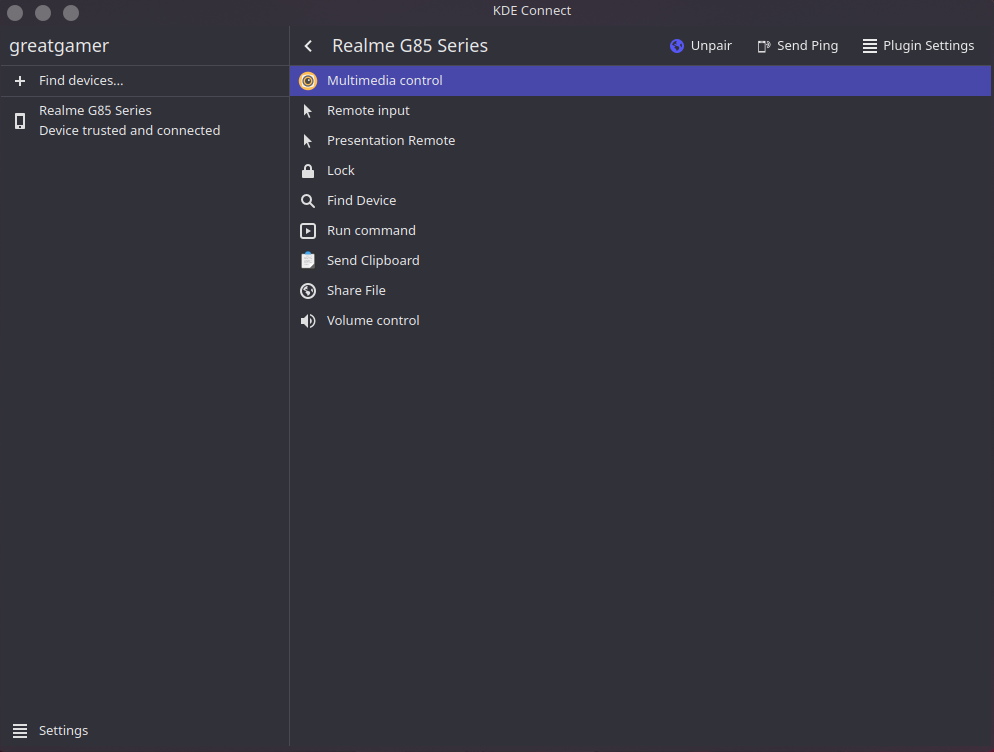
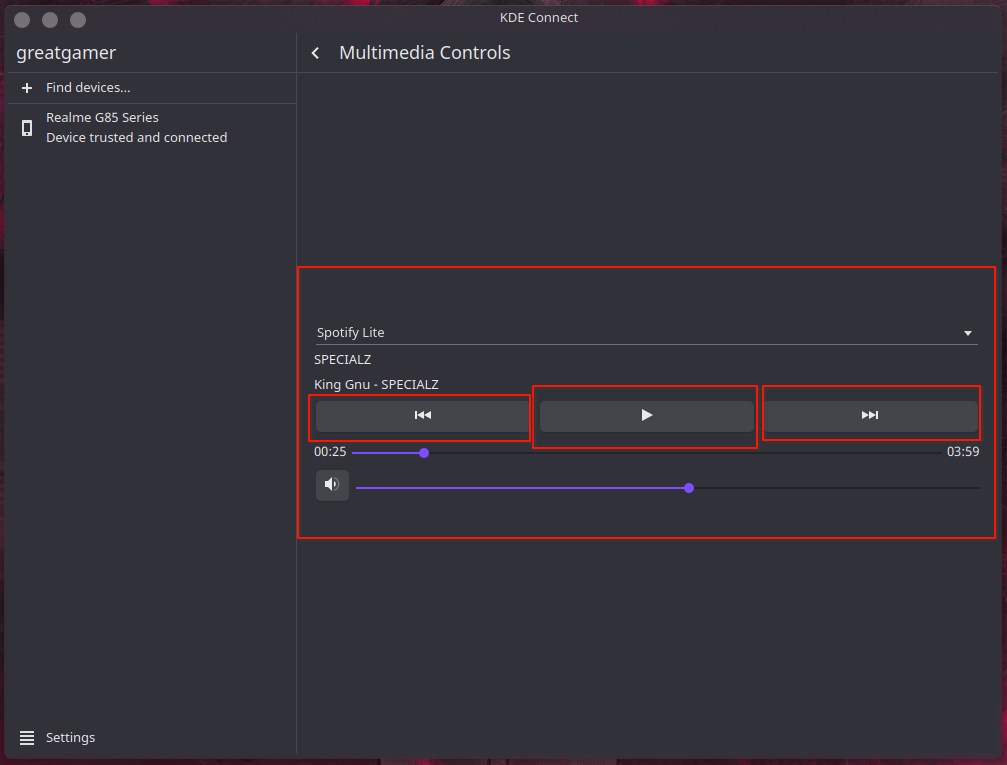
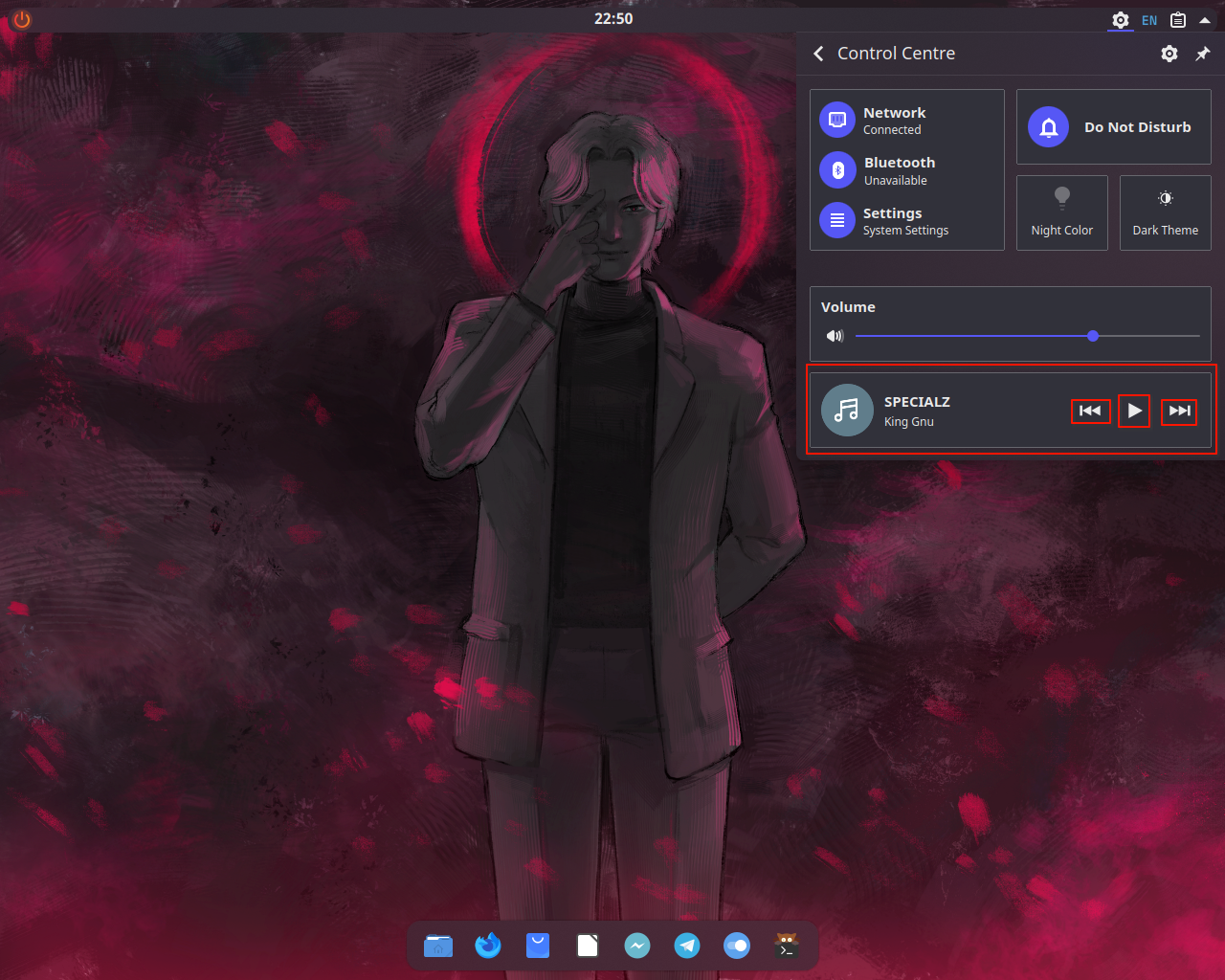
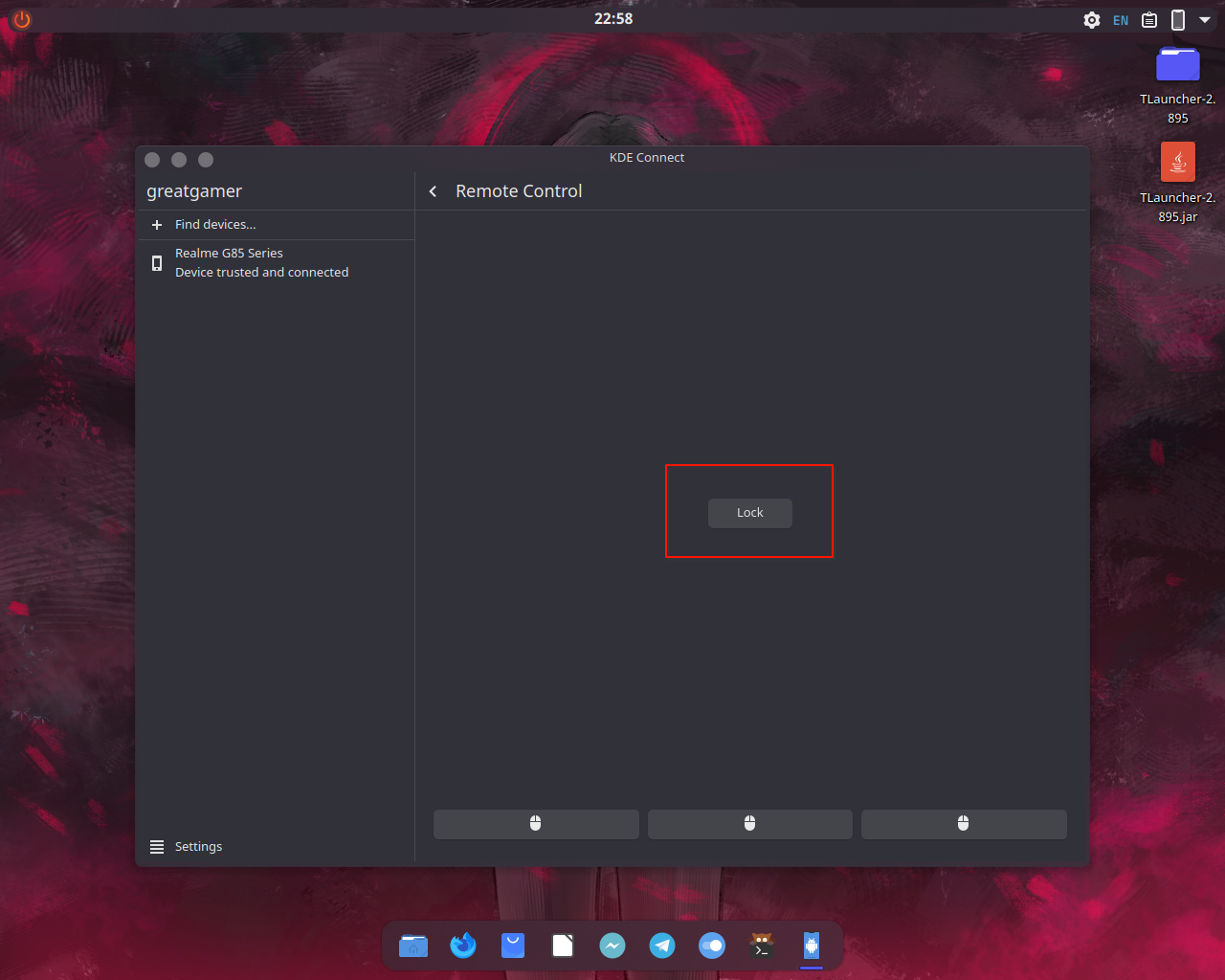
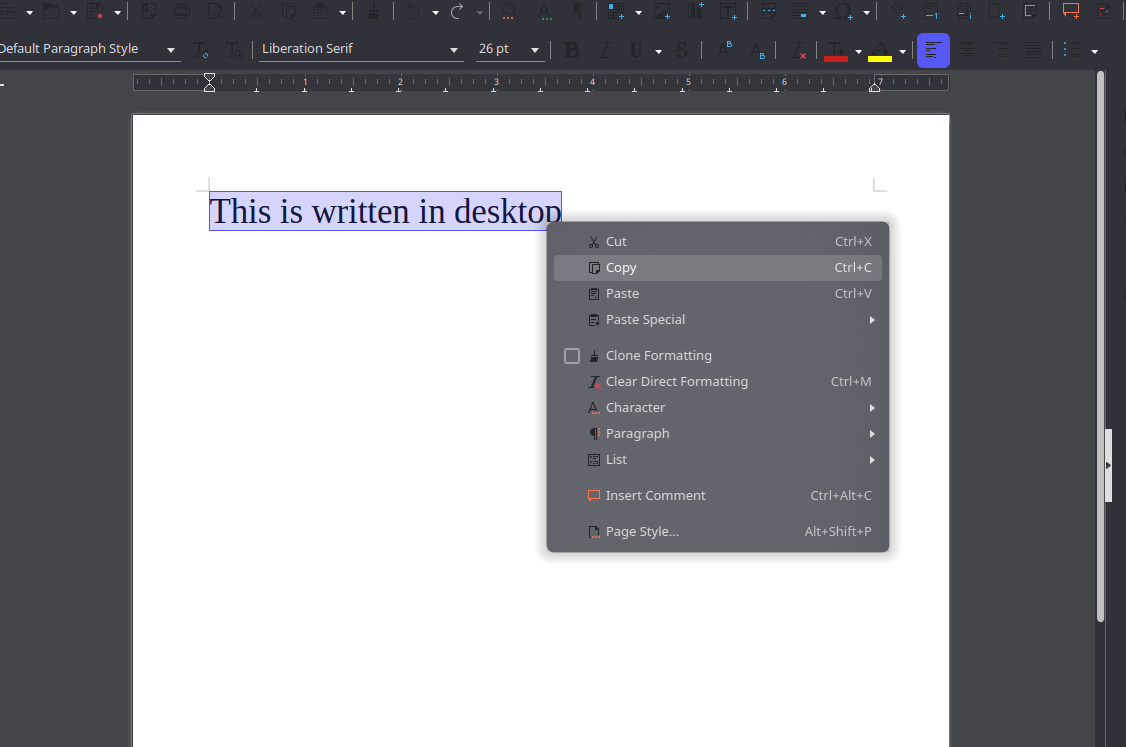
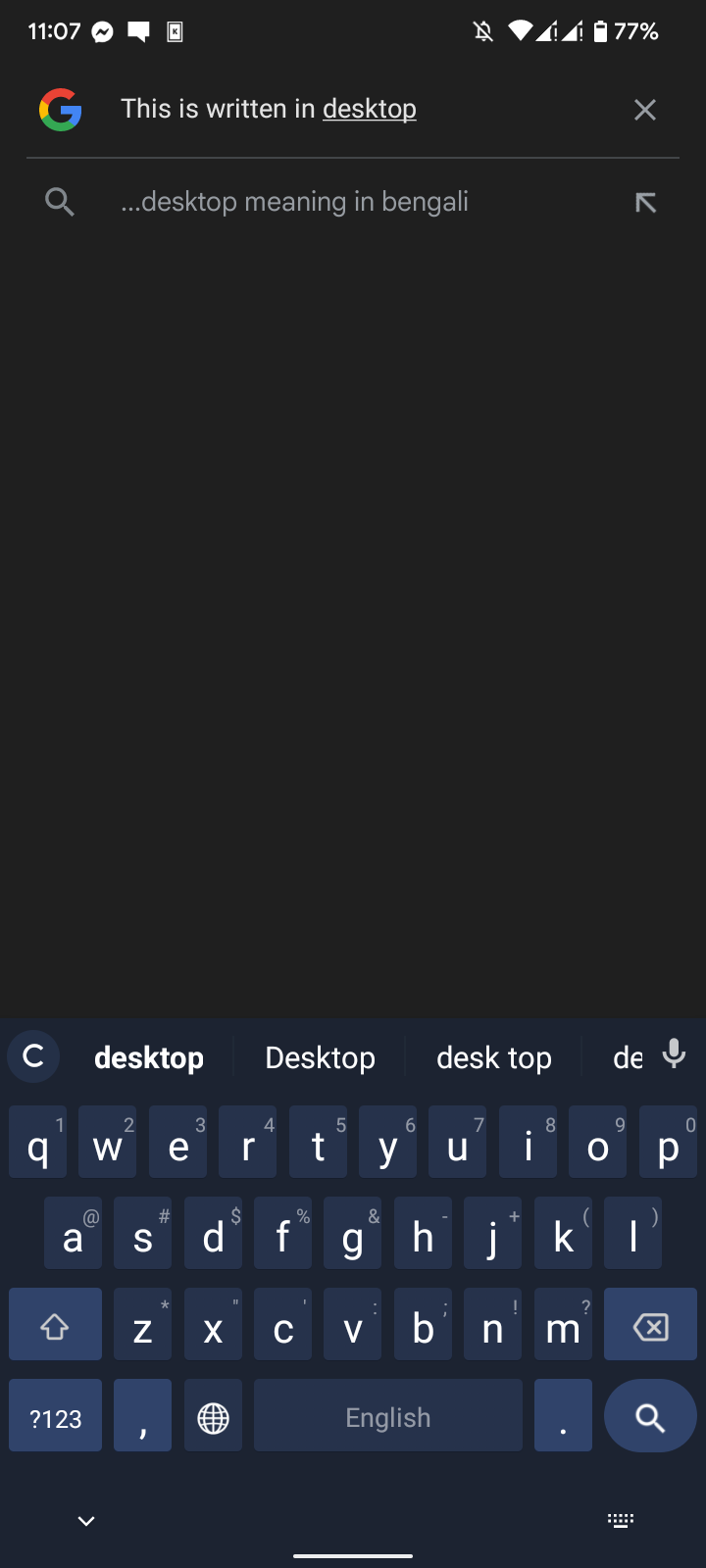
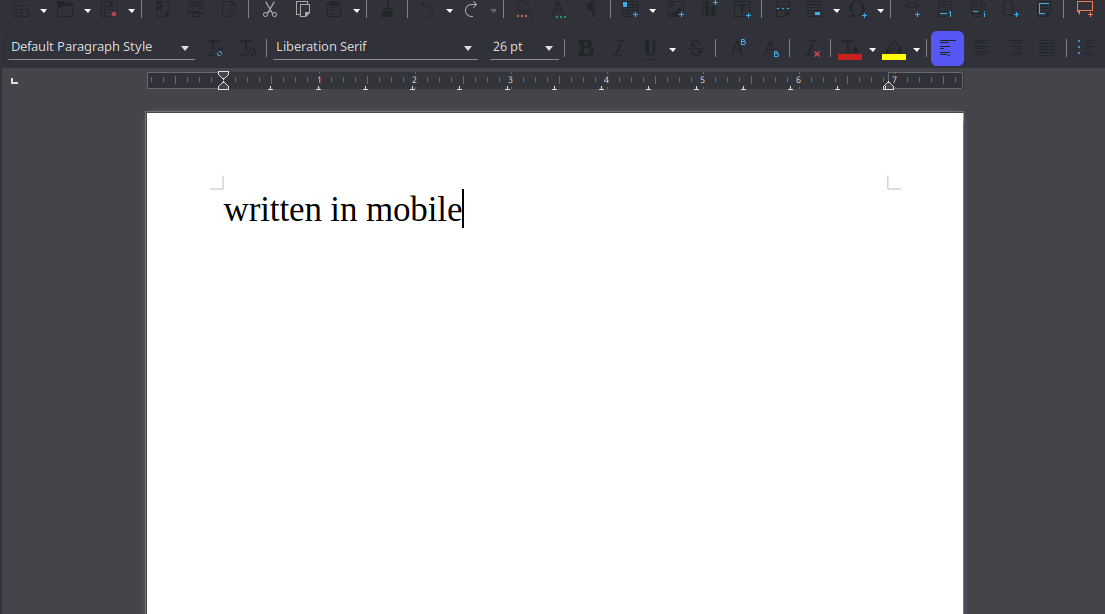
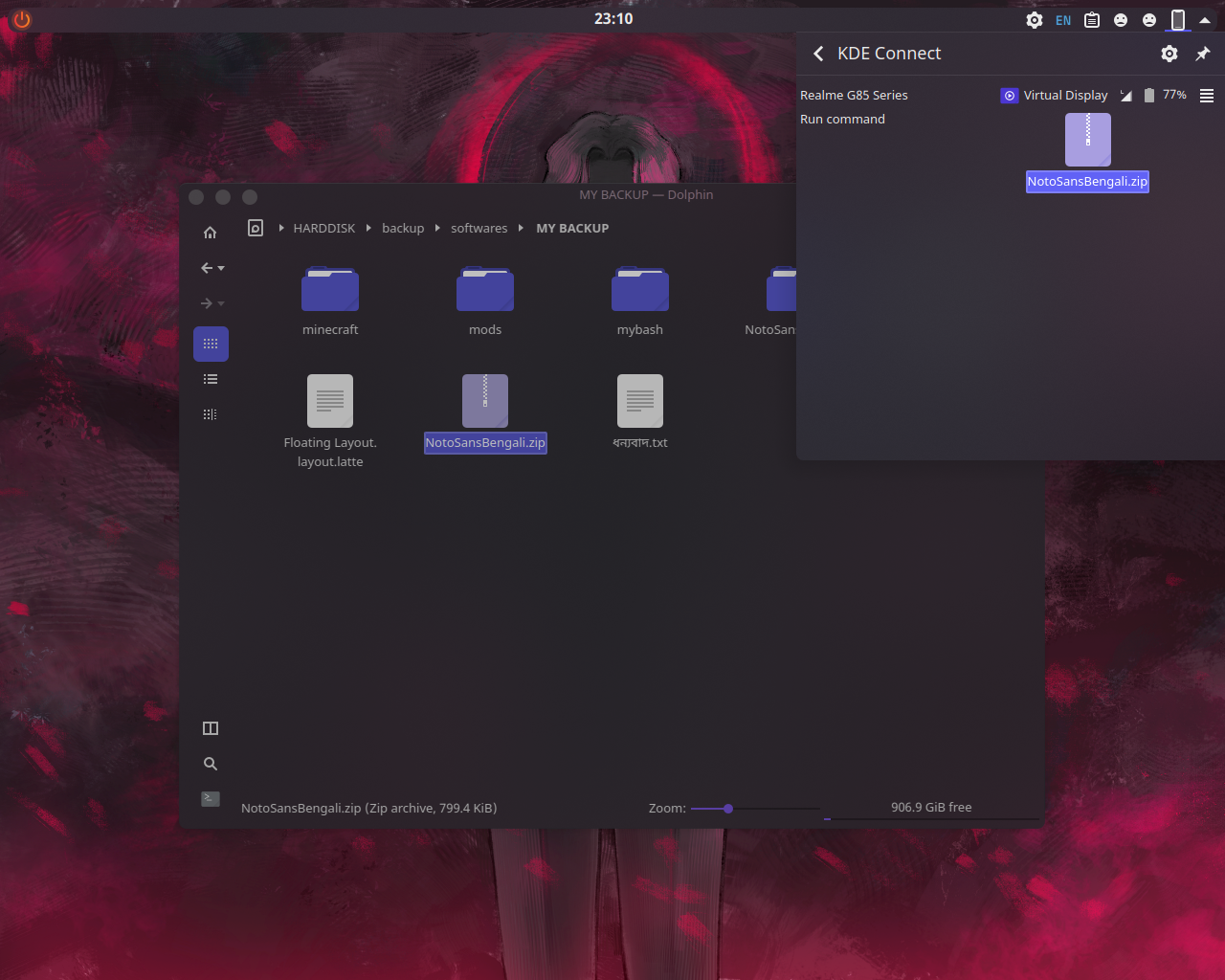


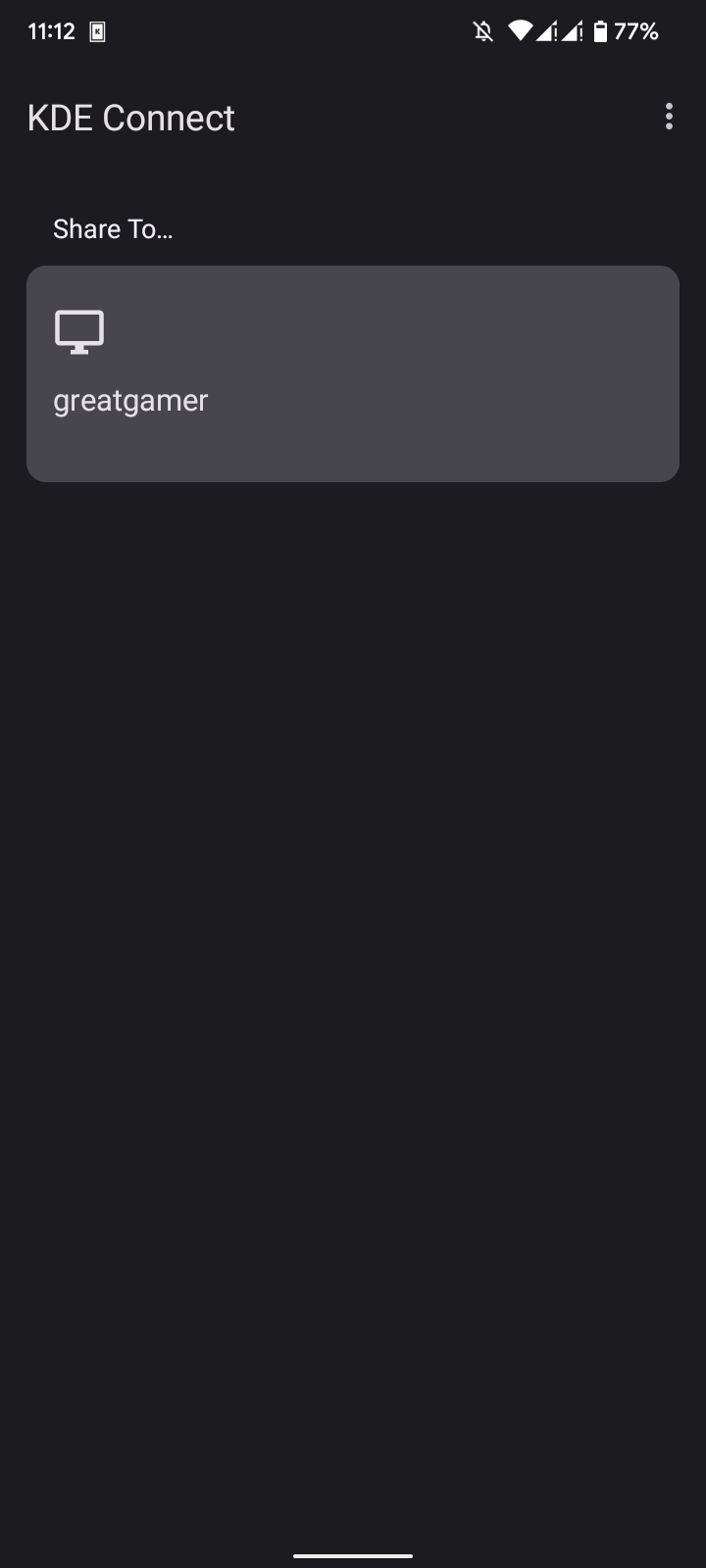

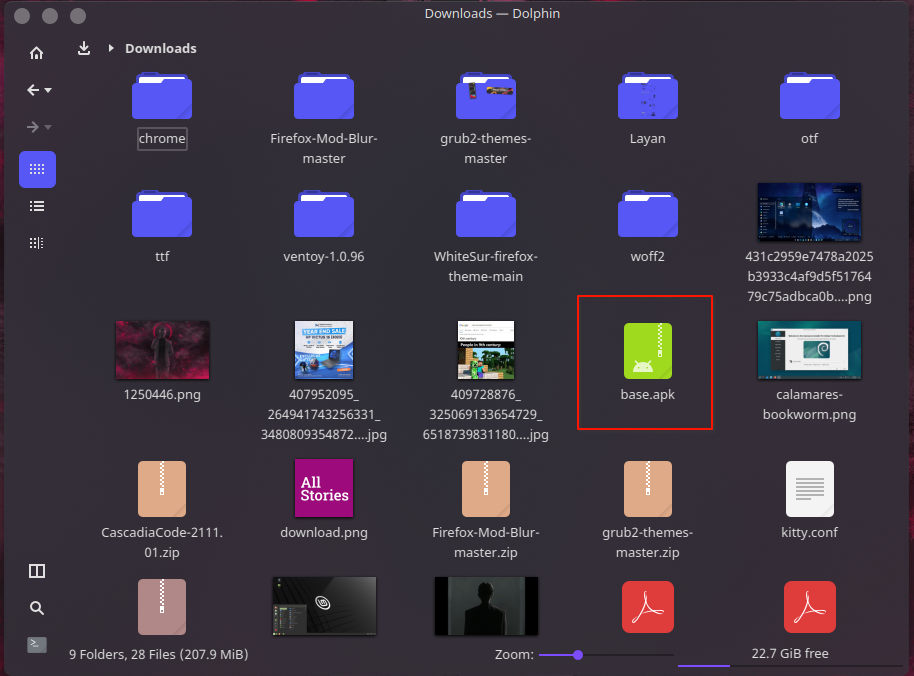
Keep it going.
thanks for writing this wonderful article/tutorial .
Good Job. Keep sharing.