আসসালামু আলাইকুম ওয়া রাহমাতুল্লাহ বারকাতুহু । আশা করি আপনারা সবাই ভাল আছেন।
আজকে আপনাদের জন্য দুর্দান্ত একটি ট্রিক নিয়ে হাজির হয়েছি, যদিও এই ট্রিকটি অনেকেই জেনে থাকবেন। যারা জানেন তাদেরকে আমার পক্ষে থেকে অনেক শুভেচ্ছা। তো চলেন কথা না বাড়িয়ে কাজ শুরু করা যাক-ইনশা’আল্লাহ।
প্রথমে আপনারা মাইক্রোসফট অফিসিয়াল ওয়েব সাইট হতে ইউন্ডোজটি ডাউনলো করে নিন এবং আপনি অবশ্যই ডাউনলোডকৃত উইন্ডোজ ফাইলটি আপনার পিসির [C] ড্রাইভ ব্যতিত যে কোন একটি ড্রাইভে নিবেন, অন্যথায় আপনি উইন্ডোজ দিতে পারবেন না। অবশ্যই ট্রিকটি সর্তক ভাবে দেখবেন তা না হলে কাজ হবে না।
[বিঃদ্রঃ এই ট্রিকটি শুধু মাত্র Windows 10 & Windows 11 এর ক্ষেত্রে প্রযোজ্য। অন্যান্য Windows এর ক্ষেত্রে হবে কি না তা জানা নাই]
মনে করেন যথারীতি উইন্ডোজটি ডাউনলোড করেছেন এবং আপনার সেই কাংখিত ড্রাইভে নিয়েছেন। আপনি যেই ড্রাইভে উইন্ডোজ ফাইলটি নিয়েছেন সেই ড্রাইভে যদি অন্য কোন ফাইল থাকে সে গুলো একটি ফোল্ডারে ব্যাকআপ নিয়ে নিন। উইন্ডোজ হয়েগেলে আবার বের করে আনতে পারবেন।
নিচের ছবিটি লক্ষ্য করুন আমি কিভাবে উইন্ডোজ ফাইলটি নিয়েছে।
এর পর গুগল থেকে ‘7zip Software‘ টি ডাউনলোড করে সাধারন সফটওয়্যায়ের মত করে ইন্সটল করে উইন্ডোজ ফাইলটি ‘extract’ করুন নিচে দেওয়া ছবি মতো করে।
এখন উইন্ডোজ ফাইল গুলো Cut করে ফোল্ডার হতে বাহিরে নিয়ে এসে ‘Paste’ করেন ।
Paste করার পর ফাকা ফোল্ডারটি ডিলিট করুন।
আপনার কিবোর্ড এর ‘Windows Button’ এর প্রেস করুন এবং ‘Setting’ Option ক্লিক করুন।
এখন ‘Windows & Security’ Option টি খুঁজে বের করে সেখানে ক্লিক করুন।
নিচের দিকে দেখুন ‘Recovery’ নামে যেই Option টি আছে সেখানে ক্লিক করুন এবং ডানে দেখবেন ‘Advanced Startup’ এর নিচে ‘Restart Now’ একটি Option দেখতে পাবেন সেখানে ক্লিক করুন এবং অপেক্ষা করুন Restart হয়ে ওপেন হওয়া পর্যন্ত। 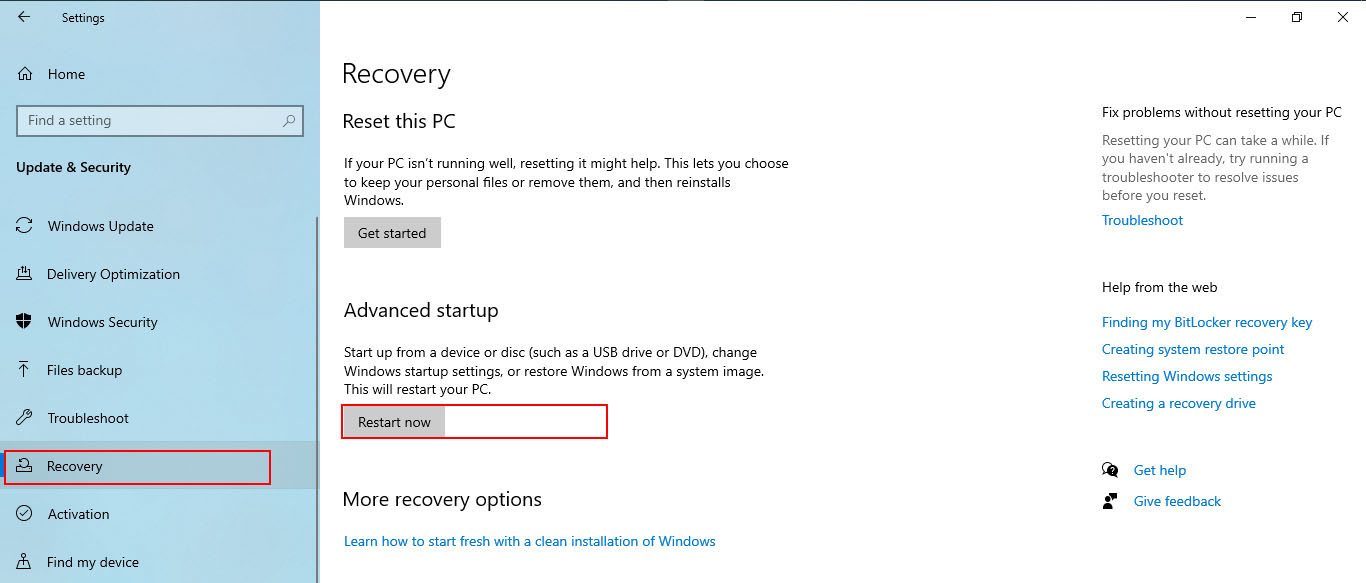
Restart হয়ে ওপেন হওয়ার পর দেখবেন ‘Troubleshooting’ নামে একটি Option দেখতে পাবেন সেখানে ক্লিক করুন।
এর পর ‘Advanced’ Options আসবে সেখানে ক্লিক করুন।
নিচে দেখুন ‘Command Prompt’ Options আসবে সেখানে ক্লিক করুন।
এর পর দেখবেন আপনার উইন্ডোজের User Name সো করবে অর্থ্যাৎ আপনি পূর্বে উইন্ডোজ দেওয়ার সময় যেই নামটি দিয়েছিলেন অথবা ডিফল্ট যে কোন কিছু।
যথারীতি আপনি সে User Name টিতে ক্লিক করুন। এর পর দেখবেন নিচে একটি ফাকা ঘর এসেছে। যদি আপনার পিসিতে কোন পাসওয়ার্ড দেওয়া থাকে তাহলে সেখাসে সেই পাসওয়ার্ডটি দিয়ে দিবেন যদি না থাকে তাহলে কিছুই না দিয়ে ‘Continue’ Option টিতে ক্লিক করুন নিচে দেওয়ার ছবি মতো করে।
নিচে দেখুন ‘Command Prompt’ টি ওপেন হয়েছে। নিচে দেওয়ার ছবি মতো করে।
‘Command Prompt’ টি আসার পর সেখানে লিখবেন ‘diskpart’ লেখার মাঝে কোন প্রকার Space না থাকে। ‘diskpart’ লেখার পর Enter Press করবেন। দেখবেন নিচে দেওয়া ছবি মতো এসেছে। নিচে ছবিটি লক্ষ্য করুন।
এর পর লিখবেন ‘list volume’ লিখার পর দেখবেন নিচে অনেক গুলো ড্রাইভ সো করবে। সেখানে ভালভালে লক্ষ্য করবেন আপনি কোন ড্রাইভে আপনার সেই কাংখিত উইন্ডোজটি নিয়ে ছিলেন। শুধু মাত্র দেখে নিবেন যে কোন ড্রাইভ মনে রাখার জন্য। নিচে দেওয়া ছবিটি লক্ষ্য করুন।
এর পর লিখবেন ‘exit’। লিখার পর আপনি যেই ড্রাইভে উইন্ডোজটি নিয়ে ছিলেন সেটি নিশ্চয় মনে আছে। এখন সেই ড্রাইভটি লিখুন ঠিক এই ভাবে [G:] আমি যেই ভাবে লিখিছি সেই ভাবে। আমার মতো আপনাদের হবে না। আপনি যেই ড্রাইভে রেখেছেন আপনি সেটা লিখবেন এবং ‘Enter’ Press করুন। এখন নিচে লিখবেন ‘dir’ আবার ‘Enter’ দেখবেন নিচে অনেক গুলা ফাইল সো করবে। সেখানে আপনি লক্ষ্য করবেন যে কোথায় ‘Setup.exe’ লিখা আছে।
পূনয়ার নিচে ‘Setup.exe’ লিখে ‘Enter’ Press করুন। দেখবেন নিচে দেওয়ার ছবির মতো Popup চলে আসবে।
এখন সাধারণ যেভাবে আপনার উইন্ডোজ দেন ঠিক সেই ভাবেই পরবর্তী করা করুন এবং লিখার মাঝে অথবা পোষ্টের মধ্যে কোন ভুল ত্রুটি থাকলে ক্ষমা সুন্দর দৃষ্টিতে দেখবেন। ধন্যবাদ।
Join Our Telegram for any Question

![Pendrive/DVD ছাড়ায় উইন্ডোজ দিন আপনার PC তে [Very Simple]](https://trickbd.com/wp-content/uploads/2024/01/08/Windows-Trick.jpg)

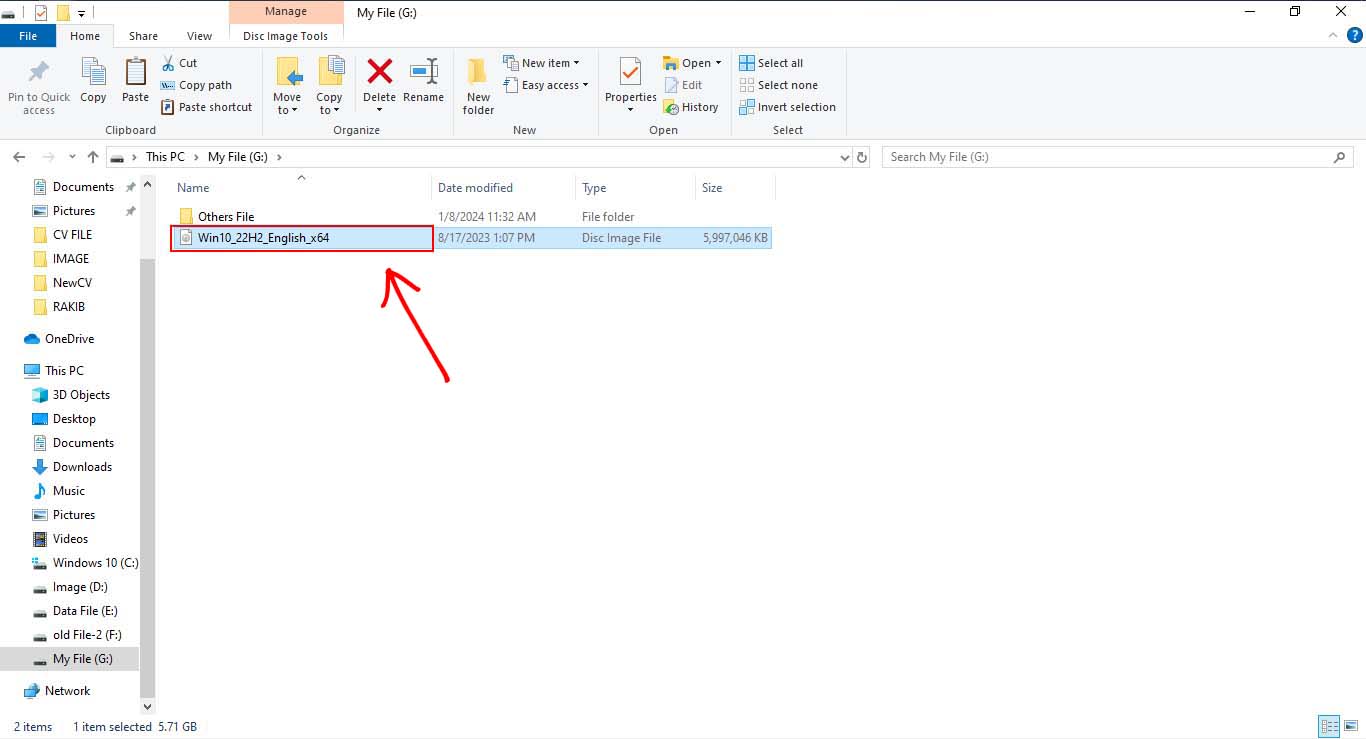

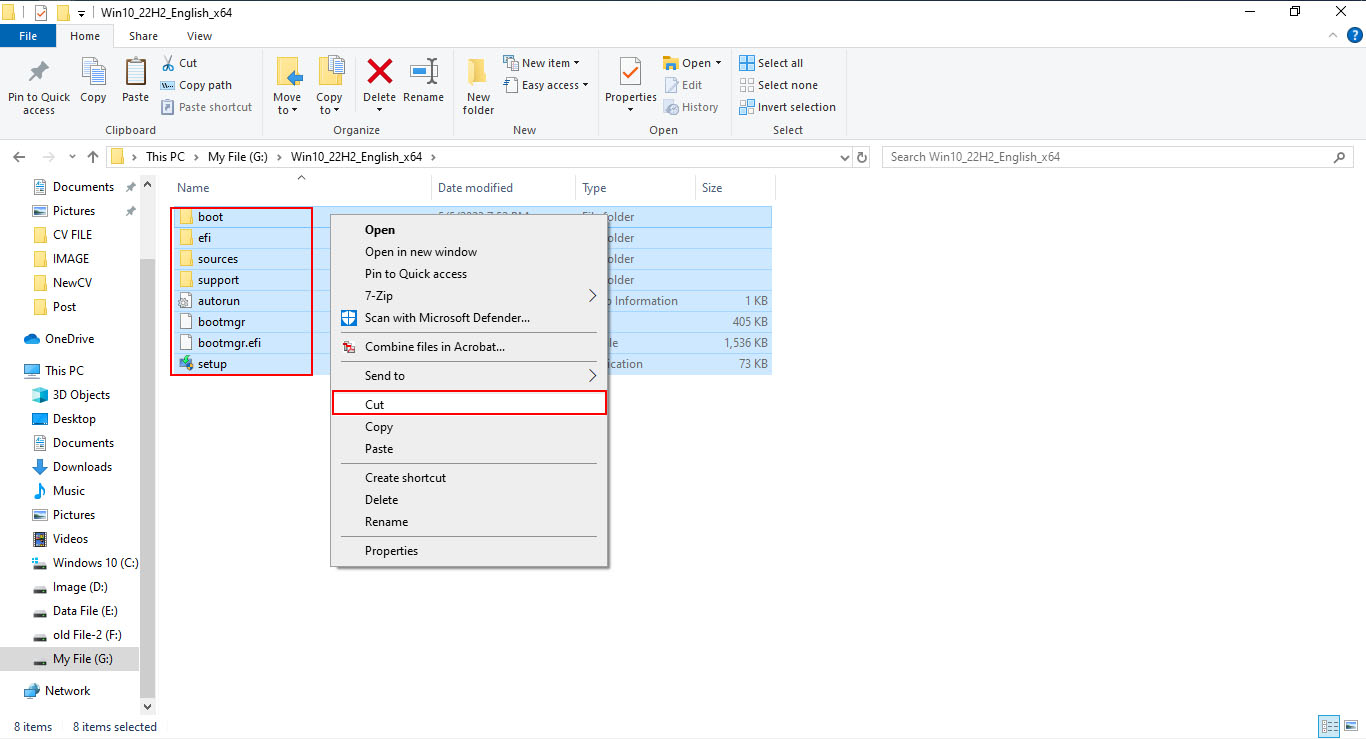
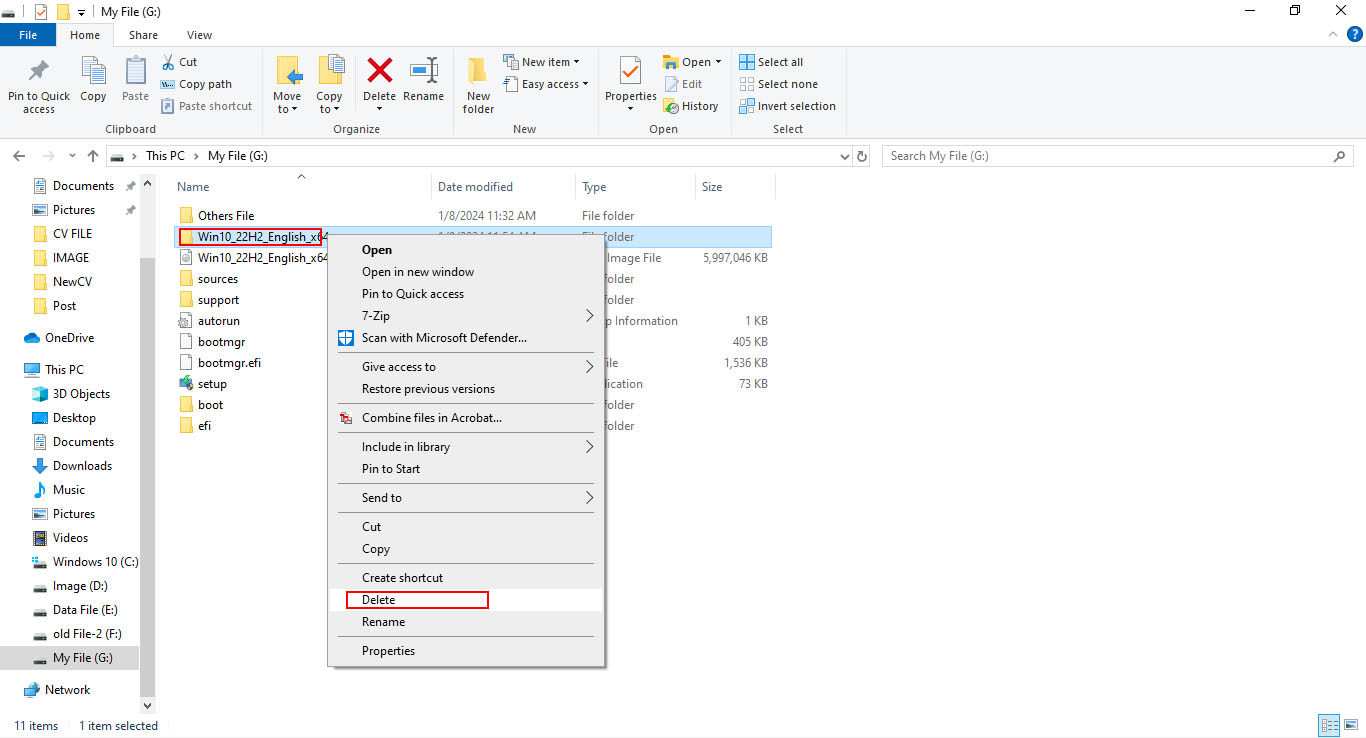
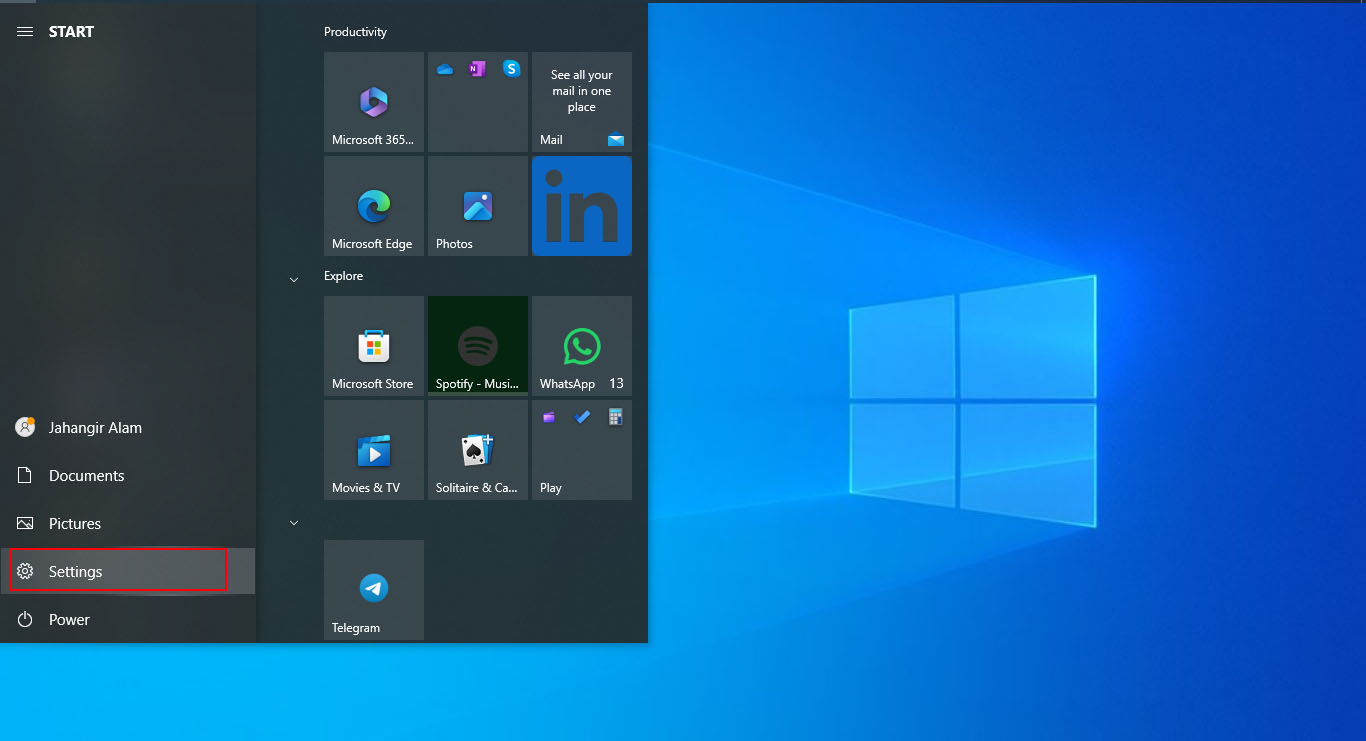



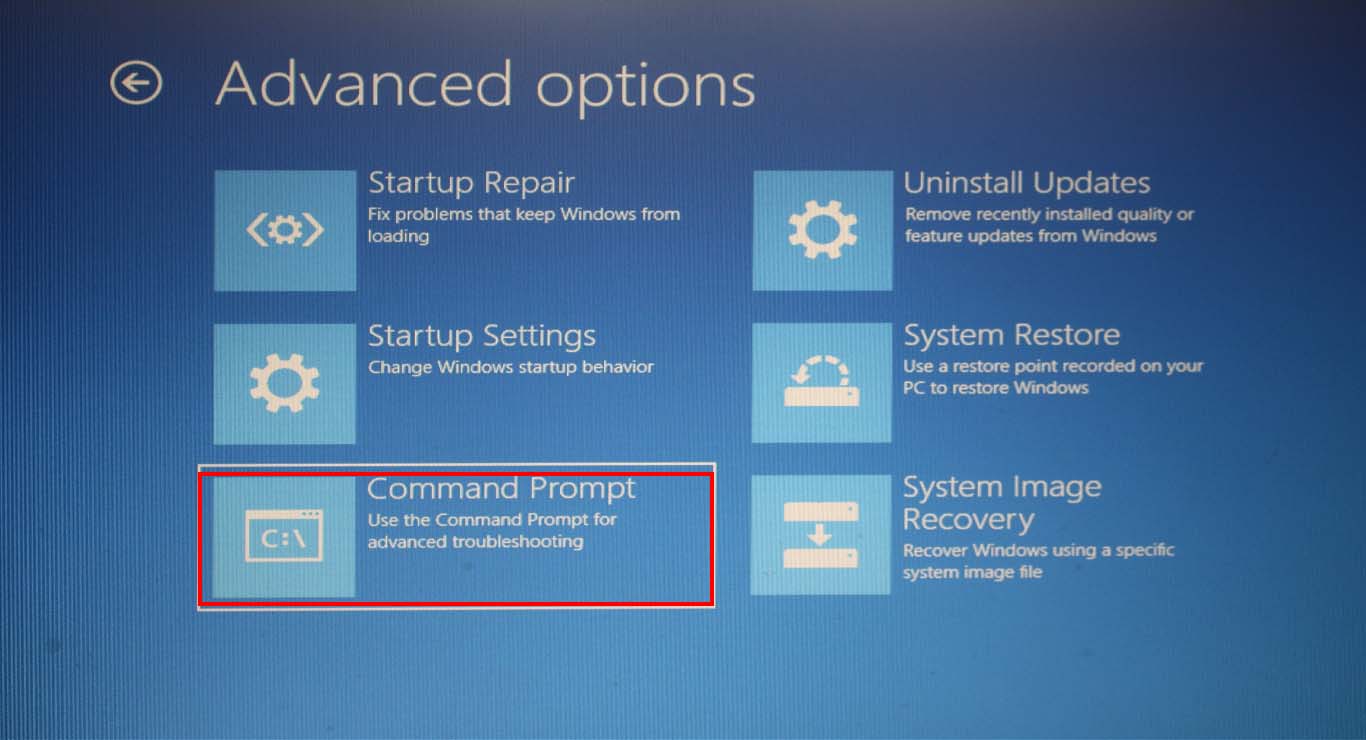
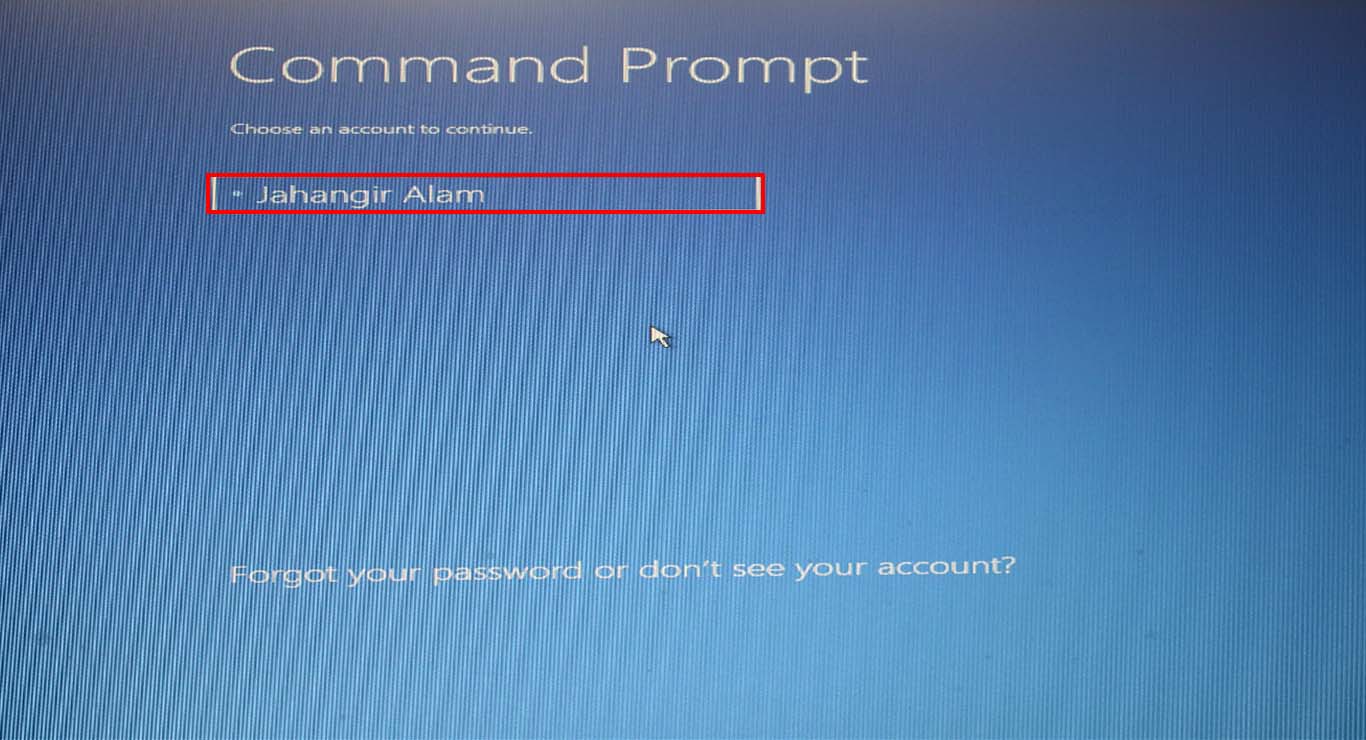

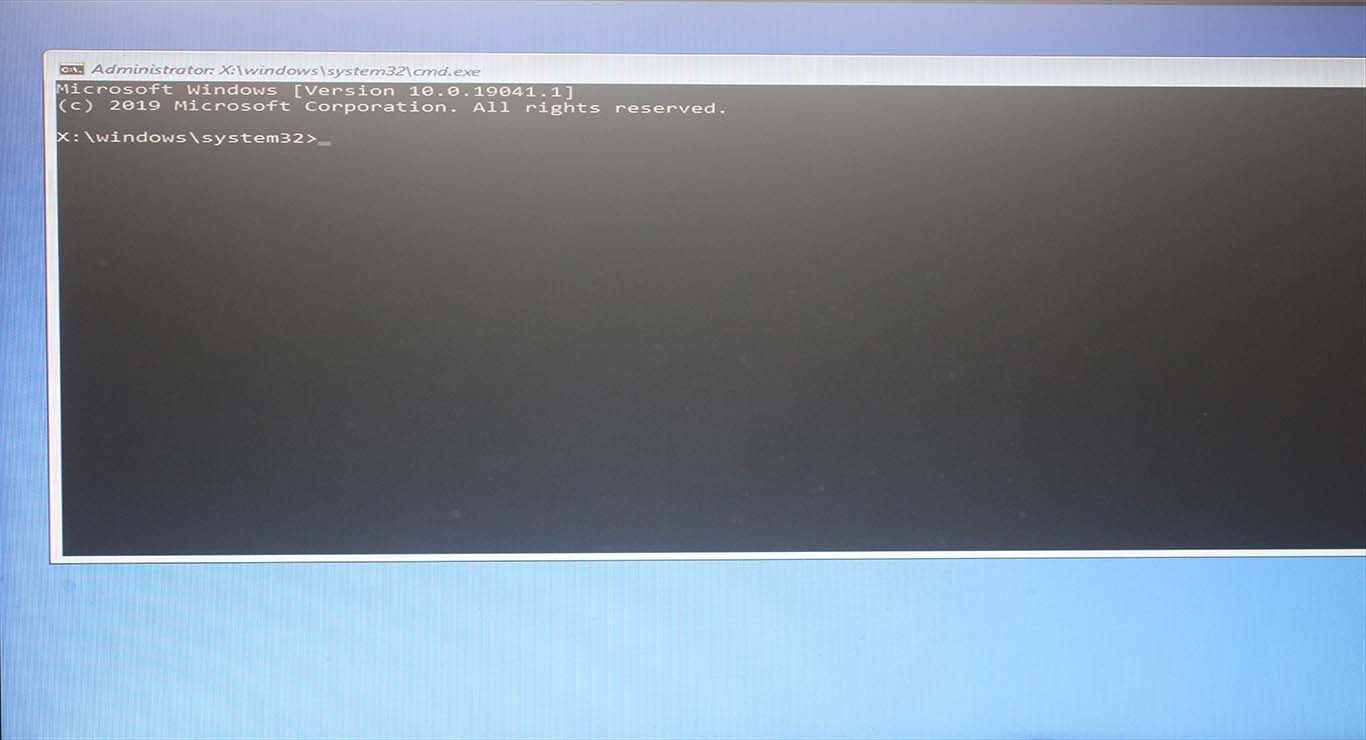
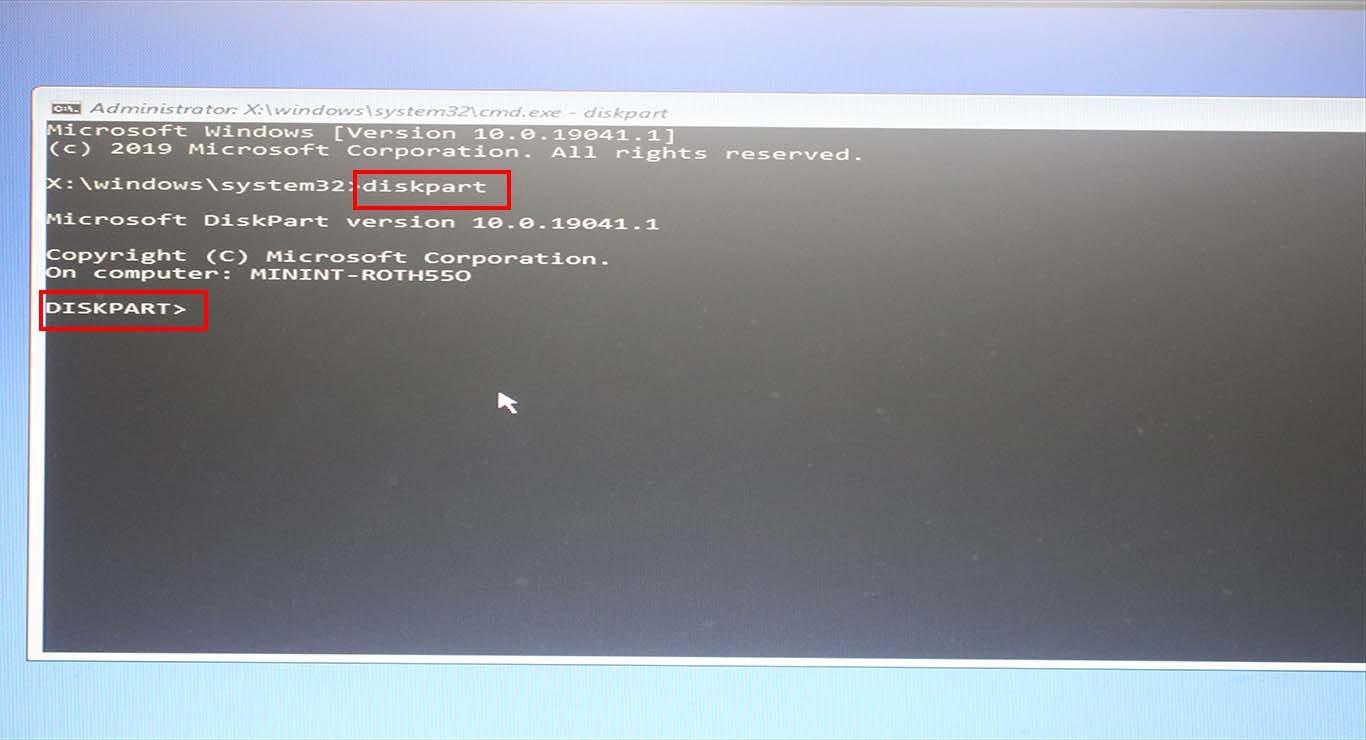


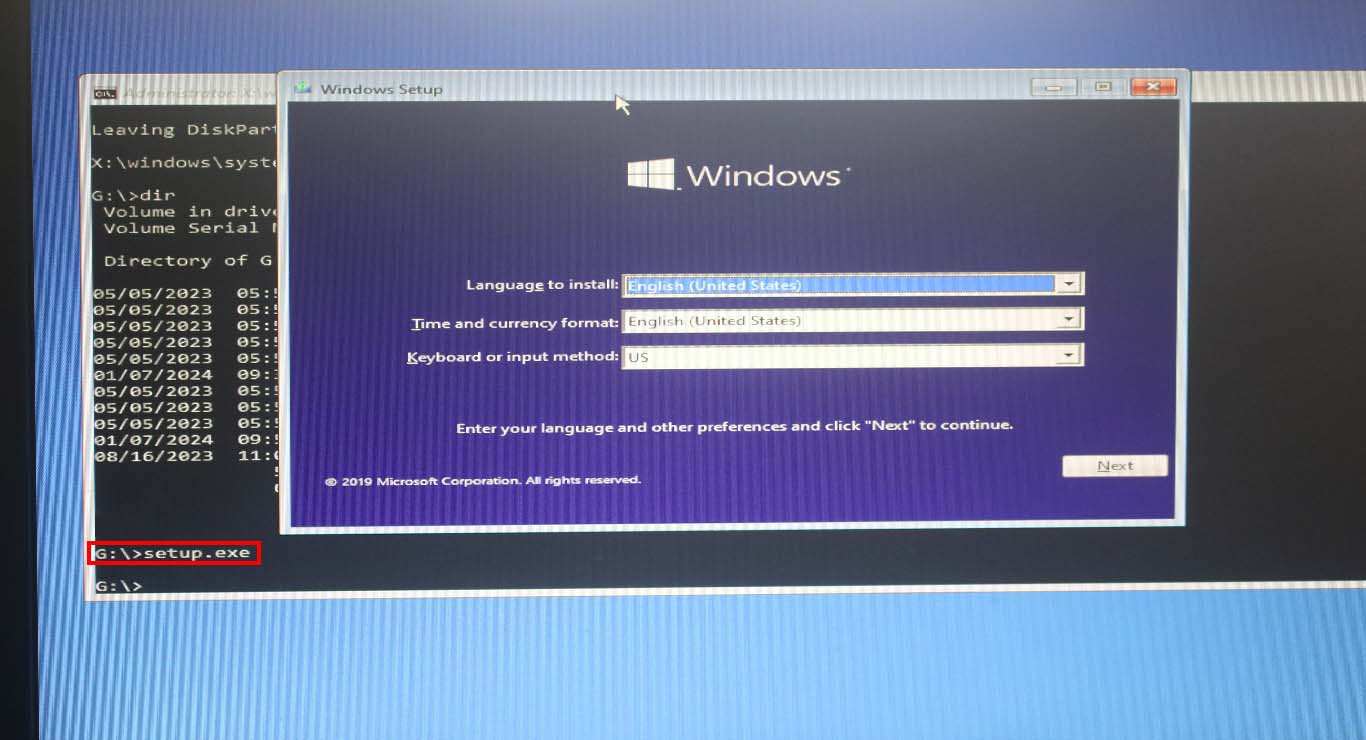
8 thoughts on "Pendrive/DVD ছাড়ায় উইন্ডোজ দিন আপনার PC তে [Very Simple]"