আসসালামু আলাইকুম ওয়া রাহমাতুল্লাহি ওয়া বারাকাতুহ।
আশা করছি আল্লাহর রহমতে আপনার সুস্থ্য আছেন। ইনশা’আল্লাহ আমিও সুস্থ্য আছি। সুন্দর আজকের দিনটিতে আপনাদের জন্য সুন্দর একটি ট্রিক নিয়ে হাজির হলাম। আশা রাখছি আপনাদের ভাল লাগবে।
হেড লাইন দেখেই হয়তো বুঝে গেছেন যে, আমি আপনাদের কি দেখাতে চাচ্ছি। তো প্রথমে আপনাদের একটু বলি যে, Virtual Windows অথবা, Virtual Machine আসলে কি?
উত্তরঃ অতি সাধারণ ভাবে বলছি, ধরুন আপনার একটি মাত্র পিসি আছে আর সেটাতে আপনি Win-10 or Win-11 ব্যবহার করেন। কিন্তু আপনি চাচ্ছেন Windows 10 এর পাশাপাশি অন্য যে কোন একটি বা দুটি Operating System অথবা, iOS, Linux ব্যবহার করতে চাচ্ছেন তো Virtual Software এ সেটা করতে পারবেন। অনেক কথা বললাম এবার চলুন কাজ শুরু করি।
আমি আপনাদের VMware workstation 17 যে সফটওয়্যার আছে সেটাতে কিভাবে অন্য যে কোন Operating System Install করবেন সেই প্রসেস দেখাব। প্রথমে আপনি সফটওয়্যাটি ডাউনলোড করে নিন এবং অন্যান্য সফটওয়্যার যে ভাবে ইন্সটল করেন সেইম ভাবে ইন্সটল করুন। আর সফটওয়্যাটি লাইসেন্স দিয়ে একটি করে নিবেন।
Key: MC60H-DWHD5-H80U9-6V85M-8280D [it’s worked for me; you can also try it]
Another Key Link
সফটওয়্যার ইন্সটল হওয়ার পর নিচে দেওয়া ছবির মত দেখতে পাবেন। সেখানে Create a New Virtual Machine এ ক্লিক করুন।
এখন নিচে Typical (Recommended) যে লিখা আছে সেটা সিলেক্ট করে নেক্সট ক্লিক করুন।
এরপর I will Install The operating System later ওপশনটি টিক দিয়ে নেক্সট করুন।
আপনি যেহেতু Windows 10 Install করবেন সেহেতু সিলেক্ট করুন Microsoft Windows এবং সেই সাথে নিচে Version ও সেইম সিলেক্ট করুন।
এরপর ছবিতে দেখানো পদ্ধতিতে অনুযায়ী কাজ সম্পাদন করে নেক্সট করবেন।
এখন নিচে Maximum Disk Size 60 GB দেখাচ্ছে আপনি চাইলে বাড়াতে বা কমাতে পারবেন এবং নিচে সিলেক্ট করুন Split Virtual Disk into Multiple file ওপশনটি এবং নেক্সট বাটনে ক্লিক করে ফিনিশ করে দিবেন।
নিচের ছবিতে দেখানো পদ্ধিতি অনুযায়ী Edit virtual Machine Settings এ ক্লিক করুন এবং পরের ধাপগুলো আপনাদের পিসির Configuration অনুযায়ী সেটআপ করুন। যেমন আমার র্যাম 8GB তাই আমি 4GB দিয়েছি। আপনাদের র্যাম বড় হলে আরো বাড়িয়ে দিবেন। এরপর Processor লিখাটিতে ক্লিক করবেন আমি আমার পিসি অনুযায়ী দিয়েছি আপনাদের Processor Upgrade হলে আরও বাড়িয়ে দিবেন। তারপর CD/DVD (SATA) ওপশনটিতে ক্লিক করুন বামে Use ISO Image file ওখানে আপনাদরে ডাউনলোডকৃত Windows টি লিং করে ওকে করবেন।
এখন Power in this virtual machine ওপশনটিতে ক্লিক করলেই Windows Install হওয়া শুরু হবে। ইউন্ডোজ পিসিতে যেই ভাবে দিয়ে থাকেন এখানেও ঠিক একই রকম।
Windows Install হওয়ার পর আরে একটি কাজ করতে হবে VMware Driver Install দিতে হবে। নিচে দেওয়া ছবির মত করে।
[বিঃদ্রঃ virtual machine থেকে মাউস বের করার নিয়ম হচ্ছে, কিবোর্ড থেকে শুধু মাত্র Ctrl+Alt প্রেস করলেই মাউস অটোমেটিক বের হয়ে আসবে]
আপনাদের জন্য অনেক কষ্ট করে পোষ্ট গুলো দেওয়া অন্তত একটি লাইক, কমেন্টের আশা করতেই পারি। ভুলত্রুটি ক্ষমা সুন্দর দৃষ্টিতে দেখবেন ধন্যবাদ।



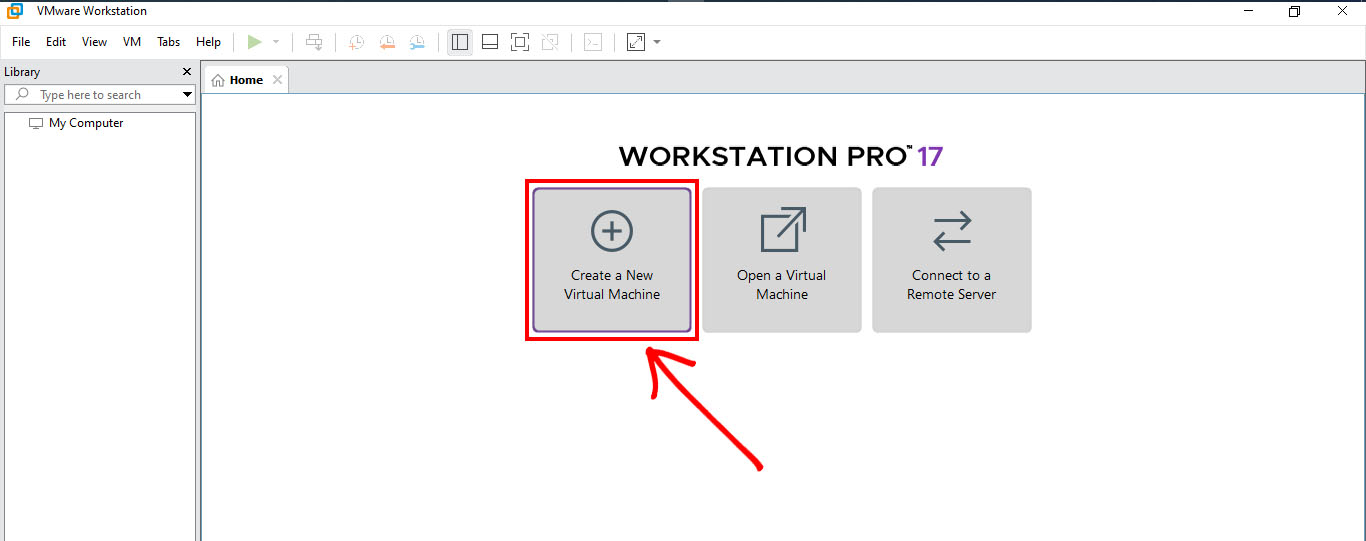
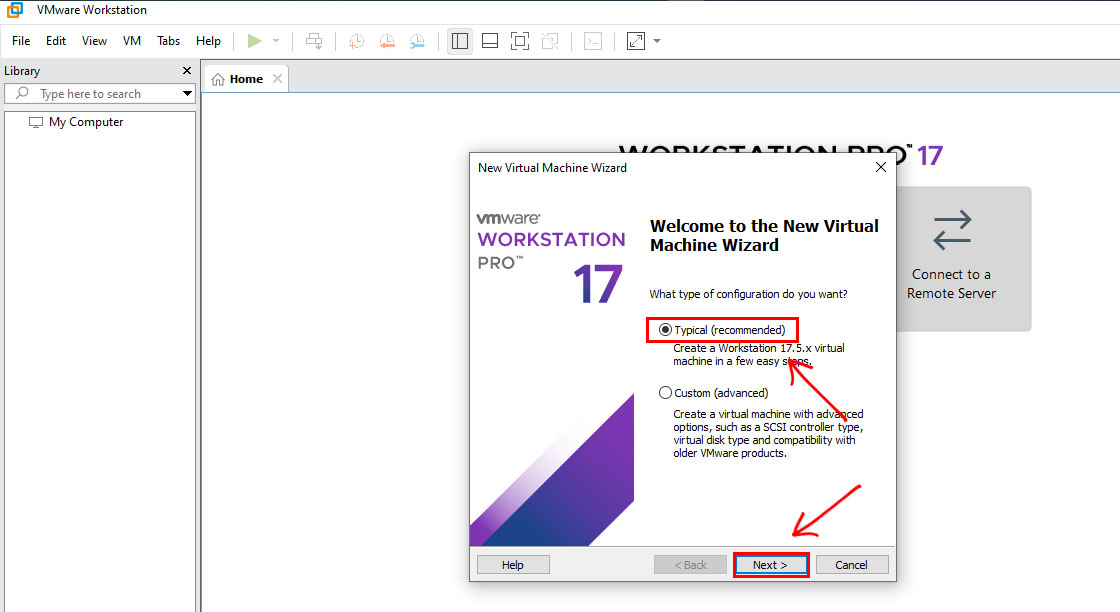
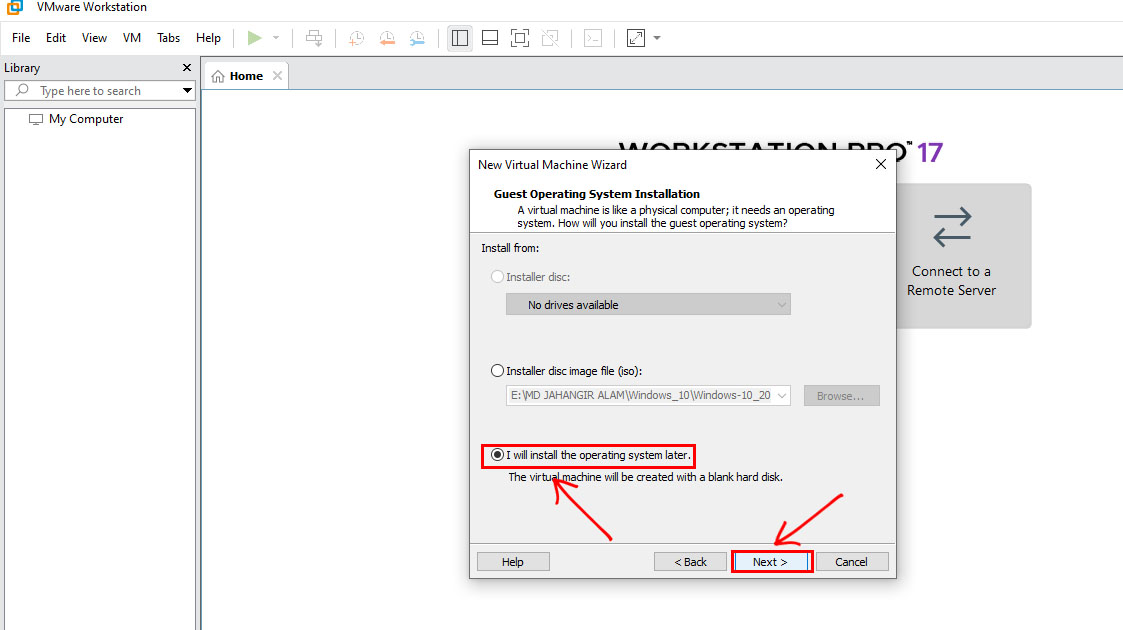
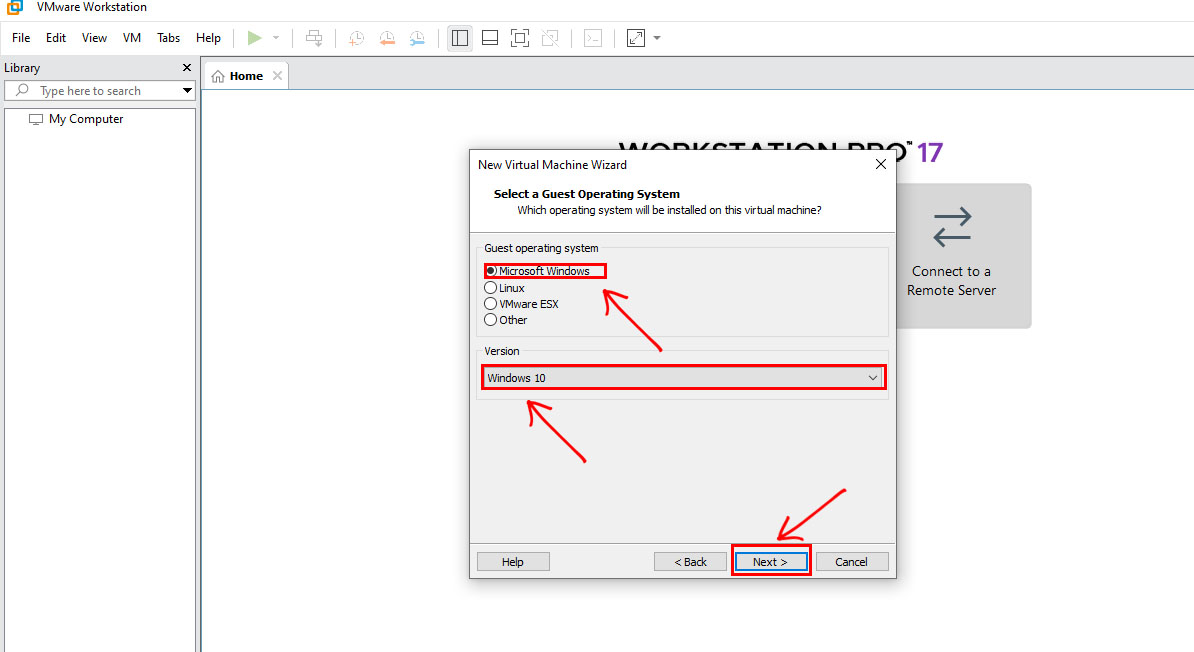
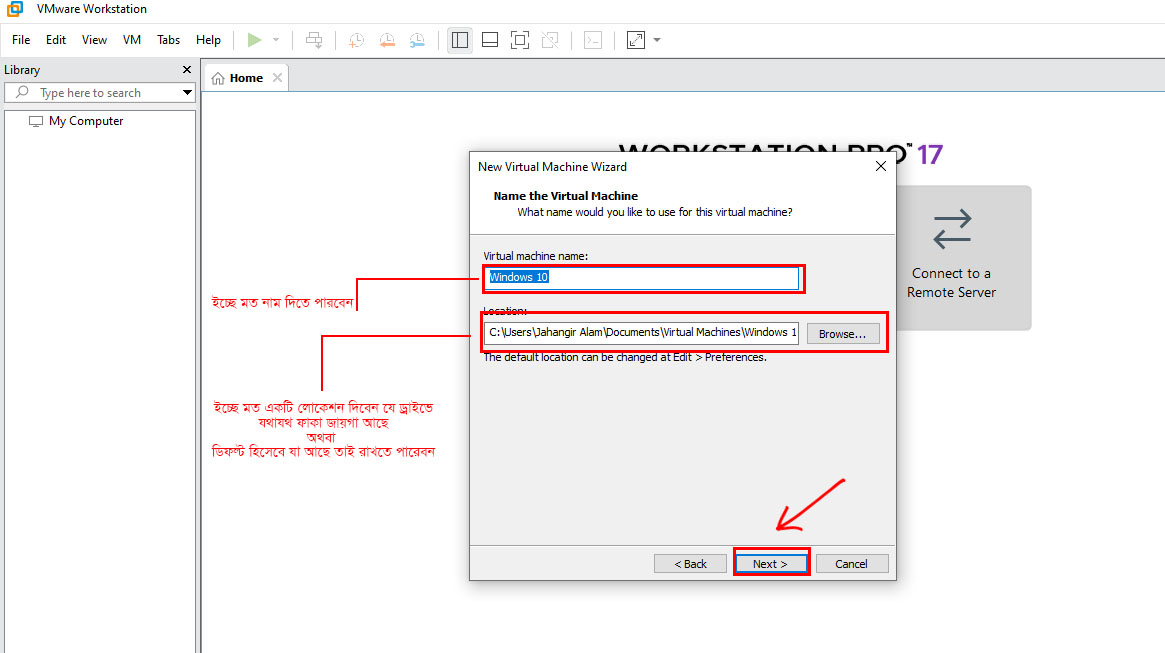
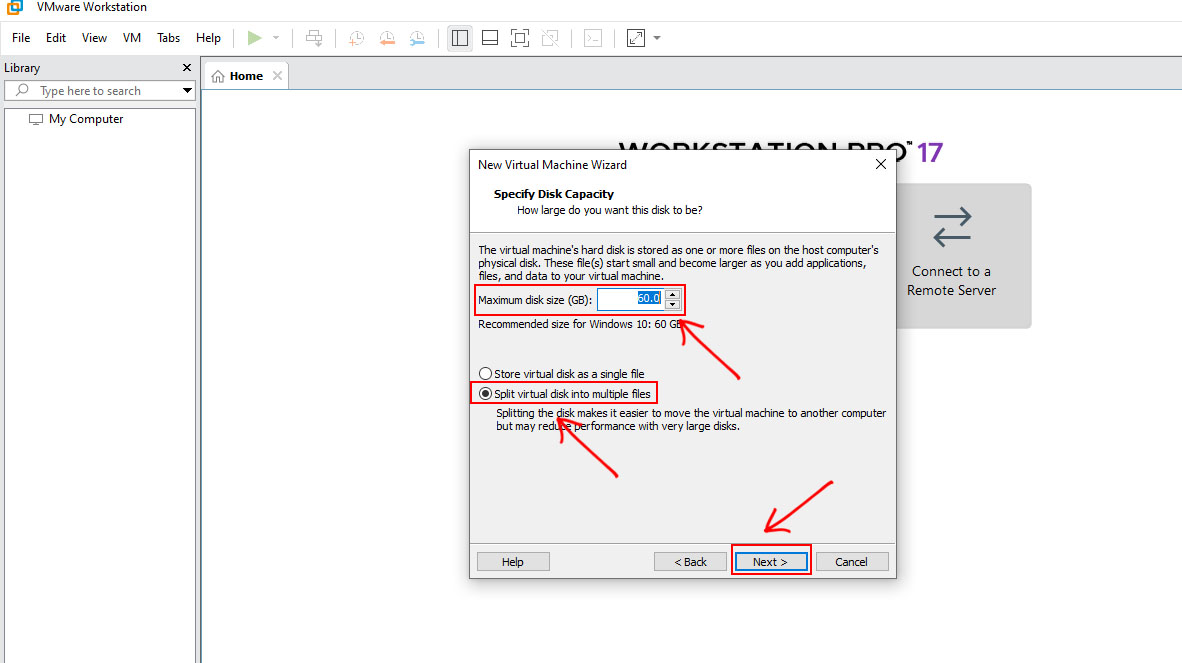
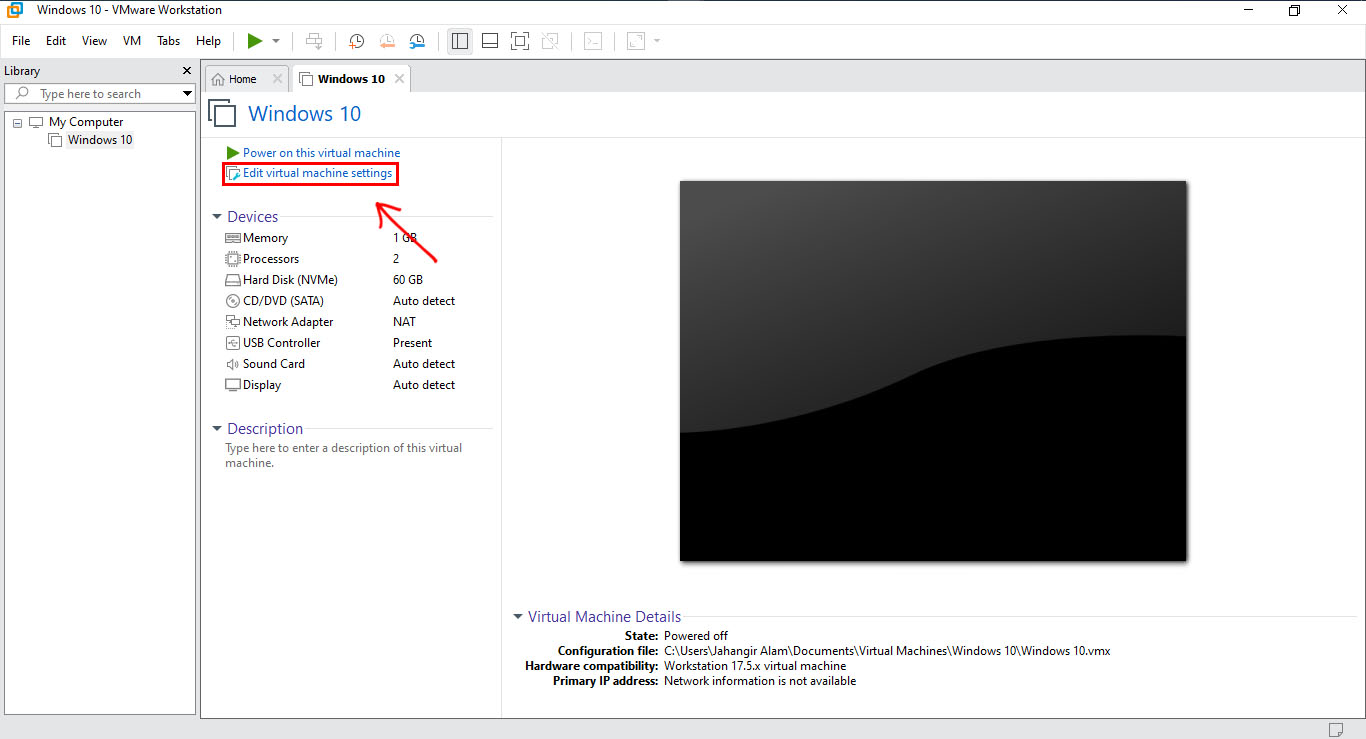
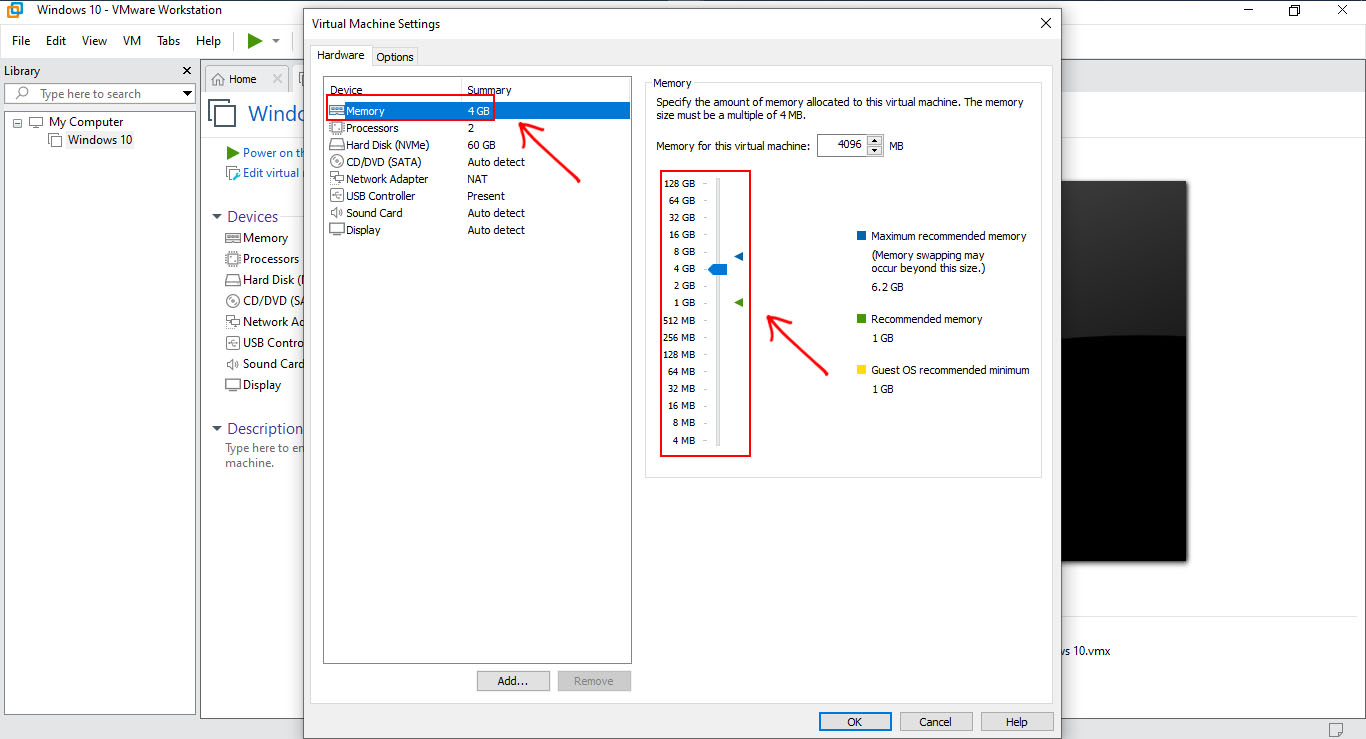
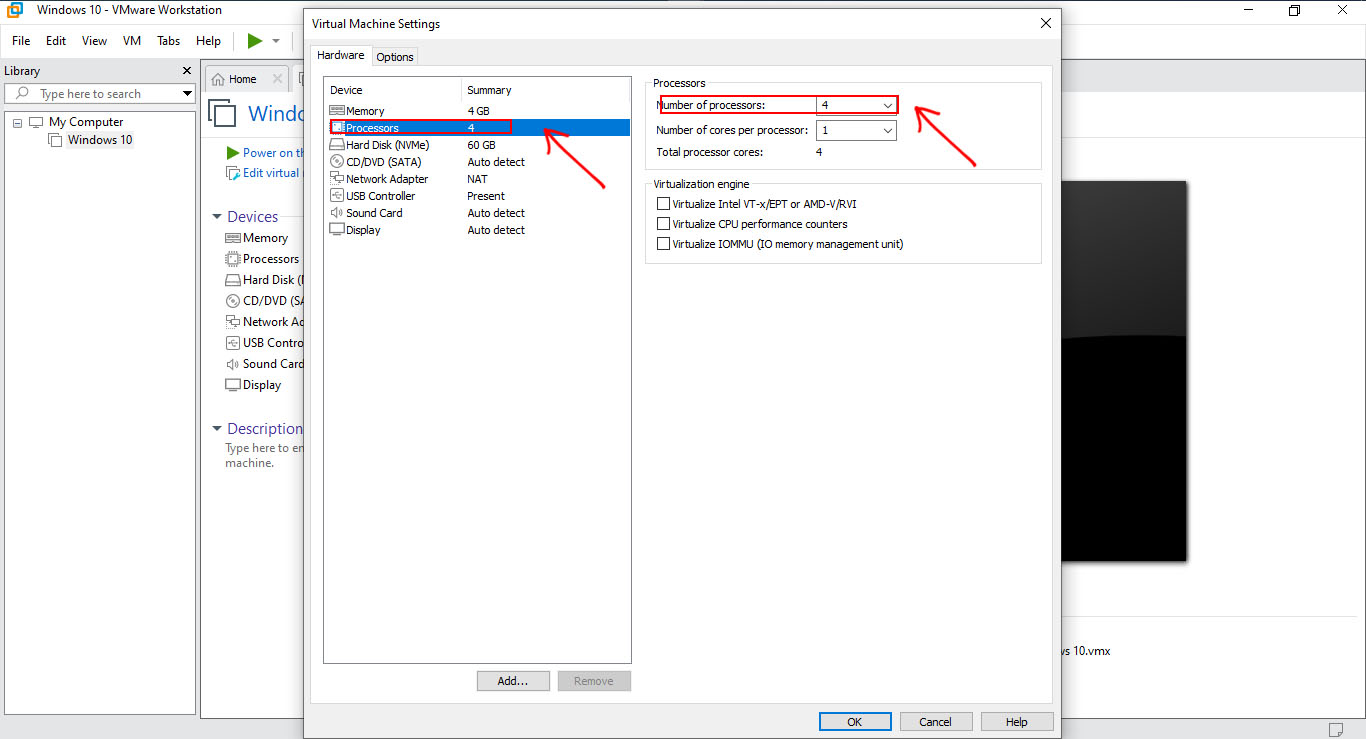
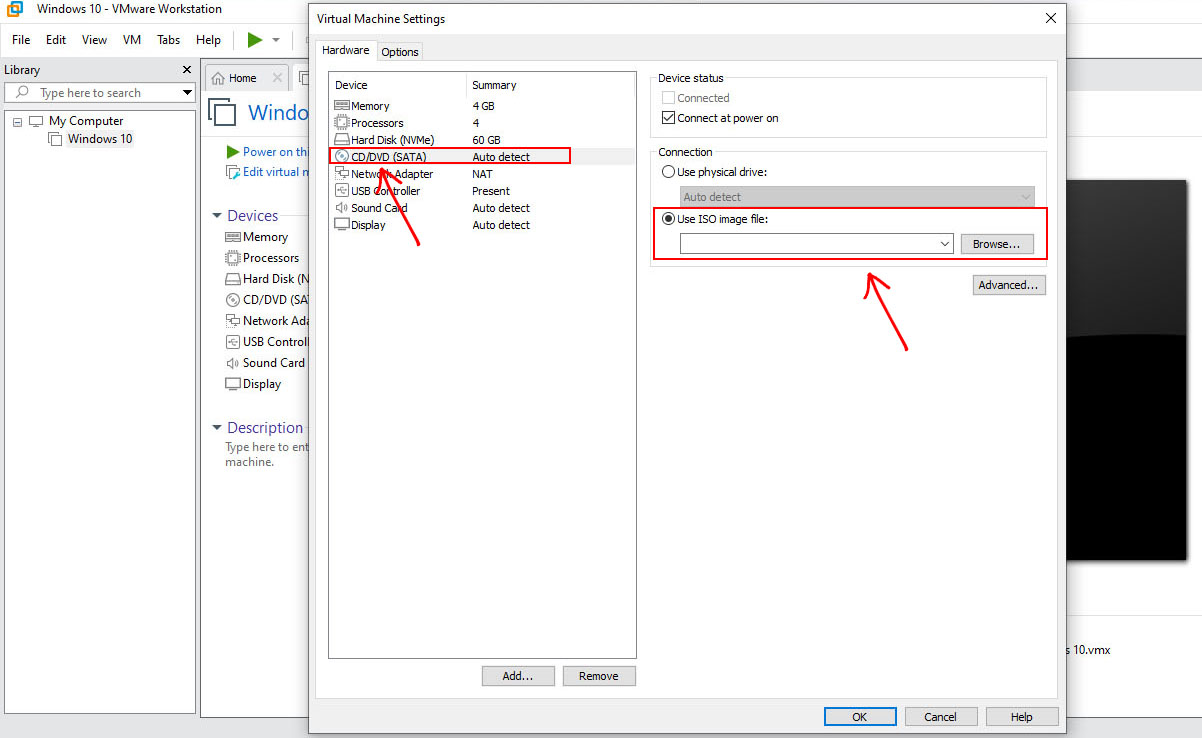
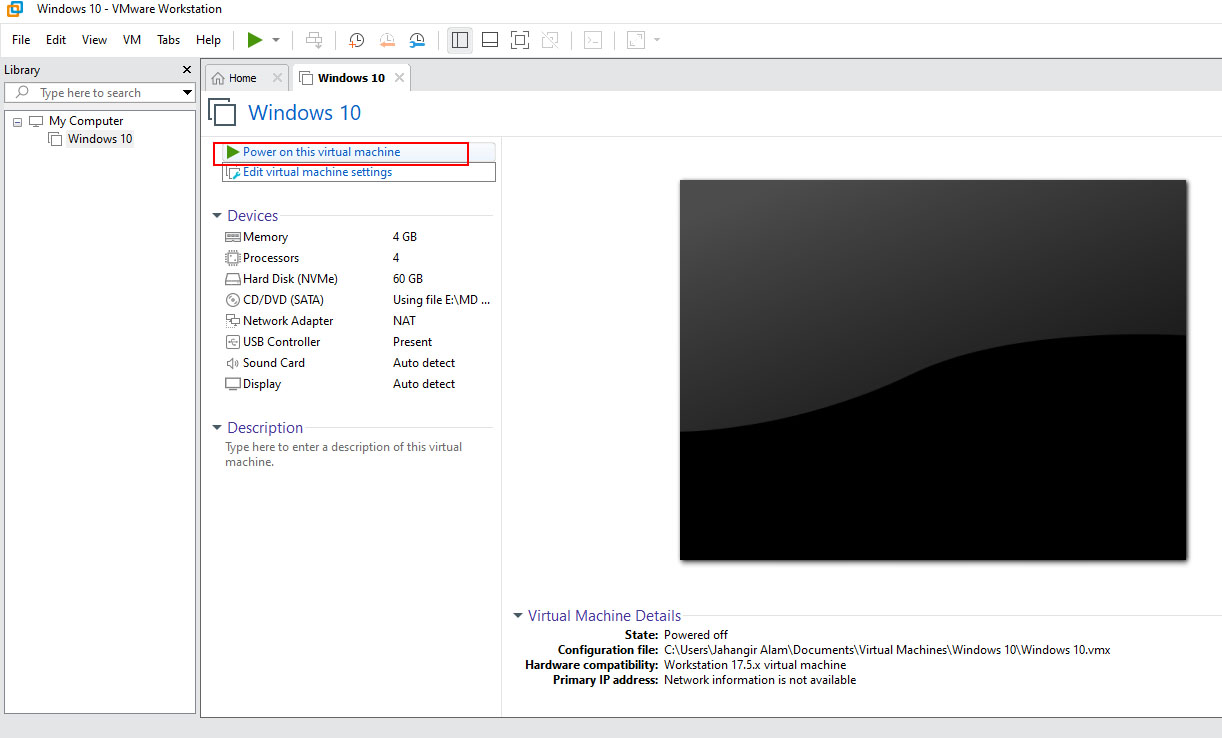
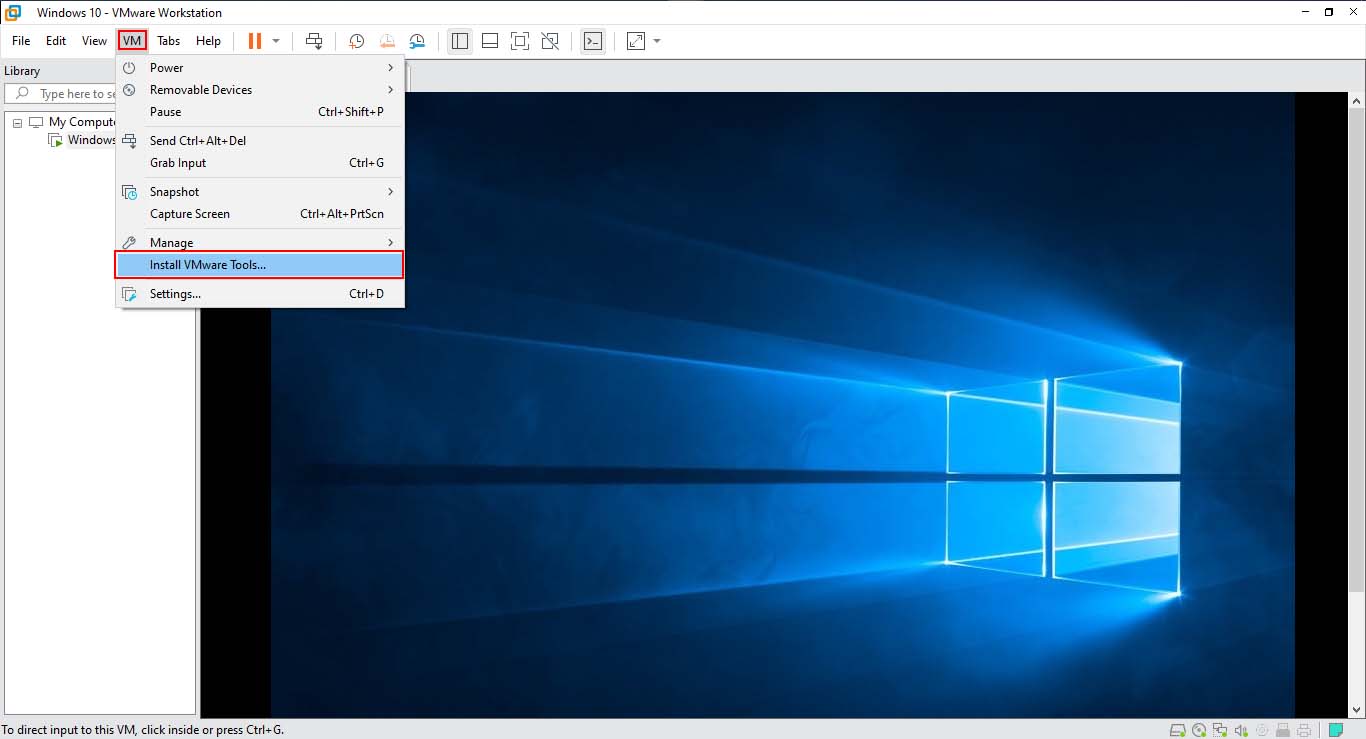
Author group e dekha hobe