হাল্লো প্রো ভাইয়েরা কেমন আছেন সবাই, আসা করি ভালো আছেন তো আজকের আলোচনার বিষয় হলো উইন্ডোজ সেটাপ করার পর কি কি করতে হয়?এটি খুবই গুরুত্বপূর্ণ আর্টিকেল হতে চলেছে তাদের জন্য যারা নতুন উইন্ডোজ কম্পিউটার বা ল্যাপটপ কিনেছেন, তাছাড়াও যারা অনেক দিন ধরে উইন্ডোস কম্পিউটার ব্যবহার করছেন তাদের জন্যও এই আর্টিকেলটি অনেক গুরুত্বপূর্ণ হবে।
আপনার কম্পিউটারে নতুন উইন্ডোজ ইনস্টল করার পর কিছু গুরুত্বপূর্ণ কাজ আছে যা করলে আপনার কম্পিউটারের পারফরম্যান্স এবং ব্যবহারকারীর অভিজ্ঞতা আরো ভালো হবে। বেশিরভাগ মানুষ এই কাজগুলো skip করে যায়, ফলে ব্যবহার করতে গিয়ে অনেক প্রব্লেম ফেস করতে হয়। তাই আজকের এই লেখায় আমরা আলোচনা করবো নতুন উইন্ডোজ ইনস্টল করার পর আপনার কম্পিউটারে কোন কোন কাজগুলো প্রথমেই করা উচিত।
১. উইন্ডোজ আপডেট:
নতুন উইন্ডোজ ইনস্টল করার পর সবচেয়ে গুরুত্বপূর্ণ কাজ হলো উইন্ডোজ আপডেট করা। অনেকেই জানেন না যে, আমরা যে উইন্ডোজ ইনস্টল করি তাতে সব ধরনের সিকিউরিটি প্যাচ এবং অন্যান্য সফটওয়্যার আপডেট থাকে না। স্পেশাল ড্রাইভেরও আপডেট করা থাকে না।
উইন্ডোজ আপডেট করলে আপনার কম্পিউটারের সিকিউরিটি আরো ভালো হবে এবং অনেক সফটওয়্যারের আপডেট পাওয়া যাবে। মাইক্রোসফটের নিজস্ব সফটওয়্যার, ওয়েব ব্রাউজার, এবং অন্যান্য অনেক কিছু আপডেট হবে। এতে আপনার কম্পিউটার আরও দ্রুত কাজ করবে।
উইন্ডোজ আপডেট করার জন্য:
Start Menu খুলুন
আপনার কম্পিউটারের স্ক্রিনের নিচের বাম কোণায় অবস্থিত Start Menu-তে ক্লিক করুন।
Settings এ যান
Start Menu-তে ক্লিক করার পর, “Settings” আইকনে ক্লিক করুন। এটি একটি গিয়ারের মতো দেখায়।
Update & Security এ ক্লিক করুন
Settings-এর মধ্যে “Update & Security” অপশনটি খুঁজে বের করুন এবং এতে ক্লিক করুন।
Windows Update ট্যাবে ক্লিক করুন
Update & Security-তে প্রবেশ করার পর, “Windows Update” ট্যাবে ক্লিক করুন।
Check for updates বোতামে ক্লিক করুন
Windows Update ট্যাবে, “Check for updates” বোতামটি খুঁজে বের করুন এবং এতে ক্লিক করুন।
দেখুন আপনার আপডেট শুরু হয়ে গেছে।
আপডেট ডাউনলোড এবং ইনস্টল হতে কিছু সময় লাগতে পারে। আপডেট ইনস্টল করার সময় ধৈর্য ধরুন এবং আপনার কম্পিউটার রিস্টার্ট করতে বললে রিস্টার্ট করুন।
2. সফটওয়্যার ও ড্রাইভার আপডেট করুন
আপনি আপনার উইন্ডোজ এ যে সফটওয়্যারগুলো ব্যবহার করেন, সেগুলো নিয়মিত আপডেট পেয়ে থাকে। এই আপডেটগুলো মূলত কী করে? সাধারণত এগুলোতে বাগ ফিক্স, মানে সফটওয়্যারের ভুলগুলো ঠিক করে , সিকিউরিটি প্যাচ বা সুরক্ষা ব্যবস্থা আরও মজবুত করে , এবং পারফর্মেন্স উন্নতি করে , অর্থাৎ এর ফলে আপনার কম্পিউটার আরও দ্রুত চলবে।
কিন্তু অনেক সময় আমরা এই আপডেটগুলো এড়িয়ে যাই। ফলে পরবর্তীকালে উইন্ডোজ ব্যবহার করতে গিয়ে অনেক অসুবিধা হয়, হয়তো কোনো কাজ করতে গিয়ে দেখলেন, সফটওয়্যারটিই কাজ করছে না। কারণ, আপডেট না থাকায় সফটওয়্যারটি ঠিক মত চলতে পারছে না। আবার অনেক সময় জোর করেই আপডেট চালু হয়ে যায়, আর আমাদের অপেক্ষা করতে হয়। এসব ঝামেলা এড়াতে কম্পিউটার নিয়মিত আপডেট দেওয়া খুবই জরুরি
আমরা সাধারণত উইন্ডোজ আপডেট দেই, ঠিক আছে। কিন্তু কিছু নির্দিষ্ট ড্রাইভার থাকে, সেগুলো হয়তো আপডেট হয় না। এই ড্রাইভারগুলো কী করে? এগুলো মূলত আপনার হার্ডওয়্যারের সাথে অপারেটিং সিস্টেমের যোগাযোগ ঠিক রাখে। মানে, আপনার মাউস, কি–বোর্ড, গ্রাফিক্স কার্ড, সবকিছু ঠিক মত কাজ করার জন্য এই ড্রাইভারগুলো দরকার।
তাহলে কীভাবে বুঝবো কোন ড্রাইভার আপডেট দিতে হবে? সহজ! আপনি যে কোম্পানির হার্ডওয়্যার ব্যবহার করেন, সেই কোম্পানির ওয়েবসাইটে গিয়ে দেখুন। সেখানে সাপোর্ট বিভাগে গেলেই আপডেটেড ড্রাইভারগুলো খুঁজে পেতে পারবেন। ল্যাপটপের ক্ষেত্রে ল্যাপটপ কোম্পানির ওয়েবসাইট, আর ডেস্কটপের ক্ষেত্রে মাদারবোর্ডের মডেল লিখে ইন্টারনেটে সার্চ করলেই পেয়ে যাবেন।
ড্রাইভার আপডেট রাখা খুবই জরুরি। কারণ এটি আপনার কম্পিউটারকে ঠিক মত চালানোর পাশাপাশি সবথেকে ভালো পারফর্মেন্স দেওয়ার জন্যেও দরকার।
এছাড়াও সমস্ত ড্রাইভার আপডেট করার জন্য IObit Driver Booster নামে এই থার্ডপার্টি অপ্প্লিকেশনটি ব্যবহার করতে পারেন এটি আপনার কম্পিউটার এর সমস্ত ড্রাইভার আপডেট করে দেবে।
এছাড়াও ড্রাইভার আপডেট নিয়ে যদি আমাদের কোনো সমস্যা হয় তাহলে কমেন্ট সেকশন এ জানান আমি ড্রাইভার আপডেট নিয়ে একটি আর্টিকেল লিখে দেব।
৩. এন্টিভাইরাস ব্যবহার করা
অনেকের ধারণা, উইন্ডোজ ইনস্টল করার সাথে সাথে থার্ড পার্টি অ্যান্টিভাইরাস লাগিয়ে ফেলা উচিত। কিন্তু আপনার কি জানা আছে, বেশিরভাগ ক্ষেত্রেই এই ধারণা ভুল?
কারণ, উইন্ডোজের সাথেই আসে বিল্ট–ইন থাকে উইন্ডোজ ডিফেন্ডার, যা এখন উইন্ডোজ সিকিউরিটি নামে পরিচিত। এই অ্যান্টিভাইরাস সফটওয়্যারটি বেশিরভাগ ক্ষেত্রেই আপনার ডিভাইসকে ভাইরাস এবং মালওয়্যার থেকে সুরক্ষিত রাখার জন্য যথেষ্ট।
তবে, যদি আপনি অতিরিক্ত স্তরের নিরাপত্তা চান, তাহলে আমি আপনাদের পেইড অ্যান্টিভাইরাস ব্যবহার করার পরামর্শ দেব। কারণ ফ্রি অ্যান্টিভাইরাস সফটওয়্যারগুলো উইন্ডোজ সিকিউরিটির মতো উন্নত স্তরের সাপোর্ট প্রদান করে না।
মনে রাখবেন, উইন্ডোজ আপডেট দেওয়ার সাথে সাথে উইন্ডোজ সিকিউরিটিও নিয়মিত আপডেট হয়ে যায়। তাই, থার্ড পার্টি অ্যান্টিভাইরাস ব্যবহারের পূর্বে ভেবে দেখুন।
আপনার কি মনে হয়? থার্ড পার্টি অ্যান্টিভাইরাস কি সত্যিই দরকার? নিচের কমেন্টে আপনার মতামত জানান।
৪. User Account তৈরি করুন
অনেকের কাছে নতুন ইউজার অ্যাকাউন্ট তৈরি করা তেমন গুরুত্বপূর্ণ মনে নাও হতে পারে। কিন্তু যখন আপনি আপনার কম্পিউটার ব্যবহার শুরু করেন, তখন প্রথম যে অ্যাকাউন্ট তৈরি করা হয় তা হলো অ্যাডমিন অ্যাকাউন্ট। আপনার কম্পিউটার যদি একাধিক ব্যক্তি ব্যবহার করে, তাহলে তাদের জন্য আলাদা আলাদা ইউজার অ্যাকাউন্ট তৈরি করে দেওয়া উচিত।
অ্যাডমিন অ্যাকাউন্টে পূর্ণ সিস্টেমের অ্যাক্সেস থাকে। যদি কোনো ম্যালওয়্যার বা ভাইরাস আপনার কম্পিউটারে প্রবেশ করে এবং অ্যাডমিন অ্যাকাউন্টের এক্সেস পেয়ে যাই, তাহলে এটি আপনার সিস্টেমের গুরুত্বপূর্ণ ডেটা নষ্ট করতে পারে বা চুরি করতে পারে। এছাড়াও, অ্যাডমিন অ্যাকাউন্ট ব্যবহারকারীরা সিস্টেম সেটিংস এবং ফাইলগুলিতে অপ্রয়োজনীয় পরিবর্তন করতে পারে, যা সিস্টেমের সিকিউরিটি নষ্ট করতে পারে। 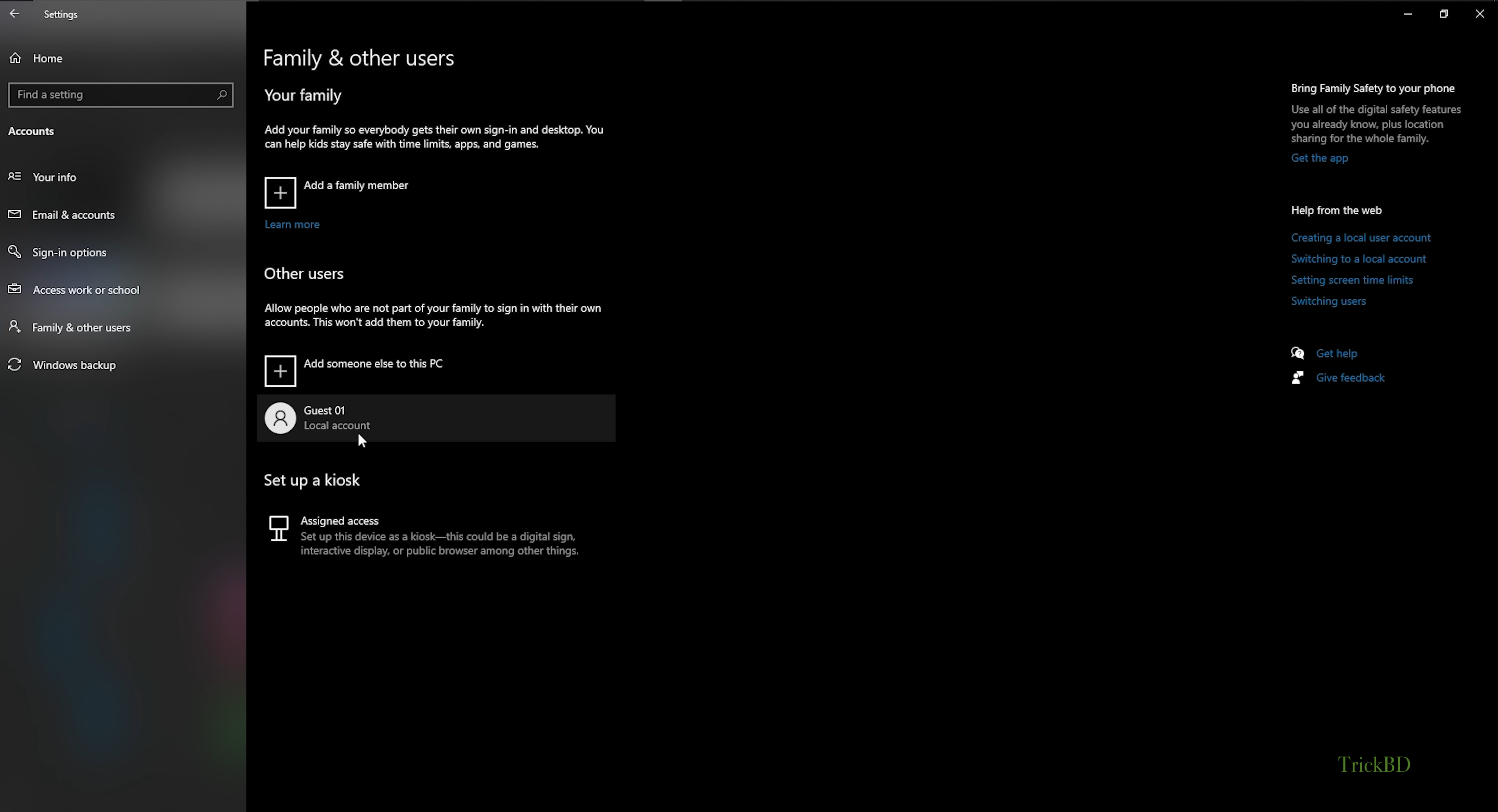
প্রত্যেক ব্যবহারকারীর জন্য আলাদা অ্যাকাউন্ট তৈরি করে আপনি সিস্টেম অ্যাক্সেস নিয়ন্ত্রণ করতে পারেন এবং আপনার সিস্টেম ব্যবহারকারীদের গুরুত্বপূর্ণ ডেটা ও ফাইলগুলিতে অ্যাক্সেস করা থেকে দূরে রাখতে পারেন। ব্যবহারকারীরা যদি তাদের নিজস্ব অ্যাকাউন্ট ব্যবহার করে, তাহলে তারা সিস্টেম সেটিংস বা ফাইলগুলিতে অপ্রয়োজনীয় পরিবর্তন করতে পারবে না, যা সিস্টেমের সিকিউরিটি বজায় রাখতে সাহায্য করে।
আপনাদের মধ্যে অনেকেই উইন্ডোজ সম্পর্কে ভালো জানেন। আমরা জানি কোথায় ক্লিক করলে কী হবে, কোন সফটওয়্যার ইনস্টল করা যাবে এবং কোনটা করা যাবে না। কিন্তু অনেকেই আছেন যারা কম্পিউটার সম্পর্কে তেমন জানেন না। তাদের জন্য অ্যাডমিন অ্যাকাউন্ট ব্যবহার না করে ইউজার অ্যাকাউন্ট ব্যবহার করা উচিত। ইউজার অ্যাকাউন্ট ব্যবহার করলে বেশিরভাগ কাজই করা যায়। তবে, সিস্টেমে কোন পরিবর্তন করতে হলে পাসওয়ার্ড দিতে হবে। নতুন ইউজার অ্যাকাউন্ট তৈরি করা খুবই সহজ। গুগলে সার্চ করলেই আপনি নতুন অ্যাকাউন্ট তৈরি করার পদ্ধতি জানতে পারবেন।
৫.অপ্রয়োজনীয় স্টার্টআপ সফটওয়্যার বন্ধ করুন
অনেক অপ্রয়োজনীয় সফটওয়্যার ইনস্টল করার পর অটোমেটিক্যালি স্টার্টআপ হয়ে যায়। স্টার্টআপ সফটওয়্যার মানে হচ্ছে, আপনি যখন কম্পিউটার চালু করেন, তখন এই সফটওয়্যারগুলো ব্যাকগ্রাউন্ডে রান হতে থাকে। এগুলো আপনার কম্পিউটারকে স্লো করে দেয় এবং রিসোর্স খায়।
স্টার্টআপ সফটওয়ারগুলো বন্ধ করার জন্য টাস্ক ম্যানেজার খুলুন। এরপর স্টার্টআপ ট্যাবে যান। যে সফটওয়্যারগুলো আপনার মনে হয় দরকারী না, সেগুলো রাইট ক্লিক করে ডিজেবল করে দিন। এতে আপনার কম্পিউটারের বুটিং টাইম কমে যাবে, পারফরম্যান্স উন্নত হবে এবং রিসোর্স বেঁচে যাবে।
৬. উইন্ডোজ অ্যাপস অনইনস্টল করুন
মাইক্রোসফট বাই ডিফল্ট কিছু সফটওয়্যার ইনস্টল করে দেয়, যেগুলো সবসময় আমাদের কাজে লাগে না। এই অ্যাপগুলো আপনি চাইলে আনইনস্টল করে দিতে পারেন।
Settings এ গিয়ে Apps এর ভিতরে Features অপশনে যান। সেখানে Remove করার অপশন দেখতে পাবেন। যে অ্যাপগুলো আপনার কাজে লাগবে না, সেগুলো আনইনস্টল করে দিন। এতে আপনার কম্পিউটারে স্পেস বাড়বে, ব্যাকগ্রাউন্ডে রানিং সফটওয়্যার কম হবে এবং পারফরম্যান্স উন্নত হবে।
যাই হোক, সব অ্যাপই আনইনস্টল করা ঠিক নয়। কোন অ্যাপটি দরকারী এবং কোনটি নয়, তা জেনে বুঝে আনইনস্টল করুন। গুগল সার্চে ব্লোটওয়্যার অ্যাপের লিস্ট পেয়ে যাবেন।
কিছু অ্যাপ মাইক্রোসফটের অপারেটিং সিস্টেমের সাথে সম্পর্কিত। এগুলো আনইনস্টল করলে সমস্যা হতে পারে। তাই, জেনে বুঝে আনইনস্টল করুন।
৭. ব্যাকআপ ও রিস্টোর পয়েন্ট তৈরি করুন
লাস্ট এবং সবচেয়ে গুরুত্বপূর্ণ বিষয়টি হল আপনার কম্পিউটারের ব্যাকআপ নেওয়া। অনেকেই এটি এড়িয়ে যাই, কিন্তু এটি অত্যন্ত গুরুত্বপূর্ণ। কম্পিউটারে ভাইরাস আক্রমণ, হার্ড ড্রাইভ ক্র্যাশ, বা অন্যান্য অপ্রত্যাশিত ঘটনা ঘটলে আপনার ডেটা হারিয়ে যেতে পারে।
ব্যাকআপের জন্য বিভিন্ন অপসন আছে। আপনি উইন্ডোজের বিল্ট–ইন ব্যাকআপ ব্যবহার করতে পারেন, বা থার্ড–পার্টি ব্যাকআপ সফ্টওয়্যার ব্যবহার করতে পারেন। আপনি আপনার ডেটা ক্লাউডেও ব্যাকআপ করতে পারেন।
আপনার কম্পিউটারের একটি সিস্টেম রিস্টোর পয়েন্ট তৈরী করতে পারেন। যদি হটাৎ আপনার কম্পিউটারে কোনো প্রব্লেম হয়, এটি আপনাকে আপনার কম্পিউটারকে একটি পূর্ববর্তী অবস্থায় পুনরুদ্ধার করতে দেবে যদি কোনও সমস্যা দেখা দেয়।
এছাড়া পড়ুন – ফ্রি তে IDM Pro সাবস্ক্রিপশন পাওয়ার উপায় – Activate IDM in Windows 10/11
আপনারা চাইলে কমেন্ট সেকশন এ জানাবেন আমি তাহলে কিভাবে কম্পিউটার এর ব্যাকআপ নিতে হয় সেই সম্পর্কে একটি আলাদা আর্টিকেল লিখে আপনাদের জানানোর চেষ্টা করবো।
এই আর্টিকলে মোট ৭ টি বিষয় আলোচনা করলা, যেগুলো উইন্ডোজ ইনস্টল করার পরপরই করা উচিত। এগুলি আপনি অনুসরণ করলে আপনার কম্পিউটার আরও দ্রুত এবং ব্যবহারযোগ্য হবে।
আমার এই আর্টিকেলটি পড়ার জন্য আপনাকে অসংখ্য ধন্যবাদ। আপনার যদি ভালো লেগে থাকে, তাহলে আপনার প্রিয়জনদের সাথে শেয়ার করে তাদেরও এই সম্পর্কে জানান। TrickBD-তে আরও অনেক Andriod Tips এবং SEO Tips সম্পর্কে জানতে পারবেন, যা আপনাদের অবশ্যই ভালো লাগবে।
এছাড়া পড়ুন – আইন অমান্য আন্দোলন কি? আইন অমান্য আন্দোলনের কারণ



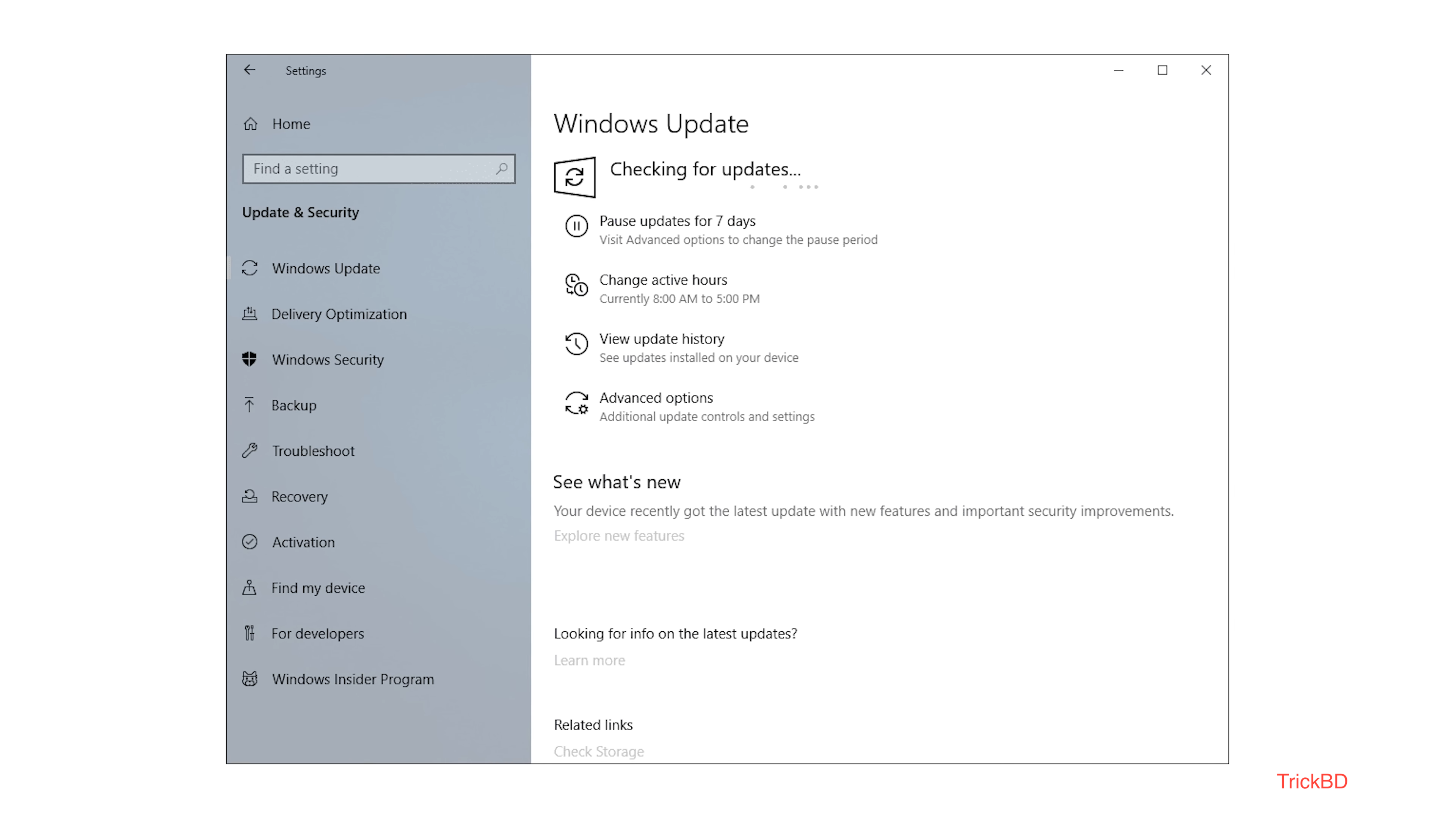
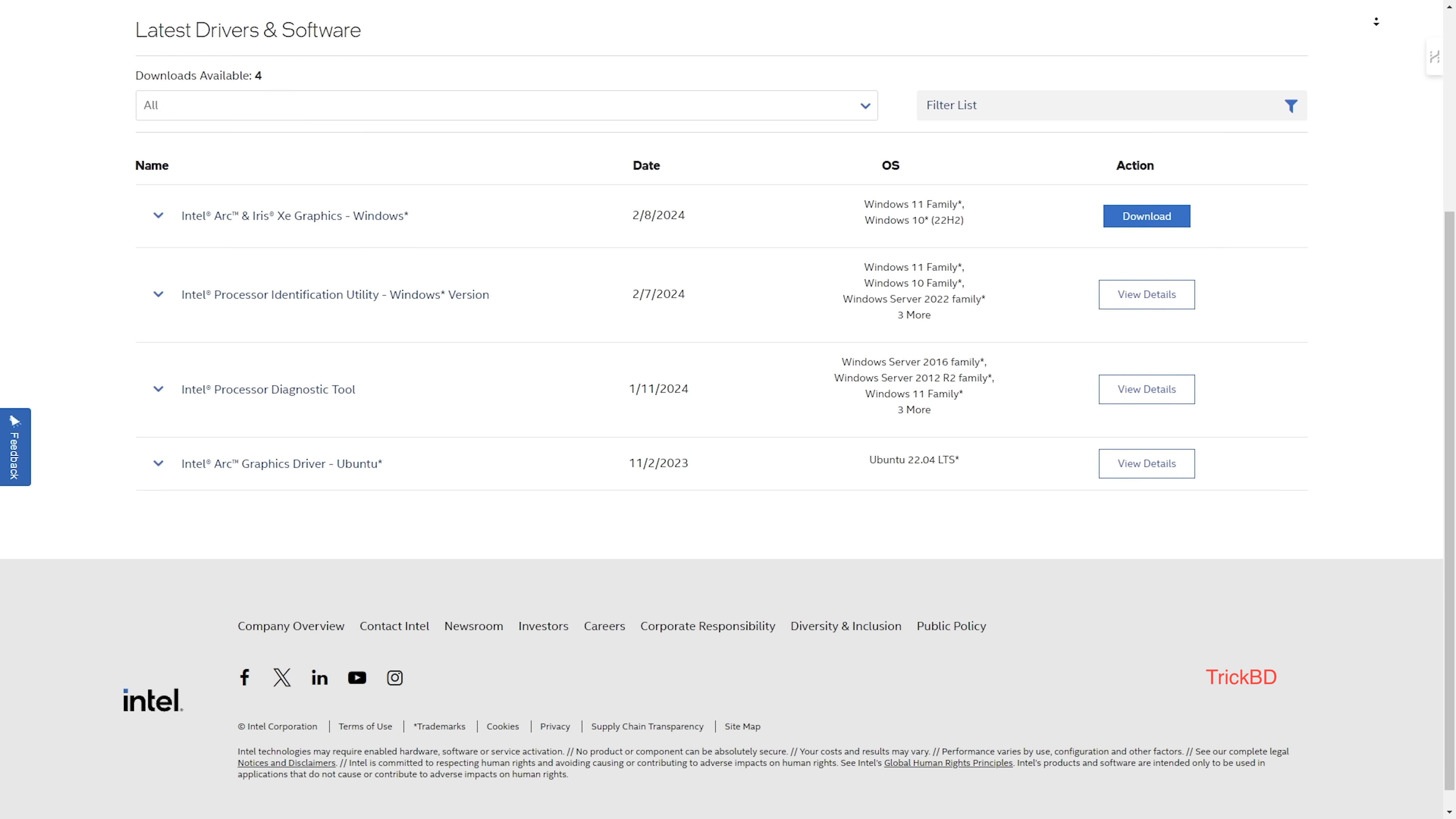
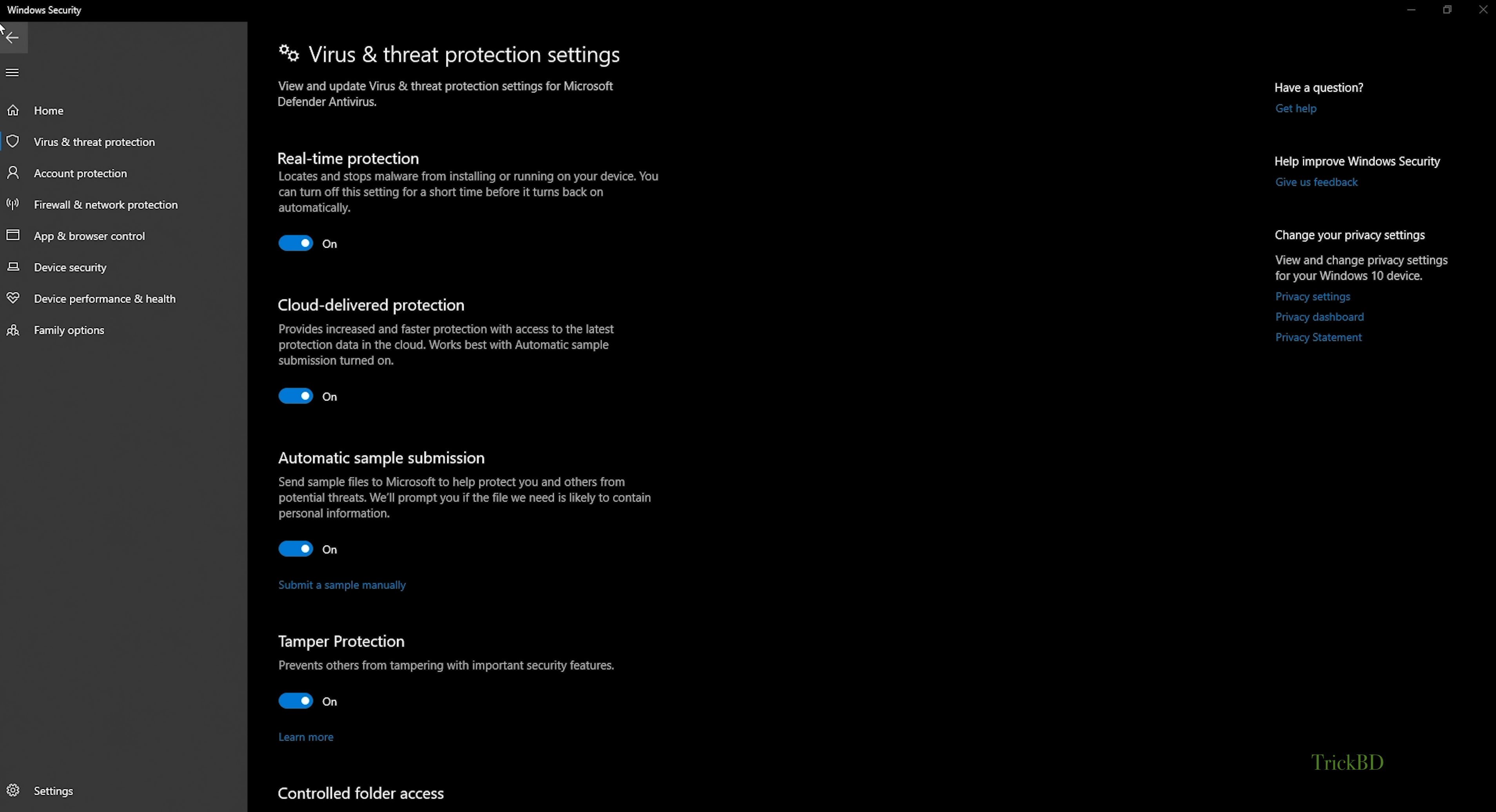
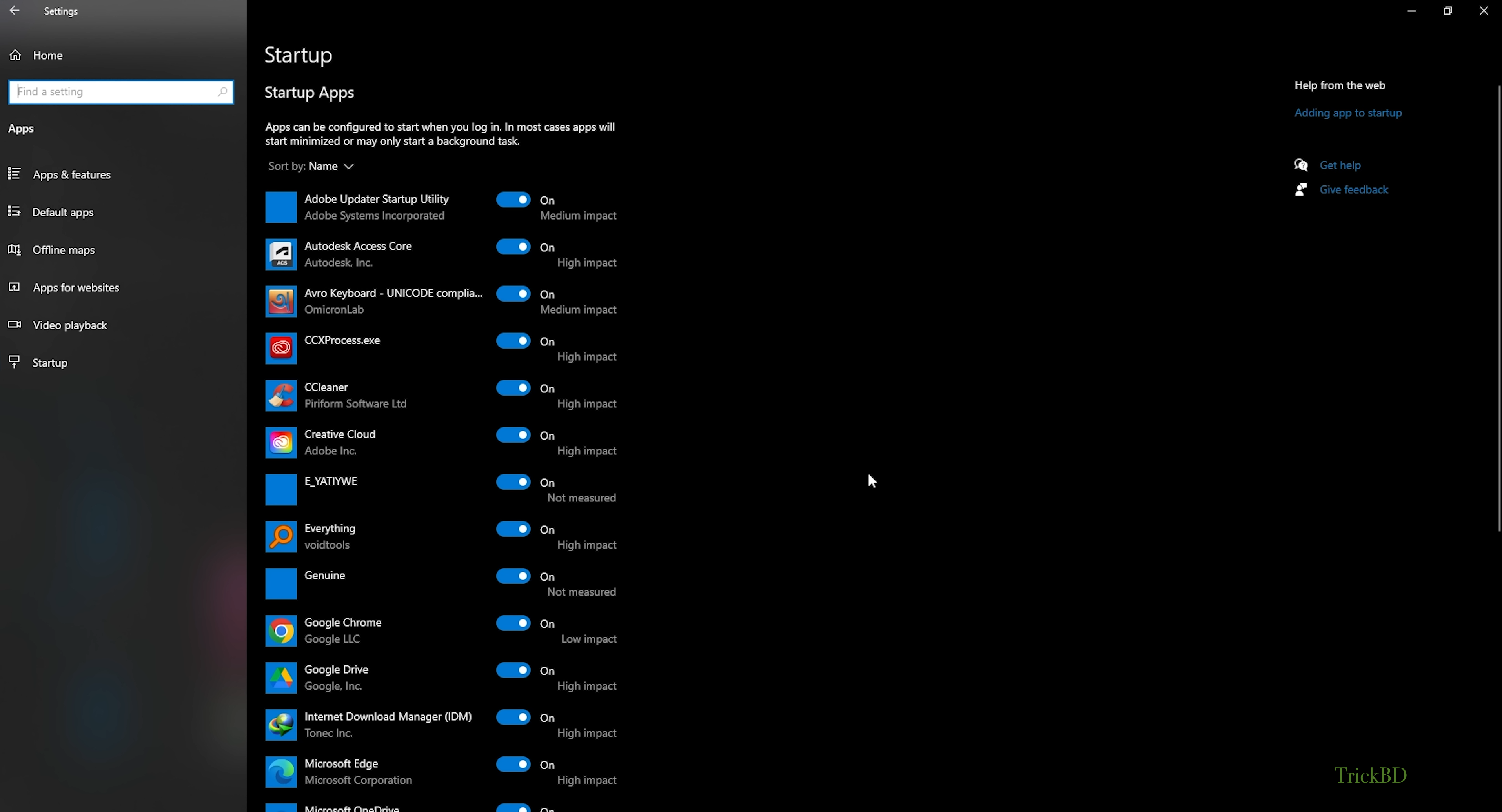
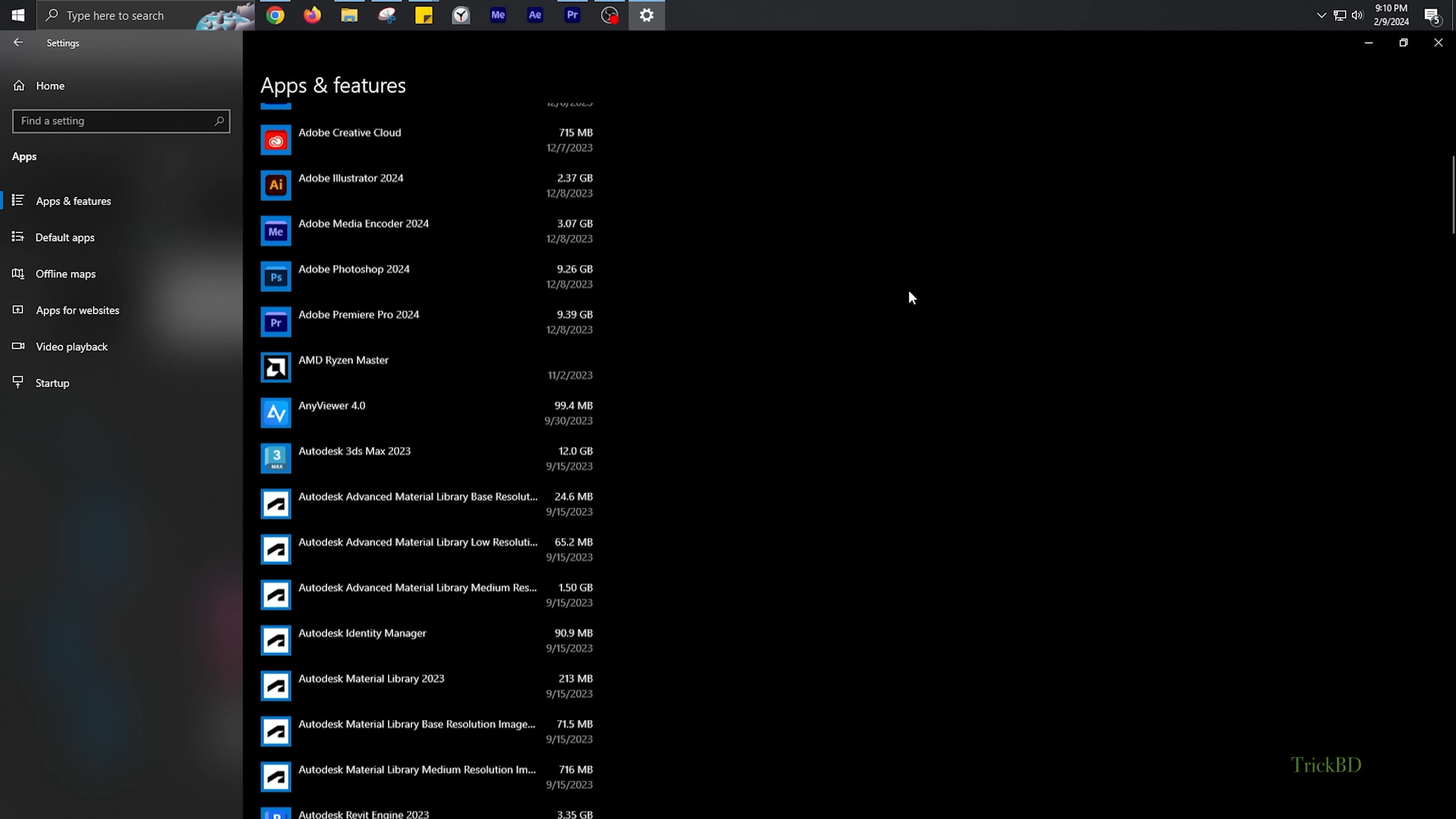
2 thoughts on "উইন্ডোজ সেটআপ করার পর কি কি করতে হয়?"