আজকে জনপ্রিয় মাইক্রোসফট উইন্ডোজের একটি ফাংশনের পোস্ট নিয়ে হাজির হয়েছি। ফাংশনটি হলো কিভাবে যেকোনো উইন্ডোজ ভার্সনে এবং উইন্ডোজ ডিভাইসে স্ক্রিনশট নিবেন। যারা উইন্ডোজ ব্যবহার করেন, তাদের সবারই ফাংশনটি জানা প্রয়োজন। বিশেষ করে যারা আমাদের মত ব্লগার/টিউনার। কেননা আমরা বিভিন্ন সাইটে বিভিন্ন বিষয়ে পোস্ট করি তখন আমাদের স্ক্রিনশটের প্রয়োজন হয়। তাই এককথায় বলা যায়, এই পোস্টটি আমাদের জন্য একটি গুরুত্বপূর্ণ পোস্ট। তো উইন্ডোজের বিভিন্ন ভার্সনে এবং উইন্ডোজের বিভিন্ন ডিভাইসে কিভাবে স্ক্রিনশট নিবেন, সে পদ্ধতিগুলো নিচে থেকে জেনে নেওয়া যাক।
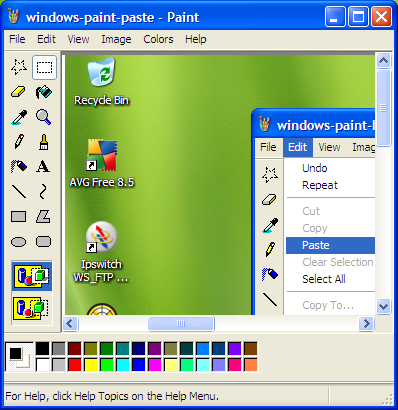
(০১) উইন্ডোজ এক্সপি (Windows XP) : উইন্ডোজ এক্সপি’তে স্ক্রিনশট নেওয়ার দুইটা পদ্ধতি দিয়েছে মাইক্রোসফট। একটি হলো কী বোর্ডের Prt Sc (Print Screen) কী প্রেস করে স্ক্রিনশট নেওয়া এবং অন্যটি হলো Alt + Print Screen কী চেপে কোন স্পেসিফিক উইন্ডো এর স্ক্রিনশট নেওয়া। Windows XP Screenshot প্রথম পদ্ধতিতে স্ক্রিনশট নিতে হলে প্রথমে কীবোর্ডের অ্যারো কী এর উপরের দিকে থাকা Prt Sc (Print Screen) কী টি প্রেস করতে হবে। কী টি প্রেস করার ফলে উইন্ডোজ স্ক্রিনটির ছবির একটি কপি তৈরি করবে। এখন স্টার্ট মেনু থেকে Paint, অন্য কোন মাধ্যমে অর্থাৎ যেকোনো ফটো ইডিটর সফটওয়্যার ওপেন করে নিউ পেজ নিয়ে সেটাতে Paste করুন (Adobe Photoshop) অথবা মাইক্রোসফট অফিস ওয়ার্ড Paste করে সেভ করলে আপনার কাঙ্খিত স্ক্রিনশটটি পাওয়া যাবে। এইভাবে আবার কোন একটি উইন্ডো এর স্ক্রিনশট নিতে হলে Alt + Prt Sc কী টি প্রেস করলে আগের মত স্ক্রিনশটের একটা কপি তৈরি হবে। এবার Paint বা অন্য কোন মাধ্যমে Paste করলে স্ক্রিনশটটি পাওয়া যাবে।
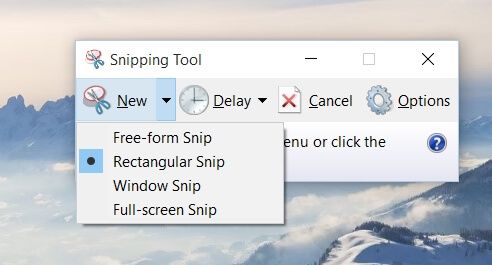
(০২) উইন্ডোজ ভিসতা এবং ৭ (Windows Vista & 7) : উইন্ডোজ ভিসতা এবং এর পরবর্তী ভার্সন উইন্ডোজ ৭ এ স্ক্রিনশট নেওয়ার পদ্ধতিটি উইন্ডোজ এক্সপি থেকে আরো উন্নত করেছে মাইক্রোসফট। উইন্ডোজ এক্সপি এর আগের দুইটা পদ্ধতির পাশাপাশি স্ক্রিনশট নেওয়ার জন্য Snipping Tool নামের আলাদা একটি টুল তৈরি করেছিলো মাইক্রোসফট। টুলটি দিয়ে সম্পূর্ন স্ক্রিন সহ স্ক্রিনের যে কোন অংশের স্ক্রিনশট নেওয়া যায়। Snipping Tool স্নাইপিং টুল Snipping Tool দিয়ে স্ক্রিনশট নিতে প্রথমে স্টার্ট মেনু থেকে All Programs > Accessories থেকে Snipping Tool টি সিলেক্ট করতে হবে (স্টার্ট মেনু তে Snipping Tool লিখে সার্চ করে টুলটি খুঁজে পাওয়া যাবে সহজে)। টুলটি সিলেক্ট করলে স্ক্রিনে নতুন ছোট একটি উইন্ডো আসবে। এখন উইন্ডো থেকে New এ প্রেস করলে কোন অংশটুকুর স্ক্রিনশট নিতে চান সেটা নির্বাচন করতে বলবে। নির্বাচন করে দিলেই ওই অংশটুকু ক্রপ করে দেখাবে। এখন Save আইকন প্রেস করে সেভ করলেই স্ক্রিনশটটি সেভ হয়ে যাবে।
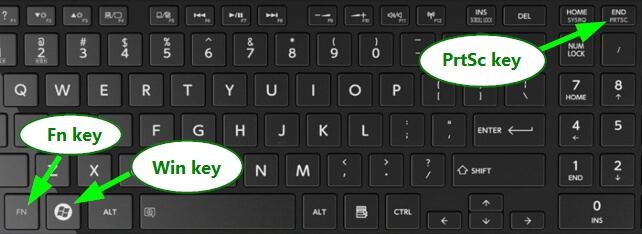
(০৩) উইন্ডোজ ৮, ৮.১ এবং উইন্ডোজ ১০ (Windows 8,8.1 & 10) : উইন্ডোজ ৮, ৮.১ এবং উইন্ডোজ ১০ এ স্ক্রিনশট নেওয়ার পদ্ধতিটিকে আরো সহজ করেছে মাইক্রোসফট। আগের সবগুলো সুবিধা রাখার পাশাপাশি স্বয়ংক্রিয়ভাবে স্ক্রিনশট সেভ করার সুবিধাও রেখেছে মাইক্রোসফট। Auto Screenshot Windows + Prt Sc (Print Screen) চাপলে স্বয়ংক্রিয়ভাবে তৈরি হবে স্ক্রিনশট। আর উইন্ডোজ এক্সপি, ভিসতা এবং ৭ এ ব্যাবহৃত স্ক্রিনশট নেওয়ার পদ্ধতিগুলোর সবগুলোর মাধ্যমেই স্ক্রিনশট নেওয়া যাবে উইন্ডোজের সর্বশেষ এই ভার্শনগুলোতেও। এর পাশাপাশি স্বয়ংক্রিয়ভাবে স্ক্রিনশট নিতে Windows (Ctrl এবং Alt এর মাঝে) + Prt Sc (Print Screen) কী প্রেস করলেই স্ক্রিনশটি তৈরি হয়ে Picture Library এর অভ্যন্তরে Screenshot নামের একটি ফোল্ডারে জমা হবে।
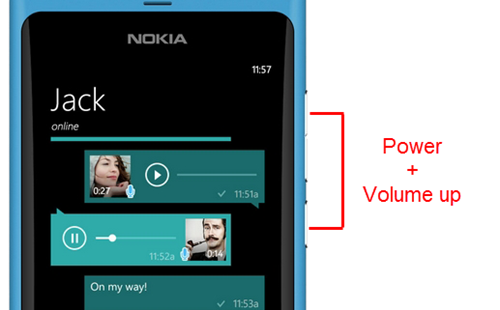
(০৪) উইন্ডোজ ট্যাবলেট এবং মোবাইল (Windows Tablet & Mobile) :
উইন্ডোজ ট্যাবলেট এবং মোবাইলে স্ক্রিনশট নিতে ডিসপ্লের উপরের Windows কী এবং Volume Down কী একসাথে প্রেস করতে হবে। কী দুইটি একসাথে প্রেস করলে স্ক্রিনশট ক্যাপচার হয়ে মেমোরিতে Photos Hub এ সেভ হবে।
উইন্ডোজ ফোন ৮.১ (Windows Phone 8.1) এ স্ক্রিনশট নিতে Power বাটন এবং Volume-up কী একসাথে প্রেস করলেই হবে। একই পদ্ধতিতে স্বয়ংক্রিয়ভাবে স্ক্রিনশট সেভ হবে Photos Hub এ। তো আরকি আজকের মত এখানেই পোস্ট শেষ করলাম। এখন থেকে আপনাদের মধ্যে যে যেধরনের উইন্ডোজ ভার্সন বা ডিভাইস ব্যবহার করেন, স্ক্রিনশট নিতে চাইলে সহজে উপরের লেখা অনুসরণ করে কাজ করে নিতে পারবেন।
বিঃ দ্রঃ বাংলাদেশী ডেভেলপারদের তৈরি করা সকল প্লাটফর্মের সফটওয়্যার ও গেমস সম্পর্কে জানতে এই www.banglarapps.epizy.com সাইটে ভিজিট করুন।



11 thoughts on "সহজে উইন্ডোজের যেকোন ভার্সন এবং যেকোন ডিভাইসে স্ক্রিনশট নিবেন যেভাবে!"