Hello friends,
যারা part1,part2 ও part2 বিকল্প দেখেন নি তাদের জন্য>>
part1
part2
part2 বিকল্প
আমার computer নষ্ট হওয়ার কারনে আমার part3 publish করতে দেরি হোলো।
তো সমস্যা নেই কন আমরা আজকে আগের তৈরি করা animation এ এবার যোগ করবো scale+position……কারন কেউ একজন আমাকে বলেছেন একটু বড় post বানাতে। সমস্যা নেই screen shot এর পরিমান কম হবে না।বঝার জন্য যথেষ্ট পরিমানে screen shot আমি যোগ করবো।
……শুরু করা যাক….. আশা করি সবার নিচের মত interface এসেছে।
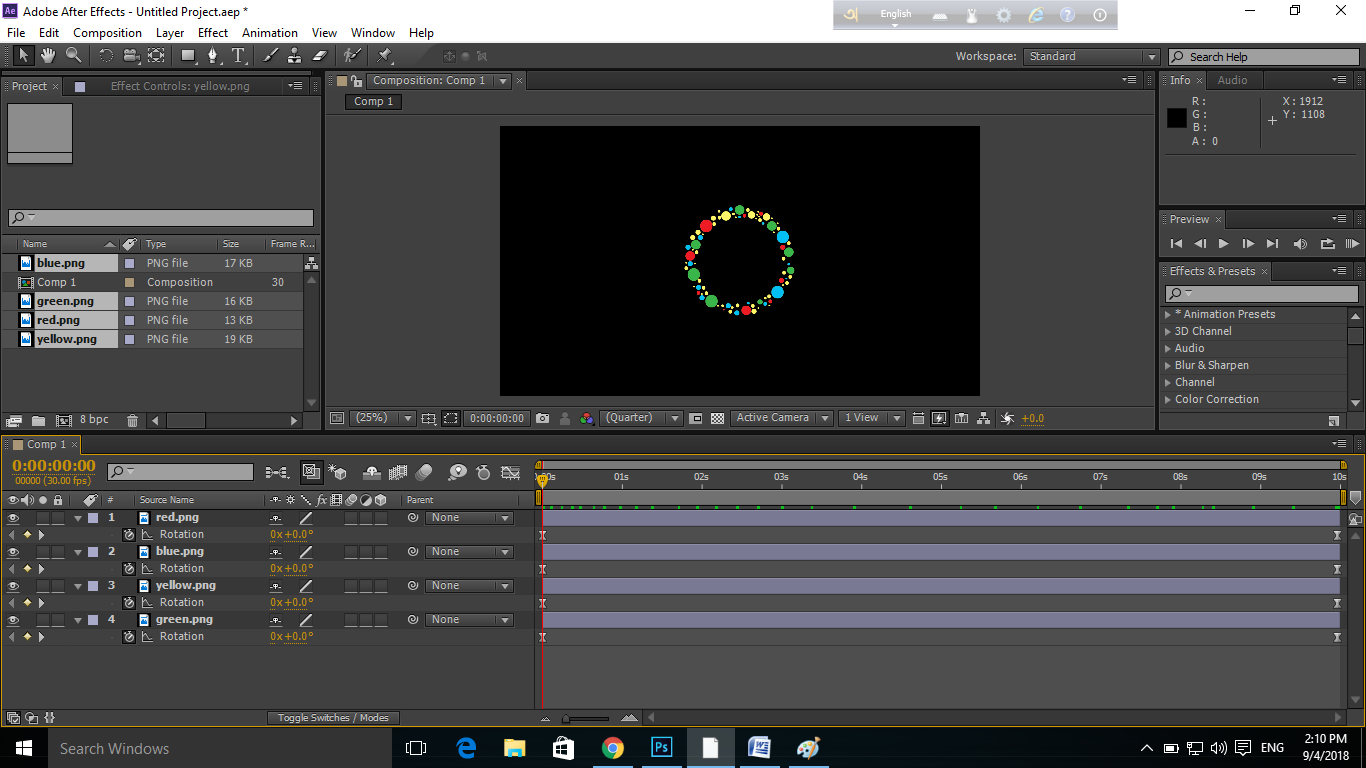
আমি part2 এর animation ব্যবহার করছি। যে কেউ চাইলে part2 বিকল্প এর animation ব্যাবহার করতে পারেন।
আগের মত লাল লেয়ার select করে keyboard এর “S” key এ click করুন।নিচের মত লেয়ার এর নিচে কিছু একটা যোগ হবে(sorry,এটাকে কি বলে চিহ্নিত করবো তা জানি না,তাই নিচের screen shot এ দেখে নিন……)
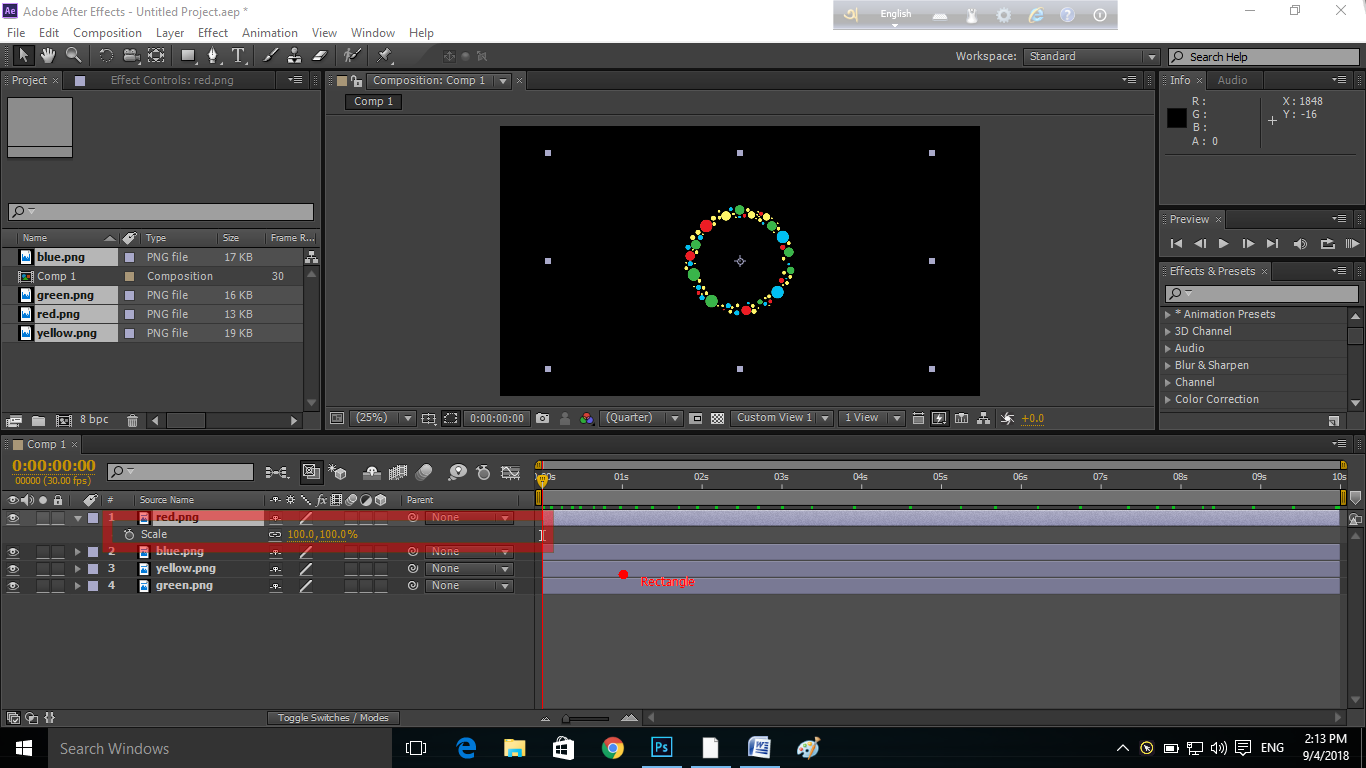
এবার লাল লেয়ারের scale ‘100’ থাকা অবস্থায় time line এর শুরুতে একটা ,4s পর একটা এবং 8 s পর একটা key frame যোগ করুন easy ease এ পরিনত করে নিন।
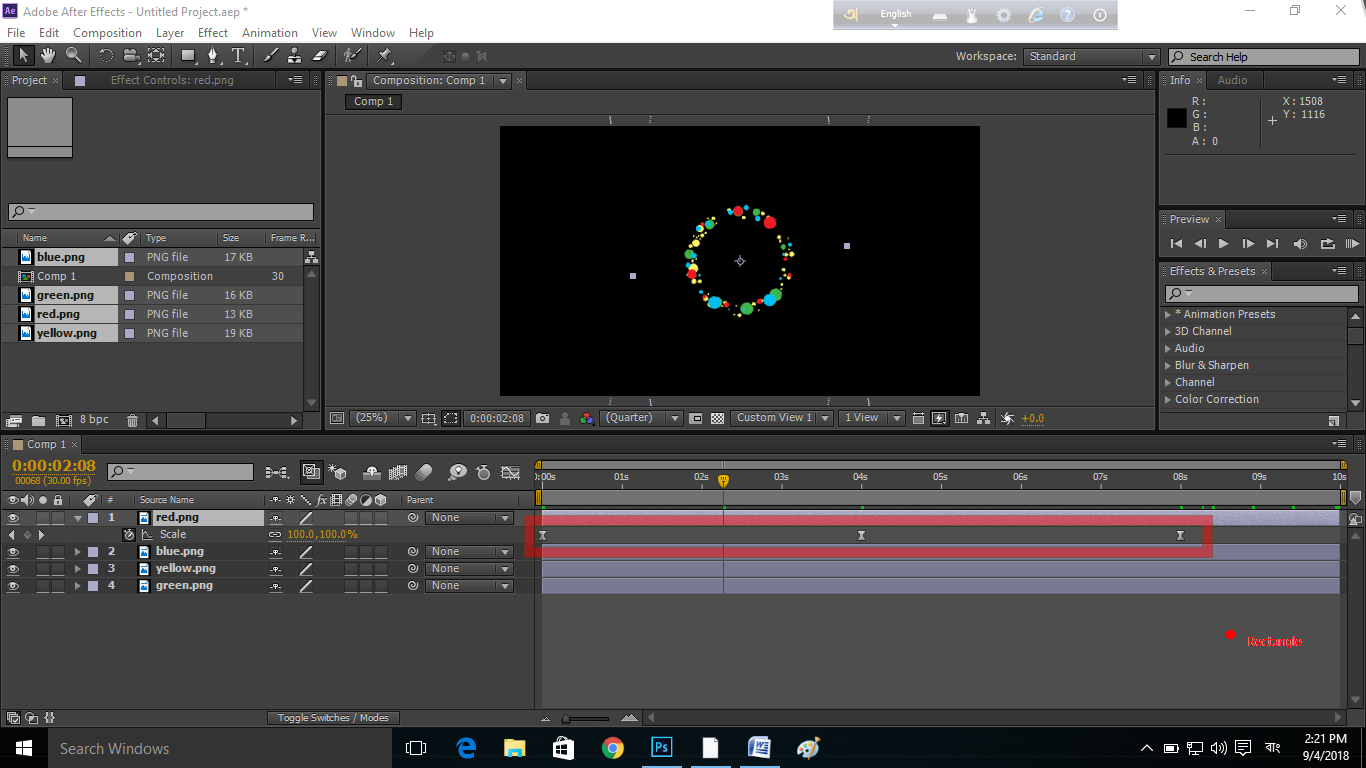
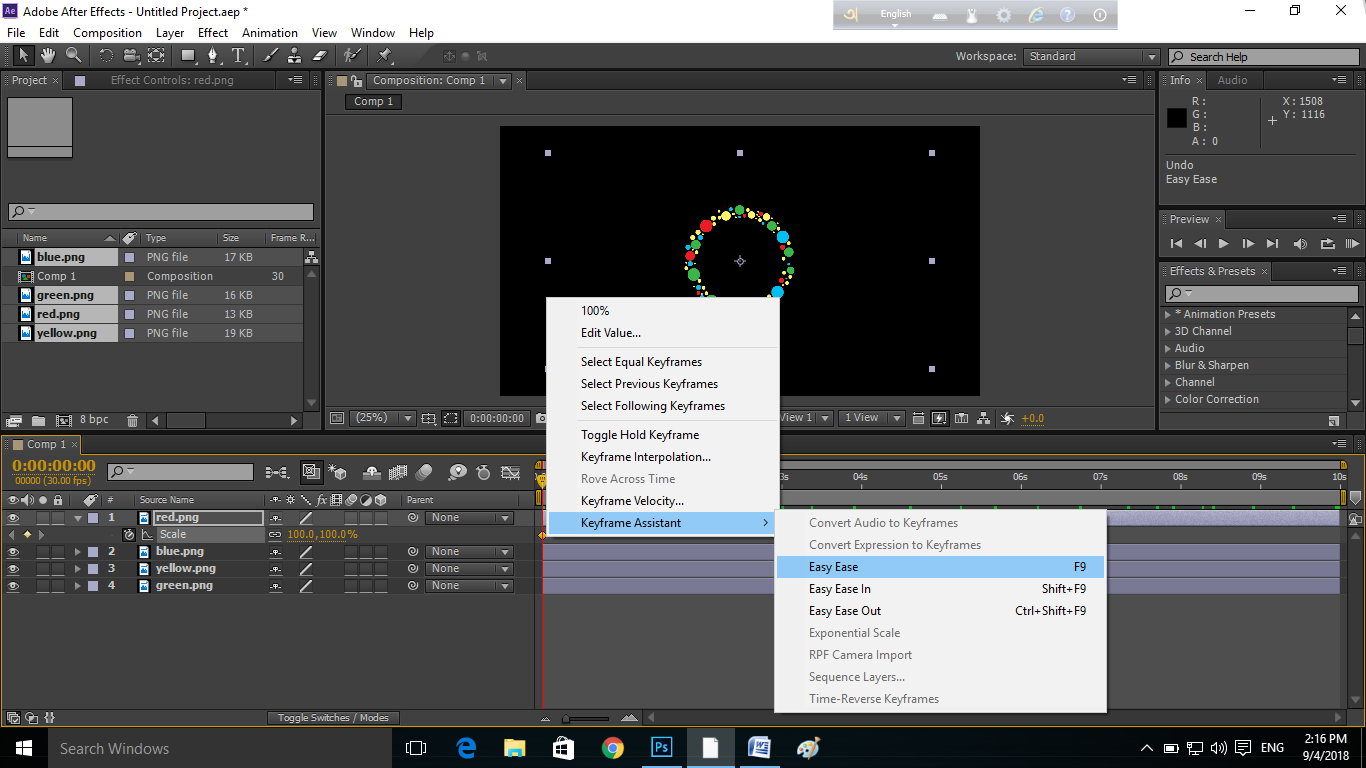
এবার time line এর 2s পর একটা ও 6s পর একটা keyframe যোগ করুন ও scale এর পরিমান (150) করুন।আর বুঝতে সমস্যা হলে নিচের ২ টা screen shot দেখুন আশা করি আর সমস্যা হবে না।
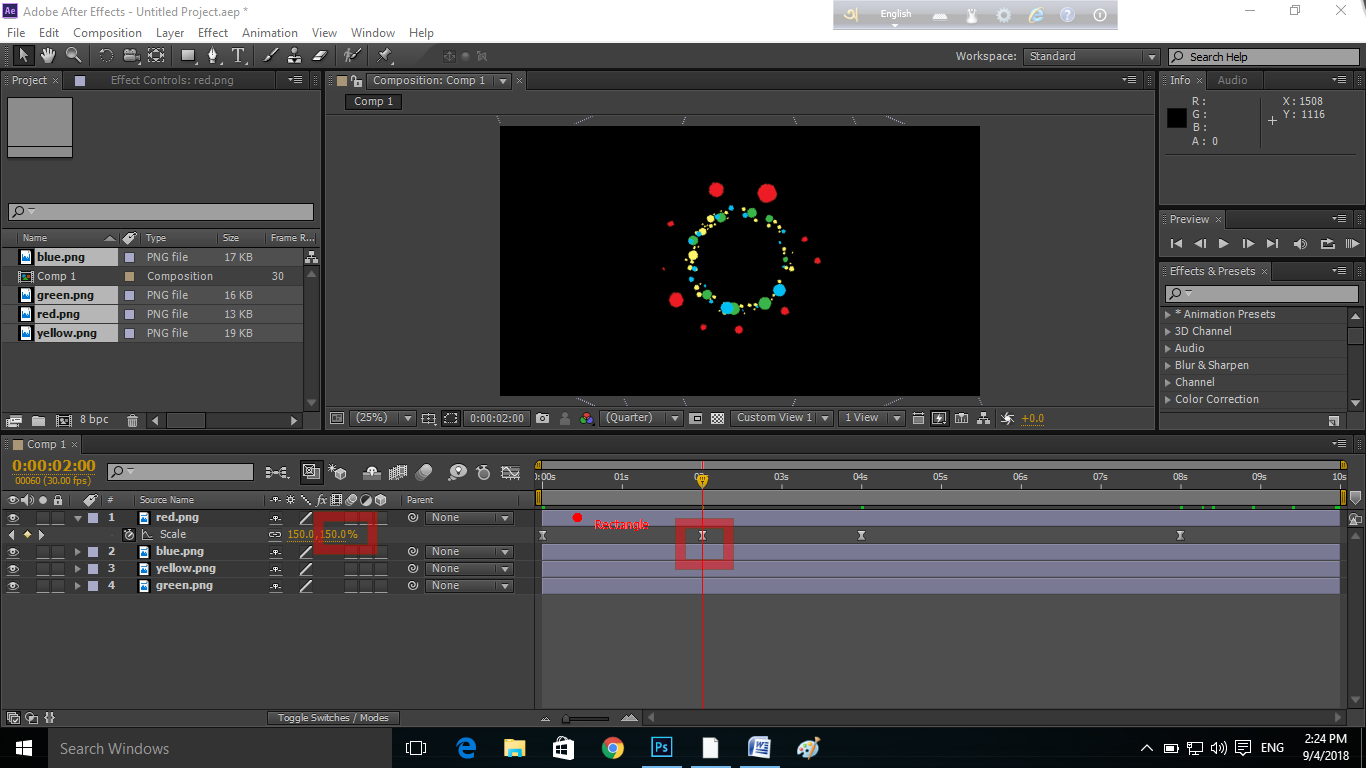
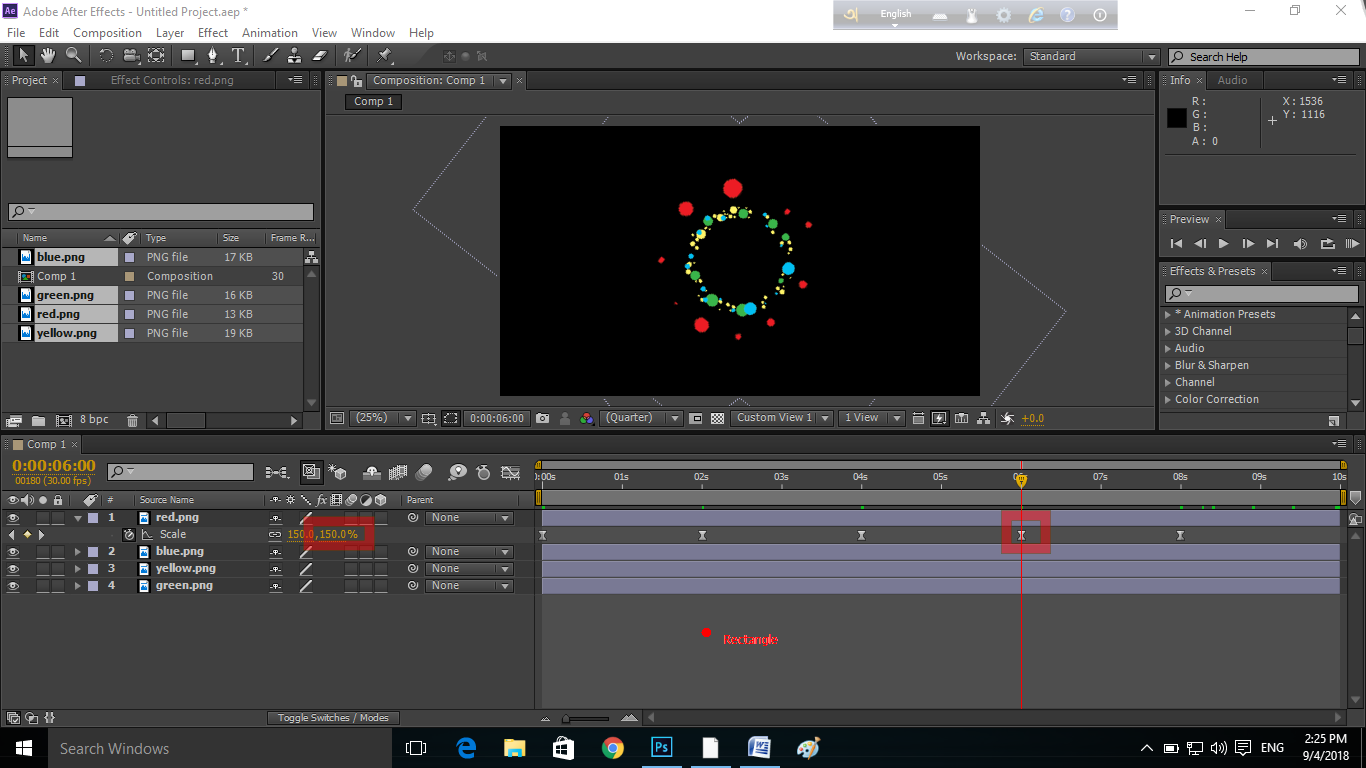
এবার নীল লেয়ারের scale ‘100’ থাকা অবস্থায় time line এর শুরুতে একটা ,4s পর একটা এবং 8 s পর একটা key frame যোগ করুন easy ease এ পরিনত করে নিন।
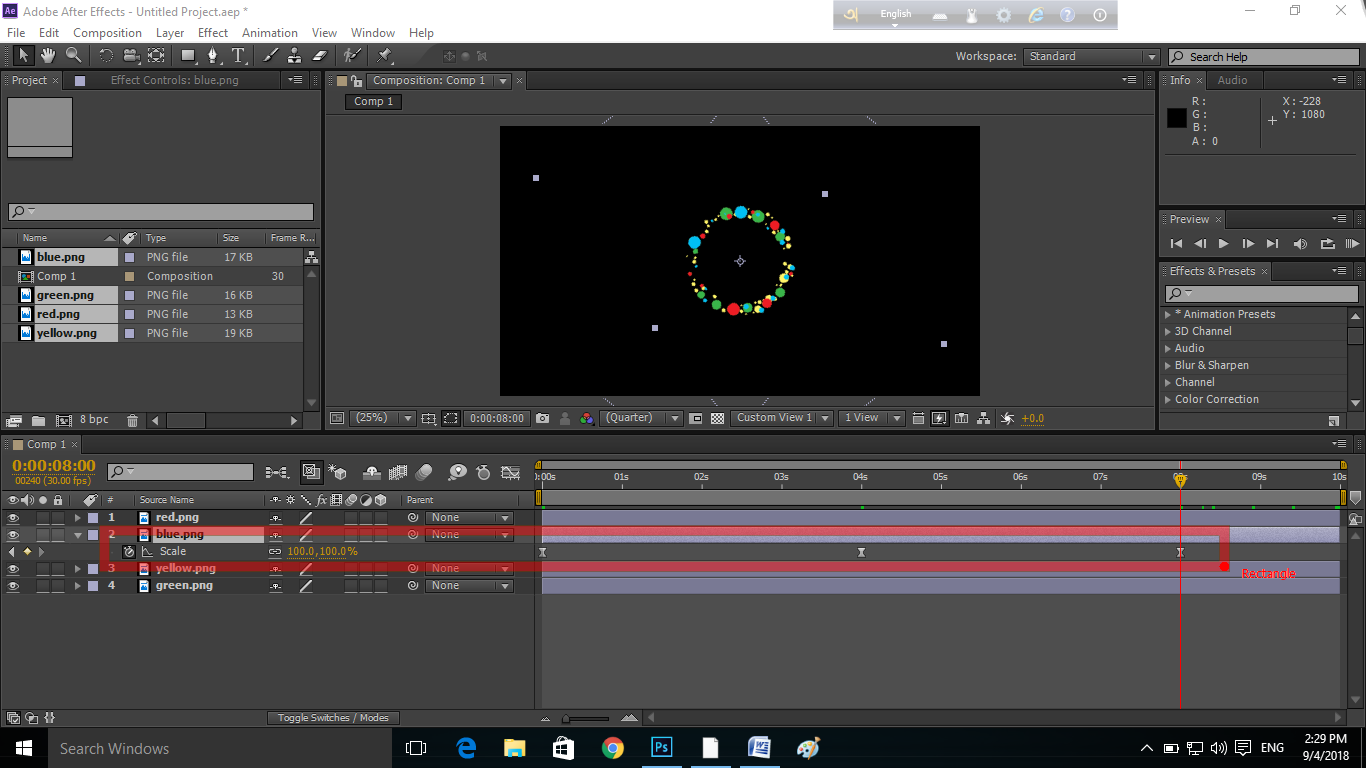
এবার time line এর 2s পর একটা ও 6s পর একটা keyframe যোগ করুন ও scale এর পরিমান (120) করুন।আর বুঝতে সমস্যা হলে নিচের screen shot টা দেখুন আশা করি আর সমস্যা হবে না।
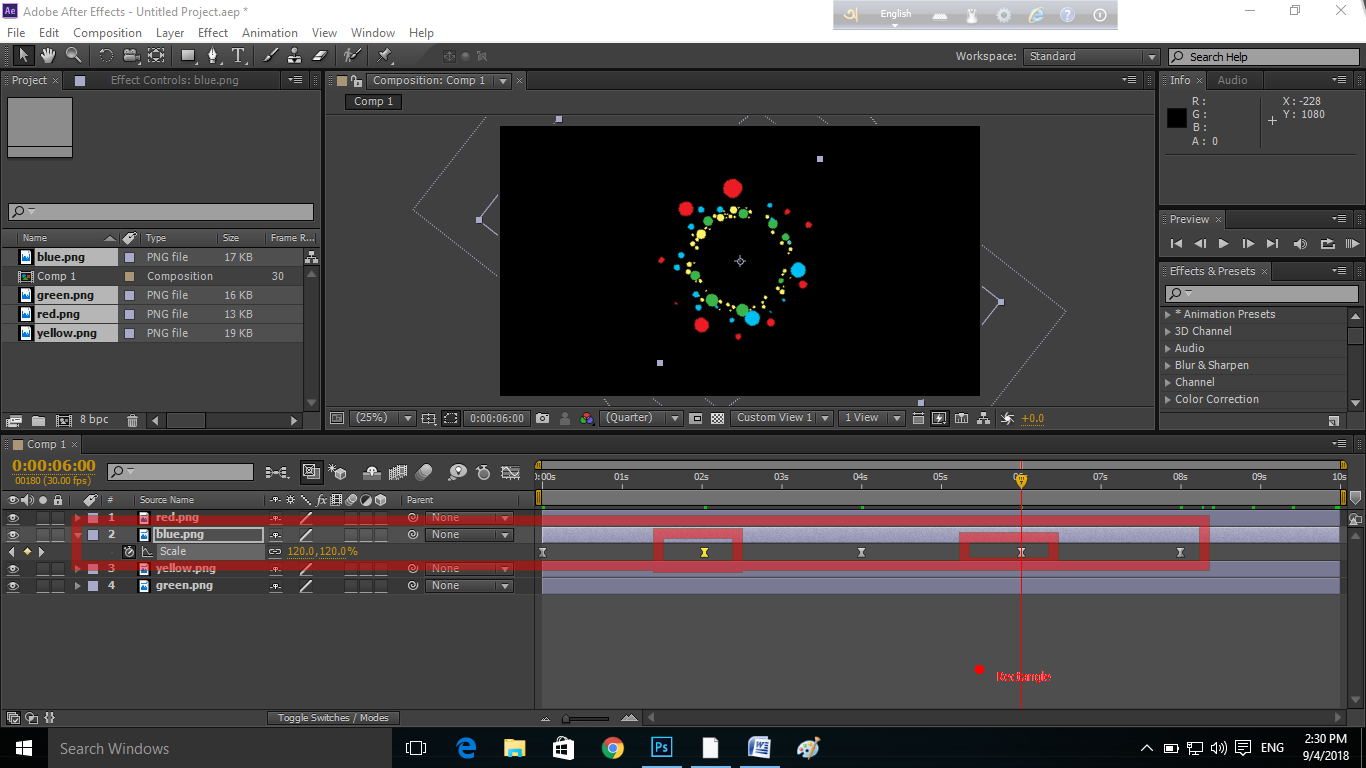
এবার হলুদ ও সবুজ লেয়ারের scale ‘100’ থাকা অবস্থায় time line এর শুরুতে একটা ,4s পর একটা এবং 8 s পর একটা key frame যোগ করুন easy ease এ পরিনত করে নিন।এবার time line এর 2s পর একটা ও 6s পর একটা keyframe যোগ করুন ও scale এর পরিমান হলুদ (50) ও সবুজ (70) করুন।আর বুঝতে সমস্যা হলে নিচের screen shot টাঁঁ দেখুন আশা করি আর সমস্যা হবে না।
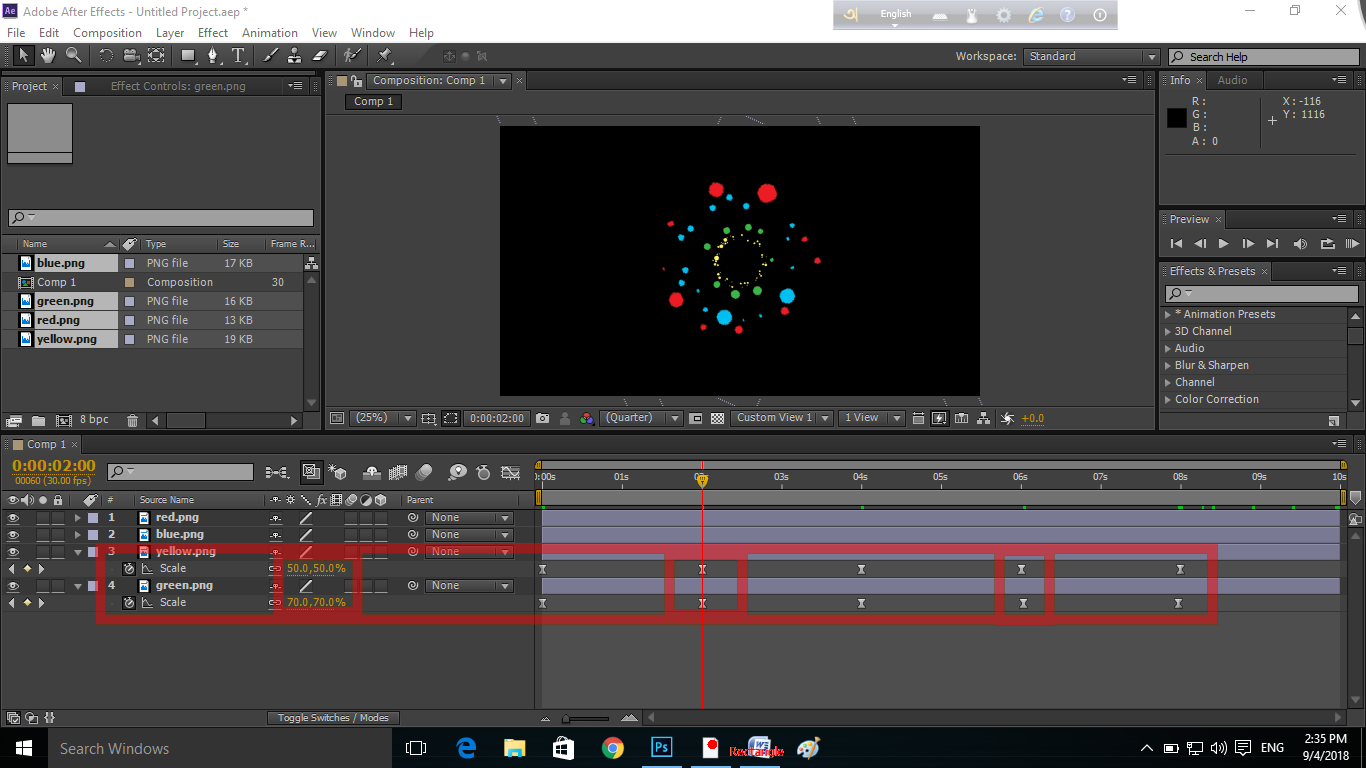
ব্যাস scale যোগ করা শেষ ।
এবার আমরা শিখব কিভাবে বিভিন্ন লেয়ারে position যোগ করতে হয়।আমরা সব লেয়ার কে screen এর বাইরে থেকে screen এর ভিতরে নিয়ে আসব। কি বললাম না বুঝলে ধিরে ধিরে বুঝে যাবেন । আমরা লাল লেয়ার কে ডান দিক থেকে screen এর ভিতরে নিয়ে আসবো। এর জন্য যা করতে হবে , প্রথমে লাল লেয়ার select করে keyboard এর ‘P’ key চাপুন দেখুন লেয়ারের নিচে কিছু একটা দেখা যাচ্ছে নিচের মত…
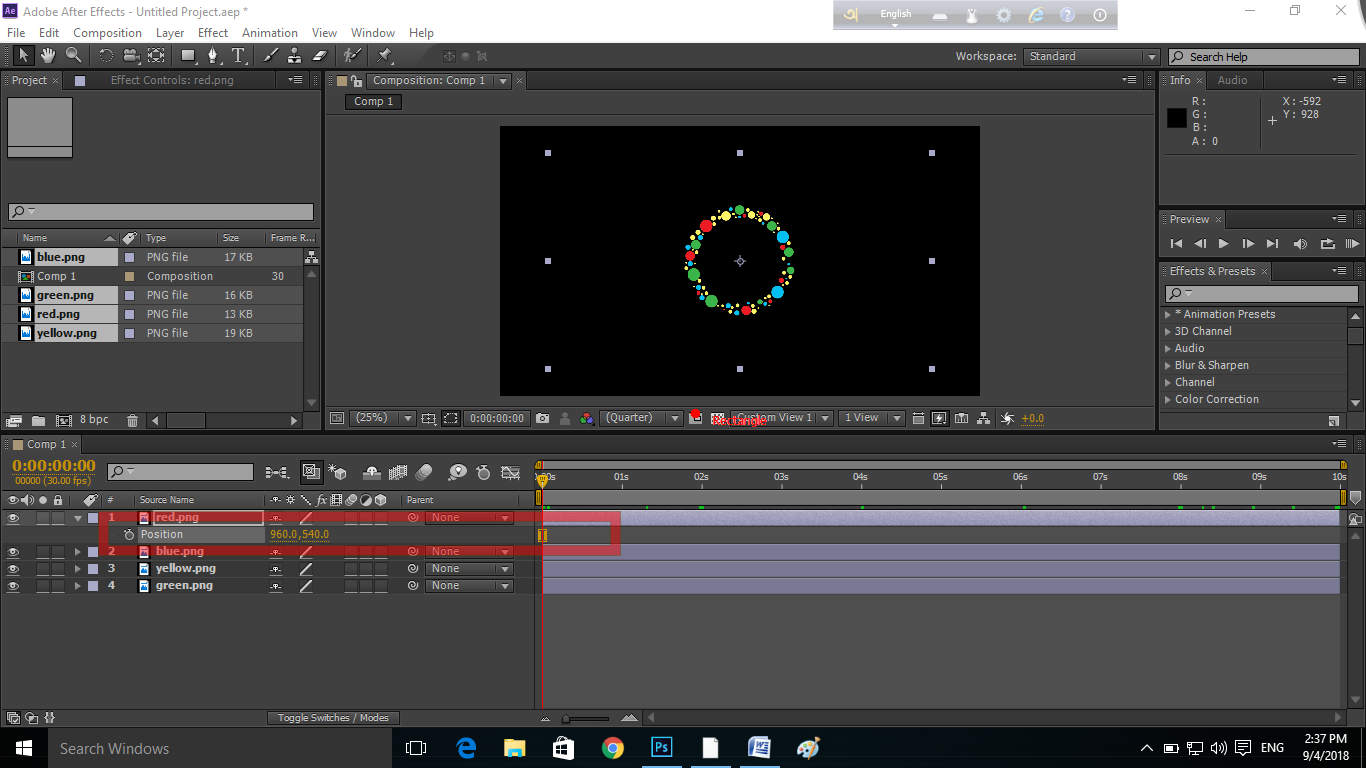
এখানে প্রথম এর সংখ্যা গুলো কে আমি “X” এবং পরের সংখ্যা গুলকে “Y” ধরি।নিচের মত…
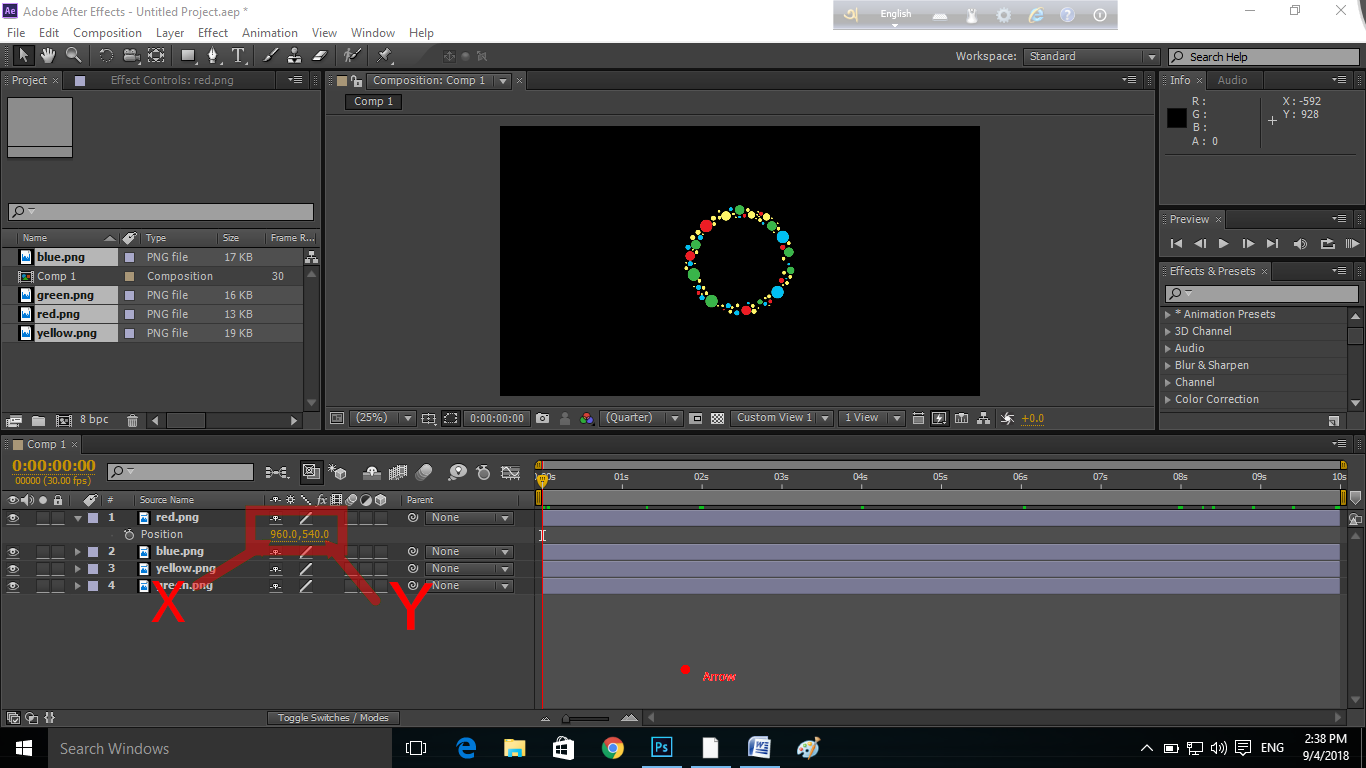
এবার time line এর শুরুতে একটা key frame যোগ করুন। এবার আমরা ‘X’ এর মান ঠিক ততটাই বাড়াব যাতে আমাদের লাল ছবি টা screen এ আর দেখা না যায়।
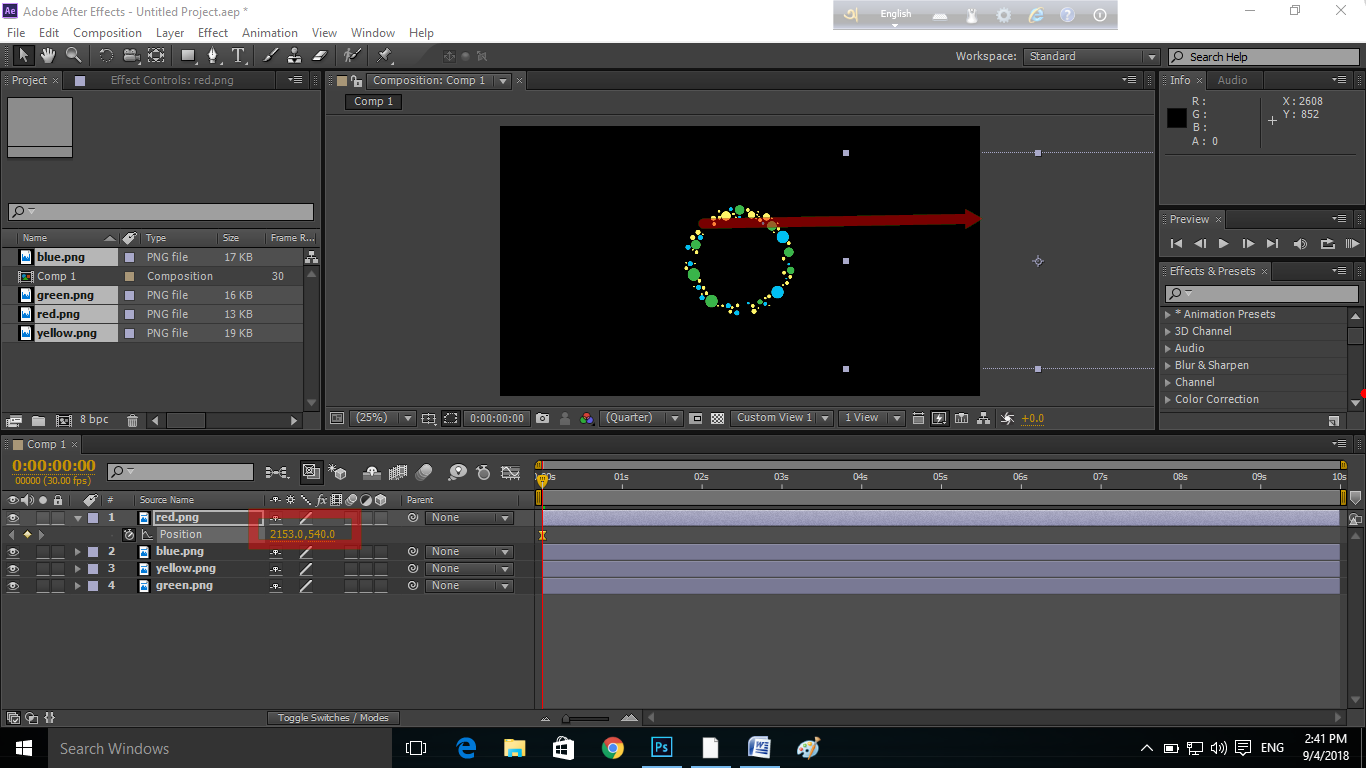
এবার 1 second মত সামনে যেয়ে “X” এর মান শুরুতে যা ছিল তা করে দিন…না বুঝলে নিচে দেখুন…
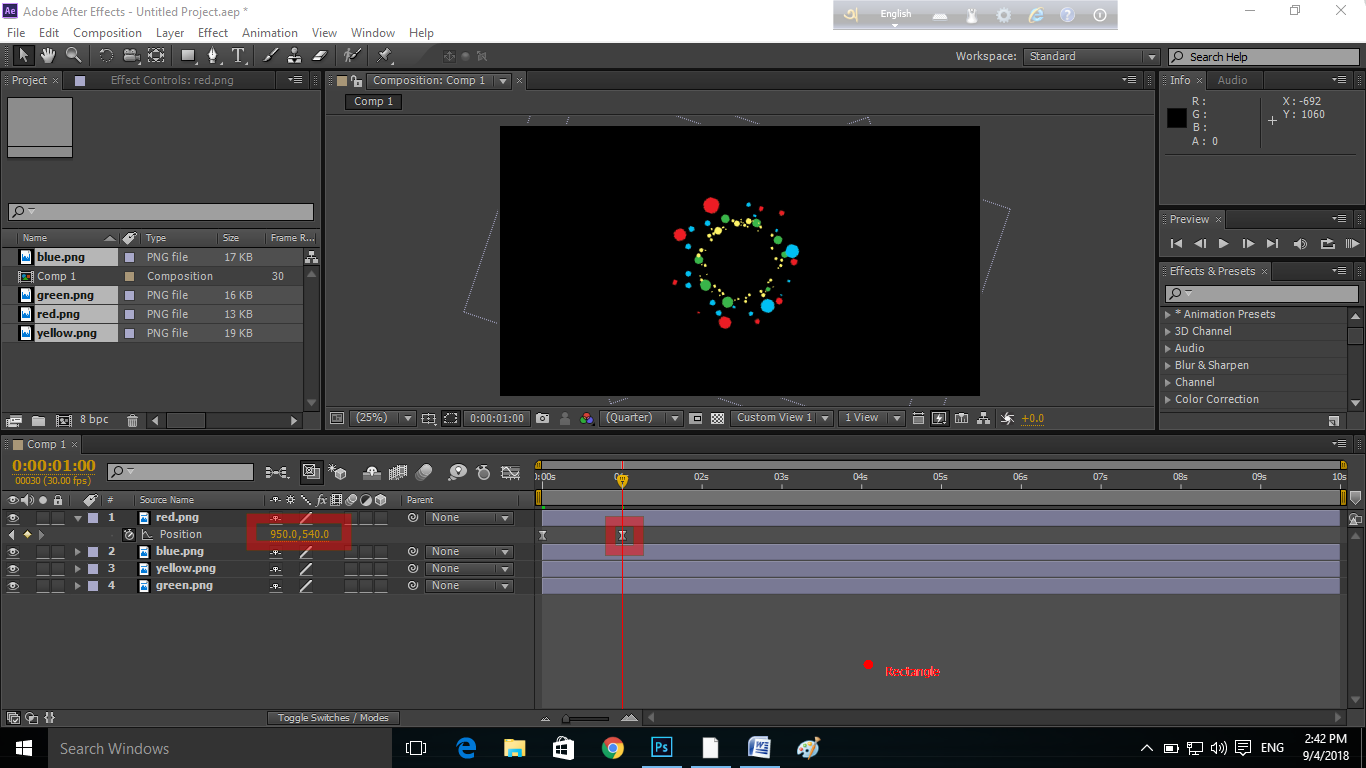
একই ভাবে নীল লেয়ার select করে keyboard এর “P” key click করুন।এবার ও “X” এর মান এততাই “কমান” যাতে টা screen এর বাইরে চলে যায়।
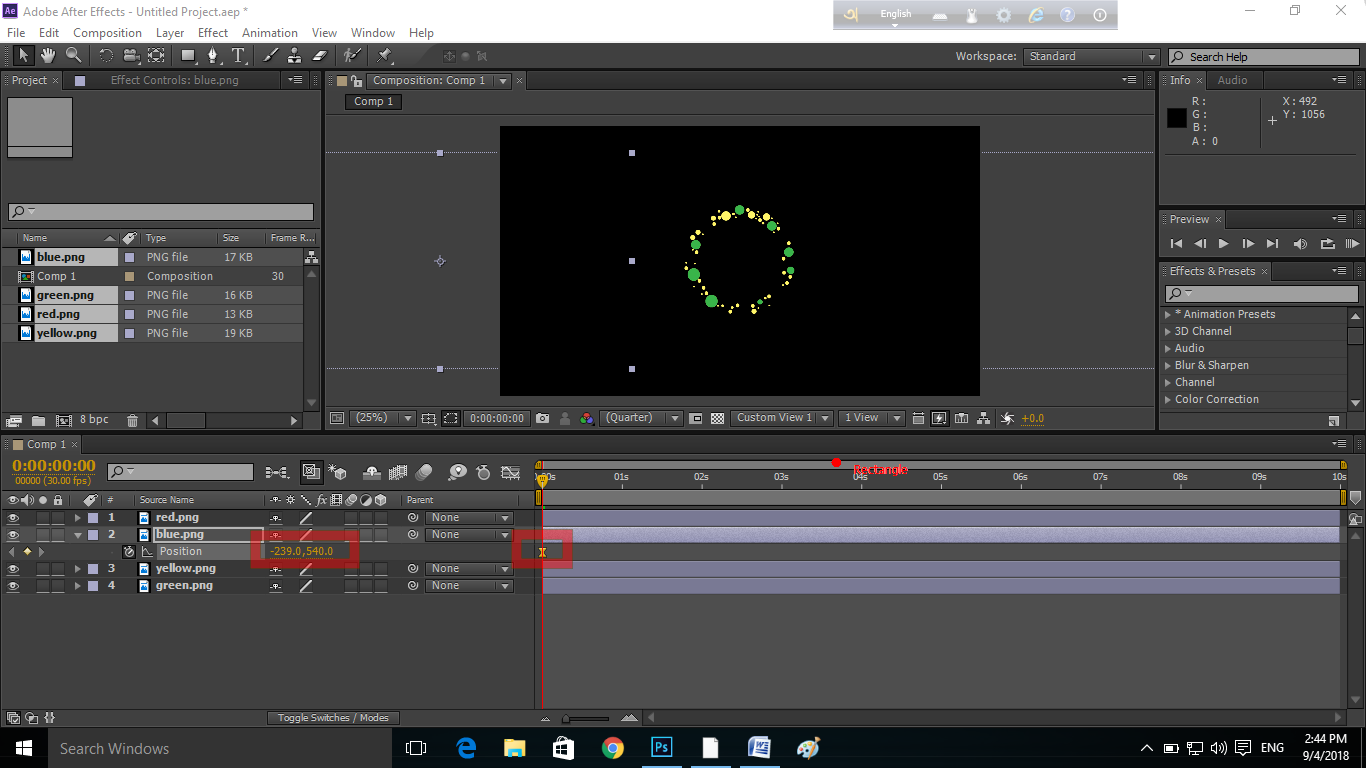
এবার 1 second মত সামনে যেয়ে “X” এর মান শুরুতে যা ছিল তা করে দিন…না বুঝলে নিচে দেখুন…
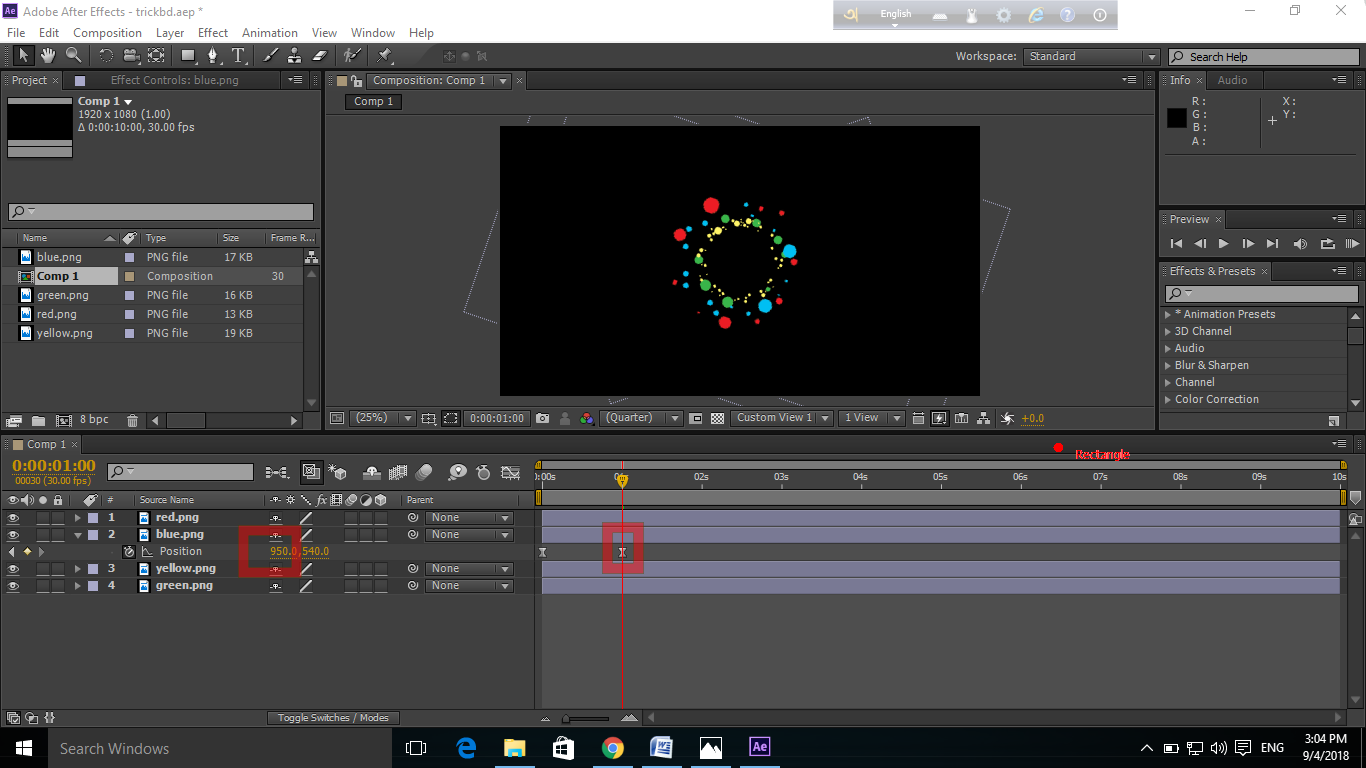
এবার হলুদ ও সবুজ লেয়ার select করে একই ধরনের কাজ করুন কিন্তু এবার “Y” এর মান হলুদের ক্ষেত্রে বাড়ান ও সবুজের ক্ষেত্রে কমান যাতে screen এ তাদের আর দেখা না যায়।
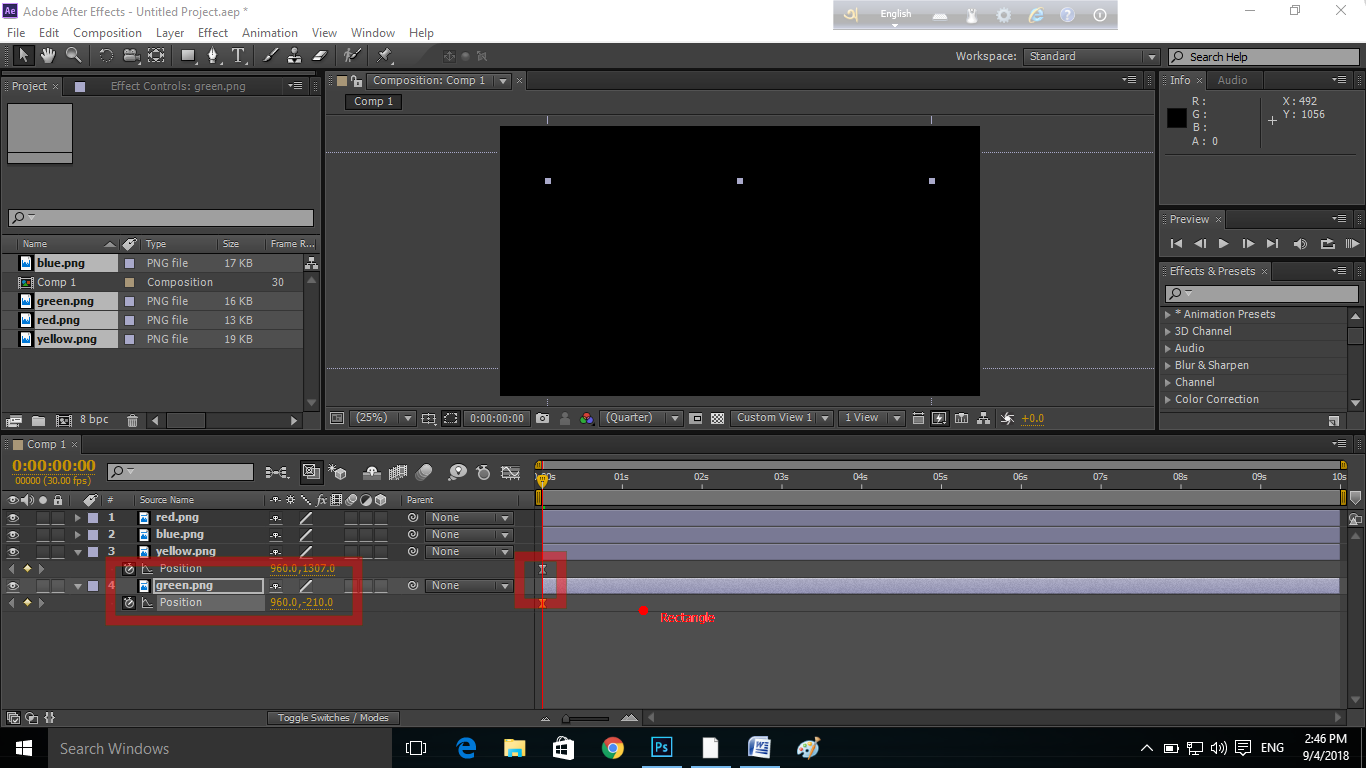
এবার 1 second মত সামনে যেয়ে “Y” এর মান শুরুতে যা ছিল তা করে দিন…না বুঝলে নিচে দেখুন…
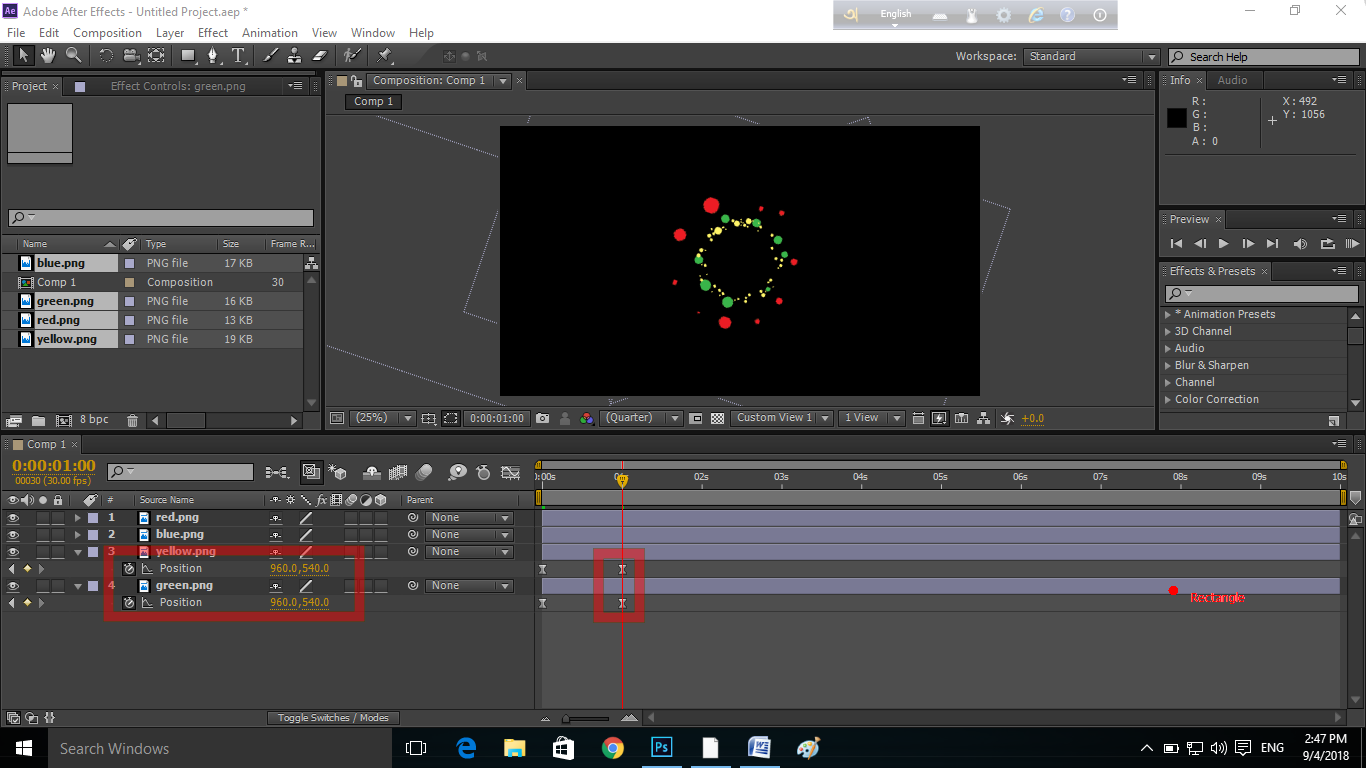
ব্যাস কাজ শেষ…আপনাদের animation সম্পর্কে মোটামুটি ধারনা জন্মে গেছে।
এবার ram preview করে দেখুন।
এর পরের part এ নিজের ছবি+effect+render করব।
ধন্যবাদ কষ্ট করে post টা পরার জন্য।ইচ্ছা হলে এক্তা like দিয়েন।



Carry on
সাথে থাকার জন্য ,ধন্যবাদ।