সাধারণত কোন তথ্যের দৃশ্যমান উদাহরন অথবা তুলনামুলক চিত্র দেখানোর সময় গ্রাফ অথবা চার্ট ব্যবহার করা হয়। বর্তমান সময়ে বিভিন্ন বাণিজ্যিক অথবা অফিশিয়াল হিসাবের চিত্র রুপ তুলে ধরতে চার্টের ব্যবহার হয়ে থাকে। ডাটার ধরনের উপর নির্ভর করে বিভিন্ন ধরনের চার্ট ব্যবহার হতে দেখা যায় যেমনঃ কলাম চার্ট, লাইন চার্ট, পাই চার্ট, বার চার্ট, এরিয়া চার্ট, স্ক্যটার চার্ট ইত্যাদি। পূর্বের আলোচনায় আমরা কিভাবে MS Excel এ চার্ট তৈরি করতে হয় তার প্রাথমিক ধারনা দিয়েছি। এ পর্যায়ে আমরা আলোচনা করবো MS Excel এ Pie চার্ট তৈরি করার নিয়ম সম্পর্কে। তাহলে আসুন জেনে নেই কিভাবে MS Excel এ Pie চার্ট তৈরি করতে হয় ?
প্রেজেন্টেশন অথবা ওয়েব সাইটে ব্যবহারের জন্য বার চার্ট, পাই চার্ট, ভেন ডায়াগ্রাম অথবা ব্যবসায়িক টেবিল ইত্যাদি ক্ষেত্রে এই সকল চার্ট ব্যাপক ব্যবহার হয়ে থেকে। পাই চার্ট তৈরির ক্ষেত্রে প্রথমে একটি টেবিল তৈরি করতে হবে। ধরুন একটি খাবারের দোকানের ২০১০ থেকে ২০১৪ সাল পর্যন্ত কয়েকটি পণ্যের মোট বিক্রয়ের একটি টেবিল তৈরি করা হলঃ
উপরের ছবিতে একটি দোকানের ২০১০ থেকে ২০১৪ সাল পর্যন্ত মোট বিক্রয় টেবিল আকারে দেখানো হয়েছে। এখন আমরা উপরের টেবিল অনুযায়ী ২০১০ সালের প্রত্যেকটি পণ্যের বিক্রয়ের অনুপাত চার্টে দেখাবো।
সে ক্ষেত্রে প্রথমে টেবিলের উপরের দুটি রো সিলেক্ট করুন, তারপর Insert ট্যাবে ক্লিক তারপর Charts গ্রুপের Pie Chart এ ক্লিক করুন। তাহলে ওয়ার্কশীটে ২০১০ সালের বিভিন্ন পণ্যের বিক্রয়ের অনুপাতের একটি চার্ট চলে আসবে। উপরের ছবিতে লাল দাগ দিয়ে দেখানো হল।
উপরের ছবিতে লক্ষ্য করুন, টেবিল অনুসারে Insert ট্যাবের Chart গ্রুপ থেকে Pie Chart ব্যবহার করা হয়েছে।
চার্ট ডিজাইনঃ
উপরের আলোচনায় টেবিলের ডাটা অনুযায়ী কিভাবে চার্ট তৈরি করতে হয় তা আমরা জেনেছি। এখন যদি আপনি ওয়ার্কশীটে তৈরিকৃত চার্টটিতে বিভিন্ন ডিজাইন ব্যবহার করতে চান তাহলে রিবনের Chart Tools অপশনের Design ট্যাবে ক্লিক করুন। ডিজাইন ট্যাবের Chart Style গ্রুপ থেকে আপনি পছন্দ মতো স্টাইল বাছাই করতে ক্লিক করে সেটি চার্টে ব্যবহার করতে পারবেন। নিচের ছবি দেখুনঃ
উপরের ছবিতে লালদাগ লক্ষ্য করুন, চার্টে স্টাইল ব্যবহার করার জন্য ডিজাইন ট্যাব থেকে স্টাইল ব্যবহার করা হয়েছে।
আবার আপনি চাইলে চার্টে বিভিন্ন Layout ব্যবহার করে চার্টটিতে বিভিন্ন সেপ ব্যবহার করতে পারবেন। সে ক্ষেত্রে রিবনের Chart Tools অপশনের Design ট্যাবে ক্লিক করুন। তারপর Chart Layouts গ্রুপ থেকে যে Layout টি ব্যবহার করবেন সে Layout টিতে ক্লিক করুন। তাহলে ওয়ার্কশীটে তৈরিকৃত চার্টটি সেপ পরিবর্তন করবে। একাধিক Layout পেতে চাইলে Chart Layouts গ্রুপের পাশে তীর চিহ্নে ক্লিক করুন। তাহলে বিভিন্ন Layout ব্যবহার করার জন্য একটি Layout লিস্ট চলে আসবে। নিচের ছবিতে বিভিন্ন Layout ব্যবহারের অপশনটি দেখানো হলঃ
উপরের ছবিতে চার্টে বিভিন্ন Layout ব্যবহার করার অপশন লালদাগ দ্বারা নির্দেশ করা হয়েছে।
আমাদের আজকের আলোচনায় আপনাদেরকে MS Excel এ pie চার্ট তৈরি করার নিয়ম সম্পর্কে ধারণা দেবার চেষ্টা করছি। আশা করি আপনাদের ভালো লেগেছে। আমাদের পরবর্তী আলোচনায় বিভিন্ন প্রকার চার্ট সম্পর্কে আরও তথ্য দেবো।



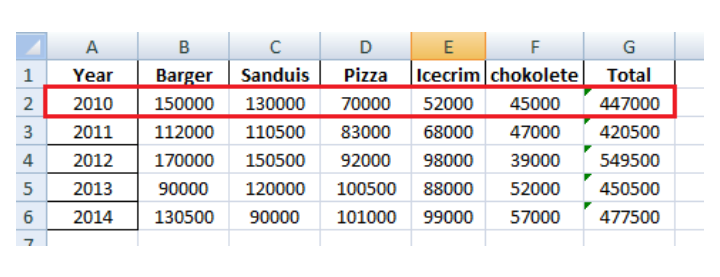
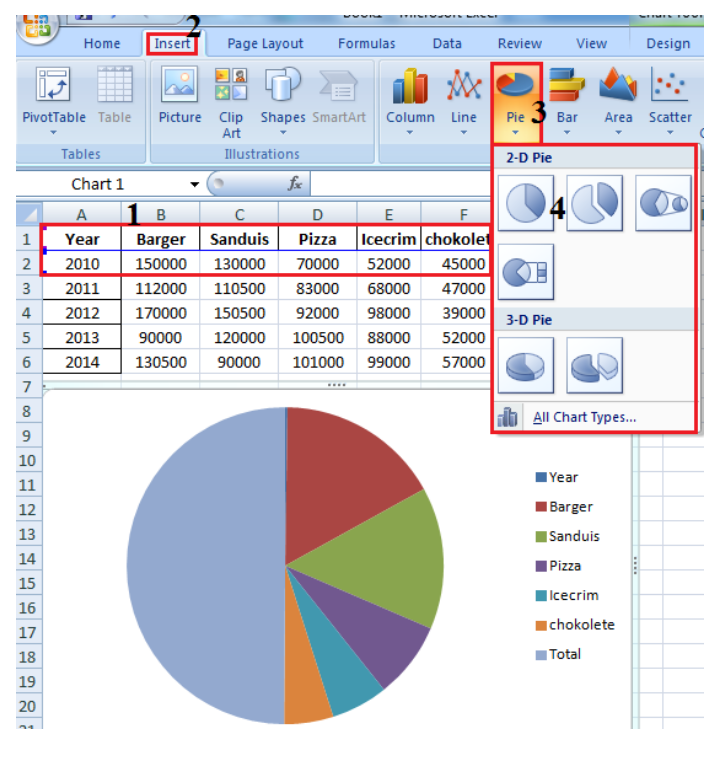

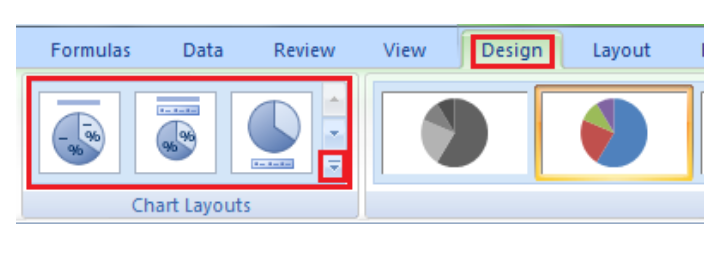
ঠিক করে নেন,
Burger
Sandwich
Ice-cream
Chocolate
আপনার মত ভালো অথরের কাছে থেকে এমন বানান ভুল খুবই দুঃখজনক এবং লজার ব্যাপারও বটে
Thanks for sharing
ekti sheet diyen.