অনেক সময় আমরা Excel ওয়ার্কশীটে কোন রেকর্ড অথবা টেবিলে অধিক পরিমানে ডাটা পুট করে থাকি। সেই ডাটাগুলো থেকে কিছু নির্দিষ্ট ডাটাকে বিশেষ ভাবে চিহ্নিত করার জন্য সেলের মান অনুযায়ী সেই সেলের ব্যাকগ্রাউন্ড কালার পরিবর্তন করে হাইলাইট করা যায়। তাই আজ আমরা আলোচনা করবো সেলের ভ্যালূকে কন্ডিশন করে কিভাবে আপনি সেলের ব্যাকগ্রাউন্ড কালার পরিবর্তন করবেন। আসুন তাহলে জেনে নেই MS Excel এ সেল ভ্যালুর উপরে ভিত্তি করে ব্যাকগ্রাউন্ড কালার পরিবর্তন করার নিয়ম ?
ধরুন আপনি একটি রেজাল্টশীটে বিভিন্ন বিষয়ের উপরে প্রাপ্ত মার্কের ভেতর থেকে লেটার মার্ক বা প্লাস মার্ক প্রাপ্ত সেল গুলোকে আলাদা ভাবে হাইলাইট করতে চান। সে ক্ষেত্রে Conditional Formatting অপশনটি ব্যবহার করে ঐ সেলের মার্ক অথবা মানের কন্ডিশনের উপরে ভিত্তি করে সেলের ব্যাকগ্রাউন্ড কালার ব্যবহার করে সেই সেল গুলোকে হাইলাইট করতে পারবেন। তাই আলোচনার সুবিধার্থে আমরা নিচে একটি রেজাল্টশীট ব্যবহার করবোঃ
উপরের ছবিতে একটি রেজাল্ট শীট দেয়া হল।
এখন যদি আপনি রেজাল্টশীটে বিভিন্ন বিষয়ে প্রাপ্ত নাম্বার থেকে যে সকল বিষয়ে লেটার মার্ক রয়েছে সেই সকল সেল গুলোতে ব্যাকগ্রাউন্ড কালার ব্যবহার করে হাইলাইট করতে চান। সে ক্ষেত্রে প্রথমে প্রাপ্ত নাম্বারের সেল গুলোকে সিলেক্ট করুন, তারপর Home ট্যাবের Styles গ্রুপের Conditional Formatting অপশনে ক্লিক করুন। সেখানে একটি অপশন মেনু আসবে, এবার অপশন মেনুতে New Rule অপশনে ক্লিক করুন। অপশন ব্যবহারের নিয়ম নিচের ছবিতে দেখুনঃ
উপরের ছবিতে লক্ষ্য করুন, Conditional Formatting অপশনটি ব্যবহার করার কমান্ড গুলো লালদাগ দ্বারা চিহ্নিত করা হয়েছে।
কন্ডিশনাল ফরম্যাটিং অপশন থেকে New Rule অপশনে ক্লিক করার পর একটি ডায়ালগ বক্স আসবে। এবার ডায়ালগ বক্সে Select a Rule Type ঘরের অপশন গুলো থেকে Format only cells that contain অপশনে ক্লিক করুন। তারপর Format only cells with অপশনের Drop down box গুলো পুরন করুন।
প্রথম Drop down box এ Cell Value সিলেক্ট করুন
দ্বিতীয় Drop down box এ Between সিলেক্ট করুন
তৃতীয় ও চতুর্থ Drop down box এ ফিল্টার কন্ডিশন অর্থাৎ নির্দিষ্ট মান বা লেটার মার্ক 80 ও 100 লিখুন
উপরের ছবিতে ডায়ালগ বক্সের ব্যবহার গুলো লালদাগ দ্বারা চিহ্নিত করা হল। Drop down box গুলো পুরন করা হয়ে গেলে Format অপশনে ক্লিক করুন।Format অপশনে ক্লিক করার পরে নতুন একটি ডায়ালগ বক্স আসবে সেখানে Fill ট্যাবে ক্লিক করুন।
তারপর আপনার পছন্দ মতো কালার বাছাই করে তার উপরে ক্লিক করুন, তারপর OK ক্লিক করুন। তাহলে যে সংখ্যার মান কন্ডিশন হিসেবে সিলেক্ট করা হয়েছে সেই সংখ্যার সেলটির ব্যাকগ্রাউন্ড কালার নির্ধারণ হয়ে যাবে।
উপরের ছবিতে কন্ডিশনাল সংখ্যার সেলে কালার ব্যবহার করার জন্য Format Cell ডায়ালগ বক্সের Fill ট্যাব থেকে কালার ব্যবহার করা হল।
কালার সিলেক্ট করার পর পুনরায় পূর্বের ডায়ালগ বক্সে ফিরে আসবে, সেখানে OK ক্লিক করুন। তাহলে কন্ডিশন অনুযায়ী রেজাল্ট শীটে ৮০ থেকে ১০০ এর মধ্যে প্রাপ্ত নাম্বার গুলোতে ব্যাকগ্রাউন্ড কালার চলে আসবে।
উপরের ছবিতে লক্ষ্য করুন, রেজাল্টশীটে লেটার মার্ক গুলোতে Conditional Formatting অপশনটি ব্যবহার করে ব্যাকগ্রাউন্ড কালার দেয়া হয়েছে। এখন তৈরি কৃত রেজাল্টশীটে নতুন ডাটা পুট করলেও কন্ডিশন অনুযায়ী সেটি আচরণ করবে।
আজকের আলোচনায় আমরা আপনাদেরকে MS Excel এ সেল ভ্যালুর উপরে ভিত্তি করে ব্যাকগ্রাউন্ড কালার পরিবর্তন করার নিয়ম সম্পর্কে ধারণা দেবার চেষ্টা করেছি।



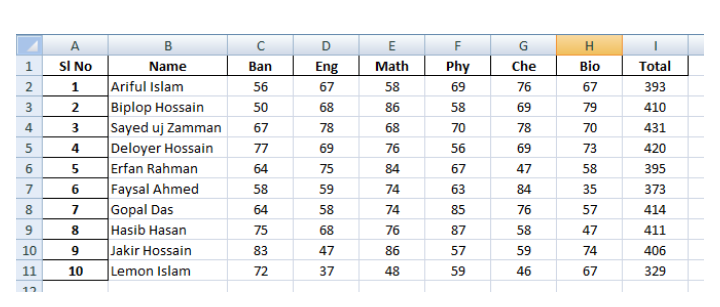
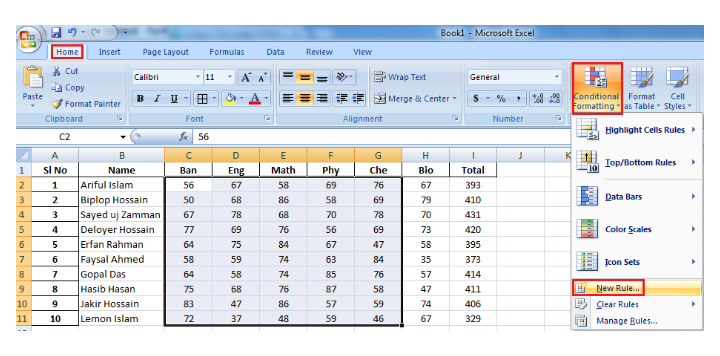
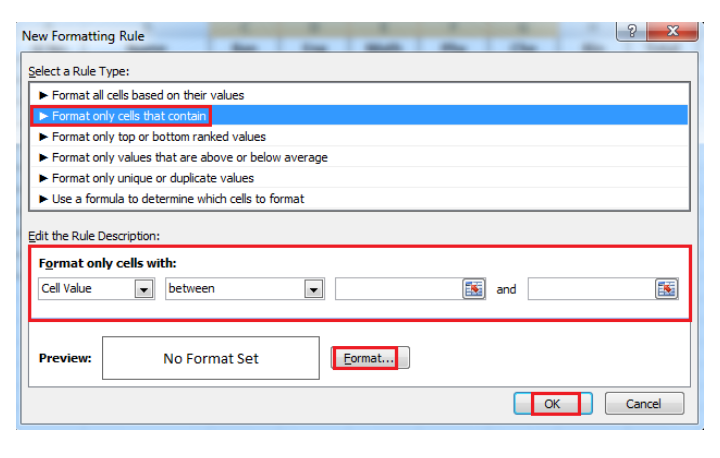

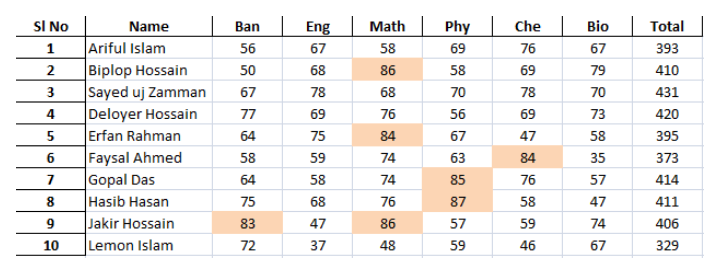
ekti sheet diyen.