আসসালামু আলাইকুম!
আজকের এই পোস্ট-এ আপনাকে স্বাগতম। আশা করছি পুরো পোস্ট-টি মনোযোগ এবং ধৈর্য সহকারে পড়বেন।
তো কেমন আছেন সবাই?
আশা করছি আল্লাহর অশেষ রহমতে সবাই অনেক ভালোই আছেন।
গত কাল রাতে আমার বন্ধু শরিফুল এর শখ জাগলো সে আমার ব্রাউজিং হিস্টোরি দেখবে। সে বসে আছে ঢাকায় আর আমি পাবনা তে। আমি বললাম দ্বারা আমি তোরে ব্রাউজিং হিস্টোরির স্ক্রিনশট তুলে দিচ্ছি, তুই দেখিস। আমার বন্ধু তখন বললো না, আমি তোরে একটা লিংক দিচ্ছি তুই ঐখানে গিয়ে এইটা এইটা কর এবং দেখবি কোড জেনারেট করার একটা অপশন পাবি ঐখানে ক্লিক করে কোড জেনারেট করে আমাকে মেসেঞ্জারে সেন্ড কর।
আমিও তার কথা মতোই সব প্রসেস সম্পন্ন করে একটা কোড জেনারেট করে ওর মেসেঞ্জারে পাঠিয়ে দিলাম।এখন দেখি আমার কম্পিউটার নিজে নিজেই কাজ করছে। নিজে নিজেই ব্রাউজার এর হিস্টোরি তে চলে যাচ্ছে। আমার মেসেঞ্জারে চলে যাচ্ছে। আবার নিজে নিজেই আমার হার্ডডিস্কে চলে গিয়ে আমার ব্যক্তিগত ফাইল ওপেন করছে। সবকিছু অটোমেটিক হচ্ছে, আমি কিছুই করছি না।
পরে এর রহস্য জানতে পারলাম। বন্ধু বললো সে নাকি ঢাকা বসেই আমার কম্পিউটারে একটা ছোট্ট ট্যুর দিলো।
ধরুন আপনি আপনার এক আত্মীয়ের বাড়িতে ঘুরতে গেছেন। হঠাৎ আপনার একটি ব্যক্তিগত ইমেজ/ভিডিও/টেক্সট ডকুমেন্টস ইত্যাদির দরকার এবং সেটা রয়েছে আপনার বাড়িতে থাকা আপনার পার্সোনাল কম্পিউটারে।
এমন অবস্থায় আপনি কি করবেন? বাড়িতে ফেরত এসে আপনার কম্পিউটার থেকে ফাইলটি দেখবেন? আত্মীয়ের বাড়ি থেকে আপনার বাড়ির দূরত্ব অনেক কম হলে তো কোনো কথা নাই কিন্তু যদি অনেক দূরে হয়?
এখন আপনি আরেকটা কাজ করতে পারেন আর সেটা হচ্ছে বাড়ির কাউকে ফোন দিয়ে বললেন, আপনার কম্পিউটারটি অন করে তমুক ফোল্ডারে ঢুকে অমুক ফাইলটি আমাকে টেলিগ্রাম এ সেন্ড করো। কিন্তু এইখানে একটি সমস্যা আছে! যদি ফাইলটি অনেক ব্যক্তিগত বা কনফিডেনসিয়াল হয় তখন তো আপনি ছাড়া অন্য কেউ ফাইলটি দেখে ফেললে ব্যাপক সমস্যা হবে।
কোনো উপায়ান্তর না পেয়ে আপনি হয়তো এখন ভাবছেন এমন যদি কোন সিস্টেম থাকতো যদি আমি দূরে থেকেও আমার ব্যক্তিগত কম্পিউটারে অ্যাক্সেস করতে পারতাম তাহলে কি দারুণই না হতো।
আপনি জেনে খুশি হবেন যে, হ্যা এটা সম্ভব। রিমোট ডেস্কটপ প্রযুক্তির সাহায্যে আপনি পৃথিবীর যেকোনো প্রান্ত থেকেই আপনার বাড়িতে থাকা কম্পিউটারটিতে অ্যাক্সেস করতে পারবেন। আপনি চাইলে দূরে বসে থেকেই আপনার কম্পিউটারে ইন্টারনেট ব্রাউজিং, ডাউনলোডিং, ইত্যাদি আরো অনেক কাজ করতে পারবেন। মনে হবে যেন আপনি আপনার কম্পিউটারটির সামনে বসেই সেটা ব্যবহার করছেন।
রিমোট ডেস্কটপ কি?
রিমোট ডেস্কটপ হচ্ছে রিমোটলি অন্য কারো বা নিজের ডেস্কটপ/কম্পিউটারে প্রবেশ করা। সহজ করে বলতে গেলে আপনার কম্পিউটার এর সামনে না থেকেই, অনেক দূরে থেকে আপনার বাসার কম্পিউটারে প্রবেশ করাকে রিমোট ডেস্কটপ বলে। এর মাধ্যমে আপনি আপনার কম্পিউটার থেকে হাজার মাইল দূরে থাকলেও আপনার কম্পিউটারটিতে অ্যাক্সেস করতে পারবেন। মোবাইল বা কম্পিউটার দুইটা দিয়েই অ্যাক্সেস করতে পারবেন।
গুগল ক্রোম রিমোট ডেস্কটপ?
দূর থেকে নিজের কম্পিউটারটিকে কন্ট্রোল করার জন্য অনেক অ্যাপ অনলাইন ঘাটলে পেয়ে যাবেন কিন্তু Chrome Remote Desktop টি যথেষ্ট ভালো এবং ব্যবহার করাও অনেক সহজ বলে আমার কাছে মনে হয়েছে। Chrome Remote Desktop অনেক লাইটওয়েট একটি সফটওয়্যার এবং এটি কনফিগার করাও অনেক সহজ। এটি ব্যবহার করতে খুব কম রিসোর্স লাগে যা নরমাল কনফিগারেশন এর পিসিতেও ব্যবহার করা যায়।
কিভাবে আপনার কম্পিউটারে গুগল ক্রোম রিমোট ডেস্কটপ সেটআপ করবেন?
Chrome Remote Desktop ব্যবহার করার জন্য আপনাকে আগে কনফিগারেশন করতে হবে।
যেভাবে উইন্ডোজ অপারেটিং সিস্টেমে Chrome Remote Desktop কনফিগার করবেন –
প্রথমে আপনার কম্পিউটারে থাকা গুগল ক্রোম ব্রাউজার টি ওপেন করুন। ব্রাউজারে অবশ্যই একটি জিমেইল অ্যাকাউন্ট লগইন থাকতে হবে। তারপর নিচে দেওয়া লিংকে প্রবেশ করুন।
Chrome Remote Desktop – Official Website
লিংকে প্রবেশ করার পর আপনাদের সামনে নিচের মতো একটি ওয়েবসাইট ওপেন হবে। এখন স্ক্রিনশট এ দেখানো ডাউনলোড আইকনে ক্লিক করুন।
ডাউনলোড আইকনে ক্লিক করার সাথে সাথে আরেকটি নতুন ট্যাবে গুগল ক্রোমের ওয়েব/এক্সটেনশন স্টোর ওপেন হবে।
এখন Add to Chrome বাটনে ক্লিক করুন।
তারপর Add Extension এ ক্লিক করুন।
রিমোট ডেস্কটপ এক্সটেনশনটি আপনার ক্রোম ব্রাউজারে অ্যাড হয়ে যাবে।
তারপর আপনাদের সামনে নিচের মতো একটি ইন্টারফেস আসবে এবং এইখানে আপনি আপনার কম্পিউটারের একটি নাম দিয়ে দিবেন। আপনার ইচ্ছেমতো নাম দিতে পারবেন। নাম দেওয়া হয়ে গেলে Next বাটনে ক্লিক করে দিন।
Next বাটনে ক্লিক করার পর আপনাকে ছয় সংখ্যার একটি পিন সেট করতে বলা হবে। এখানে আপনার ছয় সংখ্যার একটি পিন দিয়ে দিবেন এবং নিচে Start বাটনে ক্লিক করে কিছুক্ষণ অপেক্ষা করুন।
পিন কোডটি অবশ্যই মনে রাখবেন কারণ পরে আমাদের এই পিন টি লাগবে।
Next বাটনে ক্লিক করার পর কিছুক্ষণ লোডিং হবে এবং নিচে টাস্কবারে দেখবেন একটি Remoting Native Messaging Host Exe নামে একটি হোস্ট অ্যাপ ইন্সটল করতে বলবে। এটা আমাদের ইন্সটল করতে হবে।
ইন্সটল করার জন্য সিম্পলি Yes বাটনে ক্লিক করবেন, অ্যাপ ইন্সটল হয়ে যাবে।
অ্যাপ ইনস্টলেশন সম্পন্ন হলে আপনারা নিচের মতো আপনাদের কম্পিউটারটি দেখতে পারবেন, যেটা অনলাইন অবস্থায় দেখাবে। এখন এটা প্রস্তুত রিমোট অ্যাক্সেস এর জন্য।
এখন আপনাকে মোবাইলে ফেরত যেতে হবে।
প্লে স্টোরে Chrome Remote Desktop লিখে সার্চ করুন এবং অ্যাপটি ইন্সটল করে ওপেন করুন।
যেহেতু আমরা আমাদের ব্যক্তিগত কম্পিউটারটি আমাদের মোবাইল থেকে রিমোটলি অ্যাক্সেস করবো তাই আমাদের কম্পিউটারে থাকা গুগল ক্রোম ব্রাউজারে যে জিমেইল অ্যাকাউন্টটি লগইন আছে ঠিক সেই একই জিমেইল অ্যাকাউন্টি আমাদের মোবাইলে Google Remote Desktop অ্যাপ এর মধ্যে লগইন থাকতে হবে।
যদি আপনার কম্পিউটারের গুগল ক্রোম ব্রাউজার এবং মোবাইলে ইনস্টল করা Chrome Remote Desktop অ্যাপ এ একই জিমেইল লগইন থাকে তাহলে আপনারা নিচের মতো আপনার কম্পিউটারটি দেখতে পারবেন।
এখন আপনার সেই রিমোট পিসিতে ক্লিক করুন। ক্লিক করার পর আপনাকে পিন কোড বসাতে হবে। ছয় সংখ্যার ঐ পিন কোডটি যেটা এর আগে সেট করেছিলেন সেটা বসিয়ে Connect লেখায় ক্লিক করুন।
Connect বাটনে ক্লিক করার সাথে সাথে আপনারা আপনাদের ডেস্কটপ এর স্ক্রিন আপনার মোবাইলে দেখতে পারবেন। এখন আপনারা মোবাইল থেকে আপনার পিসি কন্ট্রোল করতে পারবেন।
বাম পাশে খেয়াল করলে দেখবেন Remote Support নামে একটি অপশন আছে ঐখানে ক্লিক করুন।
Remote Support অপশনে ক্লিক করলে
- Share This Screen এবং
- Connect To Another Computer.
নামে আরও দুইটা অপশন দেখতে পারবেন। এই দুইটা অপশন থেকেেই মূলত আপনি অন্য কোন কম্পিউটারে রিমোট অ্যাক্সেস বা নিজের কম্পিউটারের অ্যাক্সেস অন্য কাউকে দিতে পারবেন।
কিভাবে রিমোটলি আপনার কম্পিউটারের অ্যাক্সেস আপনার বন্ধু/অন্যকাউকে দিবেন?
কাউকে আপনার কম্পিউটারের রিমোট অ্যাক্সেস দেওয়ার জন্য
Share This Screen – বাটনের নিচে Generate Code লেখায় ক্লিক করুন। ৫ মিনিটের জন্য একটি কোড জেনারেট হবে।
এই কোডটি আপনি অন্য কাউকে শেয়ার করলে সে এই কোডের মাধ্যমে আপনার কম্পিউটার এর রিমোট অ্যক্সেস নিতে পারবে।
সেক্ষেত্রে আপনার বন্ধু যদি সূদুর চীনদেশে থাকে তাহলেও সে আপনার দেওয়া অ্যাক্সেস কোডের মাধ্যমে আপনার কম্পিউটারে অ্যাক্সেস করতে পারবে।
কিভাবে কেউ কোড দিয়ে আপনার কম্পিউটারে অ্যাক্সেস করবে?
আপনার কম্পিউটারের অ্যাকসেস করতে হলে তাকে প্রথমে নিচে দেওয়া লিংকে যেতে হবে।
https://remotedesktop.google.com/u/3/support
ব্রাউজার এ লিংক ওপেন করলে নিচের মতো একটি ইন্টারফেস আসবে।
এইখানে সেই জেনারেট করা অ্যাক্সেস কোডটি বসিয়ে Connect এ ক্লিক করতে হবে।
আপনার বন্ধু Connect এ ক্লিক করলে আপনার কম্পিউটার স্ক্রিনে একটি পপআপ মেসেজ শো করবে। আপনি পারমিশন দিলেই আপনার বন্ধু আপনার কম্পিউটার এর রিমোট অ্যাক্সেস পেয়ে যাবে।
সেক্ষেত্রে আপনার বন্ধু মোবাইল বা কম্পিউটার এর যেকোনো একটা ব্যবহার করেই আপনার কম্পিউটারে রিমোটলি অ্যাকসেস করতে পারবে।
মোবাইল দিয়ে অ্যাক্সেস করলে মোবাইল স্ক্রিন ল্যাপটপের টাচপ্যাডে পরিণত হবে। মোবাইল স্ক্রিনে টাচ দিয়ে মাউস কার্সর কন্ট্রোল করতে হবে। মাউস এর কার্সর নির্দিষ্ট কোথাও নেওয়ার পর স্ক্রিনের যেকোনো জায়গায় টাচ করলেই সেই নির্দিষ্ট জায়গায় ক্লিক পড়ে যাবে।
আর যদি আপনার বন্ধু কম্পিউটার থেকে অ্যাক্সেস করে তাহলে সে স্বাভাবিকভাবেই তার নিজস্ব মাউস/কিবোর্ড দিয়ে আপনার পিসি কন্ট্রোল করতে পারবে।
ঠিক একইভাবে আপনিও আপনার বন্ধুর কম্পিউটার এ অ্যাক্সেস নিতে পারবেন। এর জন্য আপনার বন্ধুকে আগে উপরের মতো করে Chrome Remote Desktop সেটাপ করতে হবে।
তারপর উপরে দেখানো নিয়মানুযায়ী অ্যাক্সেস কোড জেনারেট করে আপনাকে দিলে আপনি Connect To Another Computer এই অপশনে সেই অ্যাক্সেস কোডটি বসিয়ে Connect এ ক্লিক করলেই আপনার বন্ধুর কম্পিউটারের রিমোট অ্যাক্সেস পেয়ে যাবেন।
বিঃদ্রঃ অবশ্যই আপনার কম্পিউটার এবং মোবাইলে ইন্টারনেট কানেকশন থাকা লাগবে।
কম্পিউটারটি সচল থাকতে হবে। স্লিপ মোড এ থাকলে অ্যাকসেস করতে পারবেন না।
আজকে এ পর্যন্তই।
বুঝতে বা আমার লেখায় কোন ভুল-ত্রুটি থাকলে অবশ্যই কমেন্ট বক্সে আপনাদের মতামত জানাবেন।
আপনাকে অসংখ্য ধন্যবাদ এতক্ষণ লেখাটি পড়ার জন্য। আপনার সময় অনেক অনেক ভালো কাটুক।
First Published – kih-lagbe.blogspot.com

![[Remote Desktop] হাজার মাইল দূরে বসেও মোবাইল দিয়ে আপনার বাসায় থাকা কম্পিউটার/বন্ধুর কম্পিউটার সম্পূর্ণ নিয়ন্ত্রণ করুন। [Chrome Remote Desktop]](https://trickbd.com/wp-content/uploads/2022/03/23/Purple-Modern-Blockchain-Technology-Logo.png)


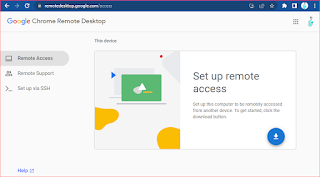
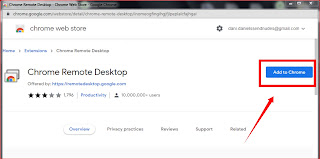
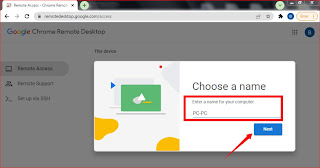
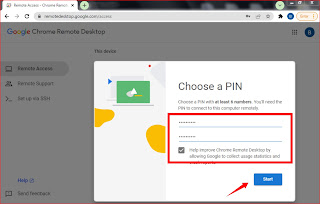
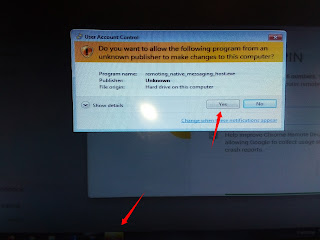

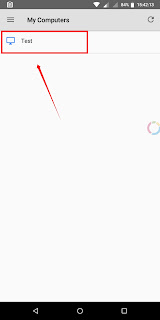


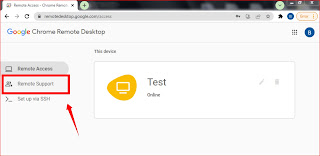


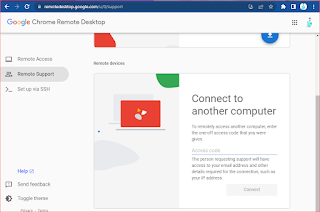

Stay with TrickBD.
Satay with TrickBD.
Stay with TrickBD.
Desktop version use kore
Thank for share
Stay with TrickBD
Aapni nicher link theke article taa pore ashte paren, hoytoh kichu jante parben.
Article Link – https://www.lifewire.com/wake-on-lan-4149800