আসসালামু আলাইকুম। কেমন আছেন সবাই। আশা করি ভালো আছেন। আজকে আমি Virtual Machine বা Virtualization নিয়ে আপনাদের ধারনা এবং কিভাবে আপনি Virtualization এর মাধ্যেমে WIndows বা Mac এ Linux বা অন্য যেকোনো Operating System চালাতে পারবেন তা নিয়ে বিস্তারিত ধারনা এবং কিভাবে কি কি করতে হবে সে ব্যাপারে ধারনা দিতে আসছি।
আমার মনে হয়ে এটি সম্পর্কে ধারনা রাখা উচিত আমাদের সবার।
তো দেরী না কর মূল পোস্ট এ যাওয়া যাক।
আগেই ক্ষমা চেয়ে নিচ্ছি পোস্ট একটু বড় । সময় নিয়ে পড়ার জন্য অনুরোধ রইলো ?
Windows এ Kali লিনাক্স Install এর জন্য আপনাকে প্রথমে Virtual Box ডাউনলোড করতে হবে। টেনশন এর কোনো কারন নাই। সম্পুর্ন ফ্রি এটি।
১. গুগলে এ গিয়ে Virtual Box লিখে সার্চ করলেই চলে আসবে প্রথম ওয়েবাসাইট টি । অথবা আমি ডিরেক্ট ডানলোড লিংক টি দিয়ে দিচ্ছি আপনারা চাইলে এখানে গিয়ে ডিরেক্ট ডাউনলোড করতে পারেন।
এরপর সফটওয়্যার টি ডাউনলোড হলে আর দশটা সফটওয়্যার এর মত ইনস্টল করে ফেলবেন।
২. ইনস্টল করার পর আপনি এরকম একটি environment দেখতে পারবেন পারবেন
৩. এবার নিউ তে ক্লিক করার পর আপনি এরকম একটি ডায়ালগ বক্স দেখতে পারবেন
৪. ডায়ালগ বক্সে আপনি আপনার অপারেটিং সিস্টেমের যে নামটা দিতে চান সেটা দেবেন এবং কোন ফোল্ডারে রাখবেন আপনার ড্রাইভার সেটা নিশ্চিত করে দিবেন এবং এক্ষেত্রে একটা জিনিস খেয়াল রাখবেন আপনার অপারেটিং সিস্টেম ইনস্টল করতে যে পরিমাণ জায়গা প্রয়োজন সে পরিমান জায়গা উক্ত ফোল্ডারটি অথবা ড্রাইভে আছে কিনা ।
৫. Type Linux বা Windows সেট করার পর এখন আপনাকে করতে হবে মেইন কাজটি আপনাদের অনেকের ক্ষেত্রে হয়তো এমন হবে দেখবেন যে 32 বিট অপশনটি চলে আসছে কোন খানে 64-bit অপশনটি নাই নেই।
এক্ষেত্রে আপনাদেরকে একটা জিনিস চেক করে দেখতে হবে যে আপনার কম্পিউটারে অথবা মাদারবোর্ড থেকে অথবা বয়স থেকে Virtualization অপশনটি এনাবল করা আছে কিনা Virtualizationযদি না করে থাকে তাহলে আপনারা 64 বিটের ভার্চুয়াল বক্স ব্যবহার করতে পারবেন না তাই BIOS থেকে অবশ্যই Virtualization অপশনটি এনাবল করে নিতে হবে ।
এটি মাদারবোর্ড টু মাদারবোর্ড বিভিন্ন রকম হয়ে থাকে আপনি আপনার মাদারবোর্ডের মডেল অথবা ল্যাপটপের মডেল এ কিভাবে Virtualization অন করবেন সেটি দেখে সার্চ করলেই অনলাইনে অনেক রিসোর্স পেয়ে যাবেন ।
আপনারা অবশ্যই সেখান থেকে Virtualization করে নেবেন
***Virtualization আছে কিনা তা চেক করার জন্য Task Manager থেকে Performance ট্যাবে যাবেন এবং ডান দিকের নিচের দিকে দেখবেন যে Virtualization যদি অন করা থাকে তাহলে লেখা থাকবে Enable আর যদি না থাকে তাহলে লেখা থাকবে Disable ।
****সে ক্ষেত্রে Enable যদি করে থাকে তাহলে আপনাদেরকে নতুন করে Virtualization করতে হচ্ছেনা কিন্তু ডিজেবল থাকলে অবশ্যই Virtualization On করবেন । না হলে আপনি ভার্চুয়াল বক্স এর Full Facilities নিতে পারবেন না ।
৬. নেক্সট অপশনে ক্লিক করার পর আপনাদের কাছে অপশনটি চলে আসবে সেটি হচ্ছে Memory Size অর্থাৎ RAM সাইজ নির্ধারণ করার জন্য । এক্ষেত্রে একটা সর্তকতা অবলম্বন করতে হবে আপনার RAM সাইজের কখনো অর্ধেকের বেশি ভার্চুয়াল বক্স এ Allocate করবেন না যতটা পারবেন কম করবেন আমি এক্ষেত্রে 2BG রম ব্যবহার করছি ভার্চুয়াল বক্স এর জন্য। সিলেক্ট করার সময় দেখবেন ওখানে একটি লাল দাগ বা ইন্ডিকেটর রয়েছে কখনোই সবুজ দাগ পার করে হলুদ দাগ বা লাল দাগ এ যাবেন না সেক্ষেত্রে আপনার ডিভাইসটি দেখা যাবে যে Virtual Box রান করার জন্য Requirements সেটি আপনার নিজস্ব যে PC রয়েছে সেটিকে ওভারল্যাপ করে ফেলবে তখন আপনি আসলে ভার্চুয়াল মেশিনটি প্রপারলি চালাতে পারবেন না তাই এদিকটা একটু সাবধান থাকবেন।
৭. এরপর যে অপশনটা আসবে তাতে Create A Virtual Disk অপশন টি ক্লিক করে নিচের ক্রিয়েট অপশনে চাপ দিবেন
৮. Hard Disk File Type অপশানে Virtual Disk Image বা VDI অপশনটি সিলেক্ট করে দিবেন
৯. এই পার্ট টি তে দুইটি অপশন রয়েছে একটি হচ্ছে Dynamically Allocated আরেকটি হচ্ছে Fixed Size যদি আপনি Fixzed Size করেন তাহলে একটি নির্দিষ্ট পরিমান জায়গায় দখল করবে
***কিন্তু এক্ষেত্রে আমি সাজেস্ট করবো Dynamically Allocated করার জন্য কারণ এক্ষেত্রে দেখা যাবে যে আপনি ভার্চুয়াল মেশিন টা যতোটুকু ইউজ করবেন সে অনুযায়ী তার নিজস্ব প্রয়োজন অনুযায়ী সে তার ইচ্ছামত স্পেস বাড়ায় নিবে এবং এটা কখনোই প্রয়োজনের চেয়ে বেশি নিবে না এটা নিয়ে টেনশন করার দরকার নেই
আমার সাজেশন থাকবে Dynamically Allocated করার ।
১০ . এরপর যে অপশনটি আসবে আপনার ভার্চুয়াল ফাইলটি আপনি কোথায় রাখতে চান আপনি আগে থেকেই যে ফোল্ডারটি সিলেক্ট করে রেখেছেন সেখানেই থাকবে কিন্তু এবার বেসিক্যালি সাইজ নির্ধারণ করতে হবে ।আপনি যদি Fix দিয়ে থাকেন তাহলে আপনি এটলিস্ট 25GB দিবেন অথবা যদি আপনি Dynamically Allocated করে দিয়ে থাকেন সেক্ষেত্রে সমস্যা নেই তারা নিজে নিজে Space বাড়ায় নিবে
আমি এক্ষেত্রে 20 দিয়ে রাখতেছি
১১. ক্রিয়েট অপশনে চাপার পর আপনি এরকম একটি উইন্ডো দেখতে পারবেন
১২. এরপর উপরে থাকা সেটিং অপশনে ক্লিক করবেন
১৩. এখান থেকে আপনি এতক্ষণ যা যা সিলেট করছেন তা অবশ্য আরেকবার Overview করে নিতে পারবেন
১৪. এরপর আপনি System অপশনে চাপ দিয়ে Processor ট্যাবে যাবেন
১৫. এখান থেকে আপনি আপনার ভার্চুয়াল মেশিন এর জন্য কয়টি CPU Core বরাদ্দ করবেন সেটি নির্ধারণ করে দিবেন । এক্ষেত্রেও সতর্কবার্তা টি RAM এর মতই । লাল দাগ এর উপরে যাবেন না। আপনার মোট CPU Core এর অর্ধেকের বেশি দিবেন না।
১৬. সব ঠিক করা হয়ে গেলে এবার আপনি স্টার্ট বাটনে চাপ দিবেন এবং এরকম একটি উইন্ডো দেখতে পারবেন
***এখানে আপনাকে ISO ফাইল টি সিলেক্ট করে দিতে হবে। অর্থাত আপনি যে অপারেটিং সিস্টেম টি ইনস্টল করতে চান সেটির ISO ফাইল আগে সিলেক্ট করে দিতে হবে ।আপনি আপনার প্রয়োজন মত উইন্ডোজ / লিনাক্স এর ISO ফাইল ডাউনলোড করে নির্দিষ্ট যায়গায় রেখে দিবেন এবং সেটি এখানে অ্যাড করে দিবেন ।
১৭. এরপর আপনি স্টার্ট বাটনে চাপ দেওয়ার পর ভার্চুয়াল মেশিন টি রান হওয়া শুরু করবে ।
১৮. এক্ষেত্রে ভার্চুয়াল বক্স ইউজ করার ক্ষেত্রে কিছু Rule আছে যে আপনি যদি ভার্চুয়াল বক্সের ভিতরে মাউস একবার নিয়ে যান তাহলে তখন থেকে একটা মাউসটি কিন্তু ওই ভার্চুয়াল বক্স এর উইন্ডোতে থাকবে আর বাইরে বের হবেনা ।আপনাকে যদি বাইরে আসতে হয় তাহলে আপনার কি-বোর্ডের Right Control (Ctrl) বাটনটি চেপে সেখান থেকে বাইরে আসতে হবে নাহলে আপনার মাউসটি শুধু ওই Window এর ভিতর ঘোরাঘুরি করবেন
*** চলুন শুরু করা যাক Kaali Linux Installation। এর জন্য স্ক্রিনশট গুলো ফলো করুন
আমি পয়েন্ট গুলো লিখে দিবো ***
অথবা কঠিন লাগলে ভিডিও ফলো করুন । সম্পুর্ন প্রোসেস আছে এখানে
*** Graphical Install
*** English
*** United States
***কিছুক্ষন সময় নিবে।
*** আরো কিছুক্ষন
*** Kali ই থাক
*** ফাকা রাখতে পারেন
**Username দিবেন নিজের মত করে।
****তবে মনে রাখবেন এটা। Login করার সময় এটা কাজে লাগবে।
*** Input Password
**** Confirm Password
*** Time Zone : Central দিয়ে রাখবেন বা যেকোন একটা । পরে চেঞ্জ করে নেয়া যাবে।
*** Guided – Use Entire Disk
*** যেটা আছে সেটাই দিবেন । এটা আপনি অই যতটুকু Allocate করে দিছিলেন সেটাই। এর বাইরে কোন ফাইল যাবেনা
*** All files in one partition
*** Finish partitioning and write changes to disk
*** ফাইনাল চেক এর জন্য No টা প্রি সিলেক্টেড থাকবে । Yes করে দিবেন।
*** চা / কফি নিয়ে বসেন। একটু সময় লাগবে ।
*** যা যা প্রি সিলেক্টেড আছে সেভাবেই Continue করে দিবেন
*** GRUB Bootloader এ Yes করে দিবেন
*** Enter Drive Manually বাদে আর একটি ই থাকবে। সেটি সিলেক্ট করে দিবেন।
*** ইনস্টলেশন শেষ। আপনার ডিভাইস এর পার্ফরমেন্স অনুযায়ি এক কাপ বা দুই কাপ চা খাওয়ার মত সময় লাগতে পারে এতটুকু পর্যন্ত আসতে?
Continue চাপ দিবেন । Restart হবে । আপনার পিসি না । Virtual Box Restart হবে ।
***Kaali GNU /Linux
এরপর ব্লাক স্ক্রিন এ কিছু লেখা আসবে। কিছু করার দরকার নাই। পরবর্তী স্ক্রিন আসা পর্যন্ত কিছু করার দরকার নাই।
*** Username আর Password যা মনে রাখতে বলছিলাম। দিয়ে Log In করবেন।
*** Kali Linux ইনস্টল ডান। এবার আপনি এর ভেতর যা ইচ্ছা করেন ।ভাইরাস ইন্সটল করেন । উড়ায় দেন। কোনো কিছুর Effect আপনার মেইন পিসি তে পড়বে না। এটা পুরোটাই Isolated
এখন হয়ত দেখবেন কোনোভাবেই আপনি আপনার Virtual বক্স থেকে Windows এ যেতে পারছেন না। এজন্য ১৮ নং পয়েন্ট টি আবার Quote করে দিচ্ছি
” এক্ষেত্রে ভার্চুয়াল বক্স ইউজ করার ক্ষেত্রে কিছু Rule আছে যে আপনি যদি ভার্চুয়াল বক্সের ভিতরে মাউস একবার নিয়ে যান তাহলে তখন থেকে একটা মাউসটি কিন্তু ওই ভার্চুয়াল বক্স এর উইন্ডোতে থাকবে আর বাইরে বের হবেনা ।আপনাকে যদি বাইরে আসতে হয় তাহলে আপনার কি-বোর্ডের Right Control (Ctrl) বাটনটি চেপে সেখান থেকে বাইরে আসতে হবে নাহলে আপনার মাউসটি শুধু ওই Window এর ভিতর ঘোরাঘুরি করবেন “
***জানিনা ঠিক কতটুকু বুঝাইতে পারলাম বা কতটুকু আপনাদের উপকার হলো। কিন্তু বর্তমান সময়ে Virtualization টা শিখে রাখা অনেক জরুরী বলে আমি মনে করি। অনেক কিছু টেস্ট করতে পারবেন , কোনো সফটওয়্যার ইনস্টল করতে সন্ধেও হলে বা ফাইল ওপেন করতে ভাইরাস সন্ধেও হলে Virtual Machine এ তা আগে প্রয়োগ করে দেখতে পারেন।
পরবর্তী পোস্ট বা ভিডিও তে আমি Virtual Machine কে কিভাবে আরো সিকিউর করা যায় বা এটি দিয়ে আরো কি কি করা সম্ভব তা নিয়ে করার চেষ্টা করবো ইনশাআল্লাহ।
ভূল ত্রুটি ক্ষমা করবেন , আর পারলে ভূল গুলো ধরিয়ে দিবেন যাতে আমি পরবর্তীতে তা শুধরায় নিতে পারি।
বুঝতে অসুবিধা হলে অবশ্যই আমাকে নক করবেন। সর্বোচ্চ চেষ্টা করবো হেল্প করার।
আল্লাহ হফেজ ?



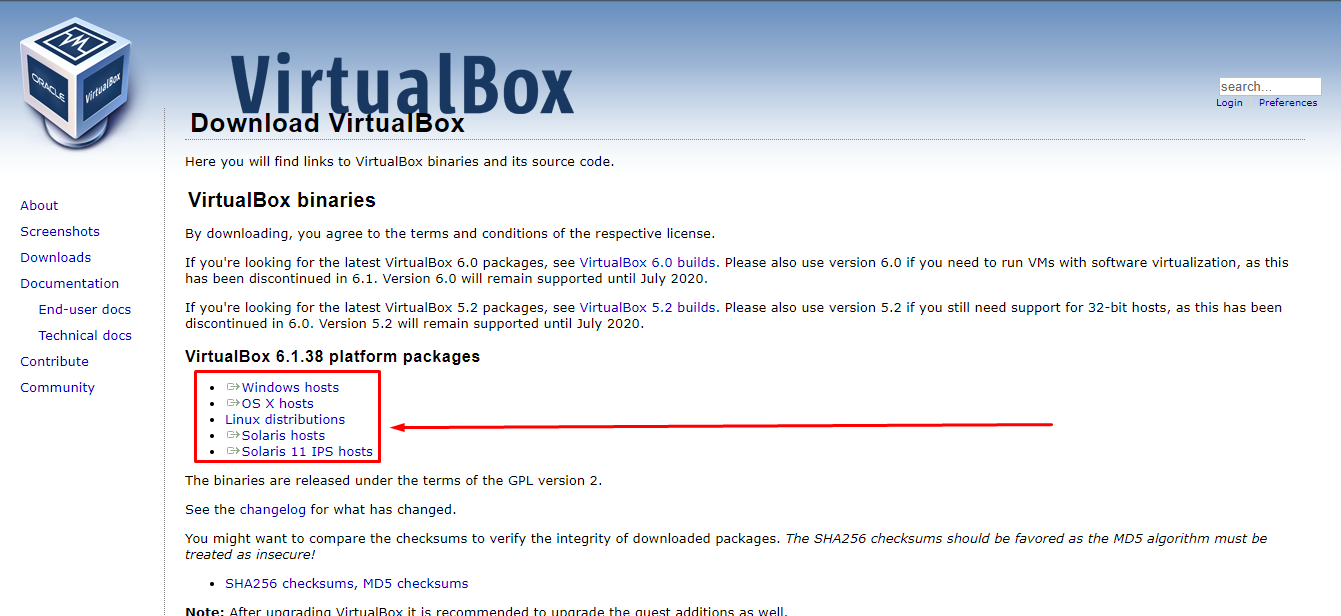
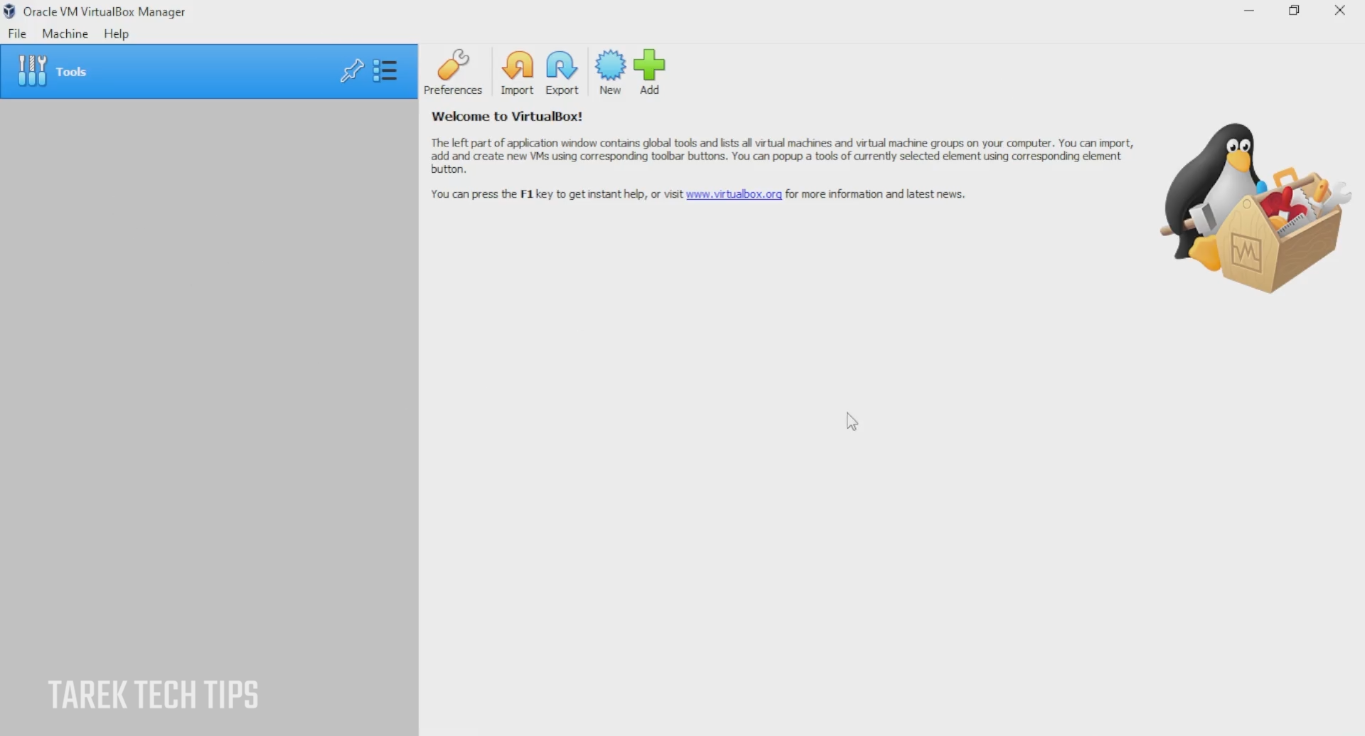
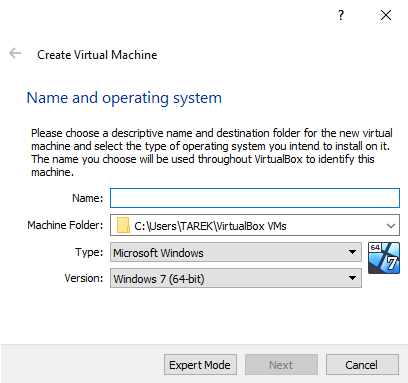
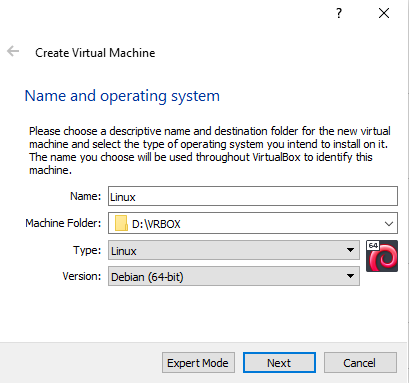
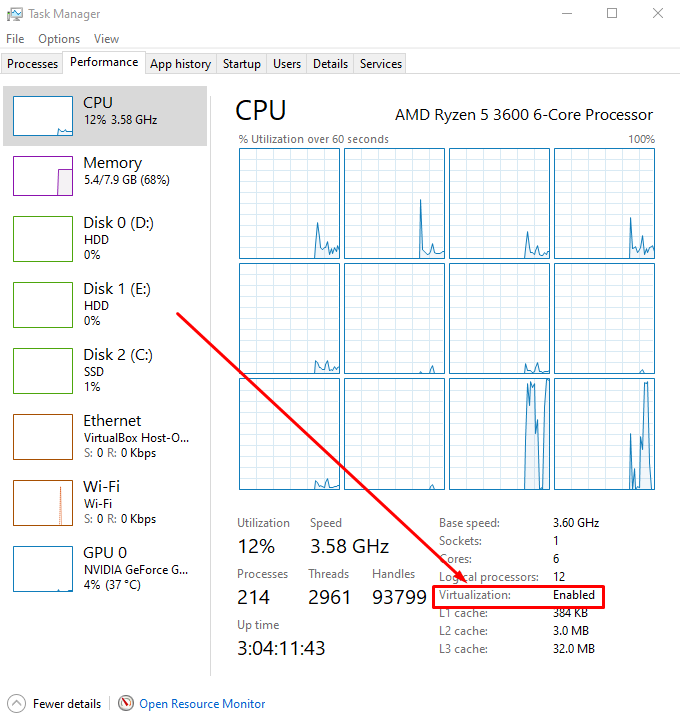
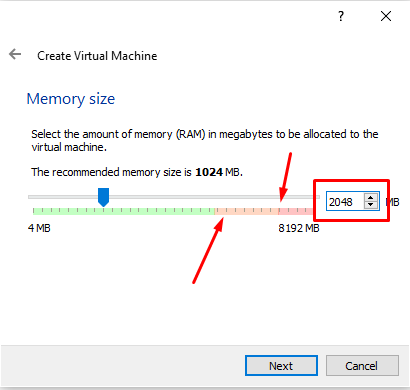
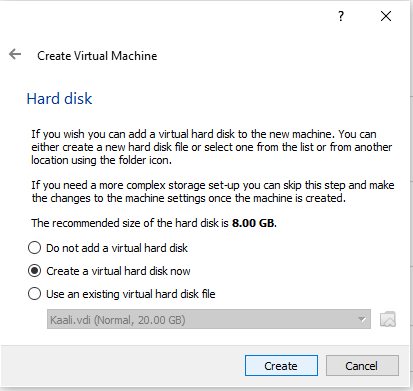
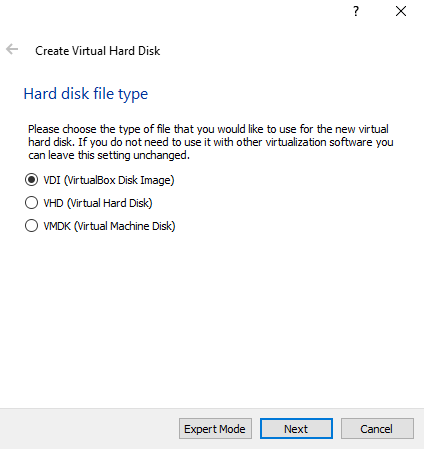
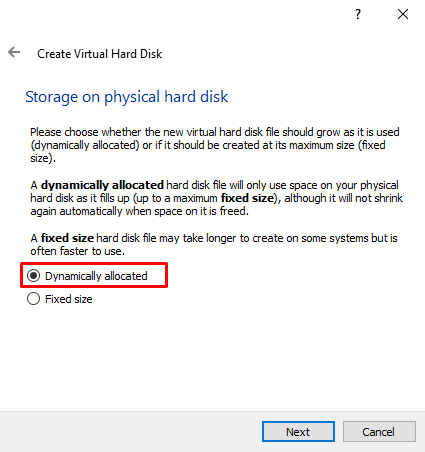

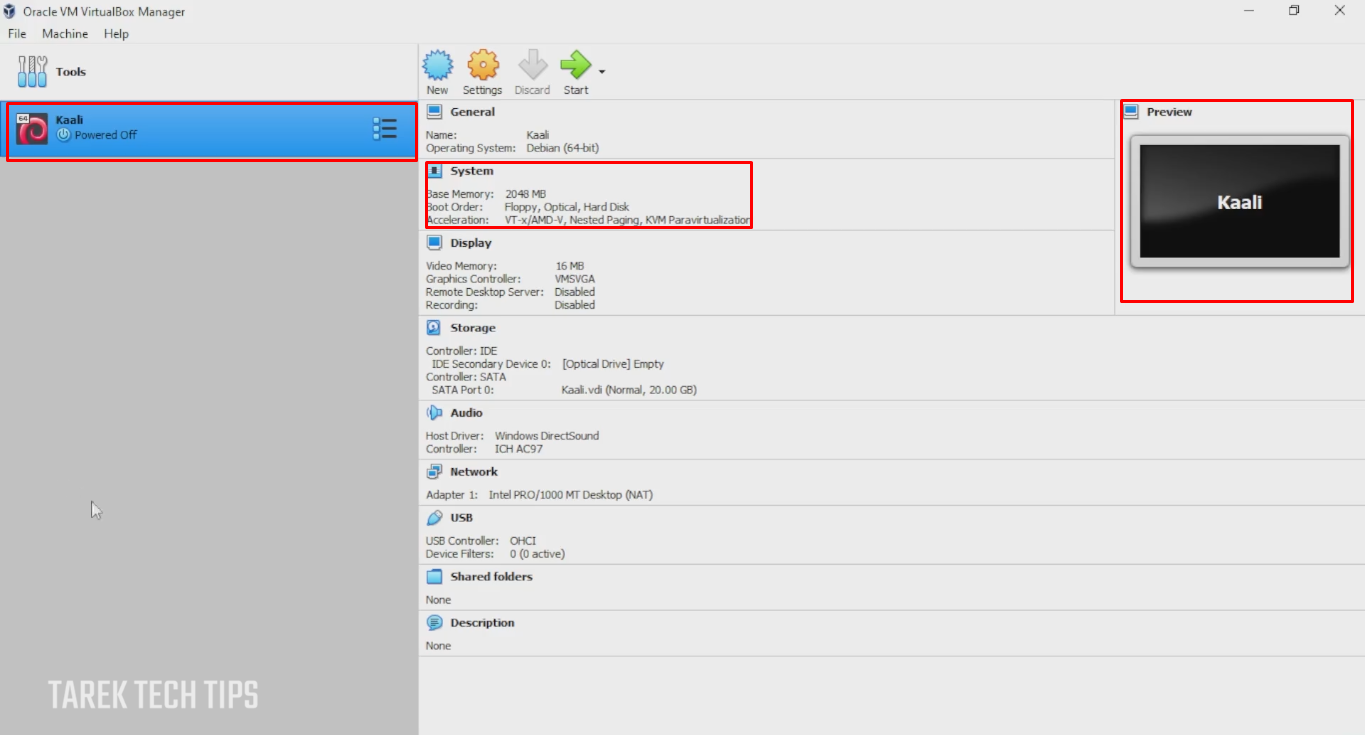
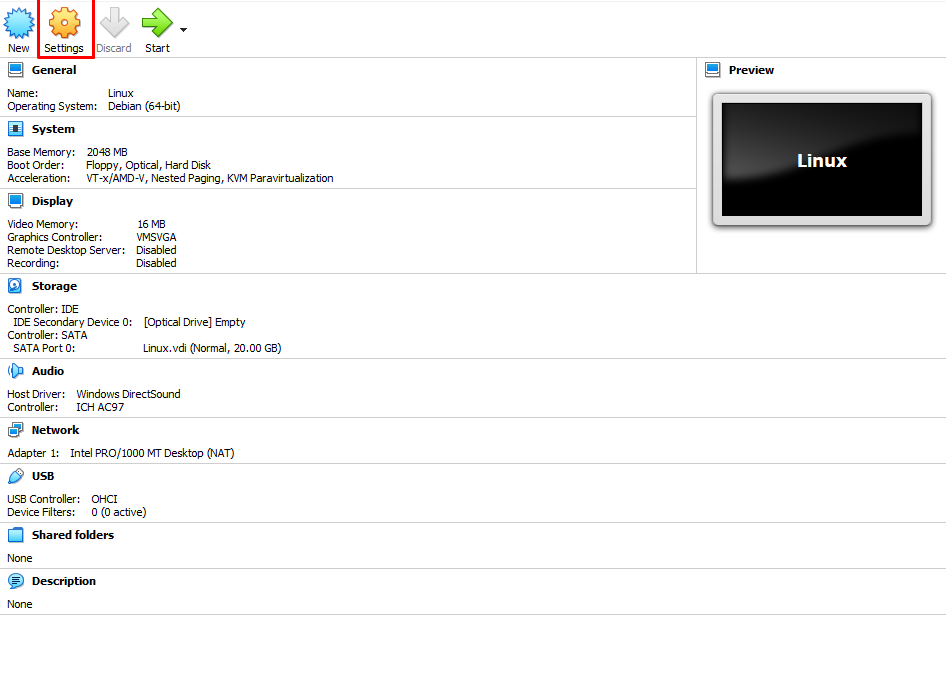
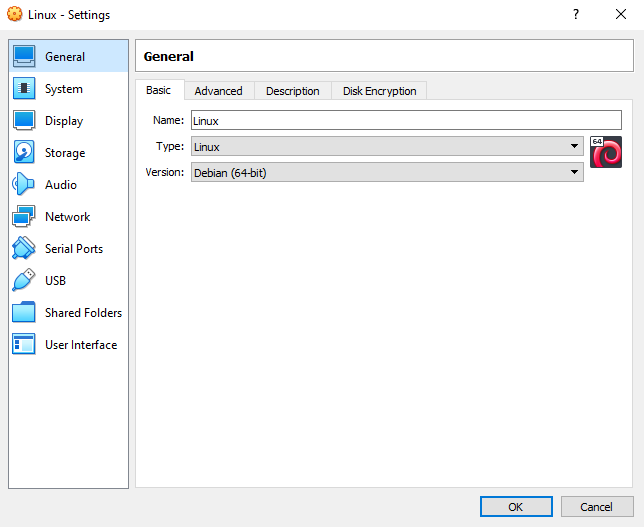
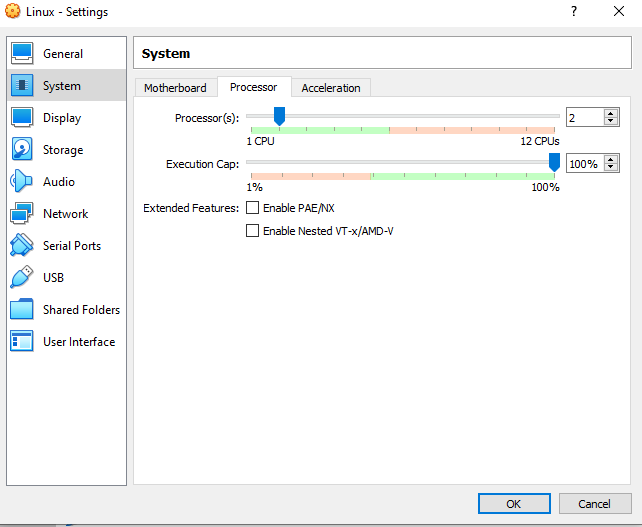
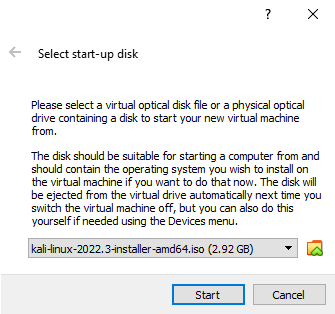
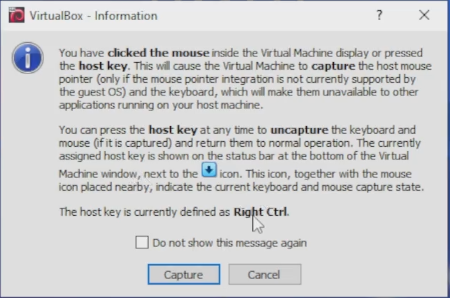
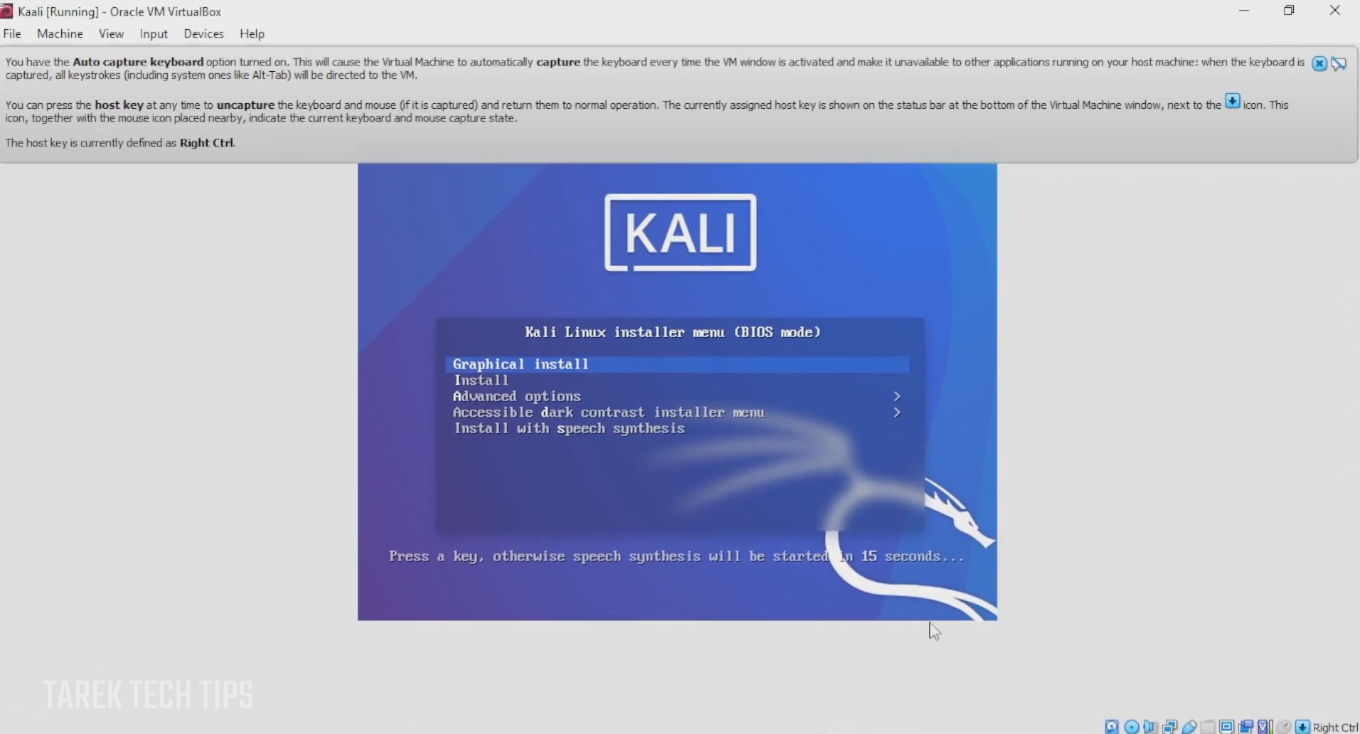

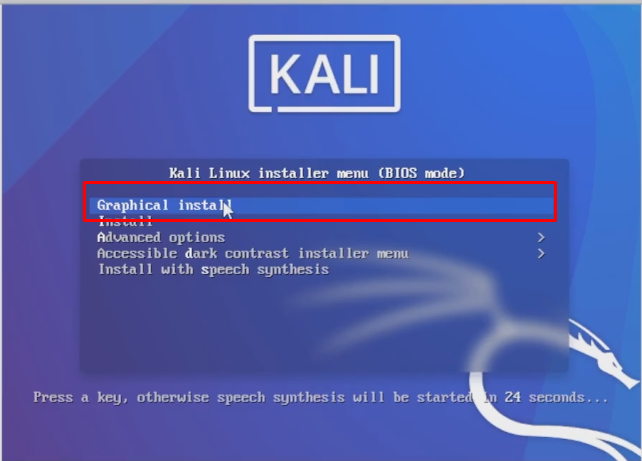
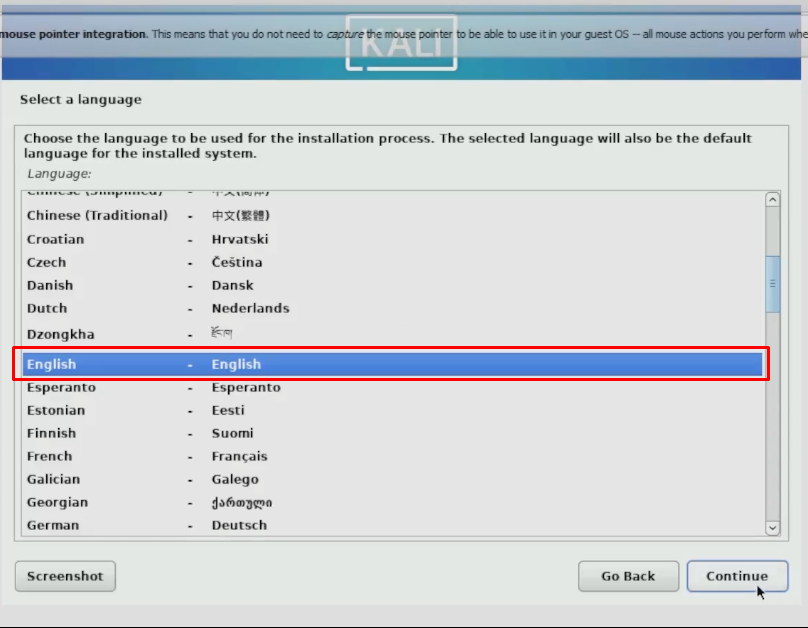
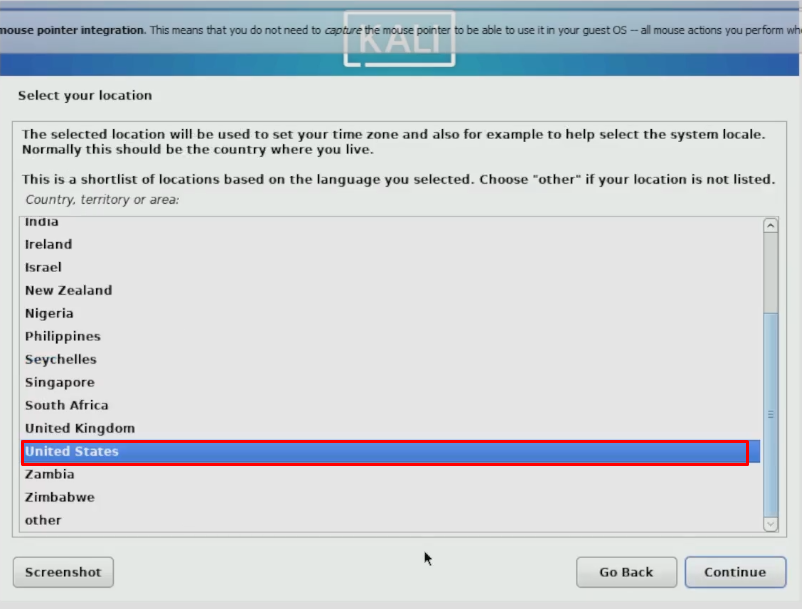
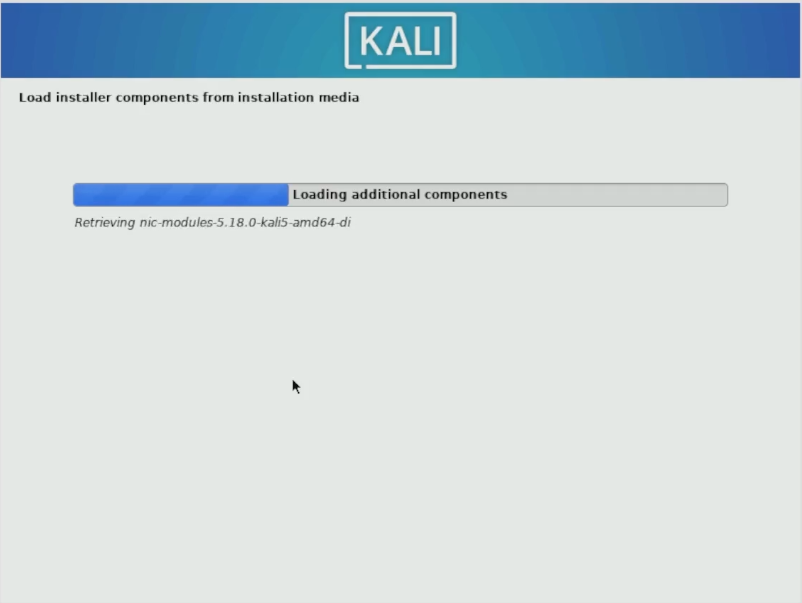
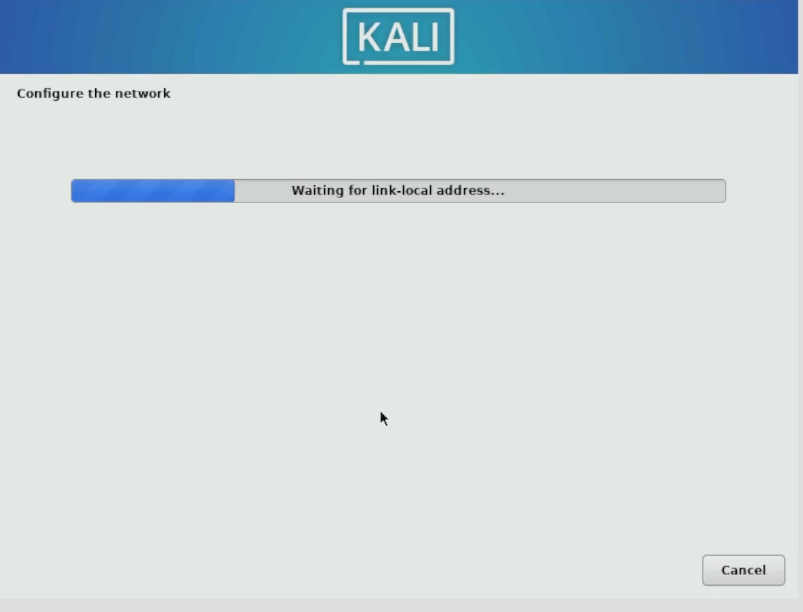
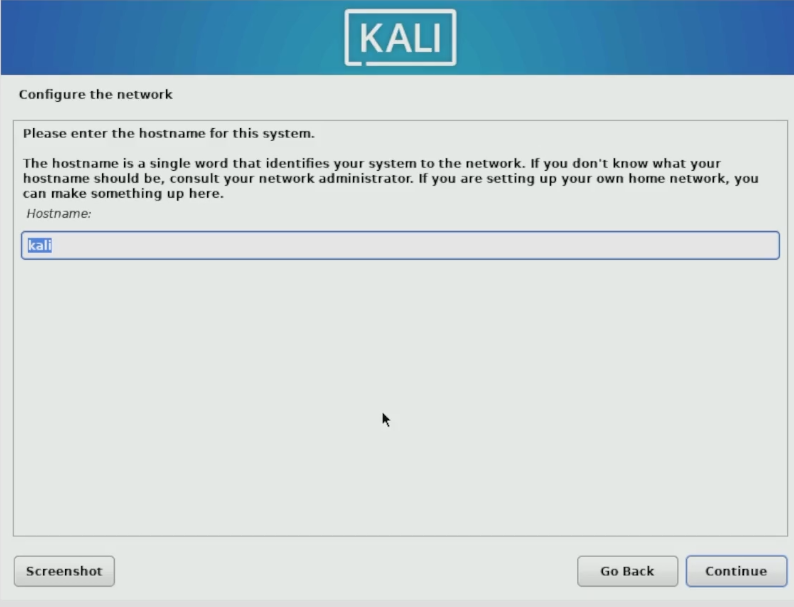
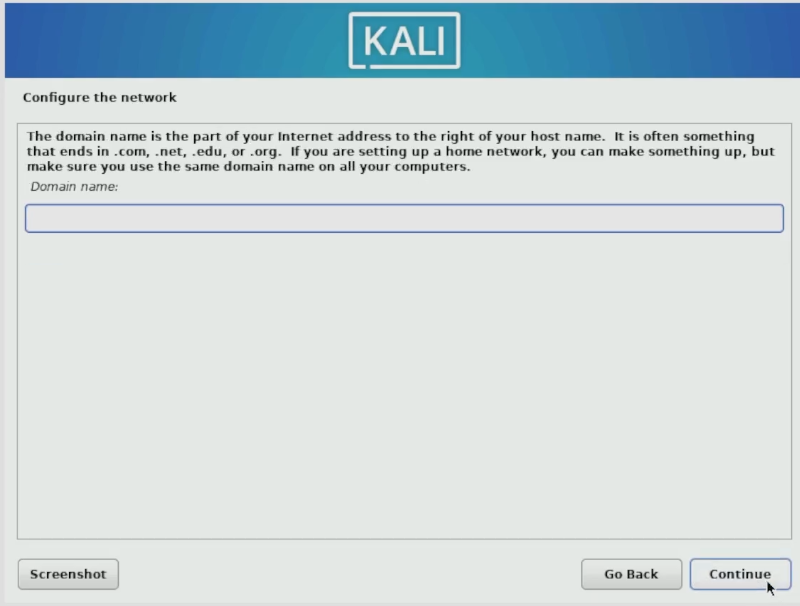
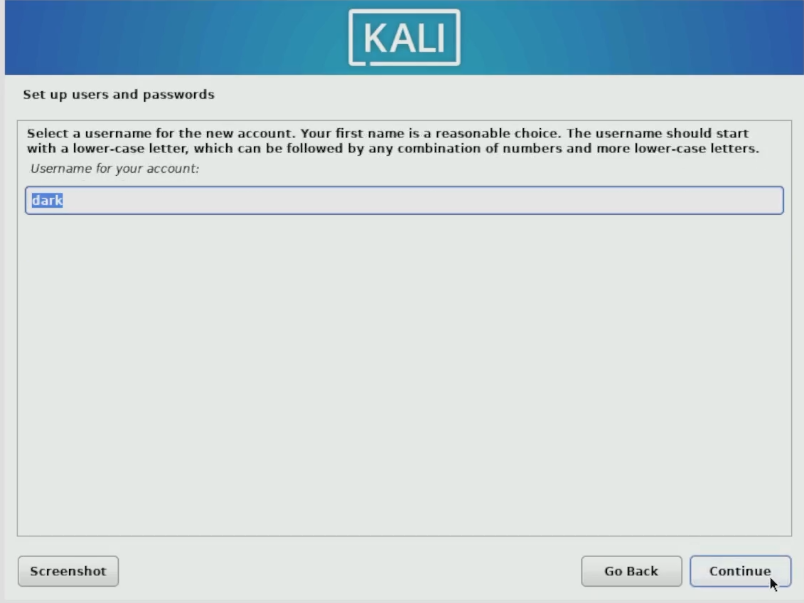
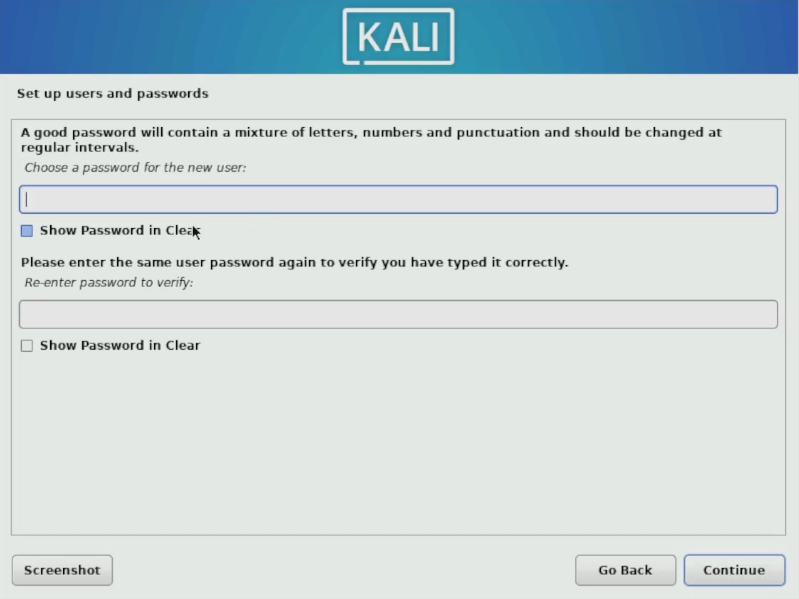
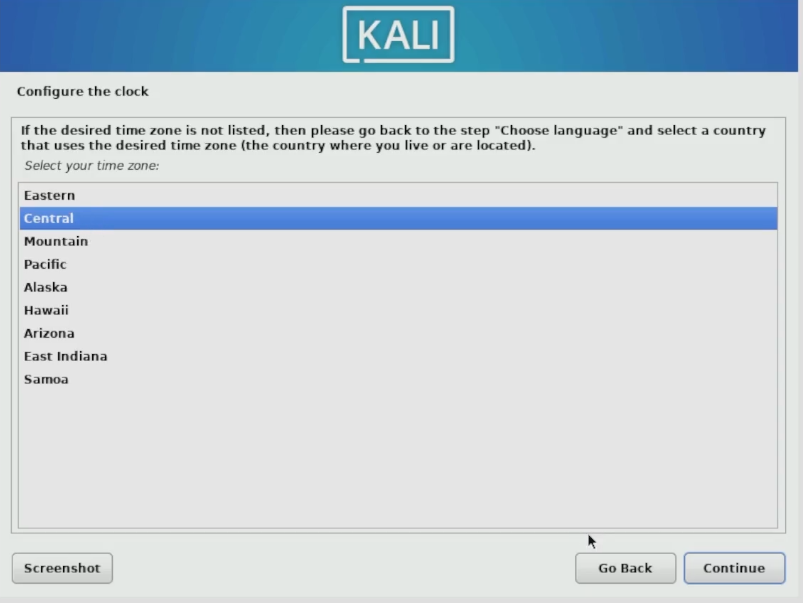
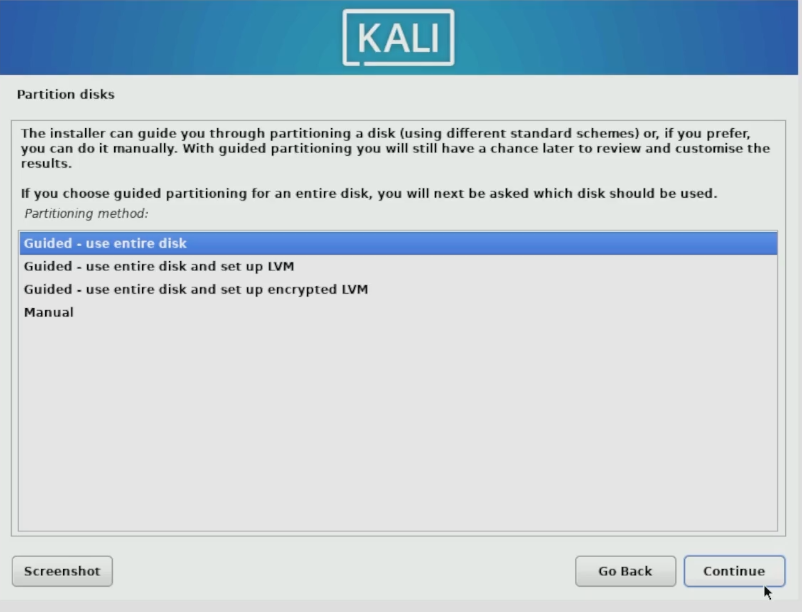
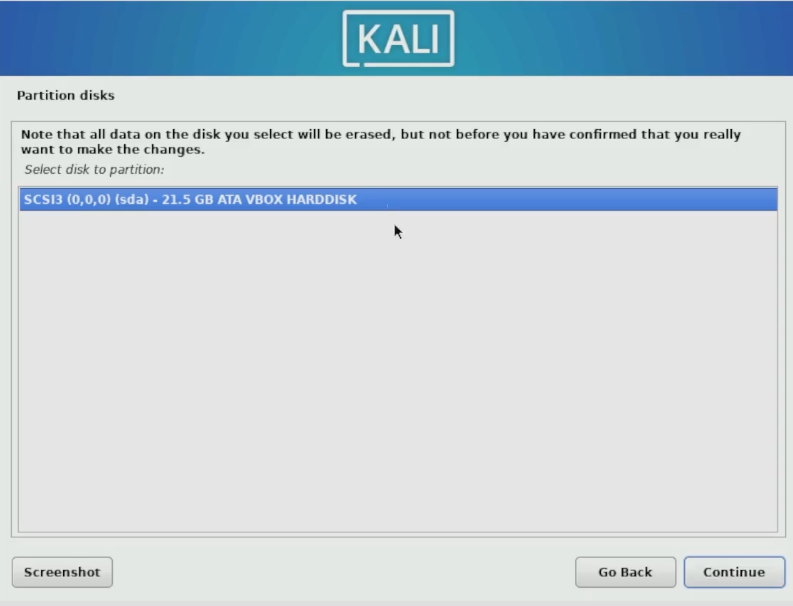
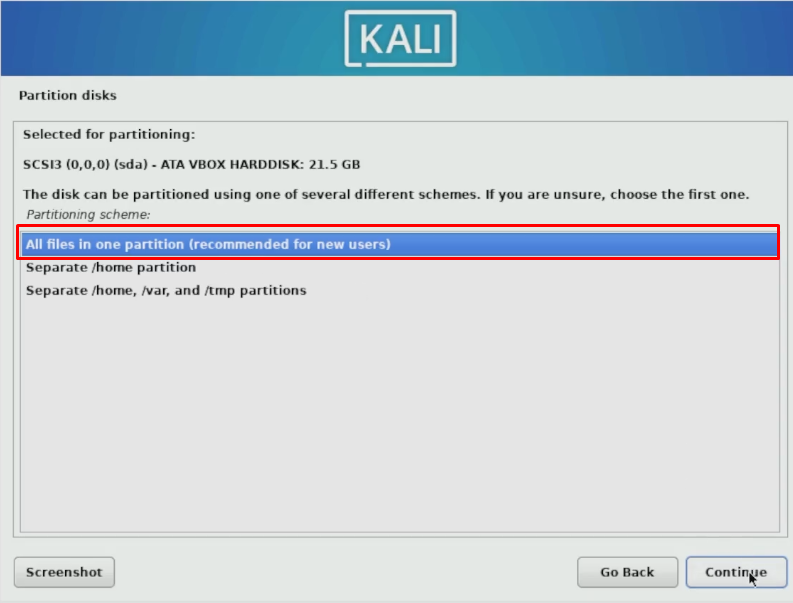
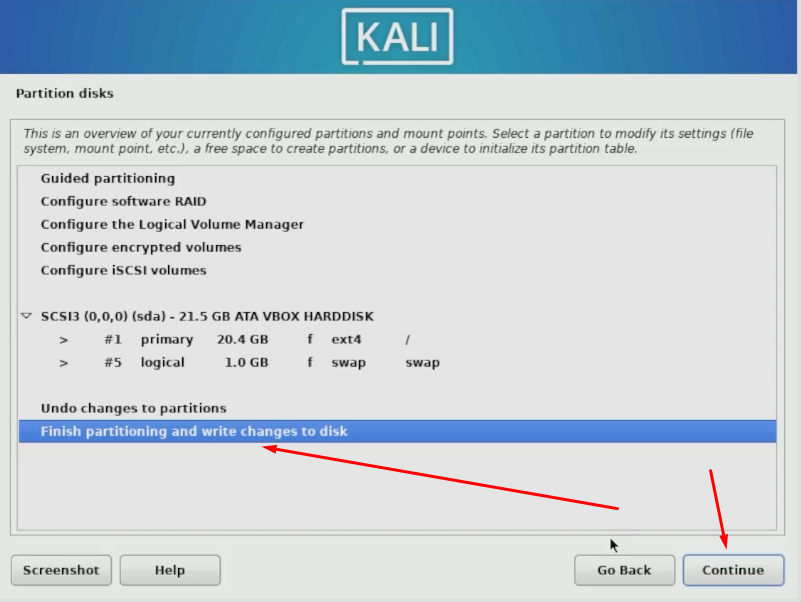
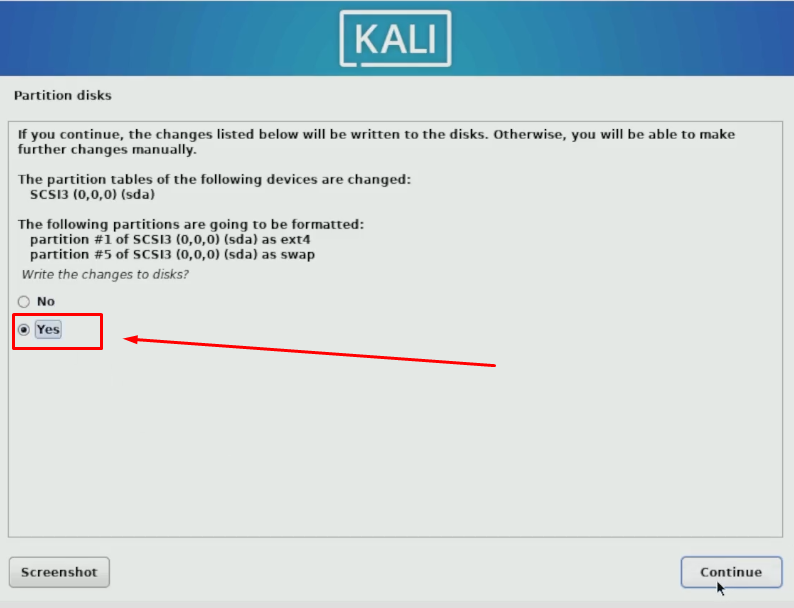
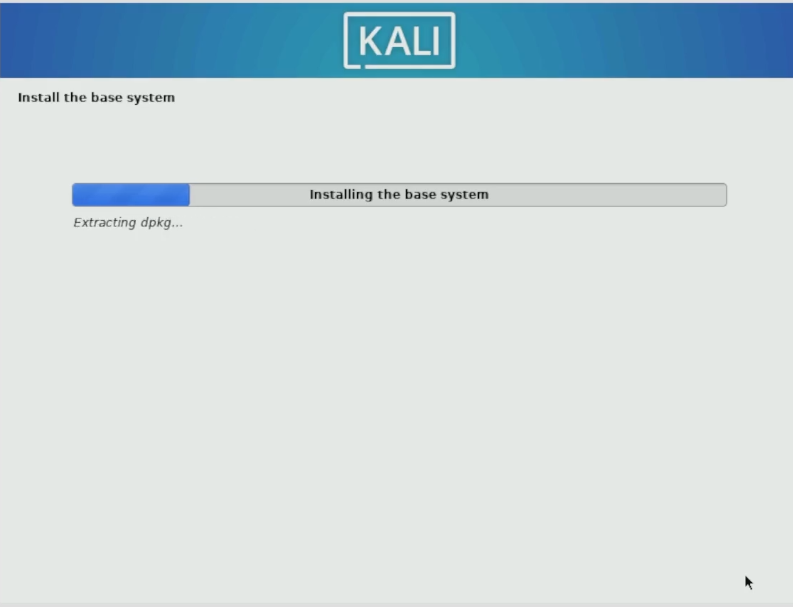
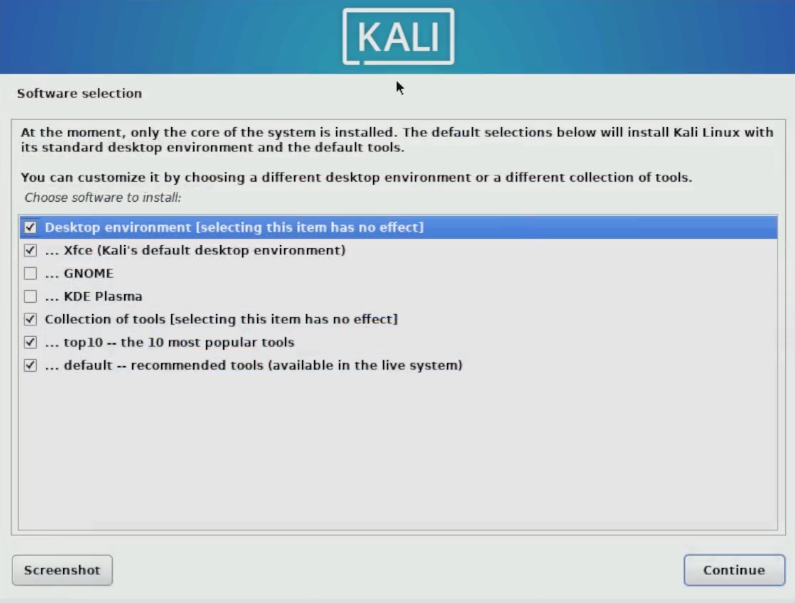
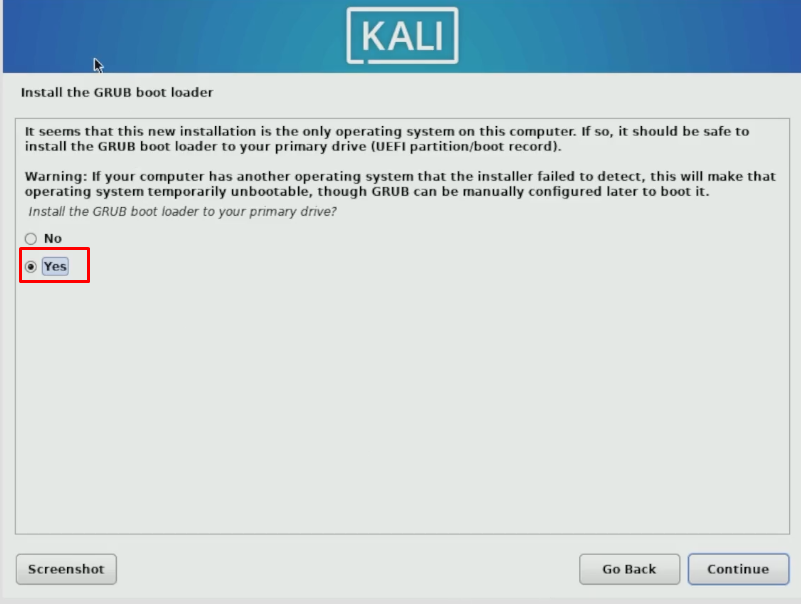
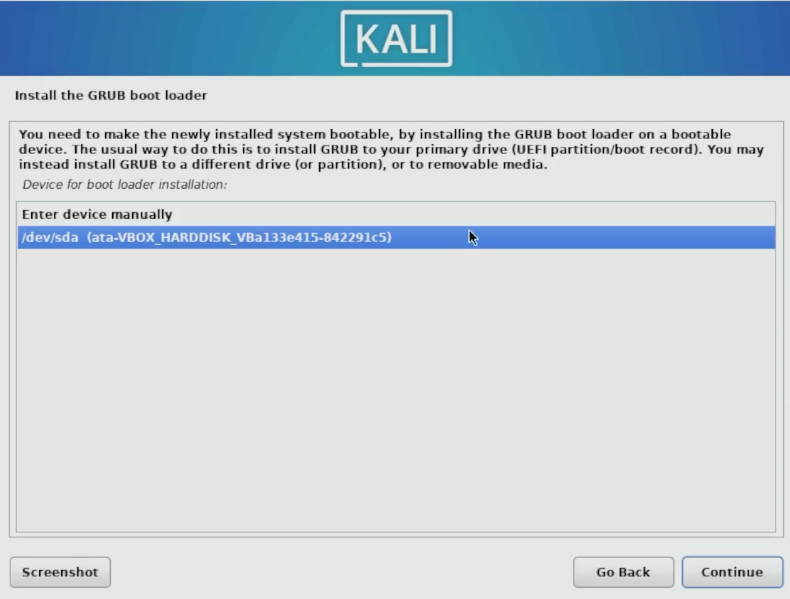
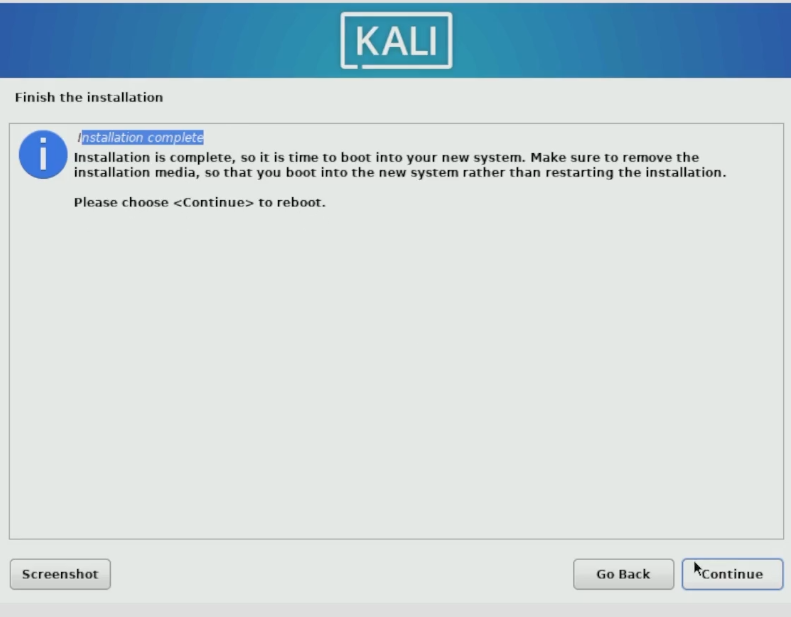
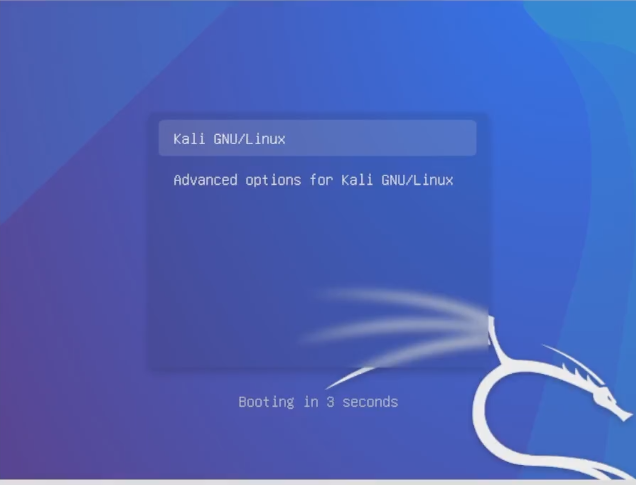
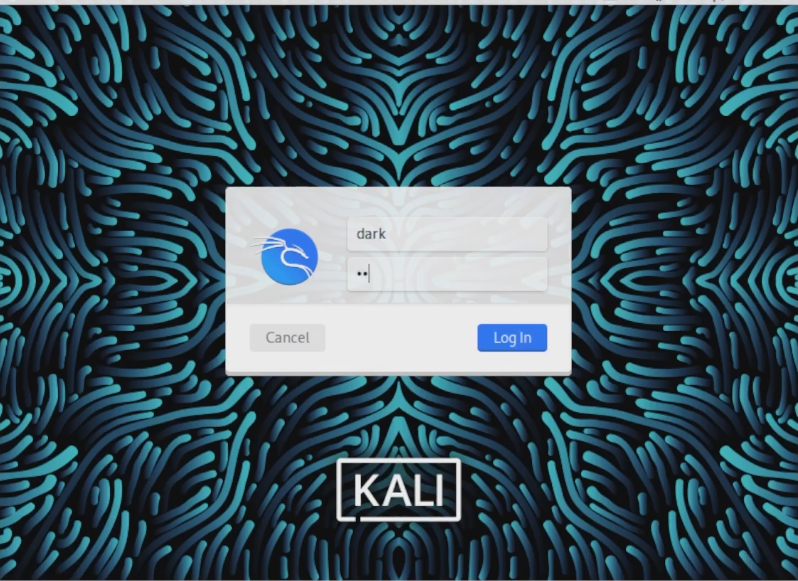
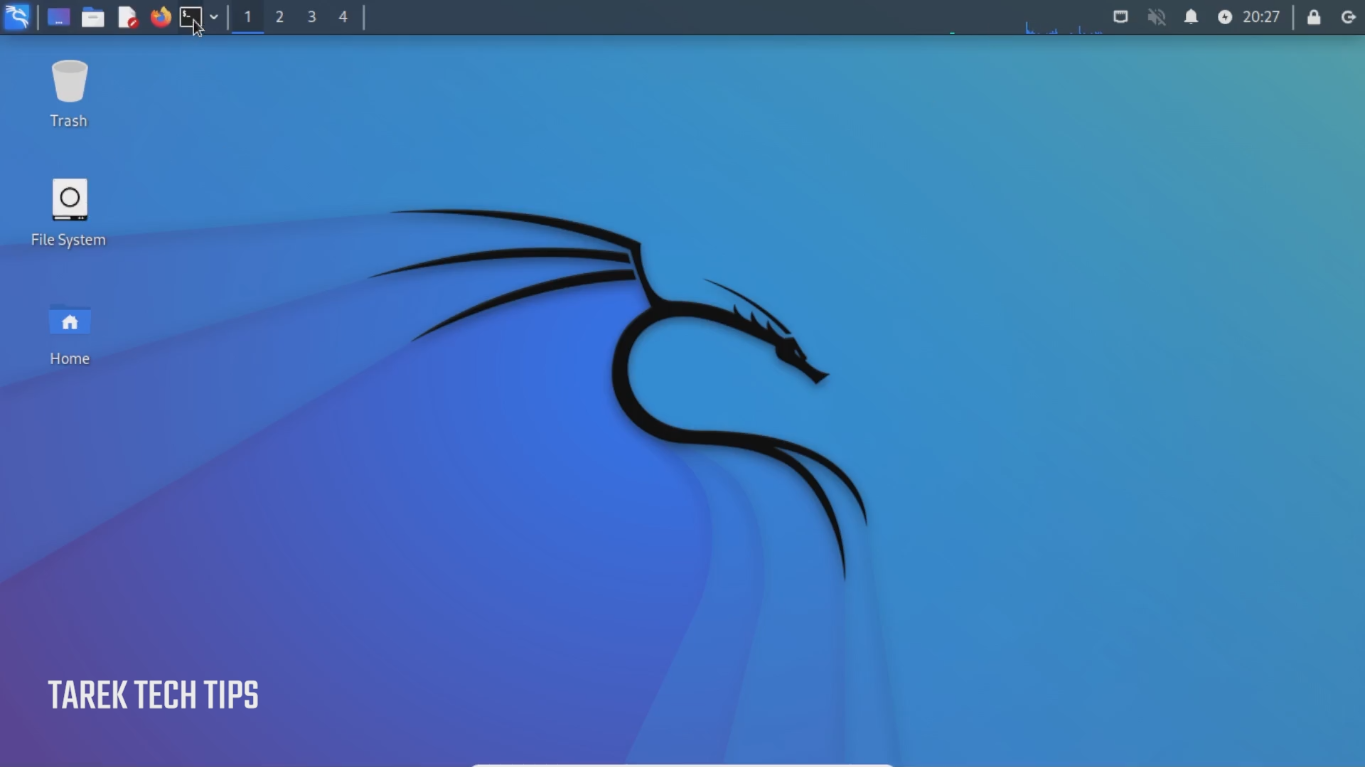
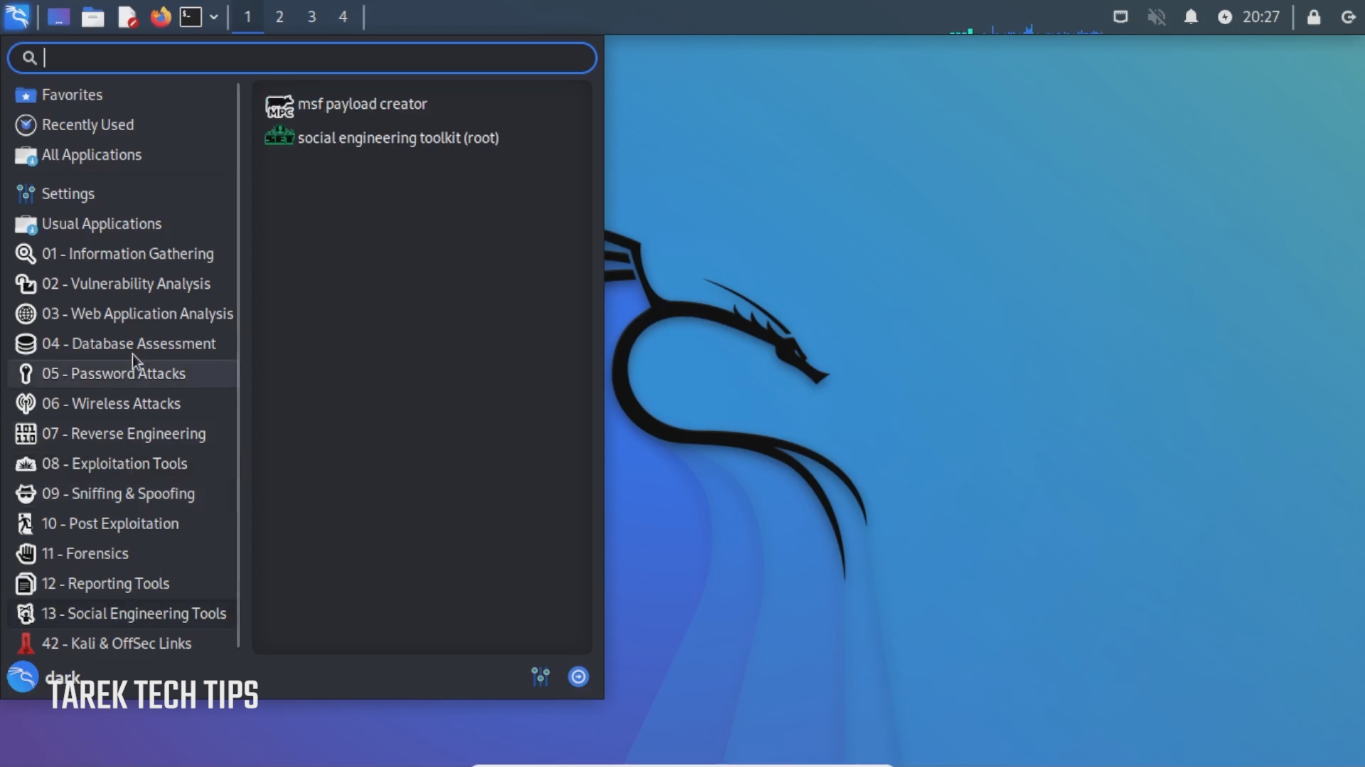
আমার একটা প্রশ্ন ছিলো:
Emulator, Remix Os/Phoenix Os………… এগুলো তে কি Virtual Mechine ইউজ করা হয় ?
যদি একটু বিস্তারিত বলতেন……… ??
Thanks for the compliment
Keep it up.
আমি ব্যবহার করি Android OS VMএ
Konovabe ki Amar Laptop Dual Boot kora zabe? zeno Android and Windows duitai use kora zay? Laptop Model: Dell 3576
ram: 4gb hdd: 1tb.