আসসালামু আলাইকুম,
কেমন আছেন সবাই? আশা করছি মহান আল্লাহর রহমতে আলহামদুলিল্লাহ অনেক ভালোই আছেন।
এই পোস্টে আমি কিছু Windows এর Customization Tips & Tricks Share করার চেষ্টা করবো যেগুলো খূবই ব্যাসিক লেভেলের।
এই আর্টিকেলটি করার মূল উদ্দেশ্য ঐসব লোকদের জন্যে যারা নতুন পিসি কিনেছেন বা নতুন পিসি ইউজার যারা। তাই যারা অনেকদিন ধরে পিসি ব্যবহার করছেন তারা আমাকে গালি দিবেন না।
তাহলে চলুন আর কথা না বাড়িয়ে শুরু করা যাক আমাদের আজকের টপিক।
১) Change the desktop background :
আপনি আপনার পছন্দের ছবি বা সলিড কালারে ব্যাকগ্রাউন্ড পরিবর্তন করতে পারেন। ডেস্কটপে ডান-ক্লিক করুন এবং Personalization Select করুন এবং তারপরে পরিবর্তন করতে Background select করুন।
এবার আপনি যেভাবে ইচ্ছা আপনার ডেস্কটপ এর ব্যাকগ্রাউন্ড পাল্টান।
২) Customize the Start Menu :
আপনি স্টার্ট মেনুর সাইজ পরিবর্তন করতে পারেন। টাইলস add করতে বা remove করতে পারেন এবং সেগুলিকে গ্রুপে সাজাতে পারেন। স্টার্ট মেনুতে ডান-ক্লিক করুন। more select করুন এবং তারপরে একটি tile add করতে Pin to start select করুন।
৩) Change taskbar color :
আপনি আপনার ব্যাকগ্রাউন্ড এর সাথে মিলিয়ে টাস্কবারের রঙ পরিবর্তন করতে পারেন বা আপনার পছন্দ মতো একটি রঙ সিলেক্ট করতে পারেন। ডেস্কটপে ডান-ক্লিক করুন। Personalization select করুন এবং তারপর পরিবর্তন করতে Colour Select করুন।
৪) Use the theme :
আপনি Background, colour এবং sound সহ আপনার ডেস্কটপের look and feel পরিবর্তন করতে বিভিন্ন থিম ইনস্টল এবং ব্যবহার করতে পারেন। মাইক্রোসফ্ট স্টোরে যান এবং আপনার পছন্দের একটি খুঁজে পেতে থিমগুলি সার্চ করুন৷
৫) Change the lock screen :
আপনি লক স্ক্রীনের ব্যাকগ্রাউন্ড আপনার পছন্দের ছবি বা একটি সলিড কালারে পরিবর্তন করতে পারেন। ডেস্কটপে ডান-ক্লিক করুন। Personalization select করুন এবং তারপরে পরিবর্তন করতে লক স্ক্রিন সিলেক্ট করুন।
৬) Change the font size :
আপনি আপনার ডেস্কটপে ফন্টের সাইজ পরিবর্তন করতে পারেন যাতে যেকোনো টেক্সট পড়তে সহজ হয় আপনার কাছে। ডেস্কটপে রাইট-ক্লিক করুন। ডিসপ্লে সেটিংস সিলেক্ট করুন এবং তারপর পরিবর্তন করতে টেক্সট, অ্যাপস এবং অন্যান্য আইটেমের সাইজ পরিবর্তন করুন।
৭) Pin frequently used apps to the taskbar :
এটা আমি প্রায়ই করে থাকি। সহজে অ্যাক্সেসের জন্য আপনি আপনার প্রায়শই ব্যবহৃত অ্যাপগুলিকে টাস্কবারে পিন করতে পারেন। অ্যাপটিতে ডান-ক্লিক করুন এবং Pin to taskbar select করুন।
৮) Customize the Action Center :
আপনি Action Center এ দেখানো নোটিফিকেশনগুলো ও নিউজগুলোকে কাস্টমাইজ করতে পারেন এবং ফাস্ট অ্যাকশনগুলিকে Rearrange করতে পারেন। সেটিংসে যান। System Select করুন এবং তারপরে পরিবর্তন করতে Notifications and Actions Select করুন।
৯) Create a custom keyboard shortcut :
আপনি নির্দিষ্ট কিছু একশন বা অ্যাপ্লিকেশনের জন্য কাস্টম কীবোর্ড শর্টকাট তৈরি করতে পারেন। এর জন্যে আপনি সেটিংসে যান। Easy Access Select করুন এবং তারপরে একটি কাস্টম শর্টকাট তৈরি করতে কীবোর্ড সিলেক্ট করুন।
১০) Enable Dark Mode :
আপনি যদি গাঢ় রঙের স্কিম পছন্দ করেন তবে আপনি Windows 10-এ dark mode enable করতে পারেন। সেটিংসে যান। এরপর Personalization Select করুন এবং তারপরে Colour Select করুন। Choose your colour এর জায়গায় Dark Colour Select করুন।
১১) Customize File Explorer :
আপনি আপনার প্রয়োজন অনুসারে ফাইল এক্সপ্লোরারের Appearance Customize করতে পারেন। টাস্কবারে ডান-ক্লিক করুন। Toolbar Select করুন এবং তারপরে টাস্কবারে এড করতে ফাইল এক্সপ্লোরার সিলেক্ট করুন।
টাস্কবারের ফাইল এক্সপ্লোরার আইকনে ডান-ক্লিক করুন। Features Select করুন এবং তারপর একটি কাস্টম শর্টকাট তৈরি করতে শর্টকাট ট্যাব সিলেক্ট করুন।
১২) Add a gadget to the desktop :
আপনি আপনার ডেস্কটপে Clock, Calender এবং Weather Forecast এর মতো গ্যাজেট এড করতে পারেন। ডেস্কটপে ডান-ক্লিক করুন। Gadget select করুন এবং তারপরে আপনি যে গ্যাজেটটি add করতে চান সেটি select করুন।
১৩) Change the size of the icons :
আপনি ডেস্কটপে আইকনগুলির সাইজ পরিবর্তন করতে পারেন যাতে তাদের দেখতে সহজ হয়৷ ডেস্কটপে ডান-ক্লিক করুন। View select করুন এবং তারপরে Large icon, Medium Icon বা Small icon select করুন।
১৪) Use a third-party software :
অনেক third-party software প্রোগ্রাম available রয়েছে যা আপনাকে Windows 10 কে আরও কাস্টমাইজ করতে সাহায্য করতে পারে৷ কিছু জনপ্রিয় এর মধ্যে রয়েছে rainmeter, start 10 এবং fance।
১৫) Customize power options :
আপনি আপনার প্রয়োজন অনুসারে পাওয়ার অপশনগুলি কাস্টমাইজ করতে পারেন। যেমন : আপনি আপনার ল্যাপটপের ঢাকনা বন্ধ করলে বা পাওয়ার বাটন টিপলে কী ঘটবে তা বেছে নেওয়া। সেটিংসে যান। সিস্টেম সিলেক্ট করুন এবং তারপরে পরিবর্তন করতে Power and sleep select করুন।
১৬) Create a custom sound scheme :
আপনি বিভিন্ন ইভেন্টের জন্য নির্দিষ্ট সাউন্ড ইফেক্ট সিলেক্ট করে একটি কাস্টম সাউন্ড স্কিম তৈরি করতে পারেন। যেমন : আপনি যখন লগ ইন করেন বা একটি নোটিফিকেশন পান তখন অটোমেটিক একটি সাউন্ড হবে যা Customizable।
এই কাজটি করিতে সেটিংসে যান। এরপর personalization select করুন এবং তারপরে একটি কাস্টম সাউন্ড স্কিম তৈরি করতে সাউন্ড সিলেক্ট করুন।
১৭) Pin files to the Start menu :
দ্রুত অ্যাক্সেসের জন্য আপনি প্রায়শই ব্যবহৃত ফাইলগুলিকে স্টার্ট মেনুতে পিন করতে পারেন। ফাইলটিতে ডান-ক্লিক করুন, Pin to start সিলেক্ট করুন এবং তারপরে স্টার্ট মেনুতে পিন করতে ফাইলটি সিলেক্ট করুন।
১৮) Customize the context menu :
আপনি ডেস্কটপে বা ফাইল এক্সপ্লোরারে ডান-ক্লিক করলে যে Context Menu টি দেখায় সেটিকে কাস্টমাইজ করতে পারেন। আপনি items Add বা remove করতে পারেন এবং তাদের rearrange করতে পারেন।
১৯) Add a background image to the login screen :
আপনি লগইন স্ক্রিনে একটি ব্যাকগ্রাউন্ড ইমেজ এড করতে পারেন যাতে এটি personalized হয়। সেটিংসে যান। personalization select করুন এবং তারপরে একটি background image add করতে lock screen select করুন।
২০) Resize text, apps, and other items :
আপনি টেক্সট, অ্যাপ্লিকেশন এবং অন্যান্য আইটেমের সাইজ পরিবর্তন করতে পারেন যাতে সেগুলি সহজে দেখা যায়৷ সেটিংসে যান। System select করুন এবং তারপরে size পরিবর্তন করতে display select করুন।
২১) Disable notifications :
আপনি যদি notifications গুলোকে বিভ্রান্তিকর বলে মনে করেন তবে আপনি সেগুলি disable করতে পারেন৷ এর জন্যে আপনি সেটিংসে যান। system select করুন এবং তারপরে notifications বন্ধ করতে Notification and action select করুন৷
২২) Use Live Wallpaper : আপনি আপনার ডেস্কটপ ব্যাকগ্রাউন্ডে মুভমেন্ট এড করতে লাইভ ওয়ালপেপার ব্যবহার করতে পারেন। বিভিন্ন Free & Paid Options Available রয়েছে।
২৩) Customize the taskbar :
আপনি আপনার প্রয়োজন অনুসারে টাস্কবার কাস্টমাইজ করতে পারেন। যেমন ব্যবহার না করার সময় এটি Hide করে রাখা, সাইজ পরিবর্তন করা এবং নতুন আইটেম এড করা বা রিমুভ করা।
সেটিংসে যান। Personalization Select করুন এবং তারপরে পরিবর্তনগুলি করতে টাস্কবার সিলেক্ট করুন।
২৪) Add a slideshow to the lock screen : আপনি একটি সিরিজের ইমেজ দেখাতে লক স্ক্রিনে একটি স্লাইডশো এড করতে পারেন৷ এর জন্যে সেটিংসে যান। personalization select করুন এবং তারপরে একটি Slideshow Add করতে Lock Screen Select করুন।
২৫) Change the File Explorer background :
আপনি আপনার ডেস্কটপের ব্যাকগ্রাউন্ড এর সাথে মিলে বা একটি কাস্টম ইমেজ ব্যবহার করতে ফাইল এক্সপ্লোরারের ব্যাকগ্রাউন্ড পরিবর্তন করতে পারেন। ডেস্কটপে ডান-ক্লিক করুন। এরপর personalization select করুন এবং তারপরে ফাইল এক্সপ্লোরারের background পরিবর্তন করতে colour select করুন।
২৬) Use Windows Ink Workspace :
আপনি নোট নিতে, আঁকতে এবং অন্যান্য pen-friendly অ্যাপ ব্যবহার করতে উইন্ডোজ ইঙ্ক ওয়ার্কস্পেস ব্যবহার করতে পারেন। উইন্ডোজ ইঙ্ক ওয়ার্কস্পেস অ্যাক্সেস করতে টাস্কবারের পেন আইকনে ক্লিক করুন।
২৭) Change the default browser :
আপনি ডিফল্ট ব্রাউজারটিকে আপনার পছন্দের ব্রাউজারে পরিবর্তন করতে পারেন। যেমন : Google Chrome, Mozilla Firefox, বা Microsoft Edge। সেটিংসে যান। অ্যাপস সিলেক্ট করুন এবং তারপর ডিফল্ট ব্রাউজার পরিবর্তন করতে ডিফল্ট অ্যাপ সিলেক্ট করুন।
২৮) Customize the Action Center :
আপনি আপনার প্রয়োজন অনুসারে অ্যাকশন সেন্টার কাস্টমাইজ করতে পারেন। যেমন আইটেম এড করা বা রিমুভ করা এবং কালার পরিবর্তন করা। সেটিংসে যান। Personalization Select করুন এবং তারপরে পরিবর্তন করতে Colour Select করুন।
তো এই ছিল কয়েকটি Windows Customization Tips যার মাধ্যমে আপনি আপনার Windows কে ইচ্ছামতো Customize করতে পারবেন।
আশা করছি পোস্টটি আপনাদের কাছে ভালো লেগেছে। আমি যতটা Shortcut এ সম্ভব সবকিছু বোঝানোর চেষ্টা করেছি।
আজকের মতো এখানেই বিদায় নিচ্ছি। ইনশাআল্লাহ দেখা হবে পরের কোনো পোস্টে। ততক্ষনের জন্যে ট্রিকবিডির সাথেই থাকুন।
ধন্যবাদ।
THIS IS 4HS4N
LOGGING OUT….

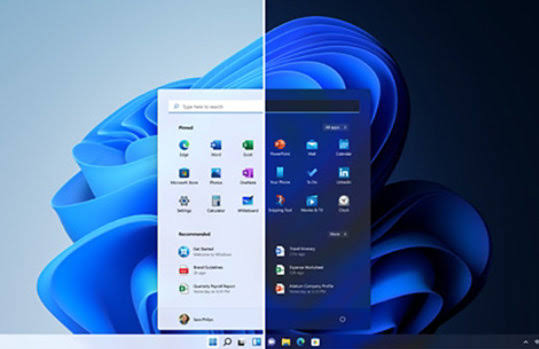

3 thoughts on "আপনার পিসিকে কিভাবে Fully Customize করে নতুন এক Look দিবেন?"