আসসালামু আলাইকুম।
নিয়ে হাঁজির হয়েছি। আমি রেগুলার ট্রিকবিডি তে পোস্ট
পাবলিশ করি, এবং ভবিষ্যতেও করবো। কিন্তু একটা কথা হলো
আপনার যদি পোস্ট টি ভালো লাগে তাহলে লাইক দিয়ে পাশে
থাকবেন অথবা কোনো মন্তব্য বা পরমর্শের জন্য কমেন করে
জানাতে পাবেন। ……….………..…………….……………….……………… …….……….…………………………..………………………………………….……. …………………………………..………………..………………….……….…..
যায়।
বিস্তারিত পোস্টঃ
বিস্তারিত পোস্টঃ
ওয়ার্ডপ্রেসের নতুন সংস্করণে আপনি টুয়েন্টি
ইলেভেন ও টুয়েন্টি টুয়েলভ নামে দুইটি ডিফল্ট থিম
পাবেন। এর যেকোনো একটি দিয়েই আপনি ব্লগ
পরিচালনা করতে পারেন। তথাপি, আপনার অবশ্যই
একটা উদ্দেশ্য থাকতে পারে ব্লগ তৈরি করার
পেছনে, যেটা হয়তো ডিফল্ট থিমের সাথে নাও
যেতে পারে। এই পরিস্থিতিতে, আপনি অবশ্যই
চাইবেন নিজের পছন্দমতো একটি থিম পেতে, কিন্তু
জানেন না কিভাবে?
অসংখ্য সুন্দর থিম পাবেন। আপনাকে মনস্থির করতে
হবে যে আপনি কি ধরনের থিম চান বা কি ধরনের
থিম আপনার ব্লগের উদ্দেশ্যের সাথে মানানসই
হবে। আপনি চাইলে ফ্রি থিম ব্যবহার করতে পারেন,
আবার প্রিমিয়াম থিম কিনেও ব্যবহার করতে
পারেন। ফ্রি থিম এবং প্রিমিয়াম থিমের বেশ কিছু
সুবিধা ও অসুবিধা আছে, কিন্তু আজকে আর সেই
বিষয়ে আলোচনা করবো না। আজকে আমি শুধু
দেখাবো কিভাবে আপনার পছন্দের থিম ইনস্টল
করবেন ওয়ার্ডপ্রেসের ডিফল্ট থিম পরিবর্তন করে।
তাহলে, আর দেরি না করে নিচের পদক্ষেপগুলো
অনুসরণ করুনঃ
পছন্দের থিম ডাউনলোড করুন
আমি আশা করবো যে ইতিমধ্যেই আপনি আপনার
পছন্দের থিম নির্বাচন করে ফেলেছেন নেট
অনুসন্ধান করে। আপনি https://www.fabthemes.com/ থেকে একটি ভাল
থিম বেছে নিতে পারেন যারা মার্জিত এবং
প্রিমিয়াম মানের ওয়ার্ডপ্রেস থিম প্রদান করে
থাকে। পছন্দের থিমটি ডাউনলোড করে কম্পিউটার
হার্ড ড্রাইভে সংরক্ষণ করে রাখুন। অধিকাংশ সময়ে
আপনি থিম ফাইলটি .zip ফরম্যাটে পাবেন।
থিম ডিরেক্টরিতে থিম আপলোড করুন
থিম আপলোড করার দুই ধরনের পদ্ধতি আছে। আপনি
ওয়ার্ডপ্রেস অ্যাডমিন প্যানেলের মাধ্যমে
স্বয়ংক্রিয়ভাবে আপলোড করতে পারেন, আবার FTP
ক্লায়েন্ট যেমন FileZilla ব্যবহার করে নিজে নিজেও
আপলোড করতে পারেন, যেটা সহজ এবং বিনামূল্যে।
নিচে দুই ধরনের পদ্ধতি নিয়েই আলোচনা করা হলঃ
FTP ক্লায়েন্ট ব্যবহার করে
থাকে, তাহলে এই পদ্ধতিটি আপনার কাছে কঠিন
মনে হতে পারে। তবে সঠিকভাবে অনুসরণ করতে
পারলে আপনি সহজেই এই পদ্ধতিতে থিম আপলোড
করতে পারবেন। এখানে আমি FTP ক্লায়েন্ট
হিসেবে FileZilla ব্যবহার করবো। কাজেই, FileZilla না
থাকলে এখানে ক্লিক করে ডাউনলোড করে ইনস্টল
করে নিন। আপনার থিম ফাইলটি এক্সট্র্যাক্ট করে নিন।
FileZilla ব্যবহার করে আপনার হোস্টিং অ্যাকাউন্টে
কানেক্ট করুন। কানেক্ট করার জন্য হোস্টের নাম,
ইউজারনেম এবং পাসওয়ার্ড দিয়ে Quickconnect
বাটনে ক্লিক করতে হবে। হোস্টের নাম হবে আপনার
ব্লগের ডোমেইন অ্যাড্রেস (যেমন, yourDomain.com)
এবং ইউজারনেম ও পাসওয়ার্ড হবে আপনার
হোস্টিং সার্ভারের ইউজারনেম ও পাসওয়ার্ড।
কানেক্ট করার পূর্বে শুধুমাত্র Local site এর সবকিছু
দেখা যাচ্ছিলো। এখন কানেক্ট হবার পরে আপনি
Remote site এরও সবকিছু দেখতে পারবেন।
হতে আপনার ব্লগের থিম ডিরেক্টরিতে নেভিগেট
করুন। সাধারণত, আপনি থিম ডিরেক্টরি পাবেন
public_html >> wp-content >> themes এর অধীনে। এবার
themes ফোল্ডারটি সিলেক্ট থাকা অবস্থায় Local
site হতে আপনার নির্বাচিত থিম ফোল্ডারটি
সিলেক্ট করুন। রাইট ক্লিক করে আপলোডে ক্লিক
করুন।
স্বয়ংক্রিয়ভাবে আপনার নির্বাচিত থিমটি
আপলোড হয়ে যাবে থিম ডিরেক্টরিতে। সবকিছু
ঠিকঠাক থাকলে এটা অনেকটা নিচের ছবির মতো
দেখাবে।
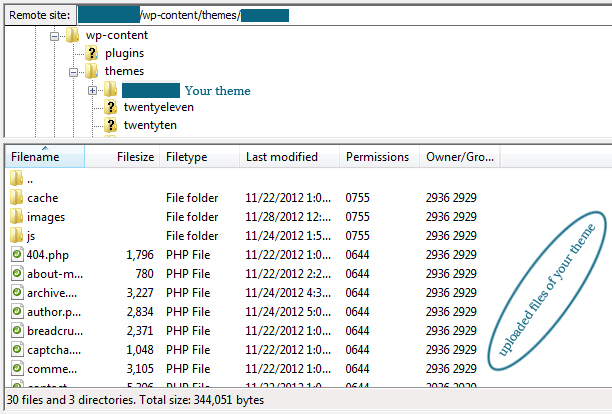
সুতরাং, এই টিপসের কঠিন অধ্যায়টি পার হয়ে
গেছে।
এখন শুধু ওয়ার্ডপ্রেস অ্যাডমিন প্যানেলে
প্রবেশ করে থিম কার্যকর করা বাকি।
ওয়ার্ডপ্রেস অ্যাডমিন প্যানেল ব্যবহার করে
যদি FTP ক্লায়েন্ট আপনার কাছে কঠিন মনে হয়,
তাহলে ওয়ার্ডপ্রেস অ্যাডমিন প্যানেল ব্যবহার
করেও আপনি থিম আপলোড করতে পারবেন।
এজন্য
প্রথমে অ্যাডমিন প্যানেলে প্রবেশ করুন এবং থিম
পেজে যাবার জন্য নেভিগেট করুন Appearance >>
Theme এ। থিম পেজের উপরের দিকে অবস্থিত Install
Theme ট্যাবে ক্লিক করুন।

নতুন একটি পেজ আসবে, যেখানে আপনি আপলোড লিংক পাবেন। লিংকটিতে ক্লিক করলে পরের পেজে আপনি একটি ম্যাসেজ পাবেন, যেখানে বলা হয়েছে .zip ফাইল হিসেবে থাকা একটি থিম ইনস্টল করুন। সুতরাং, দেরি না করে আপনার নির্বাচিত থিমের zip ফাইলটি হার্ড ড্রাইভ হতে দেখিয়ে দিন এবং Install File বাটনে ক্লিক করুন। ব্যাস হয়ে গেলো, এবার শুধু থিমটি কার্যকর করা বাকি। আসলে, এই পদ্ধতিটি আগের পদ্ধতি থেকে অনেক বেশি সহজ তাই না? ওয়ার্ডপ্রেস আমাদের অনেক ধরনের সুবিধা দিয়েছে যাতে আমাদের কাজগুলো অনেক সহজ হয়ে যায়।
ওয়ার্ডপ্রেস অ্যাডমিন প্যানেলে থিম সক্রিয় করুন

আপনি আপলোড করা থিমটি Available Themes তালিকাতে পাবেন। আপনার নির্বাচিত থিমের নিচের দিকে Activate লিংক পাবেন। তাহলে আর দেরি কিসের! লিংকটিতে ক্লিক করে আপনার থিমটি সক্রিয় করে ফেলুন।
যদি কোনকিছু ভুল না হয়ে থাকে, তাহলে নতুন সক্রিয় করা থিমটি পেজের উপরের অংশে বর্তমান থিম হিসেবে প্রদর্শিত হবে। এখন আপনি নতুন থিম নিয়ে অনেক কিছুই করতে পারেন, কিন্তু আজকের টিপসে আর সেগুলো নিয়ে আলোচনা করবো না। সবকিছু ধিরে ধিরে পরের টিপস গুলোতে আলোচনা করা হবে। আপাতত, আপনার নতুন ইনস্টল করা থিমটি উপভোগ করুন।
দ্রষ্টব্যঃ
- যদি আপনি নিশ্চিত না থাকেন কিভাবে FTP ব্যবহার করতে হয়, তাহলে আপনার হোস্টের সাথে যোগাযোগ করতে পারেন।
- আপনি থিমের সকল ফাইল লোকালি Notepad অথবা TextEdit (অথবা আরও উন্নত) এ সম্পাদনা করে নিতে পারেন FTP ক্লায়েন্ট ব্যবহার করার পূর্বে। এতেকরে আপনি কোন ভুল করে ফেললে সহজেই তা ঠিক করে নিতে পারবেন।
যদি এই টিপসটি আপনার কোন উপকারে এসে থাকে, তাহলে অবশ্যই শেয়ার করে অন্যদের জানাবেন। যদি আপনার কোন মতামত থেকে থাকে অথবা আপনি কোন কিছু সুপারিশ করতে চান, নিশ্চিন্তে নিচে মন্তব্য করতে পারেন। সময় নিয়ে টিপসটি পড়ার জন্য এবং আপনার মূল্যবান পরামর্শের জন্য ধন্যবাদ।
তো আজ এই পর্যন্তই। আজকের পোস্টটি এখানেই শেষ করছি। এই পোস্টটি আপনাদের কেমন লাগলো কমেন্ট করে জানাতে ভুলবেন না। এই পোস্ট টি সম্পর্কে আপনাদের আরো কোনো কিছু জানার থাকলে অবশ্যই আমার সাথে যোগাযোগ করবেন অথবা ট্রিকবিডির কমেন্ট সেকশনে জানাবেন। এবং পোস্টটি তে লাইক দিতে ভুলবেন না। সবার সুসাস্থ্য কামনা করে আজকে এখানেই পোস্ট টি শেষ করছি। সবাই ভালো থাকবেন, সুস্থ্য থাকবেন।




2 thoughts on "কিভাবে ওয়ার্ডপ্রেস ব্লগে আপনার পছন্দের থিম ইনস্টল করবেন"