How to install ADB (Android Debug Bridge) on pc.
আসসালামু আলাইকুম।
অন্যান্য সকল ধর্মাবলম্বী ভাইদের জানাই অনেক-অনেক শুভেচ্ছা ও অভিনন্দন।
বর্তমানে অ্যান্ড্রয়েড একটি বহুল ব্যবহৃত অপারেটিং সিস্টেম। স্মার্টফোনের জন্য অ্যান্ড্রয়েডের জুড়ি নেই। IOS এর মূল্য বেশি হলেও একজন প্রকৃত বিজ্ঞ লোক ফোনের অপারেটিং সিস্টেম বাছাই এর ক্ষেত্রে অ্যান্ড্রয়েডকে বেছে নিবেন। কেননা এর সহজলভ্যতার তুলনায় বিস্তৃতি অনেক। ওপেন সোর্স অ্যাক্টিভিটির সুবিধার্থে এটির জনপ্রিয়তাও আকাশচুম্বী। যাদের একটু জানা-শোনা আছে, তারা তাদের ইচ্ছেমতো ব্যবহার করতে পারেন এটিকে।
যাক, আমি এখানে অ্যান্ড্রয়েডের প্রশংসা করতে আসিনি। আমি আজ দেখাতে চাই- আপনার পিসিতে কিভাবে ADB ইন্সটল করে অ্যান্ড্রয়েডের সাথে কানেক্ট করবেন। তার আগে জানা দরকার, ADB কি? তো চলুন জেনে নেয়া যাক ADB সম্পর্কে।
☞ What is ADB?
ADB হলো তিনটি ইংরেজি শব্দের সংক্ষিপ্ত রূপ- Android Debug Bridge. এখান থেকেই ADB সম্পর্কে একটি ধারণা করা যায়। Bridge মানে সেতু বা যোগসাজশ, সেক্ষেত্রে ADB এমন একটি মাধ্যম যা দ্বারা অ্যান্ড্রয়েড ডিবাগিং করা সম্ভব। ADB এমন একটি কমান্ড লাইন ইন্টারফেস যা দ্বারা অ্যান্ড্রয়েড সম্পর্কিত বিভিন্ন কার্য সম্পাদন সম্ভব। এটি মূলত অ্যান্ড্রয়েডের সিস্টেম সম্পর্কিত বিভিন্ন তথ্য কম্পিউটারকে প্রদান করে এবং তার কিছু-কিছু পরিবর্তন করারও সুযোগ দান করে। Android এর অফিসিয়াল ওয়েবপেইজে ADB এর যে সংজ্ঞা দেয়া আছে তা হুবহু এখানে তুলে ধরছি-
Android Debug Bridge (adb) is a versatile command-line tool that lets you communicate with a device.
উপরের কথাকে যদি আমি আমার আপন ভাষায় অনুবাদ করি তাহলে যা দাঁড়ায় তা হলো- ADB একটা বহুমুখী কমান্ড লাইন ইন্টারফেসের টুল যা দ্বারা আপনি আপনার অ্যান্ড্রয়েড ডিভাইসের সাথে পিসির যোগাযোগ স্থাপন করতে সক্ষম হবেন।
আবার, XDA-তে যেভাবে ADB কে পরিচিত করা হয়েছে সেরকমভাবে বললে হয়- ‘ADB আপনাকে অ্যান্ড্রয়েডের এমন কিছু ফিচারসে প্রবেশ করতে দেয় যা স্বাভাবিকভাবে (নন-রুট) উন্মুক্ত নয়; এসকল করতে হয় কমান্ড লাইন টুল দ্বারা যা Google (Android গুগলের-ই একটা অংশ) ডেভলপারদের জন্য উন্মুক্ত করেছিল তাদের অ্যাপ্লিকেশন বা সিস্টেম ডিবাগের জন্য, কিন্তু আমরা সাধারণরা বিভিন্ন গোপন ট্রিকে একে কাজে লাগাই।’
আমি কতটা ভালোভাবে উপস্থাপন করতে পেরেছি তা জানি না, তবে আশা করি ADB কি সেসম্বন্ধে আপনাদের মোটামুটি একটা ধারণা হয়েছে। ধারণা আরো পরিস্কার করতে ইন্টারনেট ঘাঁটতে পারেন। এবার শুরু করি সফলভাবে ADB কিভাবে ইন্সটল করবেন এবং তা দ্বারা অ্যান্ড্রয়েড ডিভাইস কানেক্ট করবেন।
☆ ADB installation guide on Windows:
১। প্রথমে নিচের Download Zone থেকে উইন্ডোজের জন্য নির্ধারিত zip ফাইলটি ডাউনলোড করে নিন।
২। এরপর ফাইলটি আপনার পছন্দমতো স্থানে Extract করুন। এক্সট্রাক্ট করার পর যে ফোল্ডারটি পাবেন সেটির নাম হবে platform-tools, ফোল্ডারটিতে প্রবেশ করুন। এরমধ্যেই পাবেন adb ফাইল।
এবারে এই adb ফাইলকে তিনভাবে আপনি আপনার Command Prompt বা CMD এর মাধ্যমে রান করাতে পারবেন। কঠিন পদ্ধতি থেকে সহজের দিকে অগ্রসর হচ্ছি।
ক. ফোল্ডারের মধ্যে থাকাকালীন অ্যাড্রেস বারের লোকেশনটা Copy করুন। CMD চালু করুন এবং cd কমান্ডের মাধ্যমে উক্ত লোকেশনে চলে যান। না পারলে বা সমস্যা হলে কমেন্ট ব্যবস্থা এবং Google চালু আছে। এ পদ্ধতিতে প্রতিবার adb চালু করতে প্রতিবারই একাজ করা লাগবে যা সময়সাপেক্ষ ও বিরক্তিকর।
খ. লিনাক্স ডিস্ট্রোগুলোর মতো ফোল্ডারেই Open Command Window Here পেতে Shift বাটন চেপে ধরা অবস্থায় ফোল্ডারে ডান ক্লিক করুন অথবা নিচের লিংক থেকে পূর্বে করা আমার এসম্পর্কের অন্য একটি পোস্ট দেখে নিন।
লিনাক্সের মতো উইন্ডোজের যেকোনো ড্রাইভ বা ডিরেক্টরি থেকে Command Prompt চালু করুন।
আর, উইন্ডোজ ১০ ব্যবহারকারীরা স্বাভাবিকভাবেই ফোল্ডারে ডান ক্লিক করলে PowerShell অপশন পেতে পারেন। এ পদ্ধতিতে প্রতিবারই ফোল্ডারের উপরে ডান ক্লিক করে নিতে হবে যা বিরক্তিকর।
গ. সবচেয়ে সহজতম উপায় হচ্ছে ফাইল লোকেশনটি Environment Variables এ যোগ করে নেয়া। এক্ষেত্রে আমার নিম্মের পোস্টটি দেখতে পারেন।
উপরোক্ত তিন উপায়ের যেকোনো একটি অবলম্বন করে adb ফাইলের লোকেশনকে CMD এর সাথে যুক্ত করুন। এটা সহজতম, প্রতিবার কিছুই করা লাগবে না।
৩। Command Prompt এ adb কমান্ড রান করুন, কমান্ড উইন্ডোতে adb এর সহায়ক কমান্ডগুলো দেখতে পাবেন। অর্থাৎ আপনার ADB প্রস্তুত!
☆ ADB installation guide on Linux:
১। প্রথমে নিচের Download Zone থেকে লিনাক্সের জন্য নির্ধারিত zip ফাইলটি ডাউনলোড করে নিন।
২। ফাইলটি আপনার পছন্দমতো স্থানে Extract করুন।
৩। Terminal চালু করে cd কমান্ডের মাধ্যমে এক্সট্রাক্ট-কৃত স্থানে চলে যান। এটাও আশা করি কোনো লিনাক্স ইউজারকে বলে দিতে হবে না!
৪। adb রান করুন, যেহেতু সেটা প্রস্তুত। লিনাক্সের ডিস্ট্রগুলোতে ADB রান করাতে ./adb কমান্ড দিতে হবে অর্থাৎ প্রত্যেক adb কমান্ডের পূর্বে ./ যোগ করে নিতে হবে।
উপরের ১, ২ ও ৩ নং পদ্ধতির বদলে সরাসরি Terminal এ কমান্ড রানের মাধ্যমেও package হিসেবে ADB ইন্সটল করা যায়। এক্ষেত্রে Debian এবং Fedora/SUSE বেইজড ডিস্ট্রোর জন্য ভিন্ন-ভিন্ন কমান্ড রয়েছে।
Debian → sudo apt-get install adb
Fedora/SUSE → sudo yum install android-tools
☆ ADB installation guide on Mac OS:
১। প্রথমে নিচের Download Zone থেকে ম্যাক ওএসের জন্য নির্ধারিত zip ফাইলটি ডাউনলোড করে নিন।
২। ফাইলটি আপনার পছন্দমতো স্থানে Extract করুন।
৩। Terminal চালু করে cd কমান্ডের মাধ্যমে এক্সট্রাক্ট-কৃত স্থানে চলে যান, আশা করি সক্ষম হবেন।
৪। adb রান করুন, যেহেতু সেটা প্রস্তুত।
আপনার পিসিকে তো ADB চালনার জন্য প্রস্তুত করে তুললেন, এবার আপনার অ্যান্ড্রয়েডকেও ADB এর মাধ্যমে কানেক্ট করার উপযোগী করে তুলুন নিম্মের পদ্ধতি গ্রহণ করে।
☆ Ready your Android for ADB:
১। Developer options থেকে USB Debugging চালু করে নিন। এটাও যদি না পারেন, তাহলে দয়া করে আর সামনে এগুবেন না; কেননা আপনি অ্যান্ড্রয়েডের এক নতুন ইউজার আর এ আর্টিকেল নতুনদের জন্য নয়।
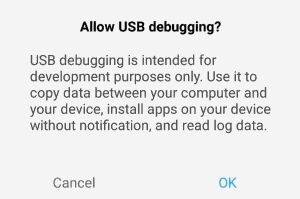
২। USB ক্যাবল দ্বারা আপনার পিসির সাথে অ্যান্ড্রয়েডের সংযোগ ঘটান। স্টাটাসবার থেকে USB মোডে গিয়ে Media device (MTP) সিলেক্ট করুন।
৩। এবারে CMD বা Terminal এ গিয়ে adb devices লিখে রান করান। ফোনের স্ক্রিনে দেখুন নিচের স্ক্রিনশটের মতো একটি পপ-আপ আসছে। নিজের পিসি হলে Always এ টিক দিয়ে এবং অন্যের পিসি হলে আপনার খুশীমতো টিক দিয়ে বা না দিয়ে OK তে ট্যাপ করুন।
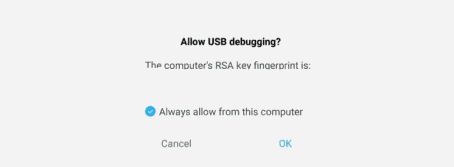
রুটেড ডিভাইস হলে রুট পারমিশনও চাইবে, Grant করে দিন।
৪। পুনরায় CMD বা Terminal এ adb devices কমান্ড রান করান, দেখবেন আপনার কানেক্টেড অ্যান্ড্রয়েড ডিভাইসটির সিরিয়াল নাম্বার দেখাচ্ছে…অর্থাৎ, কানেকশন সফল।
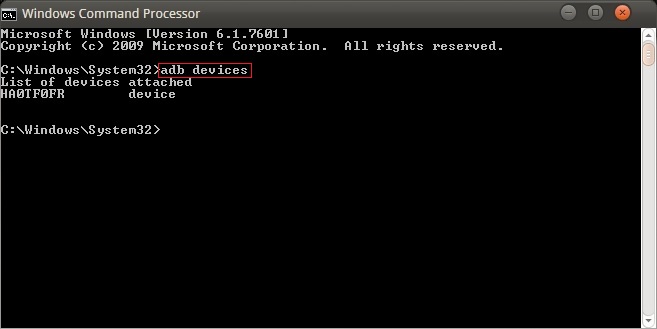
এবারে adb shell দ্বারা নিয়মানুযায়ী ইচ্ছেমতো কর্মকাণ্ড পরিচালনা করতে আপনি সক্ষম হবেন।
|↓| Download Zone:
পোস্টটি ভালো না লাগলে দুঃখিত। কোনো ভুল পেলে দয়া করে জানাবেন, আমি অতি শীঘ্র তা সংশোধন করতে চেষ্টা করব; শুধু-শুধু কমেন্টে নিন্দনীয় ভাষা ব্যবহার করে নিজের বংশ সম্বন্ধে অন্যদেরকে খারাপ কিছু ভাবনার সুযোগ দিবেন না।
ধন্যবাদ।।।



Android ভার্সন কত?
এটা আপনি খুব সম্ভব /system/priv-app/ এর মধ্যে পাবেন!