আসসালামু আলাইকুম
মাহে রমজানের সুভেচ্ছা জানিয়ে শুরু করছি আমি
AIDE তে আমরা অনেকেই এপ বানাই, সবাই হয়তো ডেভেলপার নামক অপশন টা বানান।
জতে বুঝা যায় কে এই এপটা বানিয়েছে।
আমি ট্রিকবিডির মুল এপ এ দেখলাম ডান পাশে কোনায় ক্লিক করার পর ডেভেলপার অপশনে ক্লিক করলে একটা Dialog Interface আশে সেখানে রানা ভাই এবং নাসির ভাইয়ের ছবি সহো কিছু ডিটেলস দেখায়।
অনেক চেষ্টা করেও তাদের ডিয়ালগ ইন্টার ফেস এ জেই সারকেল টা ব্যবহার করেছে সেটা কপি করতে পারি নি, ইউটিবে ও পোস্ট নেই, গুগল মামু কে প্রশ্ন করছিলাম ওনি বললো টেম্পোরারি খুজে পাওয়া যাচ্ছে না।
অতপর ১ সাপ্তাহ যাবৎ গবেষনা ও অপ্রাণ চেষ্টার পর গত পরশু দিন এই ডিয়ালগ ইন্টারফেস এর সারকেল টা বানাতে পাড়িলাম।
যারা ট্রিকবিডির ডেভেলপার ডিয়ালগ ইন্টারফেস টা দেখতে চান তারা এপ এর ভিতর গিয়ে কোনায় ডান পাশে তিনটা কোনায় ক্লিক করে ডেভেলপার অপশনে ক্লিক করলেই সার্কেল সহ ডেভেলপার ইনফো দেখতে পাবেন।
আলচনা শেষ এখন আমরা মুল কাজে জাই
AIDE তে গিয়া সিম্পলি একটা প্রোজেক্ট খুলুন তারপর Main.xml পেজে যান
নিচের স্ক্রিন শট দেখুন
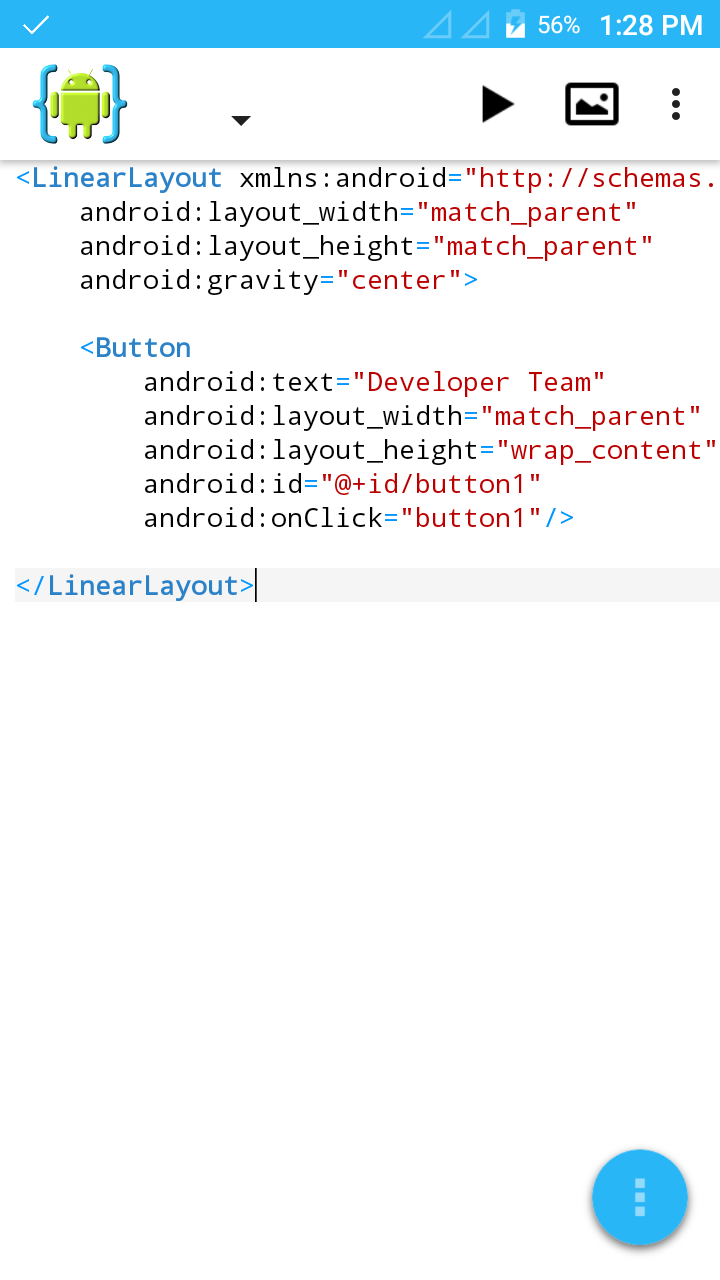
এখন উপরের মত একটা বাটান এড করুন Text View টা কেটে দিয়ে।
সেভ করে পিছনে আসুন তারপর দেখুন কিছু ফল্ডার শো করছে Drawable v4, Drawable xxhid, Drawable xxxh-dpi এখন drawable নামক একটা ফোলডার বানান ওইখানে
এখন drawable ফল্ডার টাতে যান, গিয়ে
devtmbg.xml এই নামে একটা ফাইল খুলুন
এখন devtmbg.xml পেজের ভিতর নিচের কোড টি পেস্ট করুন
(selector xmlns:android=”http://schemas.android.com/apk/res/android”)
(item)
(shape)
(shape android:shape=”ring”/)
(gradient android:startColor=”#FFFFFF” android:endColor=”#FFFFFF” android:angle=”0.0″ /)
(stroke android:width=”3.0dip” android:color=”#0099ff” /)
(corners android:radius=”70.0dip” /)
(padding android:left=”1.8dip” android:top=”1.9dip” android:right=”1.9dip” android:bottom=”1.9dip” /)
(/shape)
(/item)
(/selector)”
Note: ‘( )’ ব্রেকেট গুলুর বদলে ”
লেস দেন গেটার দেন ব্যবহার করুন
তারপর বেক বাটন প্রেস করে Layout নামক ফল্ডারে গিয়ে,
entrydevtmdialog.xml
এই নামে একটি ফাইল খুলুন এখন এই ফাইলের ভিতরে যান ফাইলের ভিতর যা কোড আছে সব কেটে দিন এবং নিচে থেকে কোড টি কপি করুন
(LinearLayout
xmlns:android=”http://schemas.android.com/apk/res/android”
android:gravity=”center”
android:orientation=”vertical”
android:background=”#ffffffff”
android:layout_width=”fill_parent”
android:layout_height=”fill_parent”)
(LinearLayout
android:gravity=”center|right”
android:orientation=”vertical”
android:background=”#ffffffff”
android:layout_width=”fill_parent”
android:layout_height=”wrap_content”
android:layout_marginLeft=”10.0dip”
android:layout_marginTop=”10.0dip”)
(LinearLayout
android:gravity=”center|right”
android:layout_width=”fill_parent”
android:layout_height=”wrap_content”
android:layout_marginBottom=”5.0dip”)
(ImageView
android:id=”@+id/icon”
android:background=”@drawable/devtmbg”
android:layout_width=”66.0dip”
android:layout_height=”70.0dip”
android:layout_marginLeft=”0.0dip”
android:layout_marginTop=”0.0dip”
android:src=”@drawable/ic_launcher”/)
(LinearLayout
android:layout_gravity=”center|right”
android:orientation=”vertical”
android:paddingBottom=”0.0dip”
android:layout_height=”wrap_content”
android:layout_marginBottom=”0.0dip”)
(TextView
android:textAppearance=”?android:textAppearanceLarge”
android:textSize=”16.0sp”
android:typeface=”sans”
android:textColor=”#ff818181″
android:layout_width=”wrap_content”
android:layout_height=”wrap_content”
android:layout_marginLeft=”5.0dip”
android:layout_marginTop=”0.0dip”
android:text=”Tanver Hossain Rakiv”
android:shadowRadius=”2.0″/)
(TextView
android:textAppearance=”?android:textAppearanceSmall”
android:typeface=”serif”
android:textColor=”#ff818181″
android:id=”@+id/tv_version”
android:layout_width=”wrap_content”
android:layout_height=”wrap_content”
android:layout_marginLeft=”5.0dip”
android:layout_marginTop=”3.0dip”
android:text=”(Android Developer)”/)
(TextView
android:textAppearance=”?android:textAppearanceSmall”
android:textSize=”13.0sp”
android:typeface=”serif”
android:textColor=”#ff818181″
android:id=”@+id/tv_version”
android:layout_width=”wrap_content”
android:layout_height=”wrap_content”
android:layout_marginLeft=”5.0dip”
android:layout_marginTop=”3.0dip”
android:text=”[email protected]”/)
(/LinearLayout)
(/LinearLayout)
(/LinearLayout)
(LinearLayout
android:gravity=”left”
android:layout_width=”fill_parent”
android:layout_height=”wrap_content”
android:layout_marginLeft=”10.0dip”
android:layout_marginTop=”5.0dip”
android:layout_marginBottom=”10.0dip”)
(ImageView
android:id=”@id/icon”
android:background=”@drawable/devtmbg”
android:paddingTop=”0.0dip”
android:paddingBottom=”0.0dip”
android:layout_width=”66.0dip”
android:layout_height=”70.0dip”
android:layout_marginLeft=”0.0dip”
android:layout_marginTop=”0.0dip”
android:src=”@drawable/ic_launcher”/)
(LinearLayout
android:orientation=”vertical”
android:layout_width=”fill_parent”
android:layout_height=”wrap_content”
android:layout_marginTop=”5.0dip”)
(TextView
android:textAppearance=”?android:textAppearanceLarge”
android:textSize=”16.0sp”
android:textColor=”#ff818181″
android:layout_width=”wrap_content”
android:layout_height=”wrap_content”
android:layout_marginLeft=”5.0dip”
android:layout_marginTop=”0.0dip”
android:text=”Vílãîñ Ïx Rèñdêr”
android:shadowRadius=”2.0″/)
(TextView
android:textAppearance=”?android:textAppearanceSmall”
android:typeface=”serif”
android:textColor=”#ff818181″
android:id=”@id/tv_version”
android:layout_width=”wrap_content”
android:layout_height=”wrap_content”
android:layout_marginLeft=”5.0dip”
android:layout_marginTop=”3.0dip”
android:text=”(Web Developer)”/)
(TextView
android:textAppearance=”?android:textAppearanceSmall”
android:textSize=”13.0sp”
android:typeface=”serif”
android:textColor=”#ff818181″
android:id=”@id/tv_version”
android:layout_width=”wrap_content”
android:layout_height=”wrap_content”
android:layout_marginLeft=”5.0dip”
android:layout_marginTop=”3.0dip”
android:text=”[email protected]”/)
(/LinearLayout)
(/LinearLayout)
(/LinearLayout)
Note: ‘( )’ ব্রেকেট গুলুর বদলে ”
লেস দেন গেটার দেন ব্যবহার করুন
এখন সেভ দিয়ে বেক এ আশুন, java ফোল্ডারে এর ভিতরে গিয়ে MainActivity.java ফাইলে যান
এখন শেষের 3rd ব্রেকেট এর উপরে নিচের কোড টি পেস্ট করুন
public void button1(View view)
{
MyDialogFragmentt fa = new MyDialogFragmentt();
fa.show(getFragmentManager(), “mydialoga”);
}
}
class MyDialogFragmentt extends DialogFragment
{
@Override
public Dialog onCreateDialog(Bundle savedInstanceState)
{
AlertDialog.Builder about = new AlertDialog.Builder(getActivity());
about.setTitle(“Developer Team”);
about.setView(R.layout.entrydevtmdialog);
about.setPositiveButton(“Close”, new DialogInterface.OnClickListener() {
@Override
public void onClick(DialogInterface p1, int p2)
{
// TODO: Implement this method
}
});
return about.create();
}
দুঃক্ষিত আমার ফোনে স্ক্রিন শট নিতে অসুবিধা হচ্ছে
ব্যাস সেভ দিয়ে রান করান কোনো Error থাকিলে ভিডিও টি দেখে আবার চেষ্টা করুন।
কারো যদি ট্রিকটি কাজে লাগে তবে আমার চ্যানেলটি সাবস্ক্রাইব করবেন
আশা করি সবার ট্রিকটা কাজে লেগেছে সাবস্ক্রাইব করুন
ধন্যবাদ


????