বর্তমান ডিজিটাল যুগের ইন্টারনেট ভিত্তিক দুনিয়ায় আপনি যদি নিজেকে ডিজিটাল যুগের সাথে তাল মিলিয়ে নিজেকে ডিজিটাল পদ্ধতিতে উপস্থাপন করতে চান তাহলে আপনার জন্যই আমার আজকের এই টপিক। অনেকেরই স্বপ্ন থাকে নিজের নামে একটা ওয়েবসাইট তৈরি করার নিজেকে ডিজিটাল পদ্ধতিতে অন্যের কাছে উপস্থাপন করার। এছাড়াও এক একজন এক এক কারণে ওয়েবসাইট তৈরি করে থাকে। কিন্তু আমরা যারা সাধারণ রয়েছি তারা চাইলে তা করতে পারি না। কারণ এক হচ্ছে টাকার অভাব আরেক হচ্ছে কোডিং এর জ্ঞানের অভাব। কিন্তু গুগল মামা থাকতে কিসের চিন্তা। গুগল মামা এই পর্যন্ত আমাদের মতো লোকদের বিভিন্ন ধরনের সেবা দিয়ে আসতেছে। তার মধ্যে একটি হচ্ছে আমার আজকের টপিকের বিষয়।
গুগল মামার একটি সার্ভিস এর মাধ্যমে একদম ফ্রিতে নিজের জন্য একটা ওয়েবসাইট তৈরি করার ব্যাপার নিয়ে আলোচনা করব। আপনারা হয়তো অনেকেই আছেন এইটা বলার সাথে সাথে মনে করেছেন আমি গুগলের ওয়েবসাইট তৈরি করার সার্ভিস ব্লগস্পট নিয়ে কথা বলতেছি। আরে না ভাই, আমি গুগল মামার ওয়েবসাইট তৈরি করার সার্ভিস গুগল সাইট নিয়ে কথা বলতেছি।
Google Sites কি?
আসলে Google Sites হলো ওয়েবসাইট তৈরি করার মতো একটি মাধ্যম। আপনি চাইলে এটির মাধ্যমে একটি সাধারণ ওয়েবসাইট তৈরি করতে পারবেন নিজের জন্য। তবে এর মধ্যে বেশ সীমাবদ্ধতা আছে। আপনি চাইলেই আপনার মতো করে কিছু করতে পারবেন না। এখানে শুধু গুগলের দেওয়া নির্দিষ্ট কিছু ফরম্যাট অনুযায়ী আপনি সেটি কাস্টমাইজ করতে পারবেন। তবে আধুনিক সময়ে দরকারি বিষয়গুলোতে ডকুমেন্ট সংরক্ষণ ও উপস্থাপন এর জন্য এটি একটি দারুণ এবং সবচেয়ে নিরাপদ মাধ্যম।
Google Site এর মাধ্যমে ওয়েবসাইট তৈরি করার পদ্ধতিঃ
আশা করি Google Sites কি তা সম্পর্কে মোটামুটি ধারনা নিতে পেরেছেন। তারপরও যদি আপনার এই বিষয়ে আরো জানার আগ্রহ থাকে তাহলে চিন্তা কিসের গুগল মামা তো আছেই। তাকে খোঁচা দিয়ে বা সার্চ দিয়ে এর সম্পর্কে আরো বিস্তারিত জেনে নিতে পারেন। এর সম্পর্কে জেনে তো নিলেন এইবার আসুন এর মাধ্যমে কিভাবে বা কোন পদ্ধতিতে একটি ওয়েবসাইট তৈরি করব তা দেখে নেই।
প্রথমে বলে নেই এখানে সাইট তৈরি করতে হলে আপনার একটি জিমেইল অ্যাকাউন্ট থাকতে হবে। সাইট তৈরি করার জন্য এই sites.google.com লিংকটিতে ক্লিক করুন। তারপর দেখবেন লগইন করার একটি পেজ আসবে সেখানে আপনার জিমেইল আইডি এবং পাসওয়ার্ড বসিয়ে লগইন করুন।

লগইন করার পর উপরের স্ক্রিনশটের মতো দেখতে পাবেন। এখান থেকে এইবার আপনি ওয়েবপেজ তৈরি করতে Blank (+) চিহ্নিত অংশে ক্লিক করুন। অথবা আপনি এখান থেকে বিভিন্ন ক্যাটাগরি অনুযায়ী তৈরি করা টেম্পলেট যদি ব্যবহার করতে চান তাহলে এখান থেকে আপনার পছন্দমতো একটি টেম্পলেটের উপর ক্লিক করুন।

আমি এখানে Blank টিতে ক্লিক করলাম। এইবার নিজের পছন্দমতো Enter Site Name এর জায়গায় সাইটের নাম দিন যে নামে আপনার সাইটকে খুঁজে পাওয়া যাবে এবং Your Page Title এর জায়গায় আপনার সাইটের টাইটেল দিন।
Text Box ও Images যুক্ত করার পদ্ধতিঃ
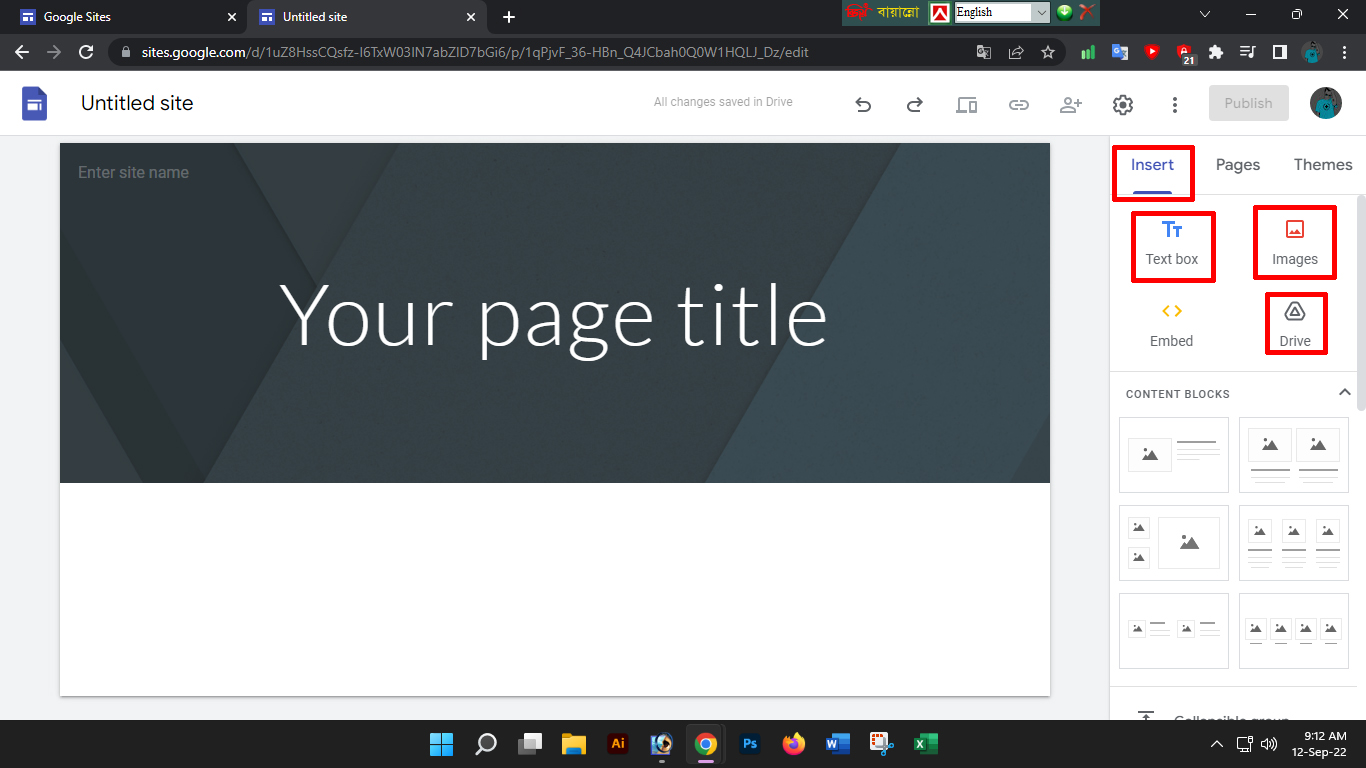
সাইটটিকে সুন্দরভাবে সাজানোর জন্য অবশ্যই আপনার কিছু লেখা বা ছবির প্রয়োজন পড়বে। সেগুলো এখানে বসাতে বাম সাইটের Insert ট্যাব থেকে লেখা যুক্ত করার জন্য Text Box নিতে পারেন। আর ছবি যুক্ত করার জন্য Images নিতে পারেন। আপনি চাইলে এখানে আপনার কম্পিউটার থেকে ছবি যুক্ত করার পাশাপাশি গুগল ড্রাইভে থাকা ছবিও যুক্ত করতে পারবেন। লেখার ক্ষেত্রে টেক্সট প্যানেলের মাধ্যমে লেখার হেডিং, প্যারাগ্রাফ, বোল্ড, ইটালিক, লিংক, বুলেট পয়েন্ট ইত্যাদি এডিট করতে পারবেন।
Layout সেট করাঃ
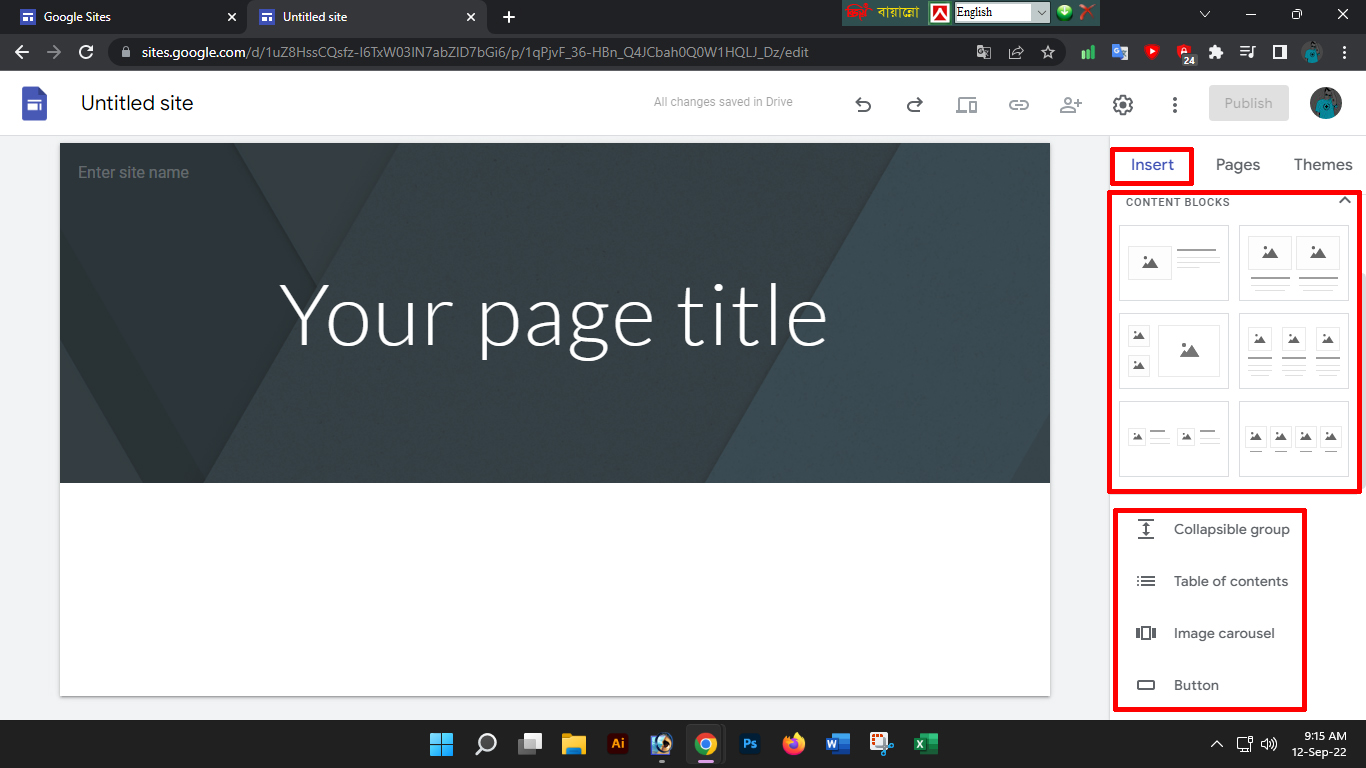
এখানে আপনি ছয় ধরনের লেআউট দেখতে পাবেন। আপনার পছন্দমতো একটি লেআউট নিন। এই লেআউটগুলির মধ্যে আপনি আপনার ইচ্ছেমতো collapsible text, table of contents, image carousel, button, divider, placeholder, YouTube video, Google Maps location, Docs, Sheets, Slides যুক্ত করতে পারবেন।
নতুন পেজ যুক্ত করাঃ
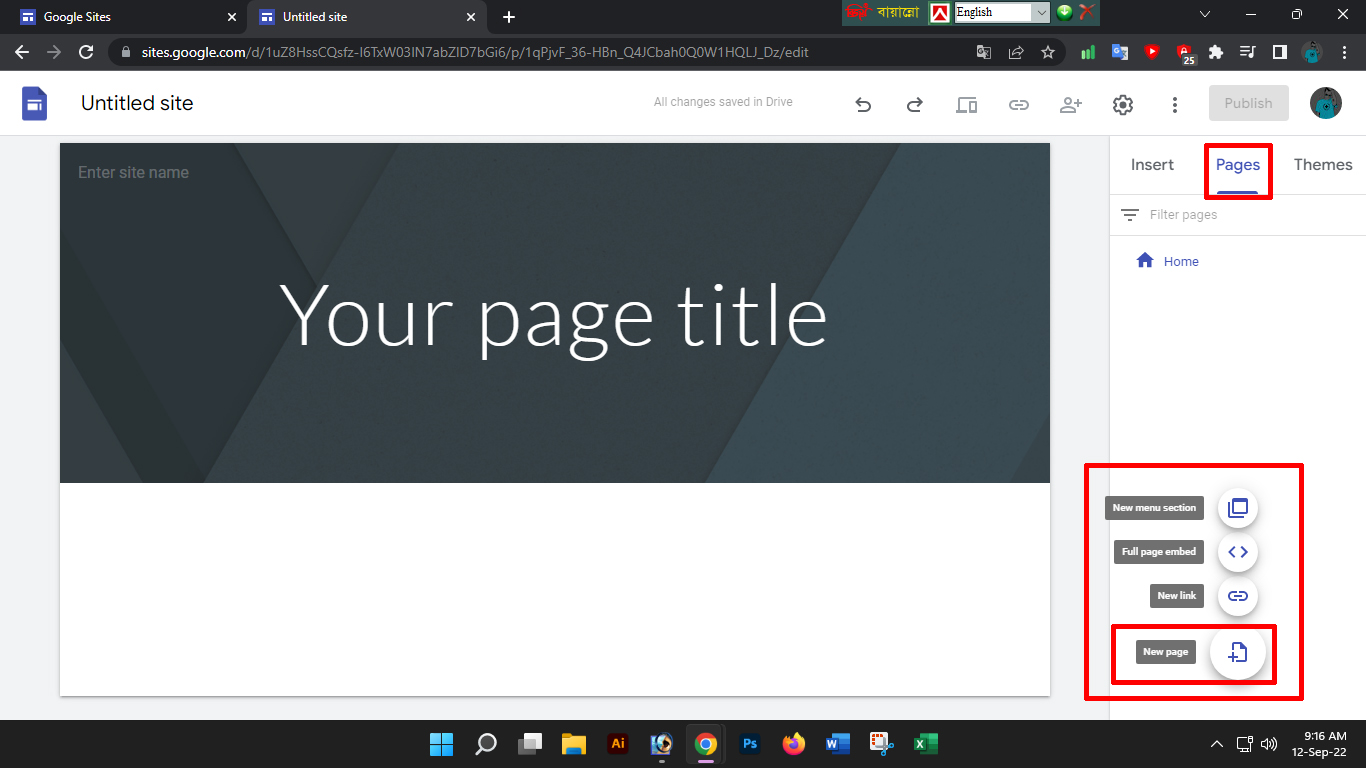
আপনার ওয়েবসাইট তৈরি করার সময় ডিফল্টভাবে শুধুমাত্র একটি পেজ অর্থাৎ হোমপেজ তৈরি হয়েছে। আপনি যদি আরো একাধিক পেজ তৈরি বা যুক্ত করতে চান তাহলে বাম পাশের প্যানেল থেকে Page নামক ট্যাবে ক্লিক করুন। তারপর নিচের দিকে লক্ষ্য করে দেখুন + প্লাস বা যোগ চিহ্ন সম্বলিত একটি বাটন আছে সেটিতে ক্লিক করুন এবং New Page বাটনটিতে ক্লিক করুন। তারপর আপনি যে নামে পেজ তৈরি করতে চান সে নাম দিয়ে পেজ তৈরি করে নিন। যেমন About Us, Contact Us ইত্যাদি।
থিমসঃ
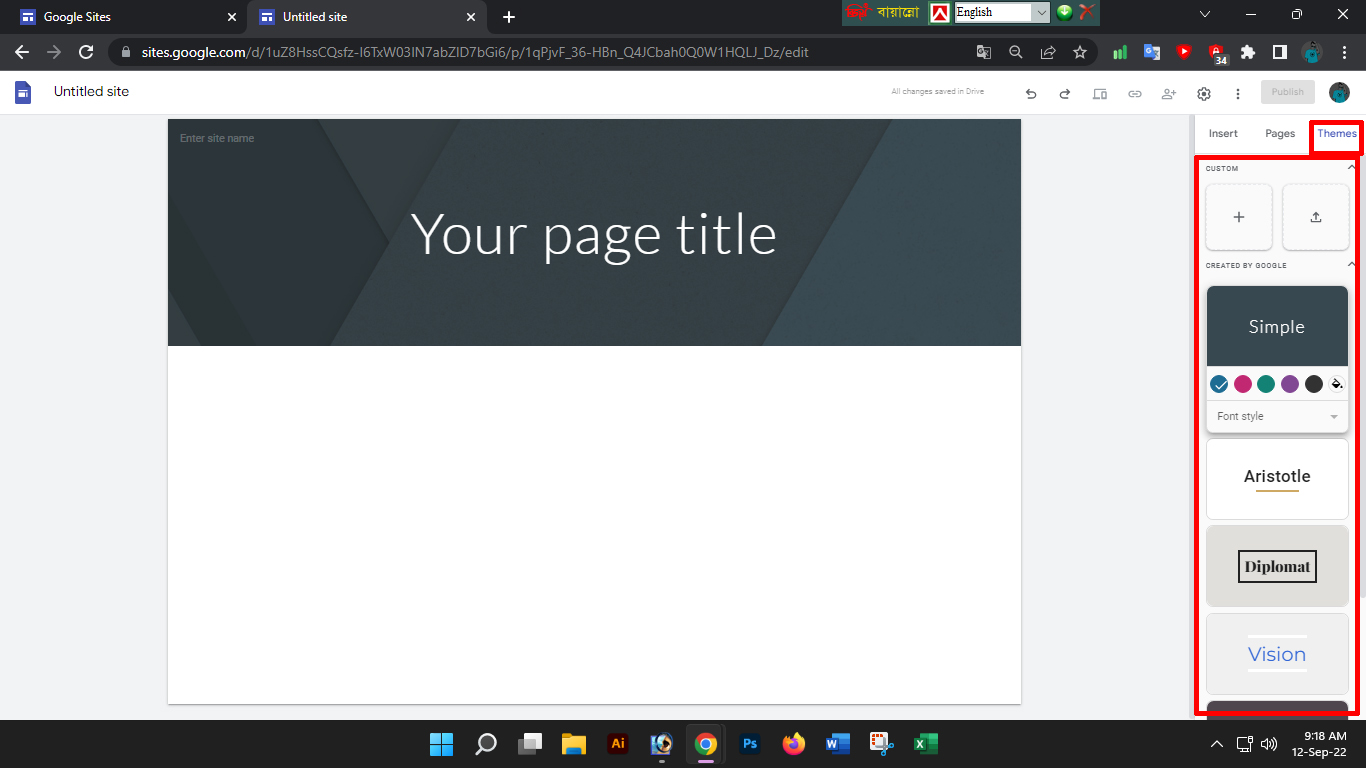
আপনি চাইলে এখানে আপনার পছন্দমতো থিম সেট করতে পারবেন বা পরিবর্তন করতে পারবেন। যদিও এর কিছু সীমাবদ্ধতা রয়েছে। তবে আপনি কালার, ফন্ট, পেজ স্টাইল ইত্যাদি পরিবর্তন করতে পারবেন।
কাস্টমাইজ নেভিগেশনঃ
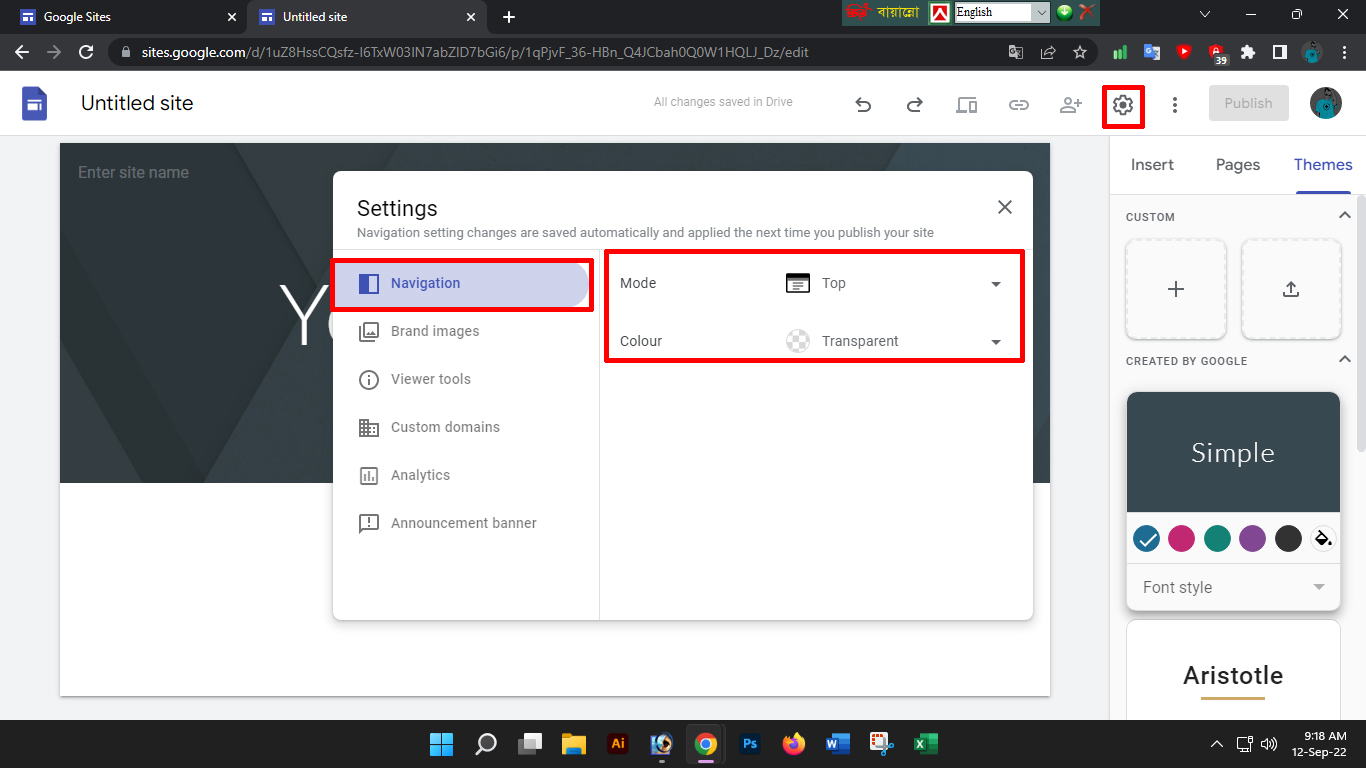
ডিফল্টভাবে নেভিগেশন প্যান থাকবে পেজের টপে এবং ট্রান্সপারেন্ট কালারসহ। আপনি চাইলে এটিকে পরিবর্তন করতে পারবেন। এর জন্য আপনাকে সেটিংস আইকনে ক্লিক করতে হবে। তারপর সেখান থেকে Navigation অপশন সিলেক্ট করে Mode এবং Color এর পরিবর্তন করতে পারবেন।
Header এর ধরন পরিবর্তনঃ
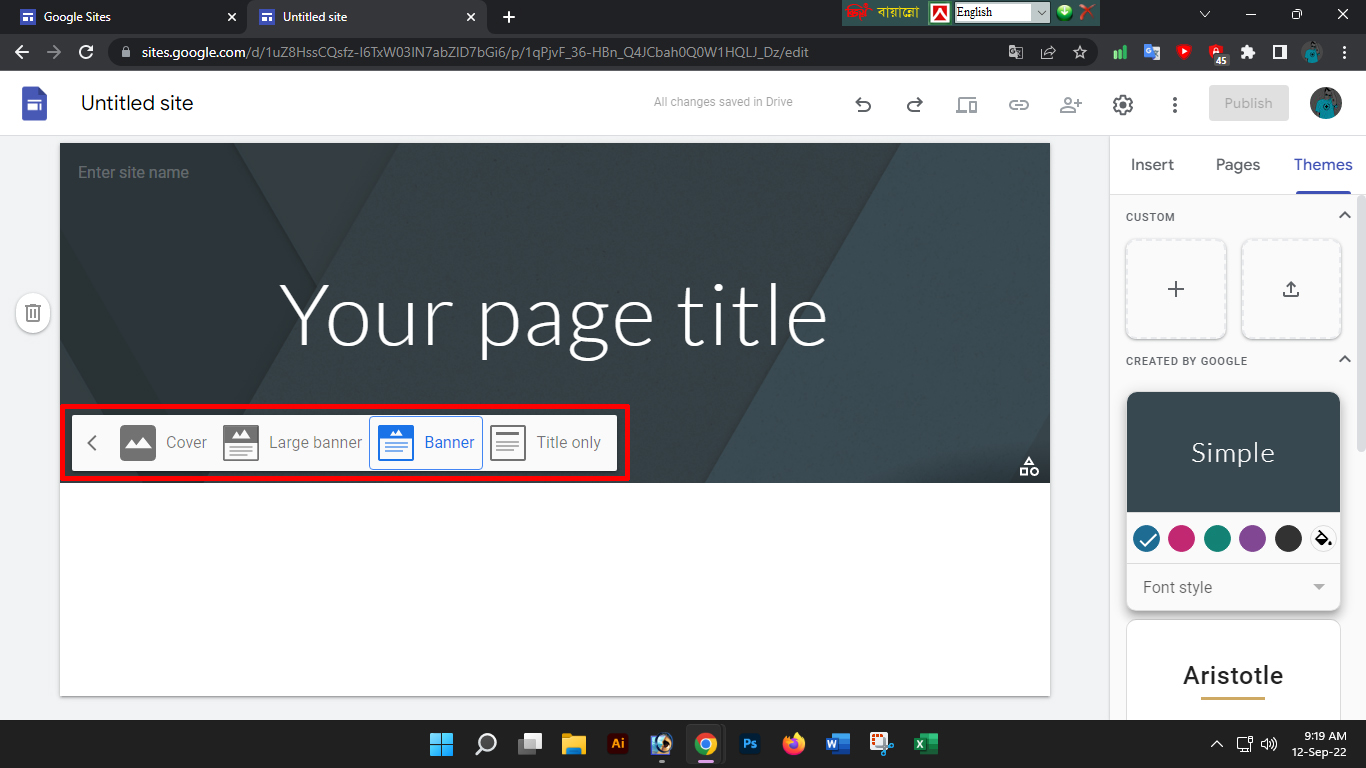
ডিফল্টভাবে Header টি থাকবে আপনার টাইটেলরূপে। আপনি চাইলে এটিকে কভার ফটো, বড় ব্যানার এবং শিরোনাম হিসাবে সেট করতে পারবেন। এই অপশনগুলিে মধ্যে যেকোনো একটি সেট করতে টাইটেল হেডারের উপর আপনার মাউস ঘোরান এবং Header Type বাটনে ক্লিক করুন। তারপর আপনি আপনার ইচ্ছেমতো যেকোনো একটি অপশন বেছে নিতে পারেন।
পাবলিশ করাঃ
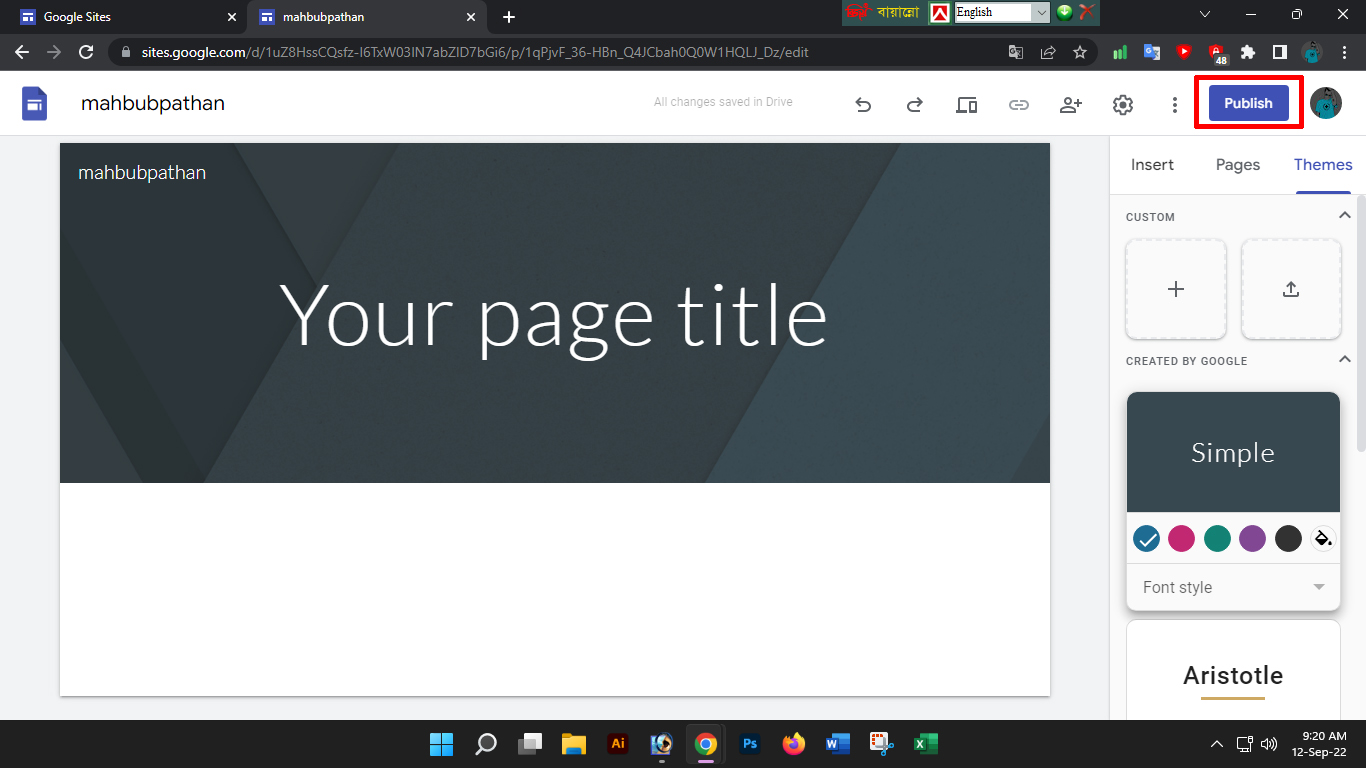
সর্বশেষ আপনার যদি পুরো ওয়েবসাইটটির বিষয় সাজানো হয়ে যায় তাহলে আপনি এটিকে লাইভ করানোর জন্য অর্থাৎ সকলের সামনে উন্মুক্ত করার জন্য বাম পাশের উপরের Publish বাটনে ক্লিক করুন। যখনি উক্ত বাটনটিতে ক্লিক করবেন তখন নতুন একটি পপআপ আসবে।
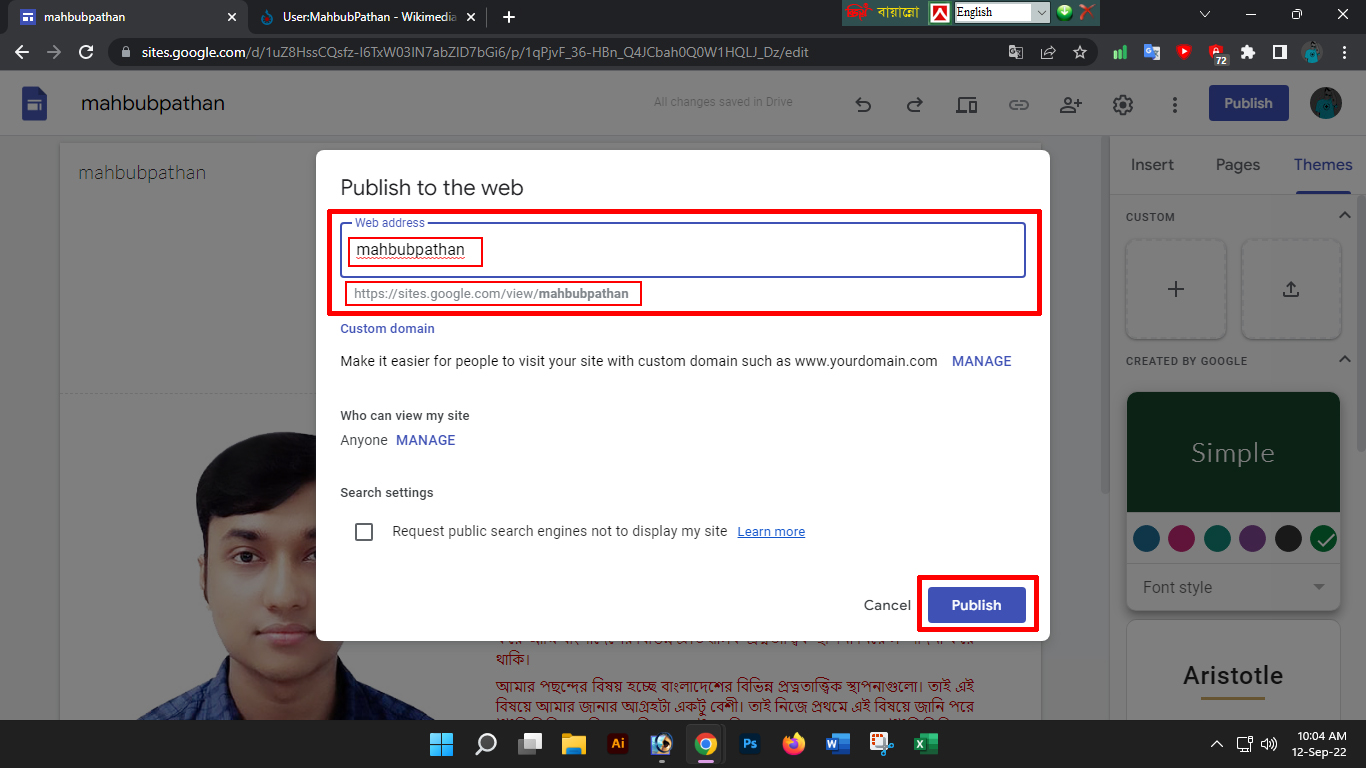
এখানে আপনাকে আপনার একটি ইউনিক ওয়েব অ্যাড্রেস সেট করে দিতে হবে তারপর Publish বাটনে ক্লিক করুন। আর দেখুন আপনার সাইটটি লাইভ হয়ে গেছে। এখন যে কেউ চাইলে আপনার ওয়েবসাইটে প্রবেশ করতে পারবে। Google Site দিয়ে তৈরি করা আমার ডেমো ওয়েবসাইটটি দেখতে এই sites.google.com/view/mahbubpathan লিংকে ক্লিক করুন। উল্লেখ্য আপনি চাইলে এখানে কাস্টম ডোমেইনও ব্যবহার করতে পারবেন।
আর এই ছিলো মূলত Google Sites দিয়ে প্রাথমিকভাবে ওয়েবসাইট তৈরি করা নিয়ে আমার আজকের এই টপিক। আমি এখানে একদমই প্রাথমিক বিষয় নিয়ে আলোচনা করেছি। এখনও এখানে অনেক ধরনের অ্যাডভান্স কাজ রয়েছে যেগুলোর মাধ্যমে আপনি আরও সুন্দরভাবে গুগল সাইট দিয়ে একটি ওয়েবসাইট তৈরি করে নিতে পারবেন। যেহেতু আমি এখানে প্রাথমিক বিষয় নিয়ে আলোচনা করেছি সেহেতু আপনারা যদি এর সম্পূর্ণ বিষয়ের উপর ধাপে ধাপে বিস্তারিত টপিক চান, তাহলে আমি তা পরবর্তীতে শুরু করব।
আপনাদের সুবিধার্থে আমি আমার টিপস এন্ড ট্রিকসগুলি ভিডিও আকারে শেয়ার করার জন্য একটি ইউটিউব চ্যানেল তৈরি করেছি। আশা করি চ্যানেলটি Subscribe করবেন।
সৌজন্যে : বাংলাদেশের জনপ্রিয় এবং বর্তমান সময়ের বাংলা ভাষায় সকল গুরুত্বপূর্ণ বিষয়ক টিউটোরিয়াল সাইট – www.TutorialBD71.blogspot.com নিত্যনতুন বিভিন্ন বিষয়ে টিউটোরিয়াল পেতে সাইটটিতে সবসময় ভিজিট করুন।

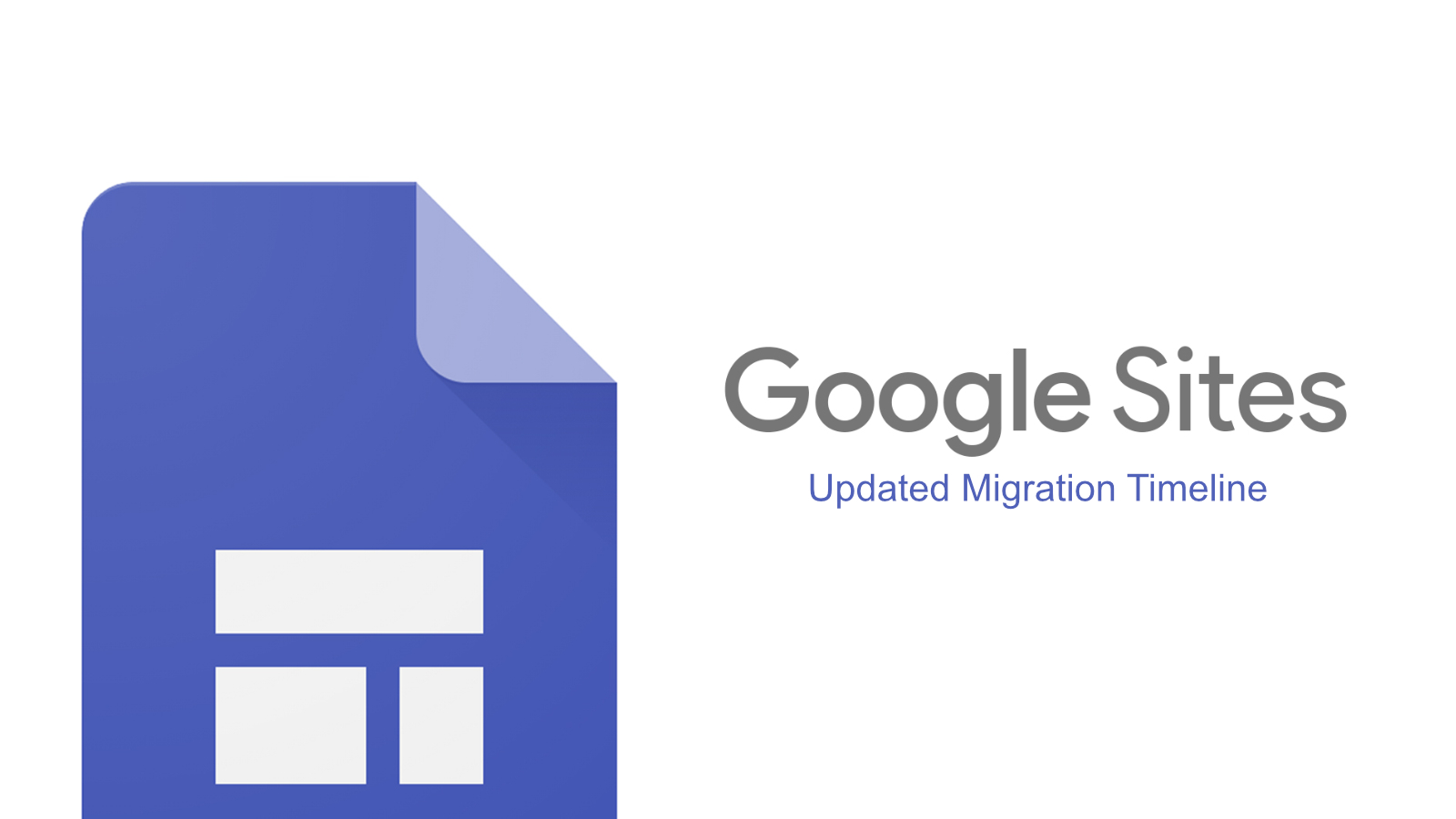

24 thoughts on "Google Sites এর মাধ্যমে নিজের নামে ওয়েবসাইট তৈরি করুন একদম ফ্রিতে।"