আজকে আমি আপনাদের সাথে কম্পিউটারে স্ক্রিন রেকর্ড করার বেস্ট একটি এপ শেয়ার করতে যাচ্ছি এবং এটা হলো অত্যন্ত জনপ্রিয় একটি পিসি স্ক্রিন রেকর্ডার OBS । এখন পর্যন্ত যতবার আমি আমার কম্পিউটার স্ক্রিন রেকর্ড করেছি এই এপটা দিয়েই করেছি ।
এই সফটয়্যারটা আপনারা Windows, Linux এবং Mac এই তিনটা প্লাটফর্মে ইউজ করতে পারবেন । তো আপনি যদি কখনো Windows থেকে Mac এ চলে যান তবুও এই সেম সফটয়্যার দিয়েই স্ক্রিন রেকর্ডিং এর কাজ চালিয়ে যেতে পারবেন
তাছাড়া এই সফটওয়্যারটা দিয়ে আপনারা ফেসবুক, ইউটিউব এবং আরো জনপ্রিয় সোশ্যাল মিডিয়াতে লাইভ স্ট্রিমিংও করতে পারবেন তবে আজকে আমি আপনাদেরকে শুধু রেকর্ডিং করাটা দেখাবো । লাইভস্ট্রিম কিভাবে করতে হয় সেটা যদি আপনি জানতে চান তাহলে অবশ্যই কমেন্ট করে জানাবেন আমার পরবর্তি কোন পোস্টে আমি বিস্তারিতভাবে লাইভস্ট্রিম করা নিয়ে পোস্ট করবো ।
তো কিভাবে OBS দিয়ে কম্পিউটারের স্ক্রিন রেকর্ডিং করবেন ?
( কোথাও বুঝতে অসুবিধা হলে নিচ থেকে ভিডিও দেখতে পারবেন )
প্রথমত আপনাদেরকে [ এখান ] থেকে সফটওয়্যারটা ডাউনলোড করে নিতে হবে । এটার ফাইল সাইজ মাত্র ৭২ এমবি ।
আর হ্যাঁ এই এপটার কিছু রিকোয়ারমেন্ট আছে নিচ থেকে দেখে নিন । তবে এগুলো না থাকলে বা কম থাকলে যে আপনার OBS এপটা রান করবে না তা কিন্তু নয় । হয়তো একটু ল্যাগি হবে এতটুকুই ।

আচ্ছা এপটা ডাউনলোড করার পর আমাদের কিছু সেটিং করে নিতে হবে । তা না হয় আপনাকে নানান হয়রানির স্বীকার হতে হবে । তাই প্রথমেই OBS এপটা ওপেন করে Setting অপশনে ক্লিক করুন
তারপর আপনারা Output অপশনটাতে ক্লিক করে Recording Format টা অবশ্যই অবশ্যই mp4 করে নিবেন। এটা বাই ডিফল্ট mkv করা থাকবে । কিন্তু mkv ফাইলগুলো Adobe Premiere Pro সহ আরো কিছু এপে সাপোর্ট করেনা ।

তারপর আপনারা Recording Path অপশন থেকে আপনার রেকর্ড করা ভিডিওটা কোথায় সেভ হবে সেটা চাইলে সেট করে দিতে পারেন Browse অপশনে ক্লিক করে ।

তারপর আপনার Audio অপশনে ক্লিক করে চাইলে Desktop Audio রাখতে পারেন অথবা ডিজেবল করে দিতে পারেন । ডিজেবল করে দিলে আপনার কম্পিউটারের ভেতরে যে সাউন্ড হবে তা রেকর্ড হবেনা ।
তাছাড়া, আপনি যদি মাইক্রোফোন ইউজ করেন তাহলে এখানে Mic/Auxiliary Audio অপশন থেকে আপনার মাইক্রোফোনও সিলেক্ট করতে পারবেন যেটা দিয়ে আপনি ভয়েজ দিবেন ।
সবকিছু ঠিকঠাক করে নিলে অকে বাটনে ক্লিক করবেন এবং নিচের + বাটনে ক্লিক করে Display Capture সিলেক্ট করে নিবেন ।
Display Capture এর কাজ হলো আপনার কম্পিউটারের পুরো স্ক্রিন রেকর্ড বা Capture করা ।
তারপর আপনারা Start Recording এ ক্লিক করে রেকর্ডিং শুরু করতে পারেন এবং রেকর্ডিং শেষে Stop Recording এ ক্লিক করলেই রেকর্ডিং অফ হয়ে যাবে এবং আপনার রেকর্ড করা ফাইল সেভ হয়ে যাবে ।
প্র্যাক্টিকালি দেখতে চাইলে নিচের ভিডিওটা দেখতে পারেন । এখানে আমি OBS দিয়ে রেকর্ড করে দেখিয়েছি ।
Tags: OBS Studio, Best Screen Recorder for pc
★★আমার আগের পোষ্ট যারা মিস করেছেন তারা নিচের লিংক থেকে দেখে নিনঃ
★★ ফেসবুক পেজের About অপশনে ছবি দিন । Add image in Facebook Page About Section
★★আপনার কম্পিউটারের নরমাল কীবোর্ডে মেকানিক্যাল কীবোর্ডের সাউন্ড ব্যবহার করুন!
★★ Shutterstock থেকে ফ্রিতে ছবি ডাউনলোড করুন । কোন প্রকার Watermark ছাড়াই!
★★পাবজিতে গ্রেনেড স্কিন নিন কোনপ্রকার UC ছাড়াই । Get PUBG Grenade Skin For Free!









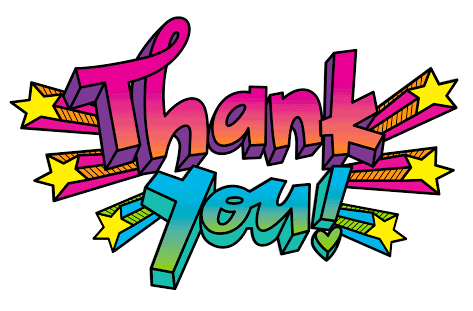
5 thoughts on "নিয়ে নিন কম্পিউটারে Screen Record করার জন্য বেস্ট একটি এপ । সাথে স্ক্রিন রেকর্ড করার স্টেপ বাই স্টেপ গাইডলাইন! (For Windows Linux and Mac Users)"