Android App Development: EP-02
স্বাগতম সবাইকে
এ্যান্ড্রয়েড এ্যাপ ডেভেলপমেন্ট সিরিজের এটি দ্বিতীয় পোস্ট। সিরিজের সকল পোস্ট –
ভুমিকা – [Android App Development: EP-0] ভুমিকা ও শুরুর কথা
প্রথম পোস্ট – [Android App Development: EP-01] Android Studio ইন্সটল ও সেটাপ করা
দ্বিতীয় পোস্ট- [Android App Development: EP-02] Android Studio তে নতুন প্রজেক্ট তৈরি করা
তৃতীয় পোস্ট – [Android App Development: EP-03] Emulator সেটাপ করা এবং App রান করানো
শুরুর আগে ক্ষমা চেয়ে নিচ্ছি পোস্টটি দেরিতে করায়। ঈদের পর ব্যক্তিগত কিছু ব্যস্ততার কারণে লেখার সময় হয়ে ওঠে নি। আজ সুযোগ পেয়েই লিখতে বসলাম। গত দুইটি পোস্ট না পড়ে থাকলে সেটি আগে পড়ে আসুন। তো চলুন শুরু করা যাক। পরের পোস্টটি আগামীকালই দেয়ার চেষ্টা করব।
আরও একটি কথা বলে নেই। কিছু কিছু স্ক্রিনশটে আমি আমার ছবি সহ মার্ক এড করেছি। কারনটা হল বেশ কিছু ব্যক্তি ট্রিকবিডি থেকে পোস্ট গুলো কপি করে নিজেদের সাইটে দিচ্ছেন। সেক্ষেত্রে তারা কোনো পারমিশন তো নিচ্ছেনই না উপরন্তু আমার নামে তাদের সাইটে একাউন্ট খুলে সেটি থেকে পোস্ট করছেন। দয়া করে এই কাজটি কেউ করবেন না। পোস্টটি আপনি চাইলেই শেয়ার করতে পারেন, পুরো সিরিজটি শেয়ার করতে পারেন। আমাকে এবং ট্রিকবিডিকে ক্রেডিট দিলেই হবে। আমার নামে প্লিজ একাউন্ট খুলবেন না।
প্রজেক্ট তৈরি করা
(Android Studio এর ভার্সন এর ভিন্নতার কারণে কিছু জিনিস আলাদা দেখালেও মূল বিষয়বস্ত একই)
গত পর্বে সেটাপ করে রাখা Android Studio ওপেন করুন। নিচের মত একটি ইন্টারফেস আসবে। সেখানে Start a new Android Studio Project এ ক্লিক করুন।

নিচের মত একটি পেজ ওপেন হবে। এখানে Empty Activity সিলেক্ট করুন। আপাতত আমরা ফাকা এ্যাক্টিভিটি দিয়েই শুরু করব। পরবর্তীতে সবগুলোর ব্যবহার দেখাবো। Next এ ক্লিক করুন।
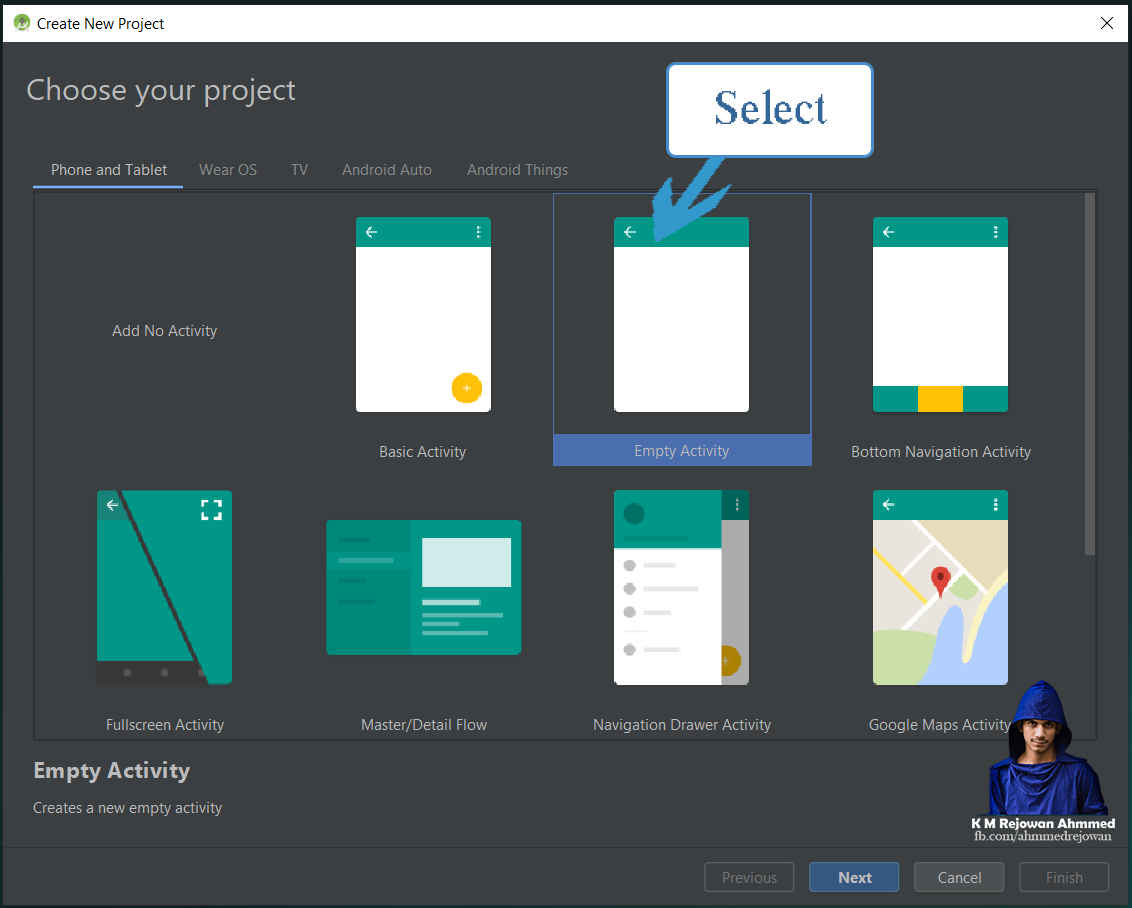
এরপর নিচের মত একটি পেজ পাবেন। এখানে সব কিছু একটু খেয়াল করে দেবেন।
প্রথমে Name: এটা আপনার এ্যাপের নাম। যা ইচ্ছা আপনি দিতে পারেন। পরে চেঞ্জ করতেও পারেন। আমি My App দিয়ে শুরু করলাম।
তারপর Package Name: এখানে প্রথম থাকবে আপনার ওয়েবসাইট বা কোম্পানির ডোমেইন । সেক্ষেত্রে এটি লেখা হবে উলটা ভাবে। যেমন andronius.com এর জন্য com.andronius । এরপর আসবে আপনার এ্যাপের জন্য একটা ইউনিক আইডি বা নেইম। এটিও যা খুশি দিতে পারেন। বাট কোনো স্পেস বা স্পেশাল ক্যারেক্টার ইউজ করা যাবে না। আমি এ্যাপের নামটাই দিলাম। উল্লেখ্য এ সব কিছুই হবে ছোট হাতের এবং আলাদা আলাদা ওয়ার্ড এর মাঝে ডট চিহ্ন দিতে হবে। পরে বিস্তারিত আলোচনা করা যাবে।
এরপর Location: কোথায় সেভ করবেন প্রজেক্টটি সেটি সিলেক্ট করুন। এক্ষেত্রে প্রতিটি প্রজেক্ট এর লোকেশন হবে আলাদা। আপনি যে ফোল্ডার সিলেক্ট করবেন সেটিকেই প্রজেক্ট হিসেবে ধরা হবে। এজন্য নতুন ফোল্ডার তৈরি করে নেবেন।
Minimum API level: সর্বনিম্ন কোন এন্ড্রয়েড ভার্সনকে সাপোর্ট করাতে চান সিলেক্ট করুন। আপাতত আমি যা করেছি সেটাই করে নিন। এরপর ফিনিশ এ ক্লিক করুন।
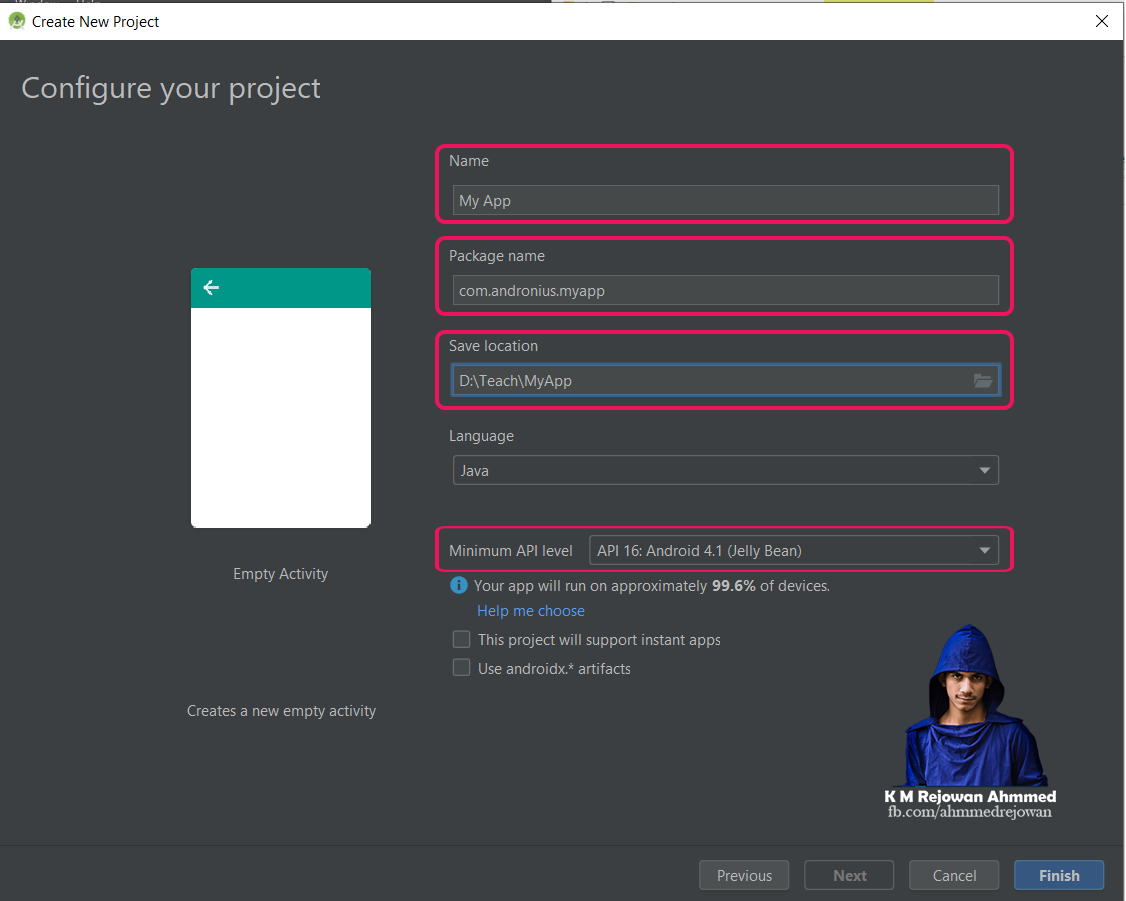
আপনাদের প্রথম বার প্রজেক্ট খোলার কারণে কিছু জিনিস ডাউনলোড করবে স্টুডিও, যেমন Constraitlayout এর ফাইল বা Gradle এর কিছু আইটেম। তো নেট চালু রাখবেন। ডাউনলোড শেষ হলে নিচের মত পেজ ইন্টারফেস পাবেন। এখানে Gradle Sync হবে। প্রথমবার তাই সময় একটু বেশি লাগবে। ধৈর্য হারাবেন না। Gradle Build ফেইল হলে নেট কানেক্ট করে ট্রাই এগেইন দেবেন।
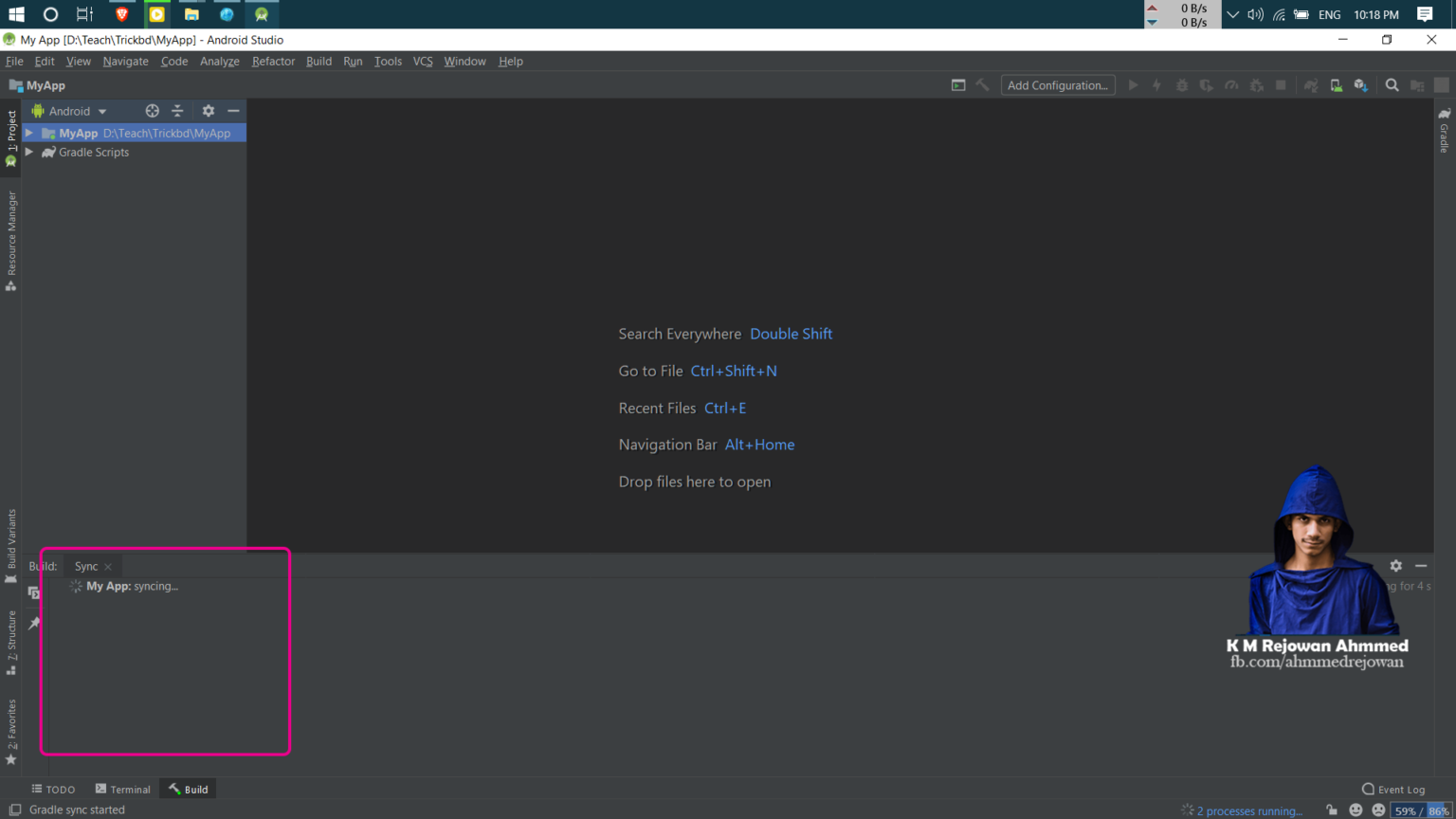
বিল্ড সাকসেসফুল হলে নিচের শটের মত পেজের উপরের কোনায় Android লেখায় ক্লিক করবেন। একটি মেনু ওপেন হবে। ওখান থেকে Project সিলেক্ট করবেন। এটি হল কিভাবে আপনি প্রজেক্টটি দেখবেন সেই ভিউ সিলেকশন। একেকজন একেক ভিউ এ দেখে। আমি প্রজেক্ট ভিউ ব্যবহার করি। আমার কাছে এটা সহজ মনে হয়।

এবার প্রজেক্ট ভিউ এ নিচের মত ফোল্ডার গুলো ক্লিক করে করে নিচের মত করে সাজান। MainActivity.java , activity_main.xml এবং AndroidManifest.xml এই তিনটি আইটেম আছে কিনা মিলিয়ে নিন।

তো আপনার প্রজেক্ট তৈরি শেষ।
এইটুকুতে সমস্যা হলে কমেন্টে জানাবেন। Gradle Build এ সমস্যা হতে পারে অনেকেরই। প্রথম সমাধান হল নেট কানেক্ট করে ট্রাই এগেইন দিবেন। কিংবা মেনুবার থেকে Build সিলেক্ট করে Make Project/Rebuild Project এ ক্লিক করে আবার Gradle Build দিতে পারেন।
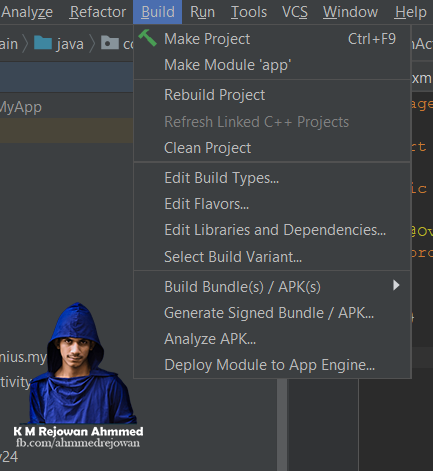
Android Software Development এর জন্য Gradle Build প্রতিটি ধাপেই লাগবে। তো এটা সাকসেস হওয়া জরুরি। সমস্যায় পড়লে Error টা কপি করে প্রথমে গুগলে সার্চ দেবেন, StackOverFlow থেকে কোনো না কোনো সমাধান পাবেনই। না পেলে বা না বুঝলে কমেন্টে জানাবেন বা আমায় সরাসরি নক করবেন।
কেমন লাগল কমেন্ট করতে ভুলবেন না।
ভাল থাকবেন। সুস্থ থাকবেন। সমস্যা হলে জানাবেন।
– K M Rejowan Ahmmed
ahmmedrejowan@gmail.com

![[Android App Development: EP-02] Android Studio তে নতুন প্রজেক্ট তৈরি করা](https://trickbd.com/wp-content/uploads/2019/06/15/android_512.png)

কমেন্টের জন্য ধন্যবাদ।
– Rejowan
– Rejowan
– Rejowan.
– Rejowan
– Rejowan