কেমন আছেন সবাই? আশা করছি ভালো আছেন। আপনাদের দোয়া এবং ভালোবাসায় আমিও ভালো আছি। তাই আবারও চলে আসলাম ৩য় পর্ব নিয়ে।
শুরু করার আগে গত পোস্ট (২য় পর্ব) এর কিছু কমেন্ট এর উওর দেয়।১ম কমেন্ট – Vai Amar kono website nai and youtube channel nai boro ta hola ki Ami Adsense account ami create korta parbo.
উওর – অ্যাডসেন্স অ্যাকাউন্ট করতে কোনো ইউটিউব চ্যানেল অথবা কোনো সাইট লাগবে না। Admob অ্যাকাউন্ট করলে Adsense অ্যাকাউন্ট হলে যাবে। এই বিষয়ে আমি কিছু দিন পর পোস্ট করবো আশা করছি।
২য় কমেন্ট – ato kosto kore bananor theke apni shora shori apps tar aia file ta den tailey to hoy apps a jar jar adunit id gola boshabe…
উওর – ভাই দেখেন আমি অ্যাপ বানাই আপনাদের aia ফাইল দিতে পারি। এতে আমার কোনো সমস্যা নাই কিন্তু আমি সেটা করবো না। কারণ আমি চাই আপনারা নিজেরা শিখে অ্যাপ বানান আর আমি এই বেপারে সাহায্য করবো আমি যা পারি। আর কিছু পেতে হলে কষ্ট করতে হবে সেটা যেই কাজ হউ না কেন। আমি যে TrickBd তে আপনাদের শিখনো জন্য পোস্ট করি আমার ও অনেক কষ্ট হয়।
৩য় কমেন্ট – avabe banate gele onnak ar e vhol hobe thik moto banate parbe na apni amak aia file ar link ta den…..
উওর – ভাই সেজন্য কিন্তু আমি আমার চ্যানেলে ভিডিও পোস্ট করে তারপর Trickbd তে পোস্ট করি কারন যাতে আপনাদের বুঝতে কোনো সমস্যা না হয়। প্রতি পোস্ট এর শেষে ভিডিও পেয়ে যাবেন না বুঝলে ভিডিও দেখে নিবেন।
৪র্থ কমেন্ট – Kotaie app launch kormoe play store korle to 25$ die developer account korete hobe ai taka ta apni deben naki
উওর – অ্যাপ Play Store Upload করতে হবে এমন কোনো কথা আছে? Play Store ছাড়া অনেক অ্যাপ মার্কেট আছে যেগুলাতে কোনো টাকা লাগেনা অ্যাকাউন্ট করতে। আর যাই হউ কিছু পেতে কিছু দিতে হয় সেটা দুনিয়ার নিয়ম।
গত পর্বের পোস্ট গুলা যারা মিস্ করছেন, আপনারা চাইলে দেখতে পারেন। আমি ১ম ও ২য় পর্বে TrickBd পোস্ট এবং Youtube ভিডিও লিংক দিয়ে দিলাম।আমার Youtube ভিডিও লিংক শেয়ার করার উদ্দেশ্য কিন্তু Subscribe পাওয়া না, আপনাদের সুবিধার্থে শেয়ার করছি যাতে আপনারা সব ভালো ভাবে বুঝতে পারেন।
ওকে এখন মাইন কাজে যাই। Browser থেকে Appybuilder ওপেন করেন।
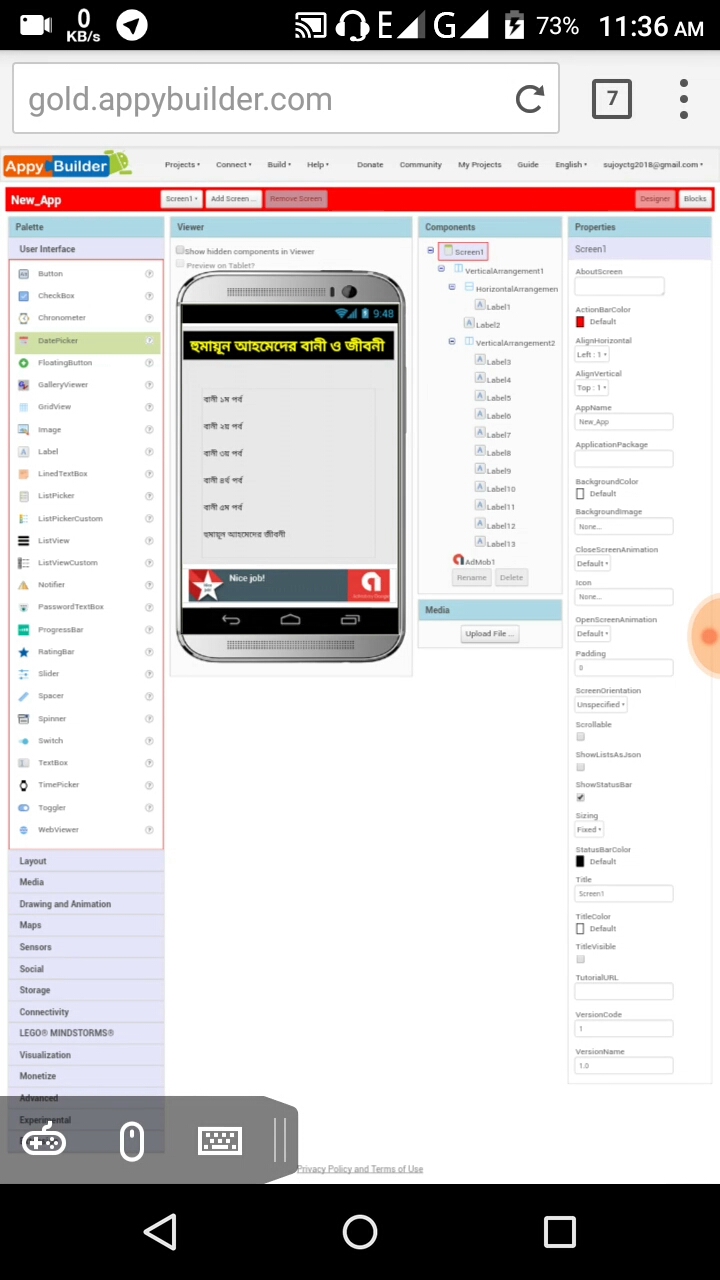
Appybuilder ওপেন করার পর এমন একটা পেজ আসবে। যা আমরা গত পর্বে করেছিলাম।
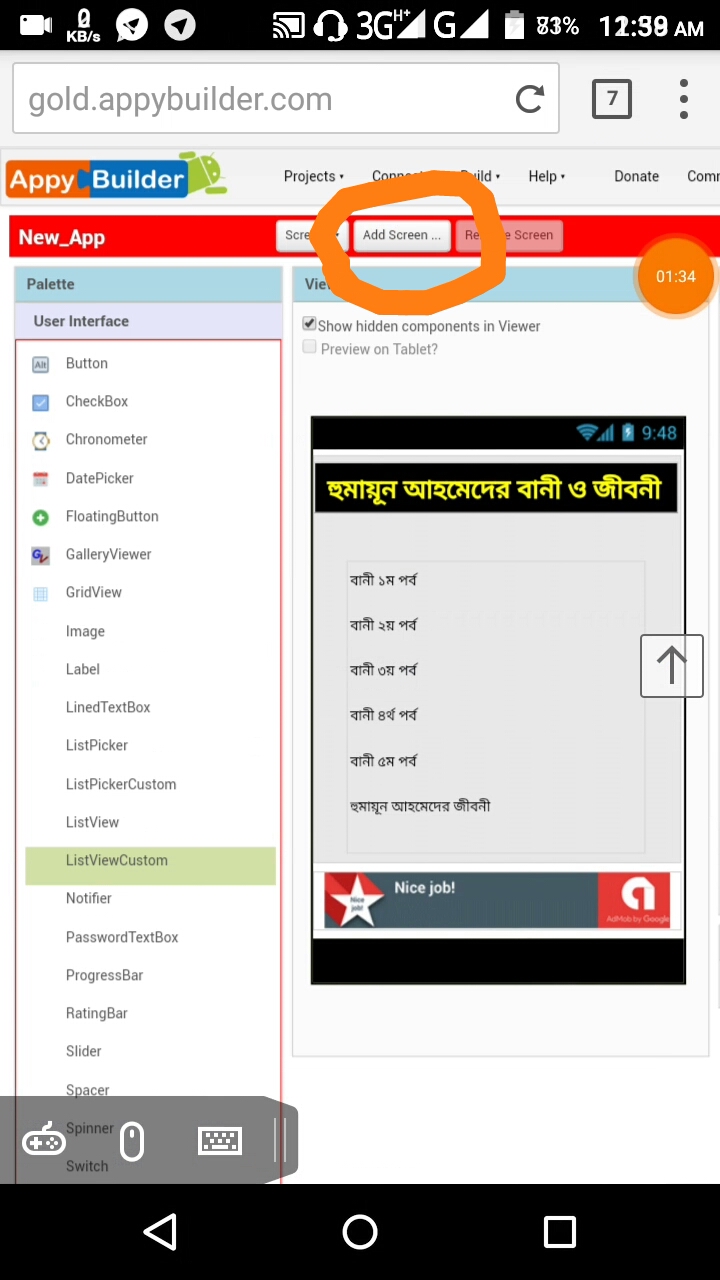
উপরের দিকে দেখবেন Add Screen নামে একটা অপশন আছে সেখানে ক্লিক করুন। Add Screen ক্লিক করার প্রধান করণ আমাদের নতুন Screen নিতে হবে।
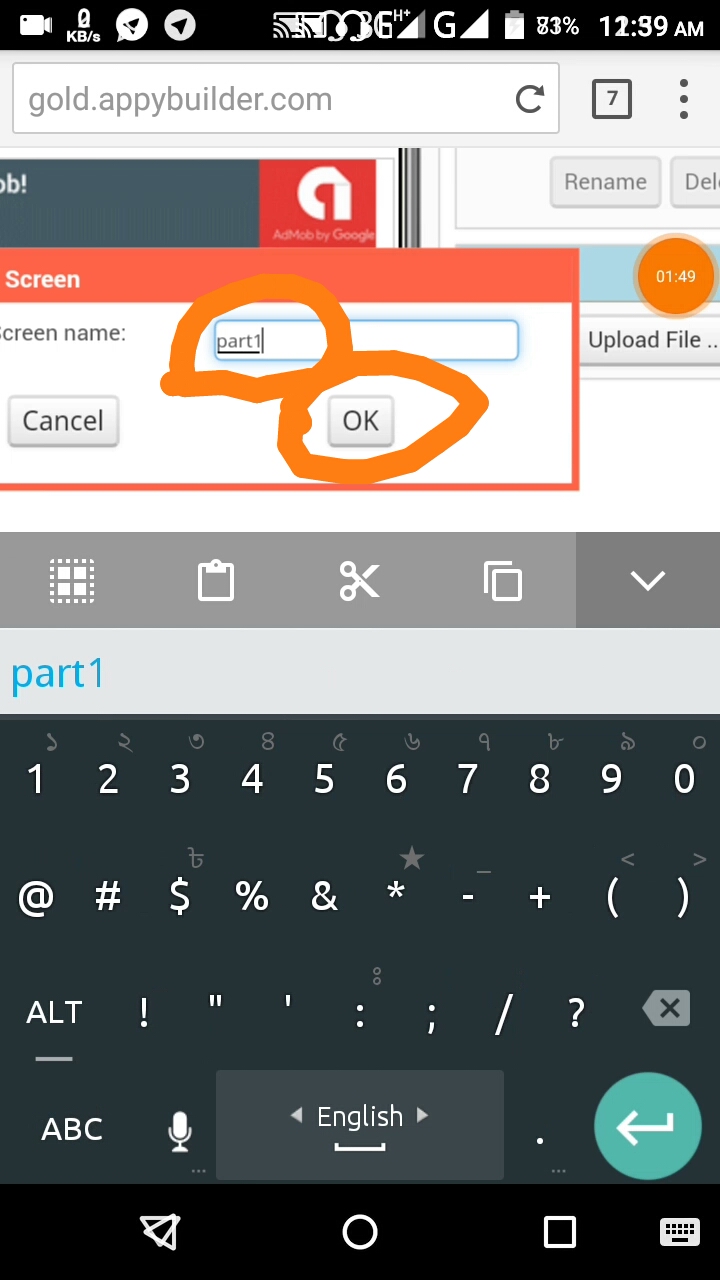
Add Screen ক্লিক করার পর দেখবেন Screen Name দিতে বলছে, আপনারা Screen Name part1 দিয়ে Ok ক্লিক করবেন।
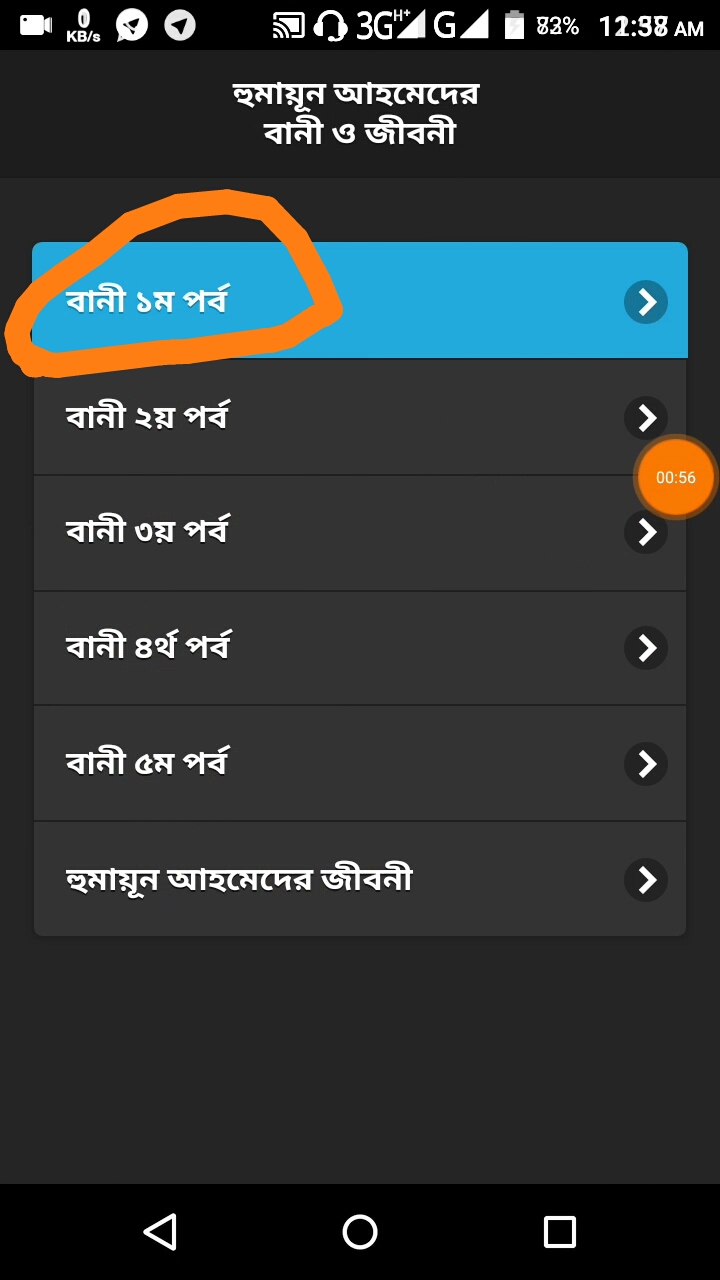
উপরের ছবিতে দেখুন ৫টা পর্ব এবং ১টা জীবনী নামের মোট ৬টা টেব আছে। সেজন্য আমাদের ৬টা Screen নিতে হবে। (এই অ্যাপে মত আমরা অ্যাপ বানানোর চেষ্টা করছি।)
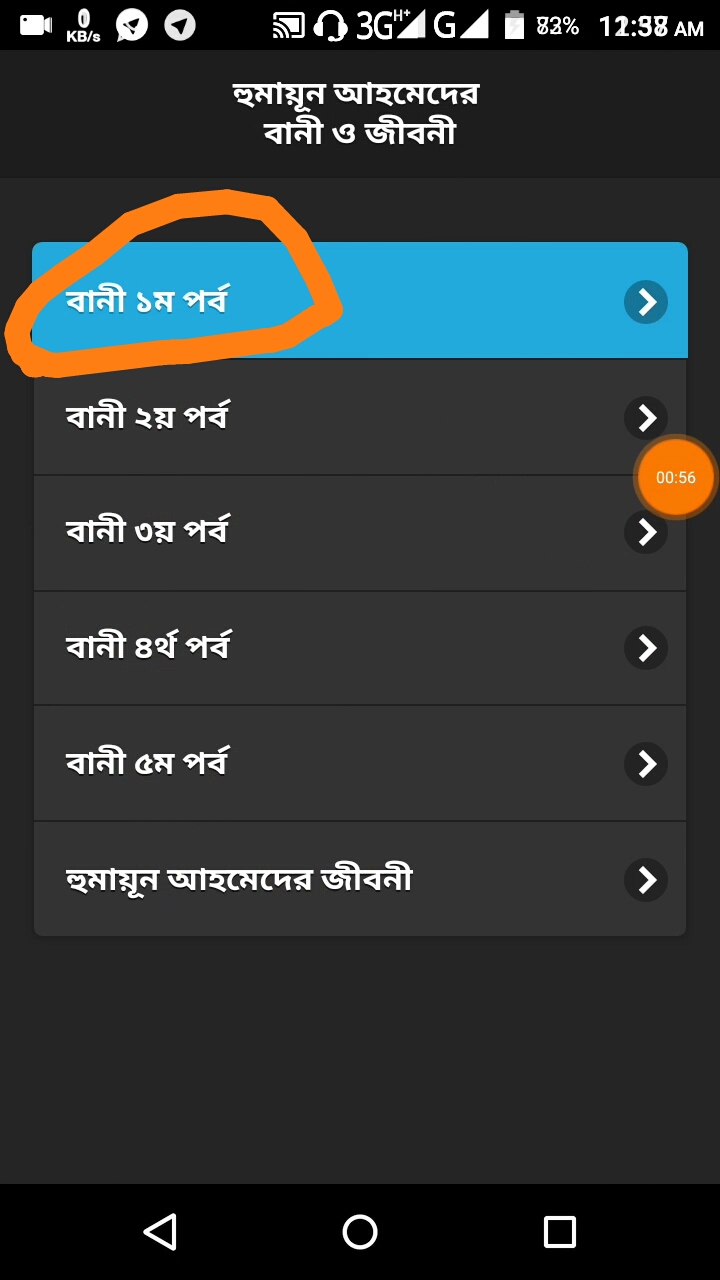
ওই অ্যাপে ১ম পর্বে ক্লিক করলে তখন অন্য পেজ ওপেন হয়, আমাদের অ্যাপ সেভাবে করতে হবে। অর্থাৎ ১ম পর্ব ক্লিক করলে যেন part1 Screen ওপেন হয়।
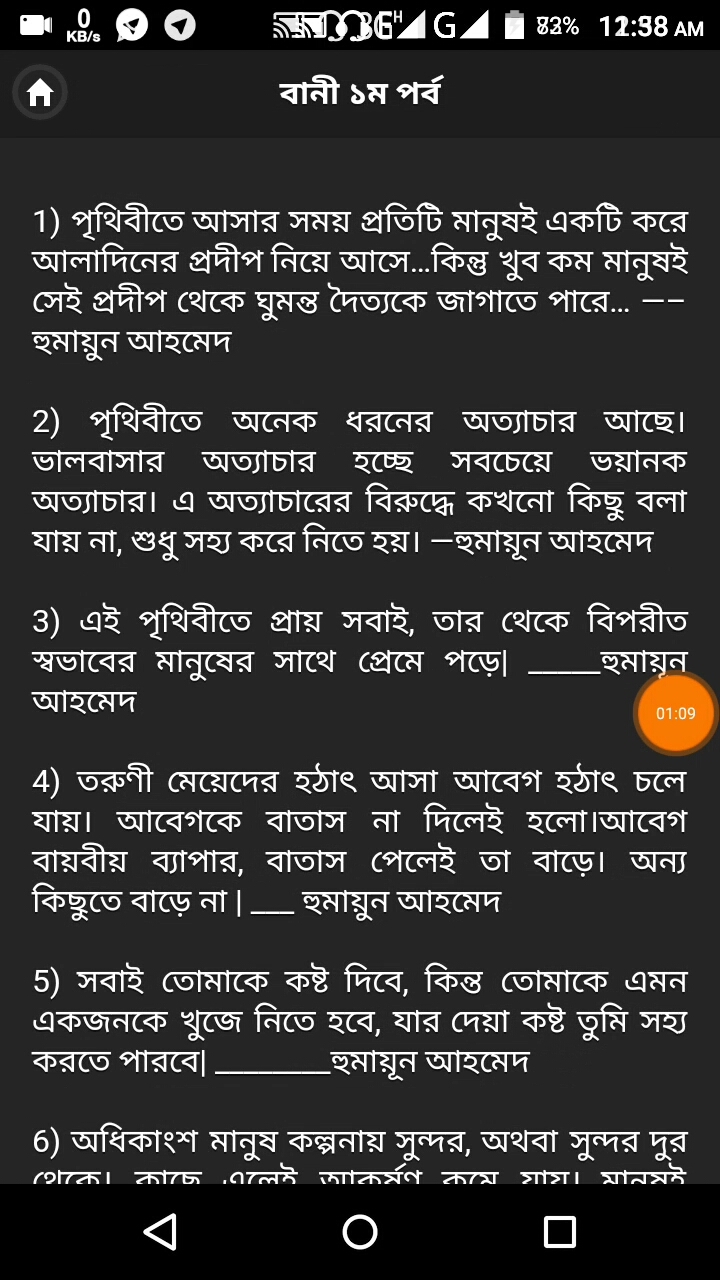
ওই অ্যাপের ১ম পর্বে ক্লিক করলে দেখবেন এই পেজ ওপেন হয়, তাই আমাদের part1 Screen ও এইভাবে করতে হবে।
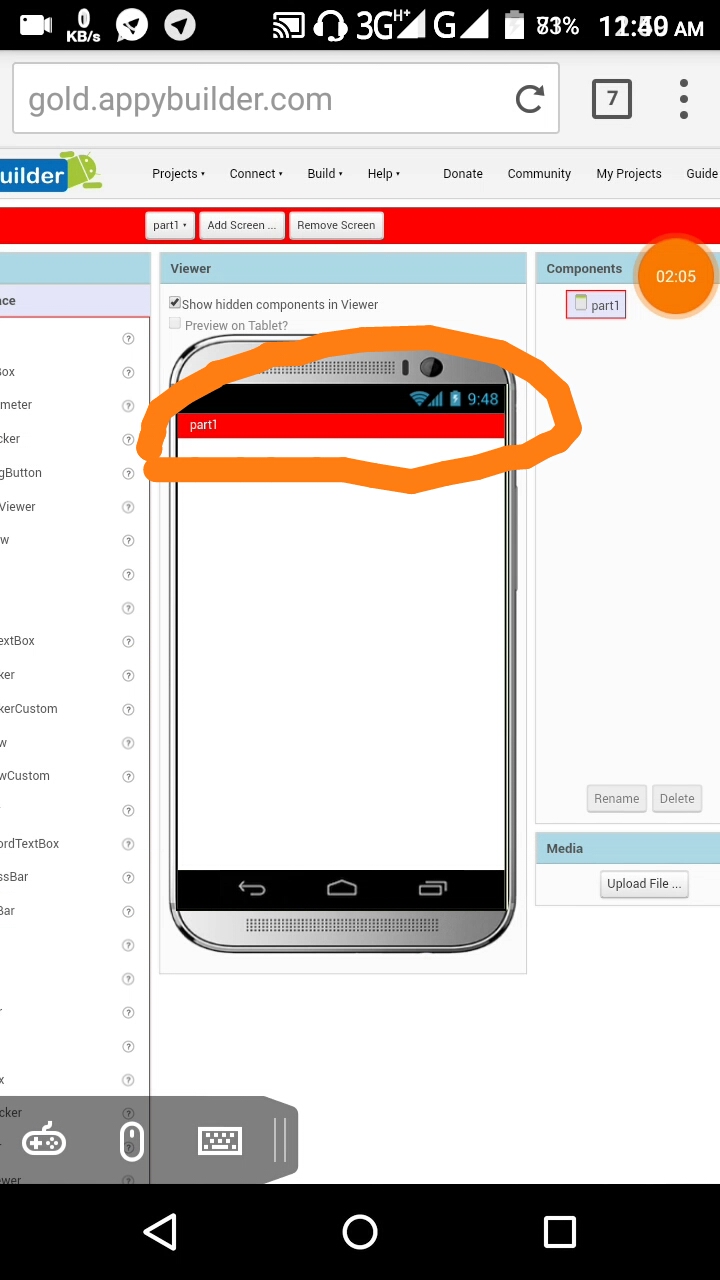
Screen নাম দেওয়ার পর ওকে ক্লিক করার পর এমন একটা পেজ ওপেন হবে। মোবাইল ডিসপ্লেতে দেখুন উপরের দিকে একটা লাল বার আছে সেটা রিমুভ করতে হবে।
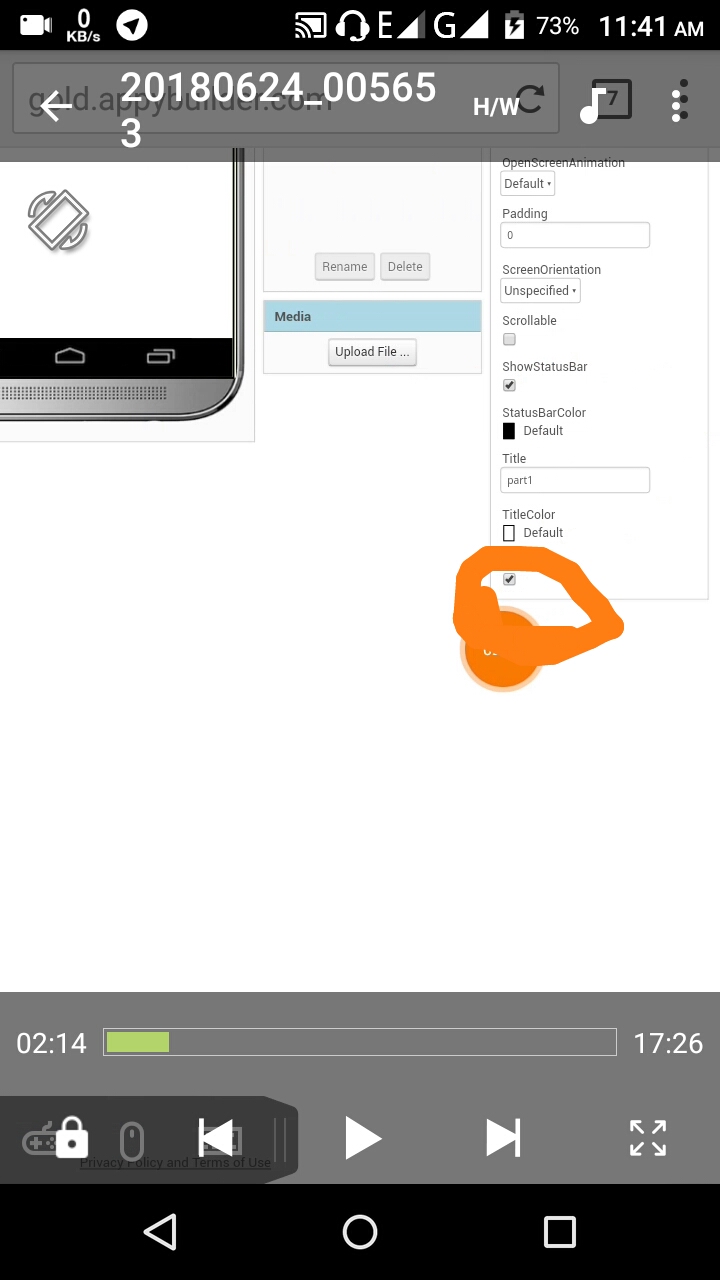
সেজন্য নিচের দেখে এসে Title Visible এর টিক তুলে দিতে হবে। তাহলে লালবার চলে যাবে।
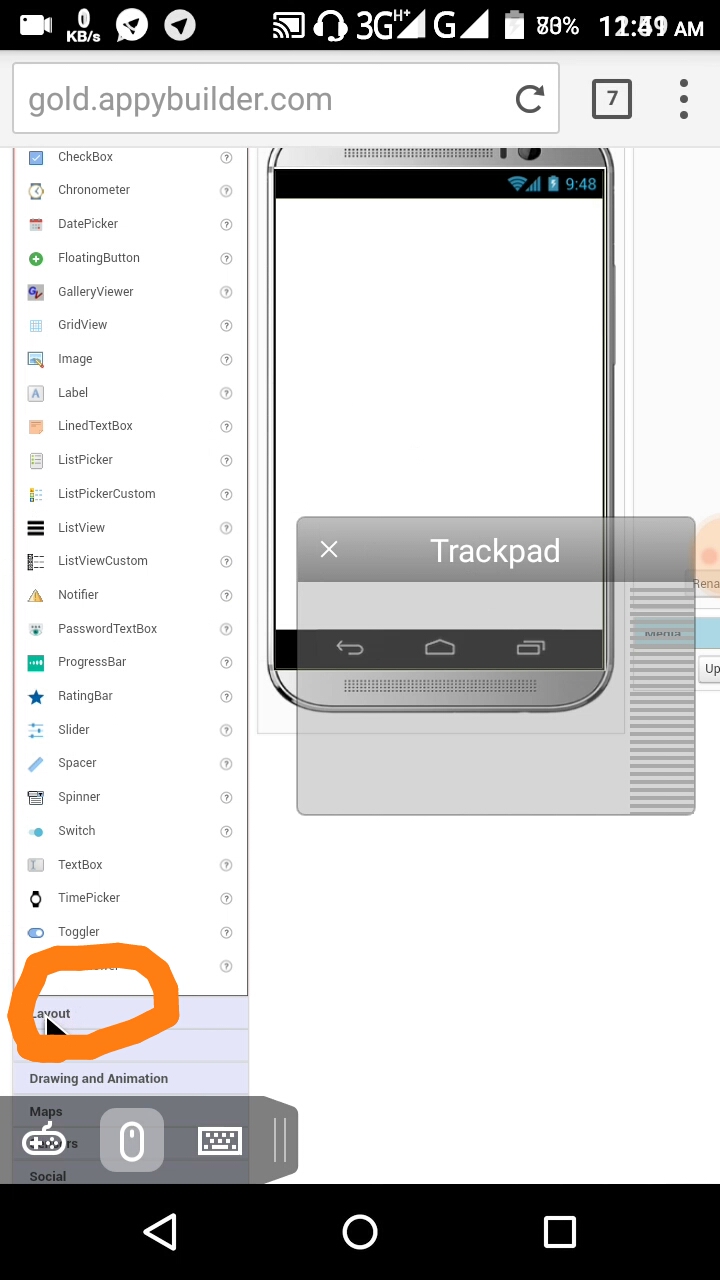
এরপর Layout এ ক্লিক করতে হবে।
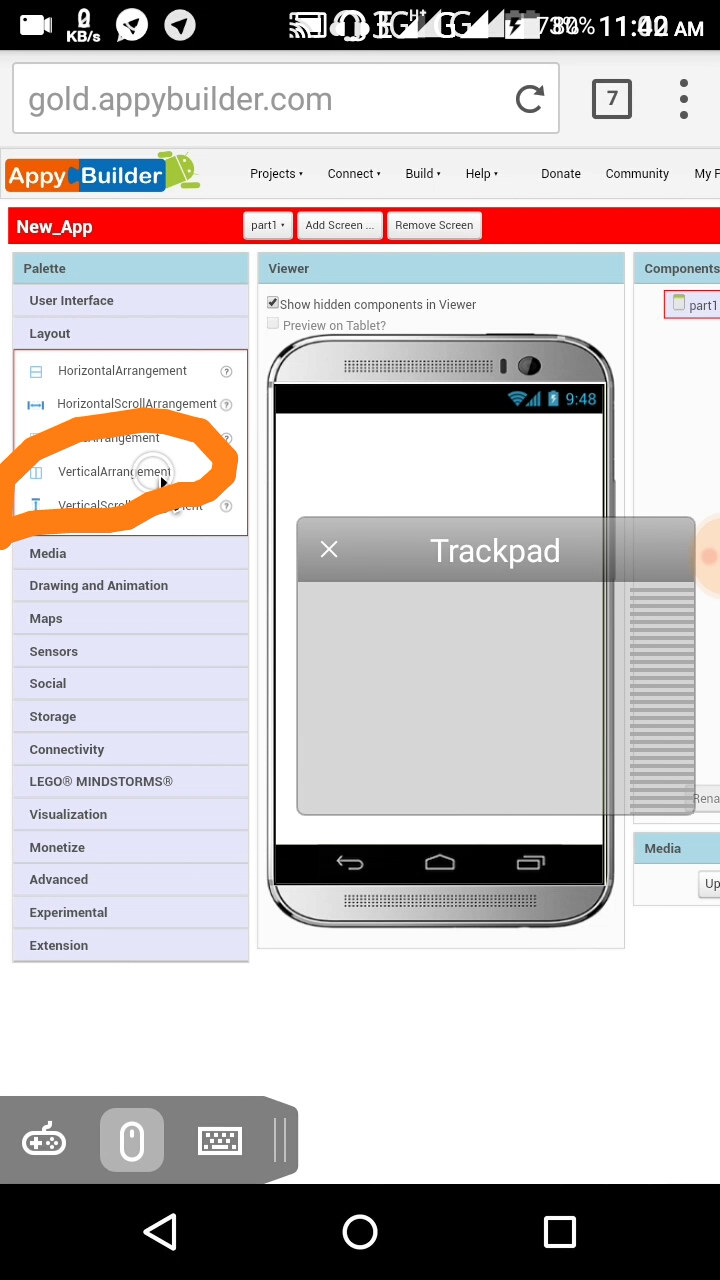
Layout থেকে VerticalArrangement নিতে হবে।
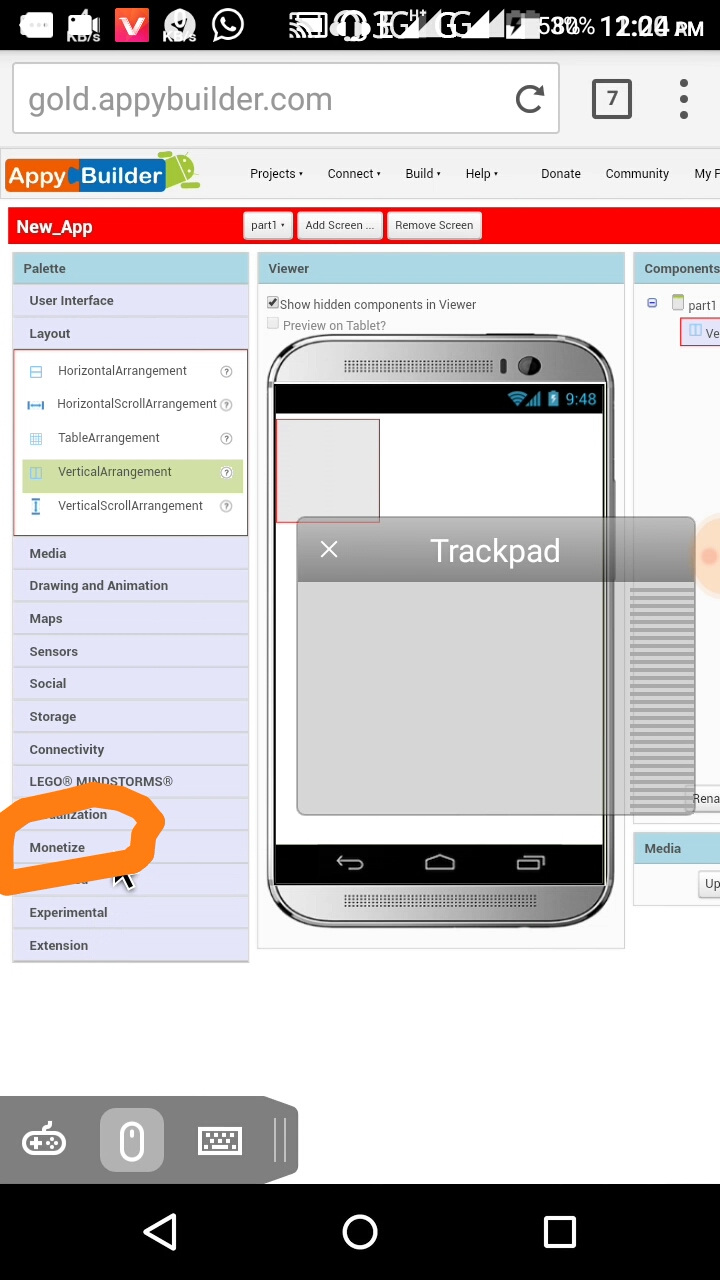
এরপর Monetize ক্লিক করতে হবে।
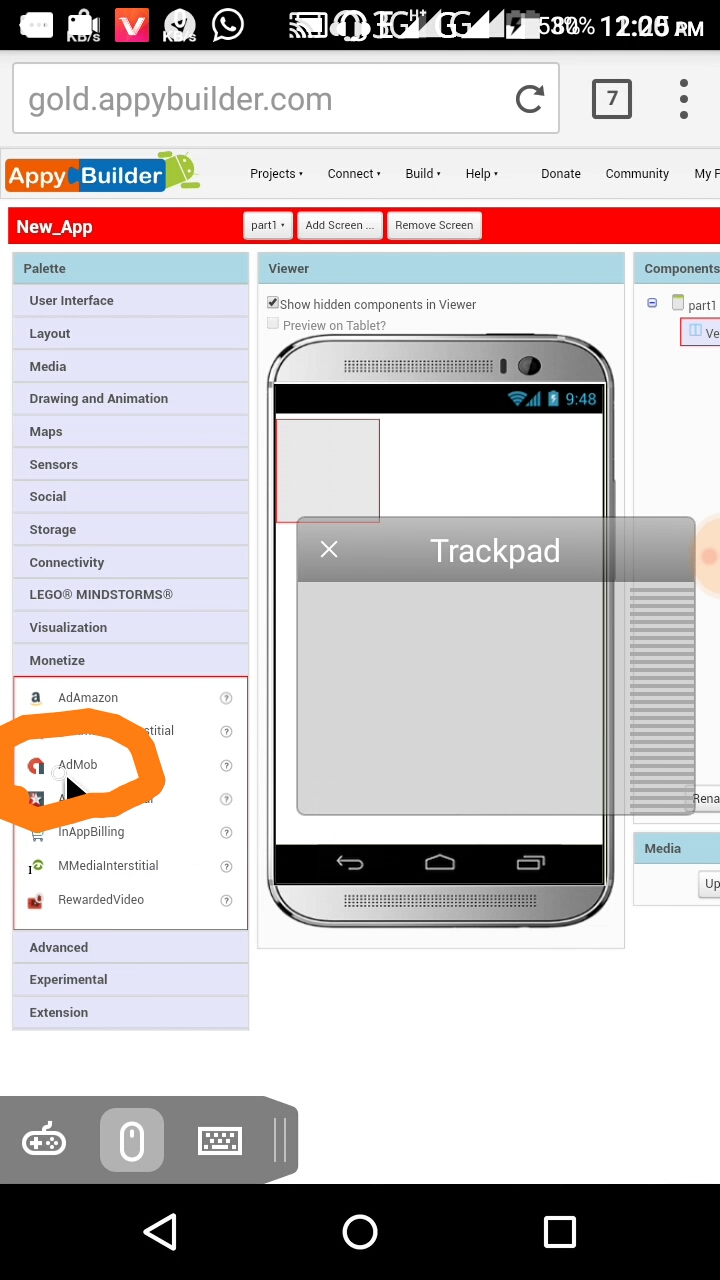
Monetize থেকে Admob নিতে হবে। Admob বসাতে হবে VerticalArrangememt এর নিচে।
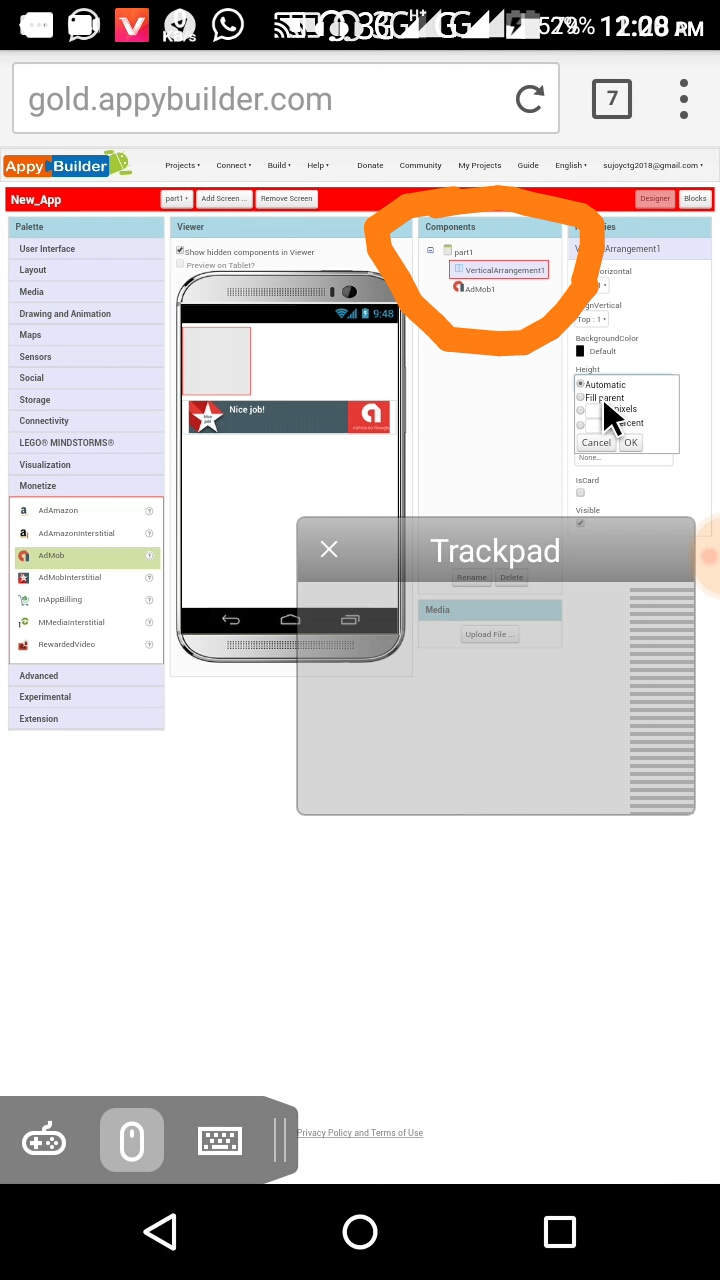
এরপর Components থেকে VerticalArrangememt1 ক্লিক করে, Height এবং Width = Fill Parent করে দিতে হবে।
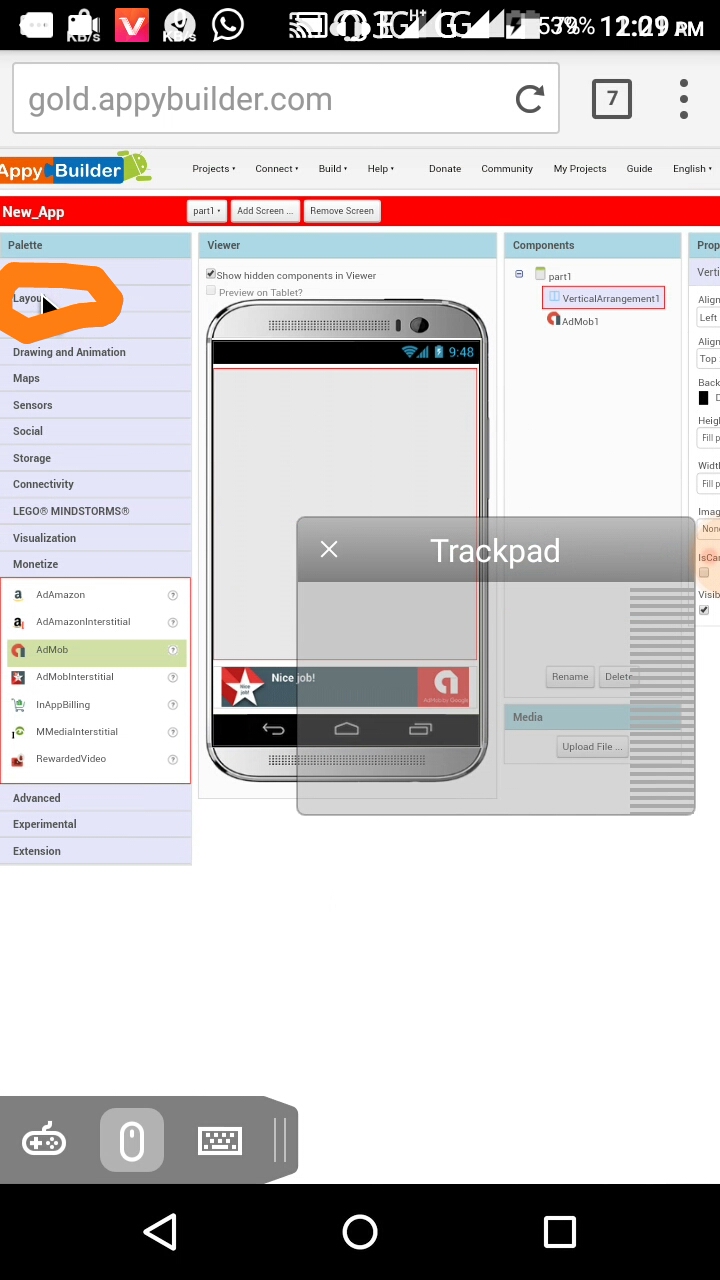
আবার ক্লিক Layout ক্লিক করতে হবে।
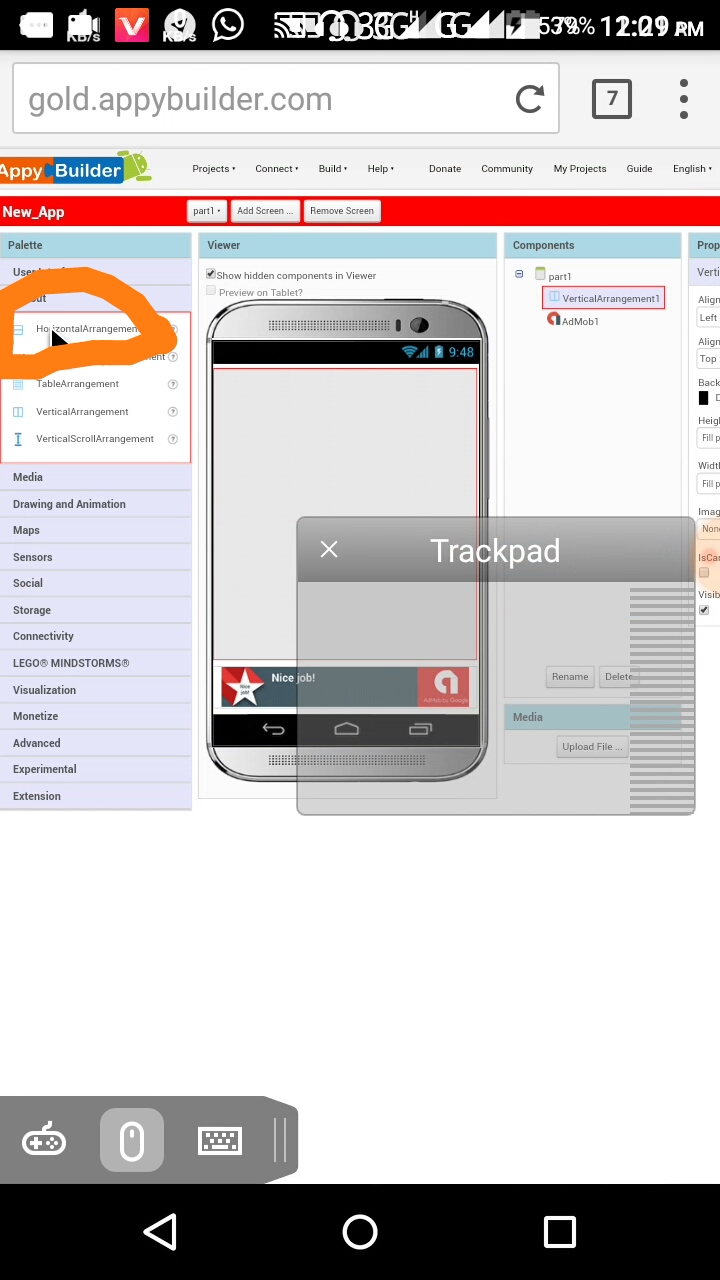
Layout থেকে এইবার HorizontalArrangement নিতে হবে। HorizontalArrangement টি VerticalArrangement এর মধ্যে ছাড়তে হবে।
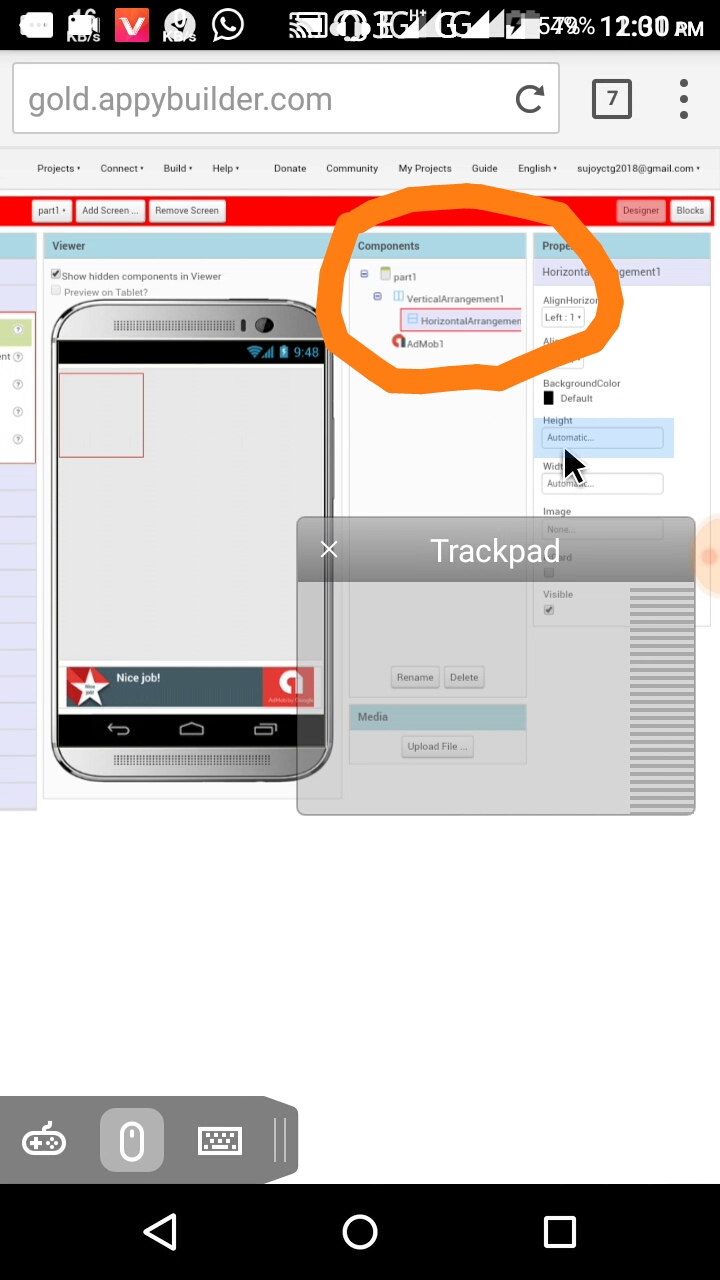
এরপর Component থেকে HorizontalArrangement1 ক্লিক করে, AlignHorizontal = 2 অর্থাৎ Center, AlignVertical = 2 অর্থাৎ Center, Background Colour = Black, Height 10 parent, Width = Fill Parent করে দিতে হবে।
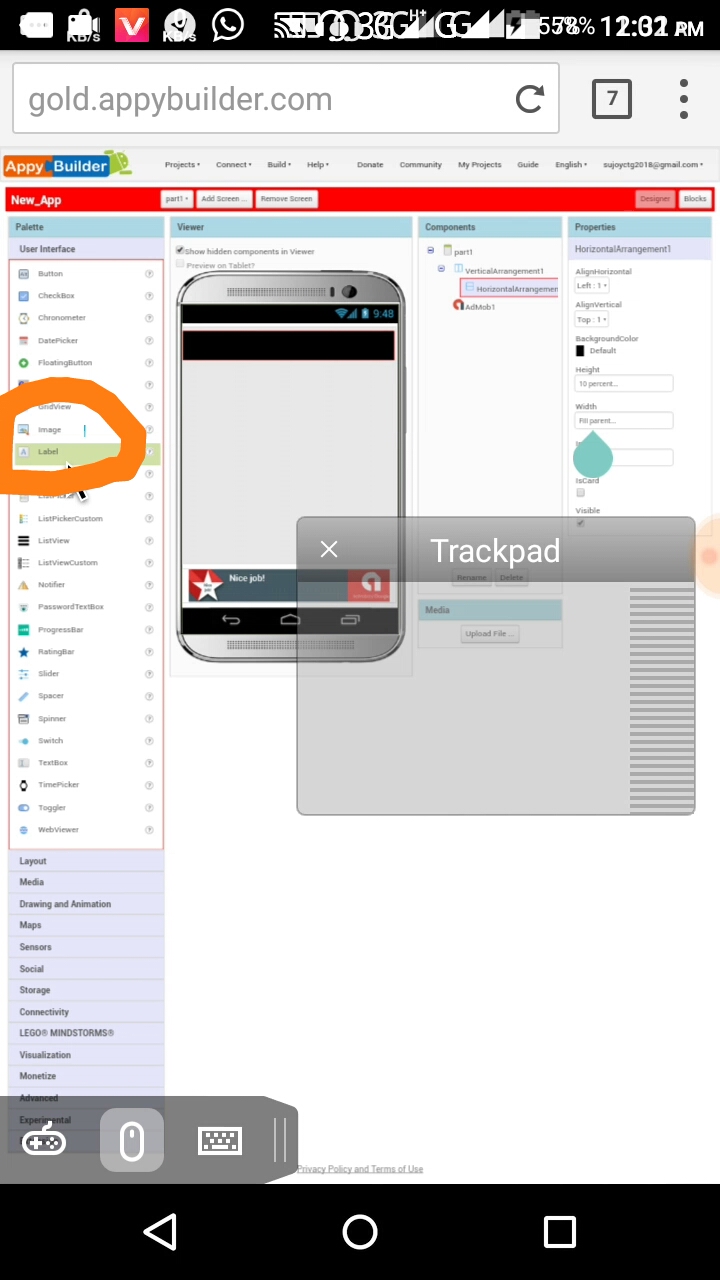
User Interface থেকে Table নিতে হবে। এবং Table ছাড়তে হবে HorizontalArrangement এর মধ্যে।
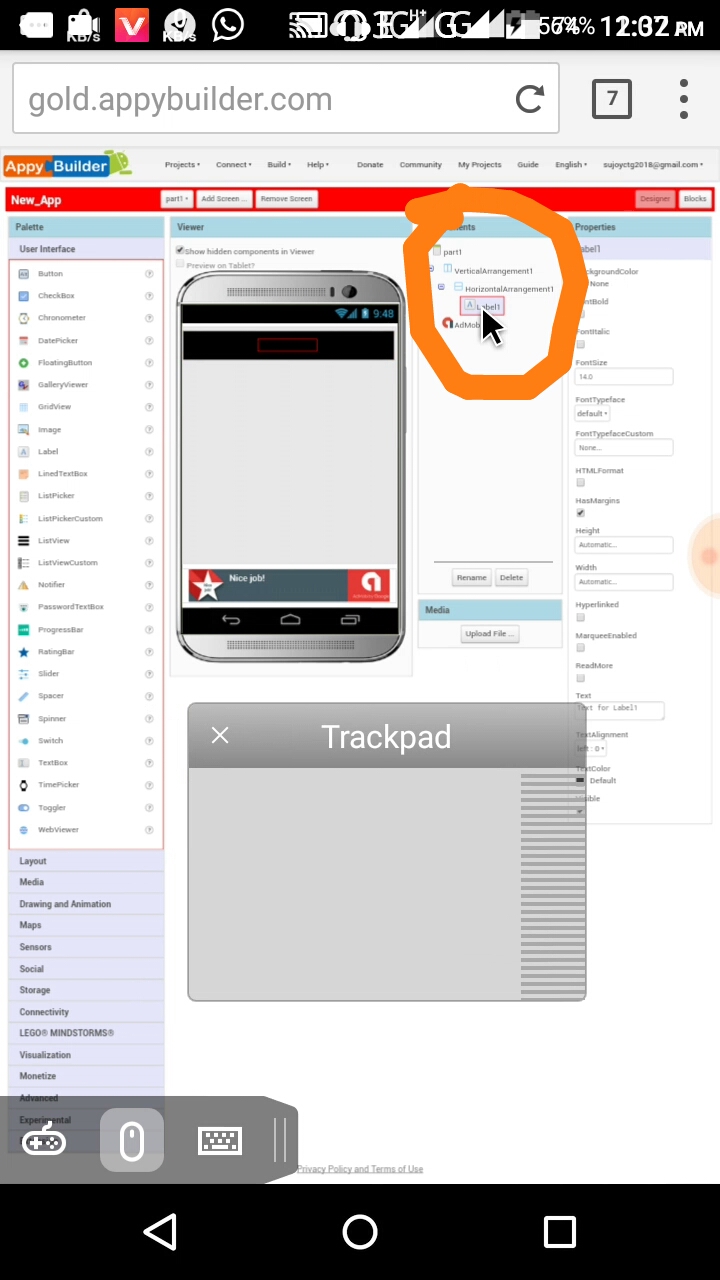
এরপর Component থেকে Tabel1 ক্লিক করে, নিচের দিকে দেখবেন Text আছে এখানে ক্লিক করে যা টেক্সট আছে সব মুছে ফেলতে হবে। এবং লিখতে হবে বানী ১ম পর্ব।
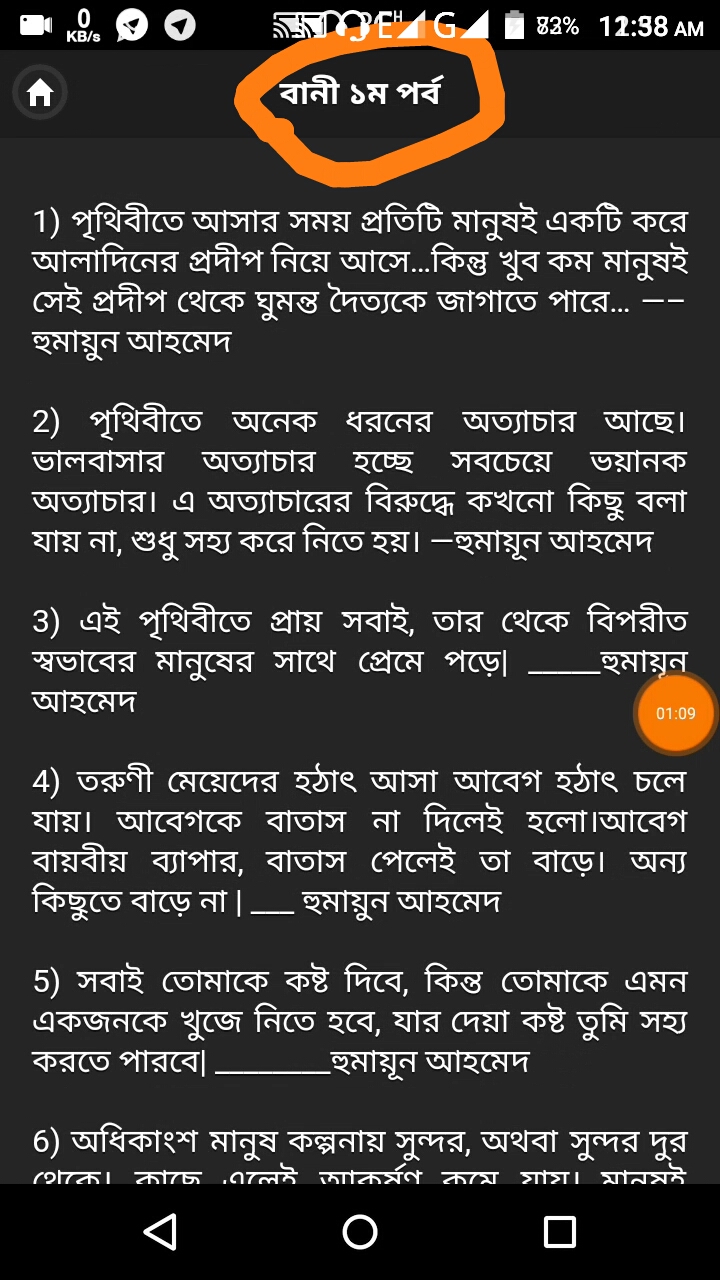
বানী ১ম পর্ব দেওয়া কারন হলো দেখুন উপরের ছবি অর্থাৎ ওই অ্যাপে বানী ১ম পর্ব আছে।
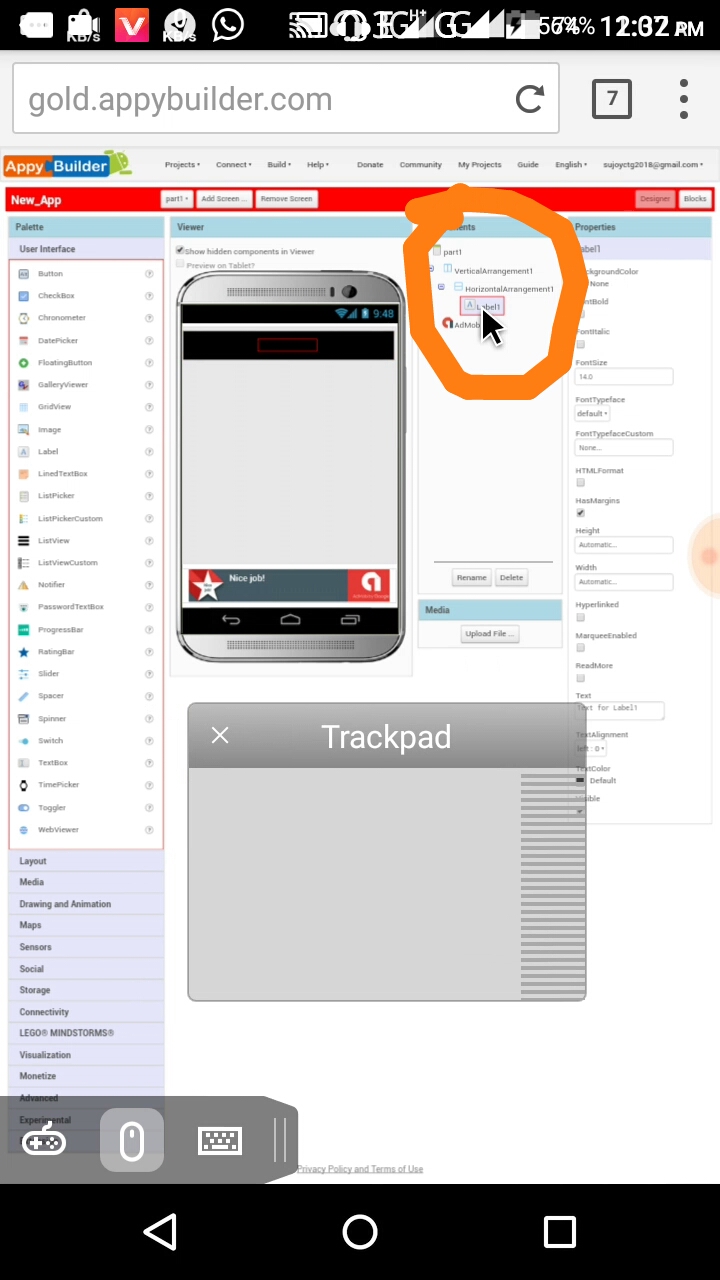
এরপর আবার ও Component থেকে Tabel1 ক্লিক করে, Text Font 30, FontBold Mark করতে হবে এবং Text Colour = নিজের ইচ্ছা মত করে দিবেন হলুদ ও দিতে পারেন।
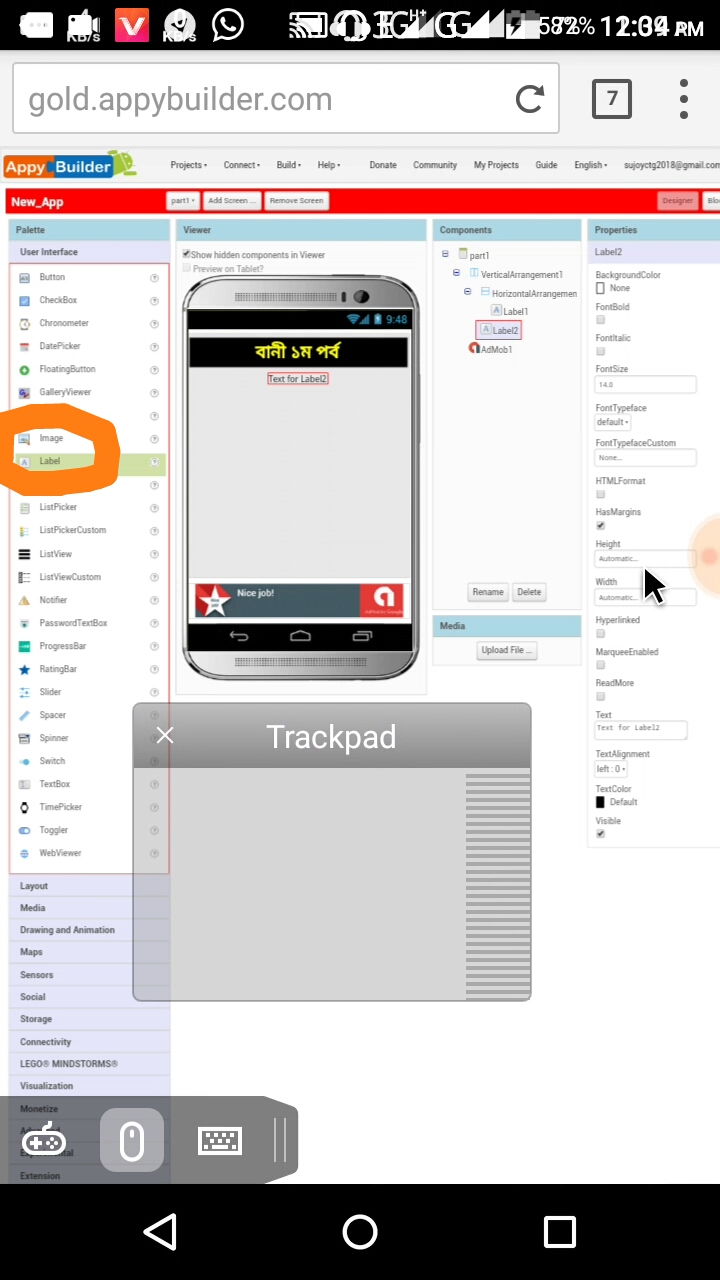
এরপর আর একটা Tabel নিতে হবে। এই Tabel শুধু Space এর কাজ করার জন্য নিব। HorizontalArrangement এর নিচে ছাড়তে হবে।
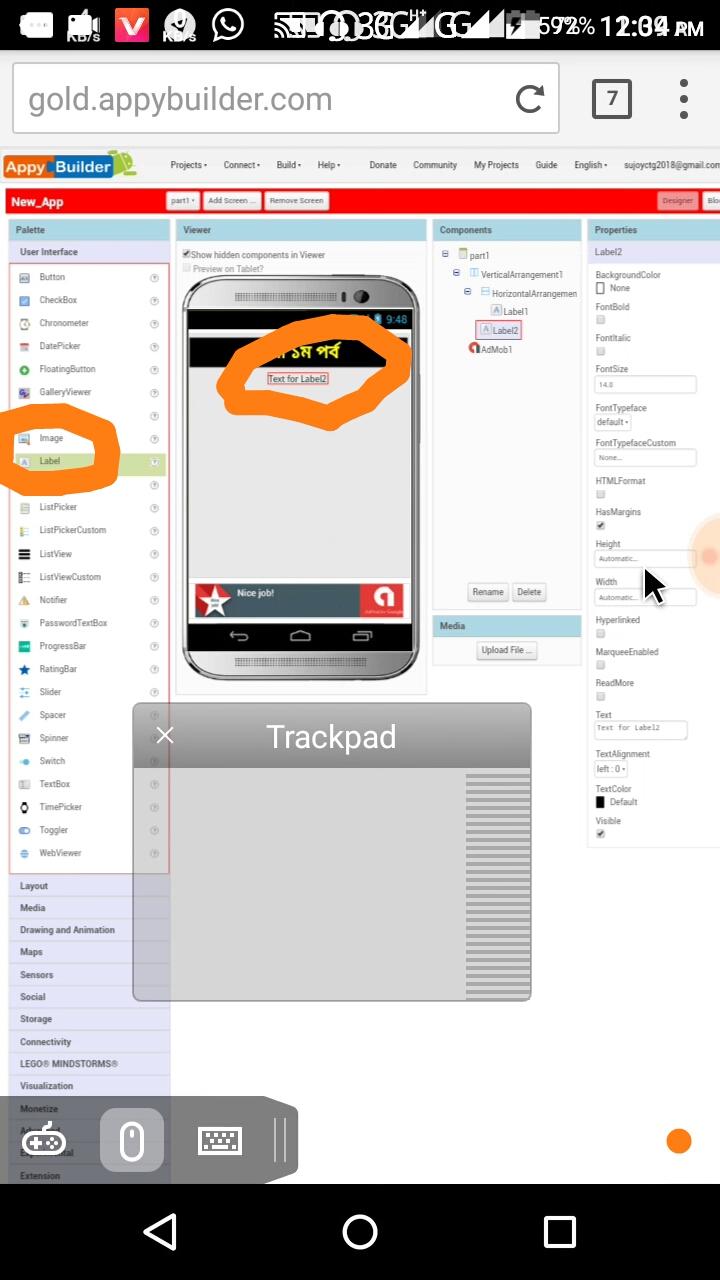
এরপর Components থেকে Tabel2 ক্লিক করে, Height =1 parent করে দিতে হবে।
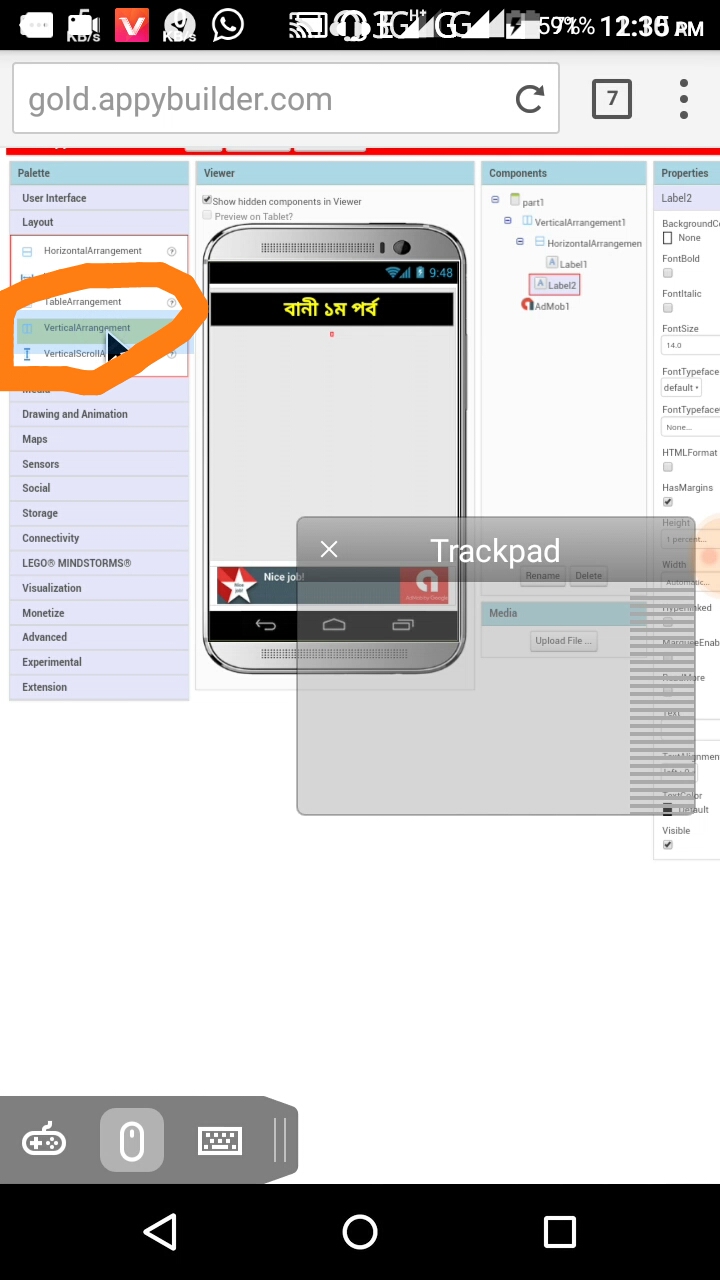
Layout থেকে VerticalArrangement নিতে হবে। এবং Tabel2 এর নিচে ছাড়তে হবে।
এরপর Components থেকে VerticalArrangememt2 ক্লিক করে, Height এবং Width = Fill Parent করে দিতে হবে।
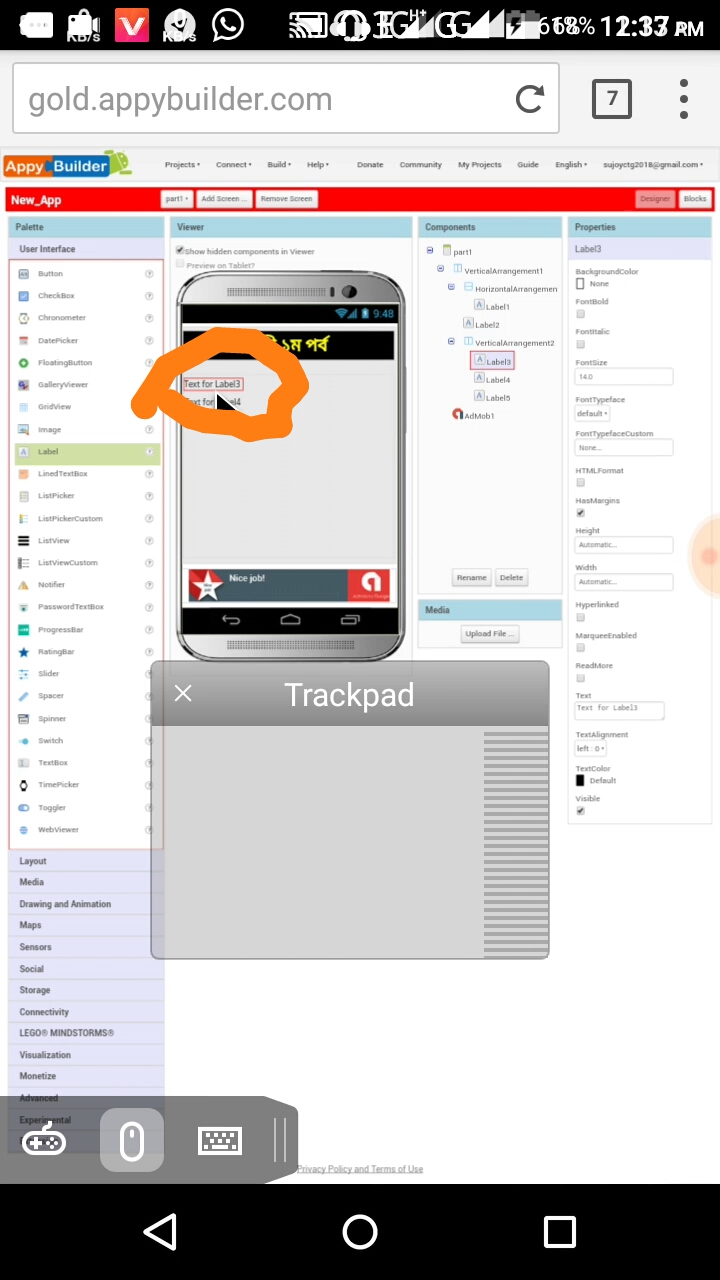
এরপর User Interface থেকে মোট ১৯টা Tabel নিতে হবে। ৫৯টা Tabel নেওয়ার কারণ ১ম পর্বে ওই অ্যাপে ৩০টা বানী আছে, এই অ্যাপেও ৩০টা বানী দিব আমরা। ৩০ টা বানী জন্য ৩০টা Tabel এবং বাকী ২৯ টা Space এর জন্য নিতে হবে।
আমি ২টা বানী অ্যাড করে দেখাবো এখন সব অ্যাড করে দেখাচ্ছি না কারণ সব অ্যাড করে দেখাতে গেলে অনেক সময় লাগবে এবং পোস্ট ও অনেক বড় হবে, আর সব চেয়ে সব কথা হলো একটা যে নিয়মে করে হয় সবগুলা সেভাবে করতে হবে। আমি ২টা করে দেখালে আপনারা সব করতে পারবেন। আর যদি না পারেন আমাকে জানাবেন আমি চেষ্টা করব বুঝোনোর।
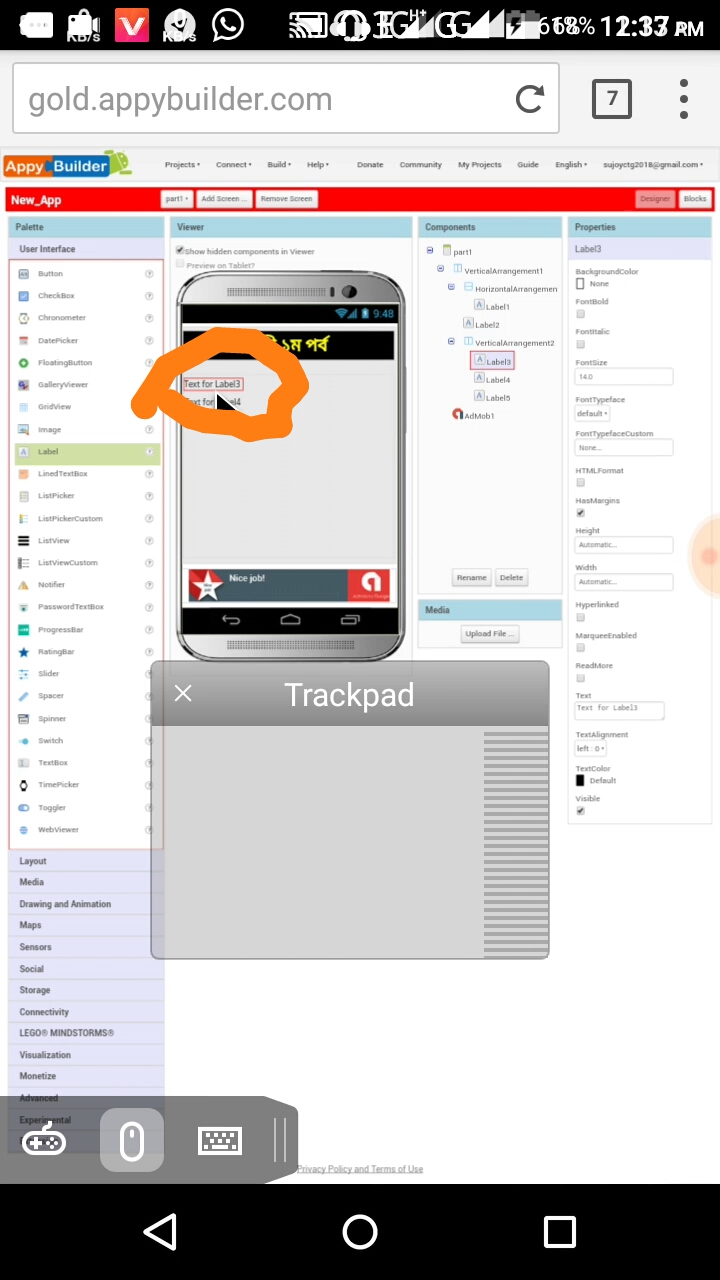
এরপর Components থেকে Tabel3 ক্লিক করে, Font Size = 20 এবং Text এর ওখানে ওই অ্যাপ থেকে ১ম বানী কপি করে Paste করতে হবে।
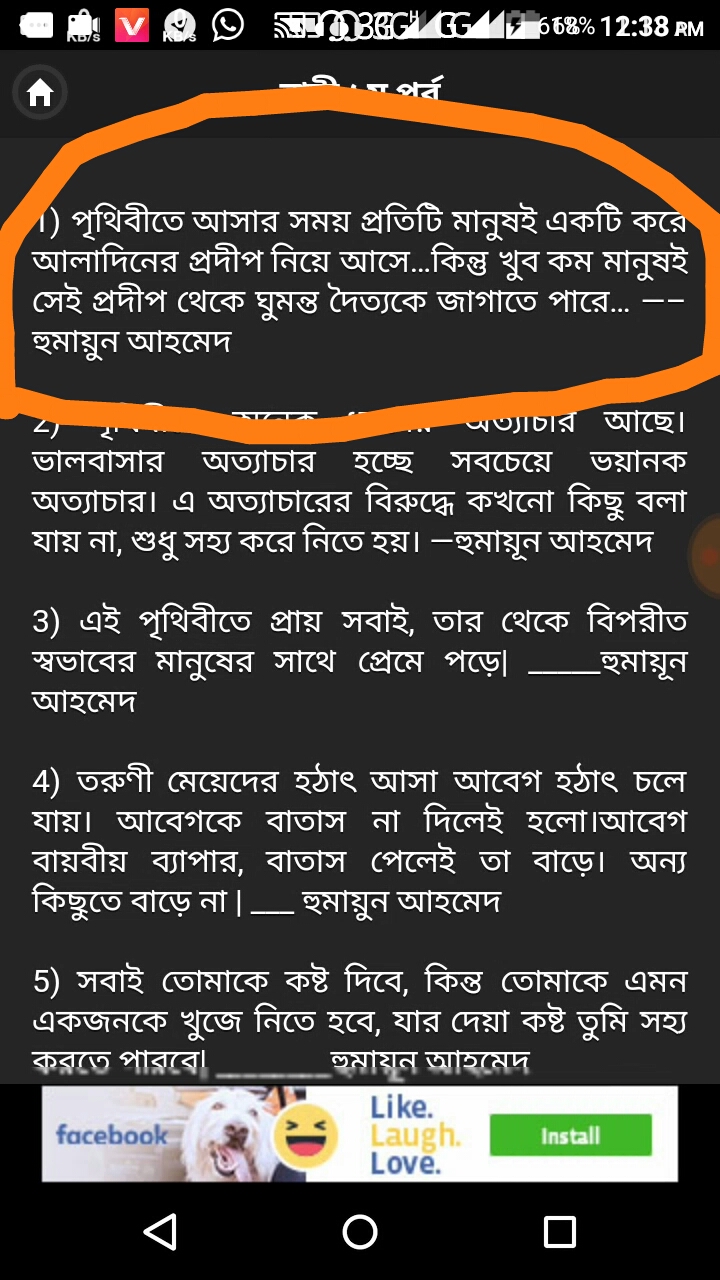
ছবিতে মার্ক করা বানী Text এ দিতে হবে।
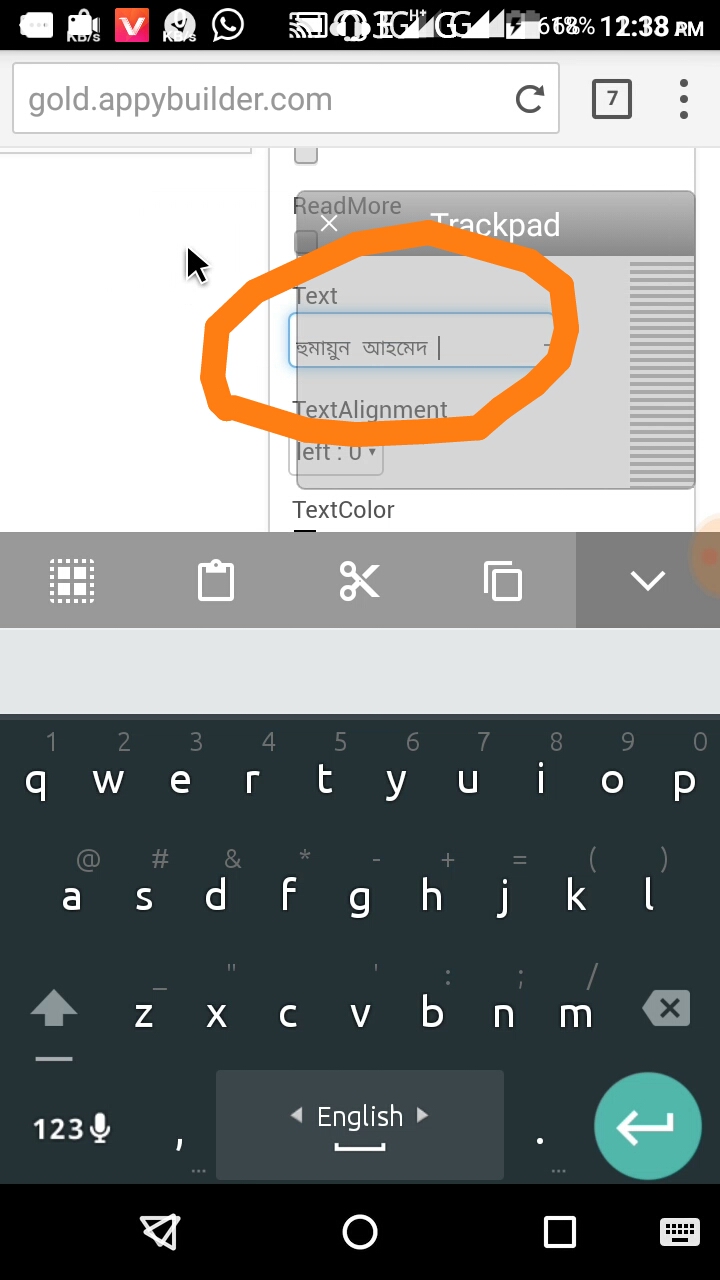
এইখানে
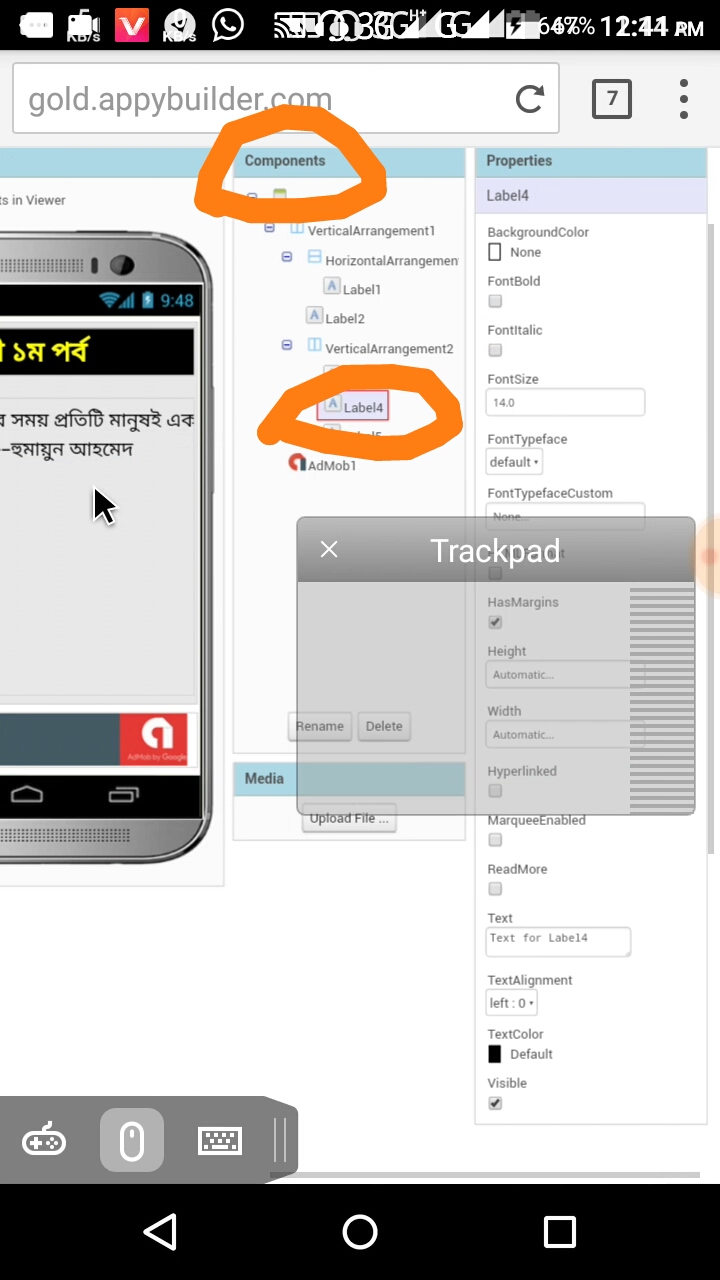
এরপর Components থেকে Tabel4 ক্লিক করে, Height =1 parent, Text রেমুভ করে দিতে হবে। এই Tabel শুধু Space এর কাজ করবে।
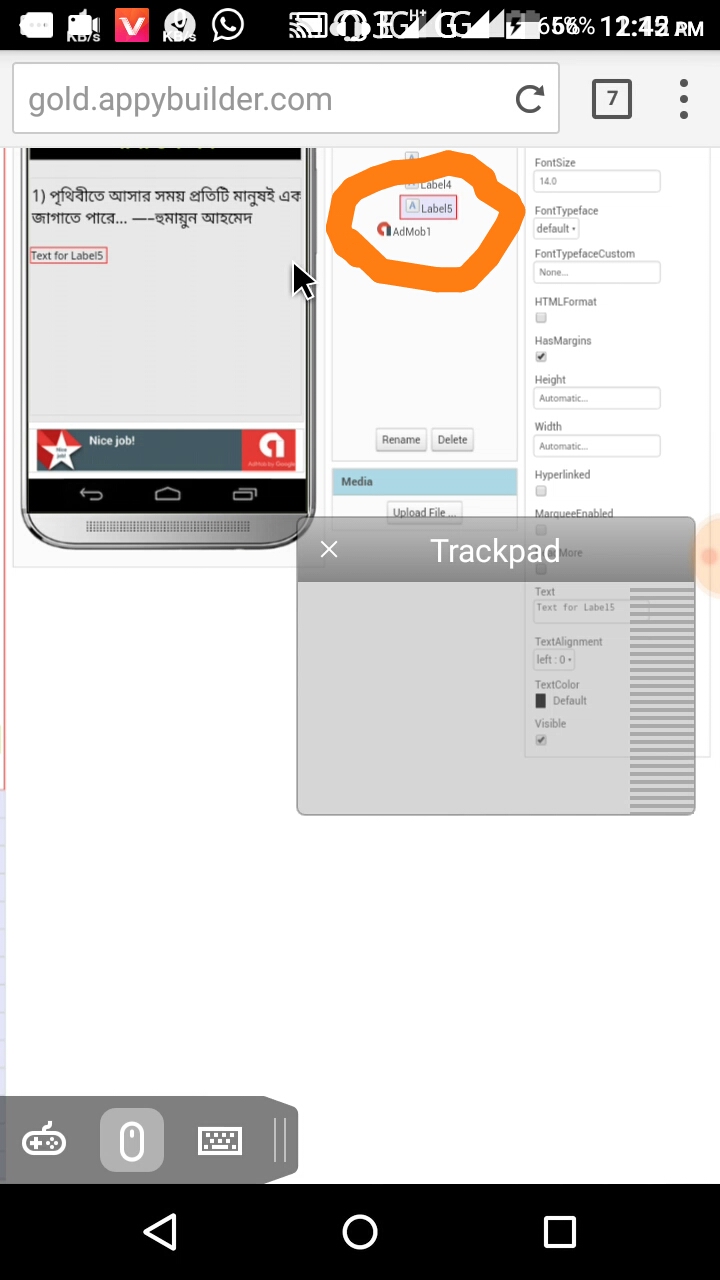
এরপর একী ভাবে Components থেকে Tabel5 ক্লিক করে, Font Size = 20 এবং Text এর ওখানে ওই অ্যাপ থেকে ২য় বানী কপি করে Paste করতে হবে।
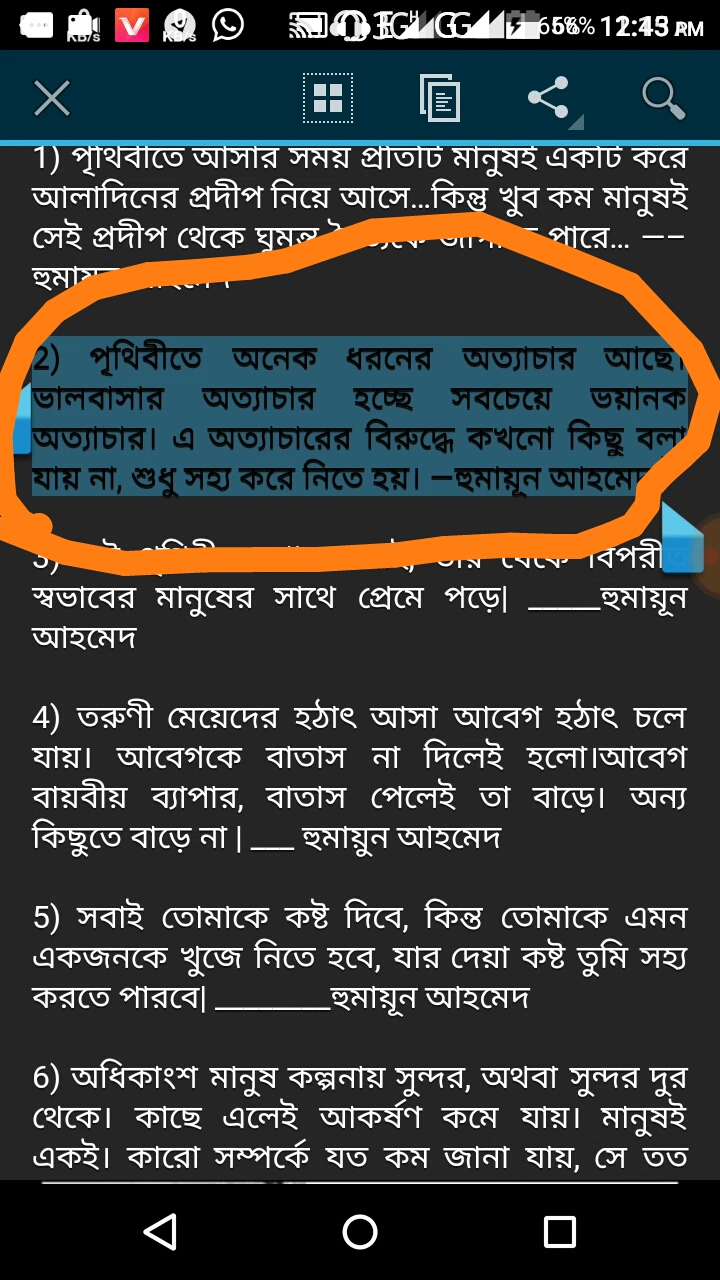
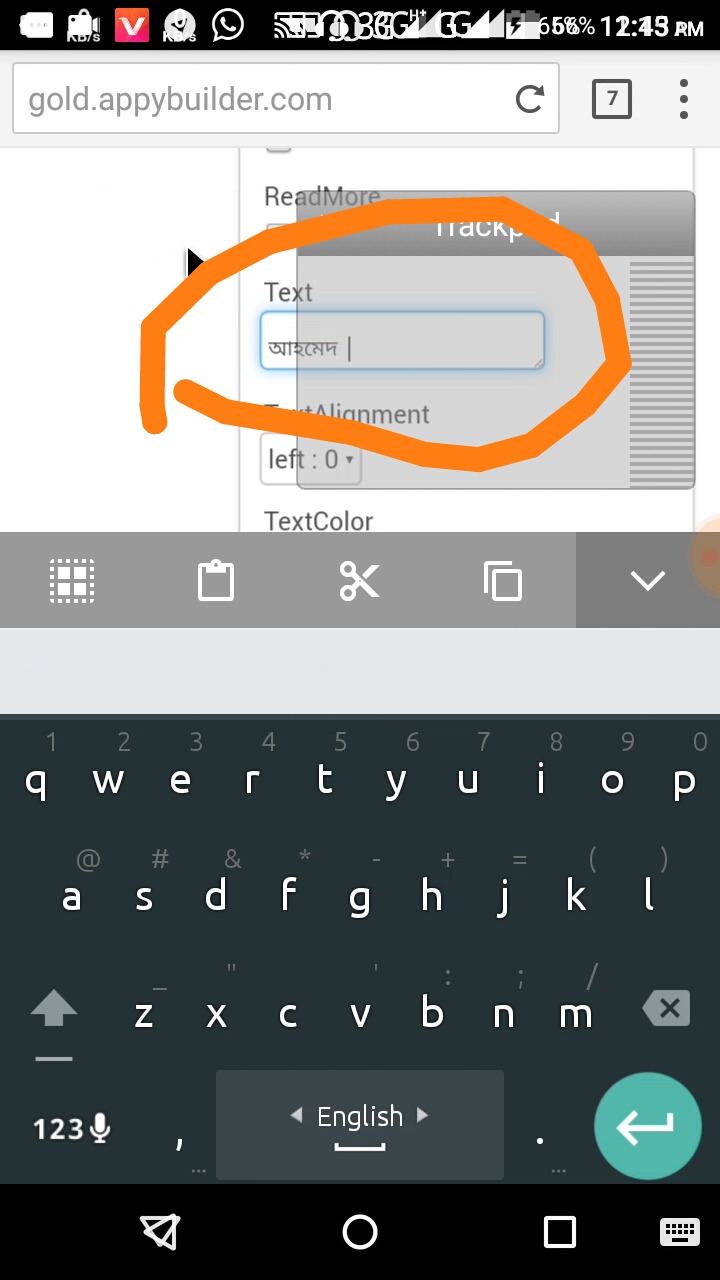
এইভাবে একটা বানী জন্য Tabel এবং একটা Space এর জন্য Tabel এইভাবে করে করতে হবে।
আশা করি আপনাদের বুঝাতে পেরেছি, আর যদি বুঝতে কোনো সমস্যা হয় তাহলে ৩য় পর্ব Youtube ভিডিও দেখুন আমি লিংক দিয়ে দিলাম। আর তবুও না বুঝলে জানাবেন বুঝানো চেষ্টা করবো।
ধন্যবাদ সবাইকে কষ্ট করে পোস্ট পড়ার জন্য।



24 thoughts on "Android অ্যাপ বানিয়ে আয় করুন। ৩য় পর্ব"