মাইক্রোসফট এক্সেল বাংলা টিউটোরিয়াল প্রোগ্রামের আজকে আমাদের নবম পর্ব। এর আগের পর্বগুলিতে আমরা মাইক্রোসফট এক্সেল প্রোগ্রাম পরিচিতি, মাইক্রোসফট এক্সেল চালু বন্ধ করা, এক্সেল স্টার্ট স্ক্রিন ইউজার ইন্টারফেস পরিচিতি, এক্সেল ব্যাকস্টেজ ভিউ এবং ওয়ার্কবুক ও ওয়ার্কশিটের পার্থক্য, মাইক্রোসফটের অপশন বা সেটিংস ফাংশন, এক্সেল ট্যাব ও রিবন এবং রিবনের বিভিন্ন বাটনের ক্যাটাগরি সম্পর্কে জেনেছি। আজকের এই পর্বে আমরা মূলত মাইক্রোসফট এক্সেল প্রোগ্রাম এর রিবনবারে লুকানোর বিষয়ে জানবো। বাংলা ভাষায় মাইক্রোসফট এক্সেলের উপর তৈরি করা এর আগের পর্বগুলি মিস করে থাকলে নিচে থেকে দেখে নিতে পারেন।
Microsoft Excel – এর পর্বগুলির তালিকাঃ
- পর্ব-০১ : Microsoft Excel – মাইক্রোসফট এক্সেল পরিচিতি। (পর্ব-০১)
- পর্ব-০২ : Microsoft Excel – মাইক্রোসফট এক্সেল প্রোগ্রাম চালু করা ও বন্ধ করা। (পর্ব-০২)
- পর্ব-০৩ : Microsoft Excel – এক্সেল স্টার্ট স্ক্রিন এবং ইউজার ইন্টারফেস পরিচিতি। (পর্ব-০৩)
- পর্ব-০৪ : Microsoft Excel – এক্সেল ব্যাকস্টেজ ভিউ এর বিস্তারিত। (পর্ব-০৪)
- পর্ব-০৫ : Microsoft Excel – এক্সেল ওয়ার্কবুক এবং ওয়ার্কশীটের মধ্যে পার্থক্য। (পর্ব-০৫)
- পর্ব-০৬ : Microsoft Excel – এক্সেল অপশন ডায়ালগ বক্স বা সেটিংস উইন্ডো পরিচিতি। (পর্ব-০৬)
- পর্ব-০৭ : Microsoft Excel – এক্সেল ট্যাব এবং রিবন পরিচিতি। (পর্ব-০৭)
- পর্ব-০৮ : Microsoft Excel – এক্সেল রিবনের বিভিন্ন ধরনের বাটন পরিচিতি। (পর্ব-০৮)
- পর্ব-১০ : Microsoft Excel – এক্সেল ফর্মুলা বার এর বিস্তারিত ও হাইড এবং আনহাইড। (পর্ব-১০)
কলাপস এক্সেল রিবনঃ
মাইক্রোসফট এক্সেল প্রোগ্রামে অনেক সময় কাজ করতে গিয়ে ভুলবশত আমাদের কিছু ক্লিকের কারণে প্রতিটি ট্যাবের প্রদর্শিত রিবনবার হারিয়ে ফেলি। এতে করে অনেকে আবার চিন্তিত হয়ে পড়েন যে এক্সেল প্রোগ্রামের আবার কি হয়ে গেল এখন কিভাবে কাজ করব ইত্যাদি। এইরকম সমস্যার সম্মুখিন হলে চিন্তার কারণ নেই। কারণ রিবনবার হাইড বা লুকায়িত হয়ে গিয়েছে। এটিকে আবার আনহাইড করা যায়। আবার অনেক সময় আমাদের এক্সেল প্রোগ্রামের মধ্যে কাজের সময় ফুল স্ক্রিনের প্রয়োজন পড়ে তখন যদি আমরা রিবনবার লুকিয়ে রাখি তখন আমাদের স্ক্রিনটি অনেক বড় এতে করে আমাদের কাজ করতে সুবিধা হয়। আর এই জন্যই মূলত রিবনবারের এই লুকানোর ফিচার। তো এই ফিচারটি কিভাবে ব্যবহার করতে হয় তা নিয়েই আমরা নিচে আলোচনা করব।
কলাপস এক্সেল রিবনের কার্যক্রমঃ
- এক্সেল রিবন যখন কলাপস বা হাইড বা লুকায়িত করার ফিচারটি ব্যবহার করা হয় তখন এর বেশকিছু কার্যক্রম লক্ষ্য করা যায়। যেগুলো হলো,
- যখন এক্সেল রিবন কলাপস অবস্থায় থাকে তখন রিবন এবং রিবনে থাকা বিভিন্ন সেকশন বা গ্রুপ হাইড বা লুকায়িত হয়ে যায় দেখা যায় না। শুধমাত্র ট্যাবগুলির নাম দেখা যায়।
- যখন এক্সেল রিবন কলাপস অবস্থায় থাকে তখন যেহেতু শুধুমাত্র ট্যাবের নামগুলি দেখা যায় সেক্ষেত্রে আপনি যদি কোনো ট্যাবের রিবন এবং রিবনে থাকা সেকশন বা গ্রুপের ফাংশনগুলির কাজ করতে চান তাহলে আপনার কাঙ্খিত ট্যাবটিতে ক্লিক করুন আর দেখুন সেটির রিবন এবং সেকশন বা গ্রুপ স্ক্রিনে প্রদর্শিত হয়েছে।
- যখন এক্সেল রিবন কলাপস অবস্থায় থাকে তখন এটিকে আবার স্বক্রিয় করতে যেকোনো ট্যাবের উপর ডাবল ক্লিক করলে আবার রিবনবার স্বক্রিয় হয়ে যাবে।
সাধারণত এক্সেল প্রোগ্রামের রিবনবার উপরের স্ক্রিনশটের মতো স্ক্রিনের মধ্যে প্রদর্শিত হয়ে থাকে।
যখন এটিকে কলাপস বা হাইড বা লুকায়িত করা হয় তখন ঠিক উপরের স্ক্রিনশটের মতো প্রদর্শিত হয়ে থাকে।
রিবনবারের কলাপস স্বক্রিয় বা নিষ্ক্রিয় করার জন্য শটকার্ট ব্যবহারঃ
আপনি যদি কিবোর্ড শটকার্ট কমান্ডের ব্যবহার করে এক্সেল প্রোগ্রামের রিবনবারকে কলাপস বা হাইড বা লুকাতে চান অথবা হাইড বা লুকায়িত থাকা রিবনবার স্বক্রিয় করতে চান তাহলে সহজে কিবোর্ড শটকার্ট এর ব্যবহার করে তা করতে পারেন। এর জন্য আপনাকে কিবোর্ড থেকে Ctrl+F1 বাটন প্রেস করতে হবে। আর দেখুন আপনি যদি রিবন কলাপস করতে চান সেক্ষেত্রে সেটি হাইড হওয়ার কাজ করবে। আর যদি হাইডকৃত রিবনকে স্বক্রিয় করতে চান তাহলে সেটি প্রদর্শিত হয়ে যাবে।
কলাপস রিবন বাটন এর ব্যবহারঃ
এক্সেল রিবনবারে থাকা কলাপস রিবন বাটনের মাধ্যমেও চাইলে রিবনবার কলাপস বা হাইড বা লুকাতে পারেন। এর জন্য আপনাকে যেকোনো একটি ট্যাবে ক্লিক করে উক্ত ট্যাবের রিবনবারের একদম শেষপ্রান্তে অর্থাৎ ডানপাশে চিহ্নিত আইকনটির উপর ক্লিক করে Show tabs only বাটনে ক্লিক করুন। দেখুন এক্সেল প্রোগ্রামের রিবনবারটি কলাপস বা হাইড বা লুকায়িত হয়ে গেছে।
আবার পুনরায় বা লুকায়িত রিবনবারকে যদি আগের মতো স্বক্রিয় করতে চান সেক্ষেত্রে সেই একইভাবে কোনো একটি ট্যাবে ক্লিক করে রিবনবারের সর্ব ডানে থাকা বাটনটিতে ক্লিক করে Always Show Ribbon বাটনে ক্লিক করুন। তাহলে দেখবেন এক্সেল রিবনবার আবার আগের মতো প্রদর্শিত হয়েছে বা স্বক্রিয় হয়েছে।
মাউসের ডাবল ক্লিকের ব্যবহারঃ
আপনি যদি এক্সেল প্রোগ্রামের রিবনবারকে কোনো কারণে কলাপস বা হাইড বা লুকাতে চান তাহলে যেকোনো একটি ট্যাবের নামের উপর মাউসের ল্যাফ্ট বাটন দিয়ে ডাবল ক্লিক করুন। আর দেখুন রিবনবার কলাপস বা হাইড বা লুকায়িত হয়ে গিয়েছে।
আবার একইভাবে আপনি যদি হাইডকৃত রিবনবার স্বক্রিয় করেতে চান তাহলে যেকোনো একটি ট্যাবের নামের উপর ঐ একইভাবে ডাবল ক্লিক করুন। আর দেখুন আপনার হাইডকৃত রিবন আবার প্রদর্শিত হচ্ছে।
রিবন ডিসপ্লে অপশন বাটনের ব্যবহারঃ
রিবন ডিসপ্লে অপশন বাটন ব্যবহার করেও আপনি এক্সেল প্রোগ্রামের রিবনকে কলাপস বা হাইড বা লুকাতে পারেন। এই বাটনটি মূলত এক্সেল প্রোগ্রামের টাইটেলবারের এর কন্ট্রোল উইন্ডো (ক্লোজ, ম্যাক্সিমাইজ ও মিনিমাইজ) বাটনের পাশ দিয়ে থাকে। এটি মূলত ২০১৯ ভার্সনের এক্সেল প্রোগ্রামগুলিতে পাবেন। একদম সর্বশেষ অর্থাৎ ২০২১ ভার্সনে পাবেন না। বাটনটি দেখতে ঠিক উপরের স্ক্রিনশটের মতো।
বাটনটিতে ক্লিক করার পর উপরের স্ক্রিনশটের মতো আসবে। এখানে অটো হাইড রিবন বাটনের মাধ্যমে এক্সেল রিবনকে স্বয়ংক্রিয়ভাবে লুকাতে পারবেন। শো ট্যাবস এর মাধ্যমে শুধুমাত্র ট্যাবগুলি দেখাবে রিবন দেখাবে না। শো ট্যাব এন্ড কমান্ড এর মাধ্যমে ট্যাব ও রিবন সবকিছুই দেখা যাবে।
এক্সেল রিবনের উপর মাউসের রাইট বাটন ক্লিক করেঃ
আপনি যদি কোনো কারণে এক্সেল প্রোগ্রামের রিবনবার কলাপস বা হাইড বা লুকাতে চান তাহলে যেকোনো ট্যাবের রিবনবারের যেকোনো স্থানে মাউসের কার্সর রেখে রাইট বাটন ক্লিক করলে ঠিক উপরের স্ক্রিনশটের মতো আসবে। এখানে Collapse the Ribbon বাটনে ক্লিক করে রিবনবার হাইড করে ফেলতে পারবেন।
আবার যদি হাইডকৃত রিবনবার আগের মতো স্বক্রিয় করতে চান তাহলে এই একই পদ্ধতি ব্যবহার করে তা করতে পারেন। এর জন্য যেকোনো ট্যাবের নামের উপর মাউসের কার্সর রেখে রাইট বাটন ক্লিক করলে ঠিক উপরের স্ক্রিনশটের মতো আসবে এখানে Collapse the Ribbon বাটনে দেখুন টিকমার্ক দেওয়া আছে অর্থাৎ এটি এক্টিভ বা স্বক্রিয় আছে। এটিতে ক্লিক করুন আর দেখুন এক্সেল প্রোগ্রামের রিবনবার আবার আগের মতো স্বক্রিয় হয়ে গিয়েছে।
আর এই ছিলো মূলত আমার বাংলা ভাষায় এক্সেল প্রোগ্রামের উপর তৈরি করা ধারাবাহিক টিউটোরিয়ালের আজকের এই বিষয়। যার মাধ্যমে কিভাবে এক্সেল প্রোগ্রামের রিবনবার হাইড বা আনহাইড করা যায় তার বিভিন্ন পদ্ধতি জেনে নিলাম। আশা করি উক্ত বিষয়টি আপনাদের সহজভাবে বুঝাতে সক্ষম হয়েছি। যদি আমার এই এক্সেল প্রোগ্রামের উপর বাংলা ভাষায় তৈরিকৃত ধারাবাহিক টিউটোরিয়াল আপনার ভালো লেগে থাকে তাহলে পরবর্তী পর্বের জন্য অপেক্ষা করার জন্য অনুরোধ করা গেল।
আপনাদের সুবিধার্থে আমি আমার টিপস এন্ড ট্রিকসগুলি ভিডিও আকারে শেয়ার করার জন্য একটি ইউটিউব চ্যানেল তৈরি করেছি। আশা করি চ্যানেলটি Subscribe করবেন।
সৌজন্যে : বাংলাদেশের জনপ্রিয় এবং বর্তমান সময়ের বাংলা ভাষায় সকল গুরুত্বপূর্ণ বিষয়ক টিউটোরিয়াল সাইট – www.TutorialBD71.blogspot.com নিত্যনতুন বিভিন্ন বিষয়ে টিউটোরিয়াল পেতে সাইটটিতে সবসময় ভিজিট করুন।



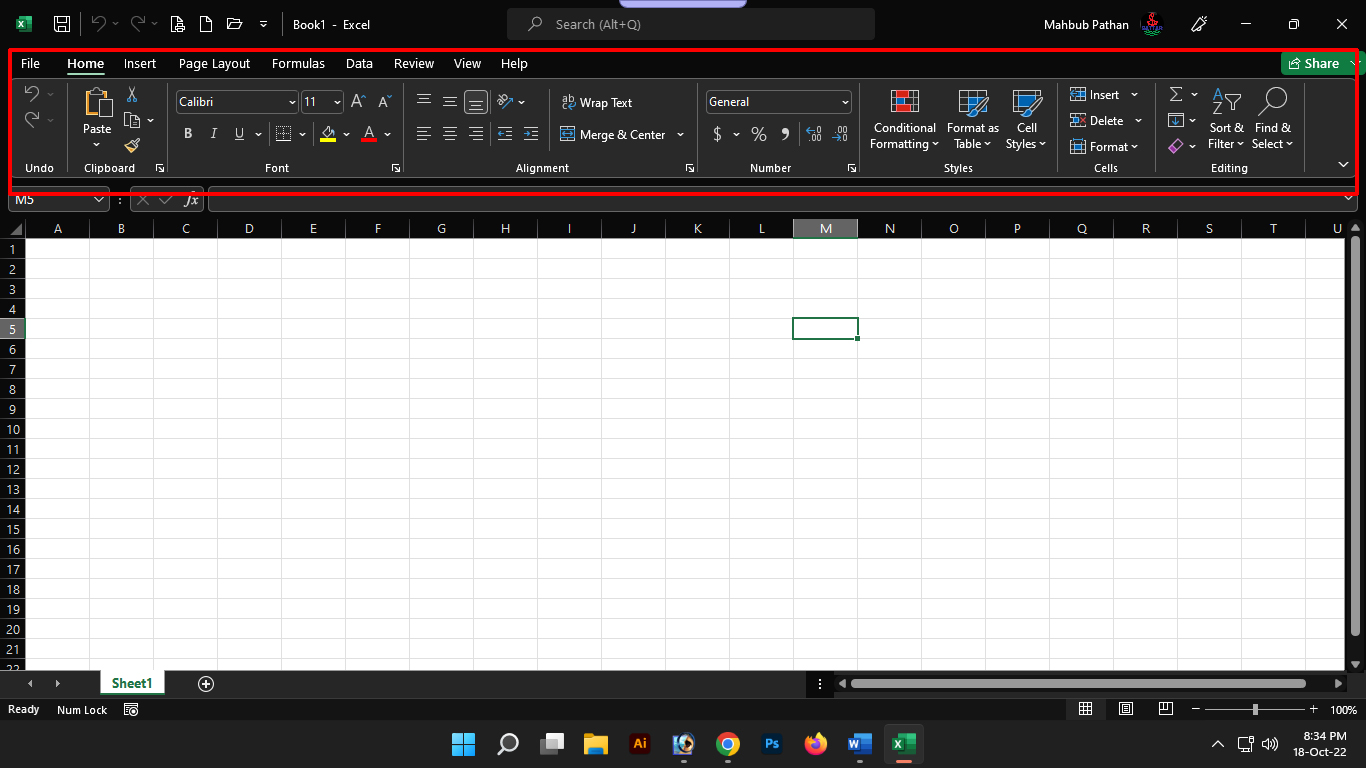
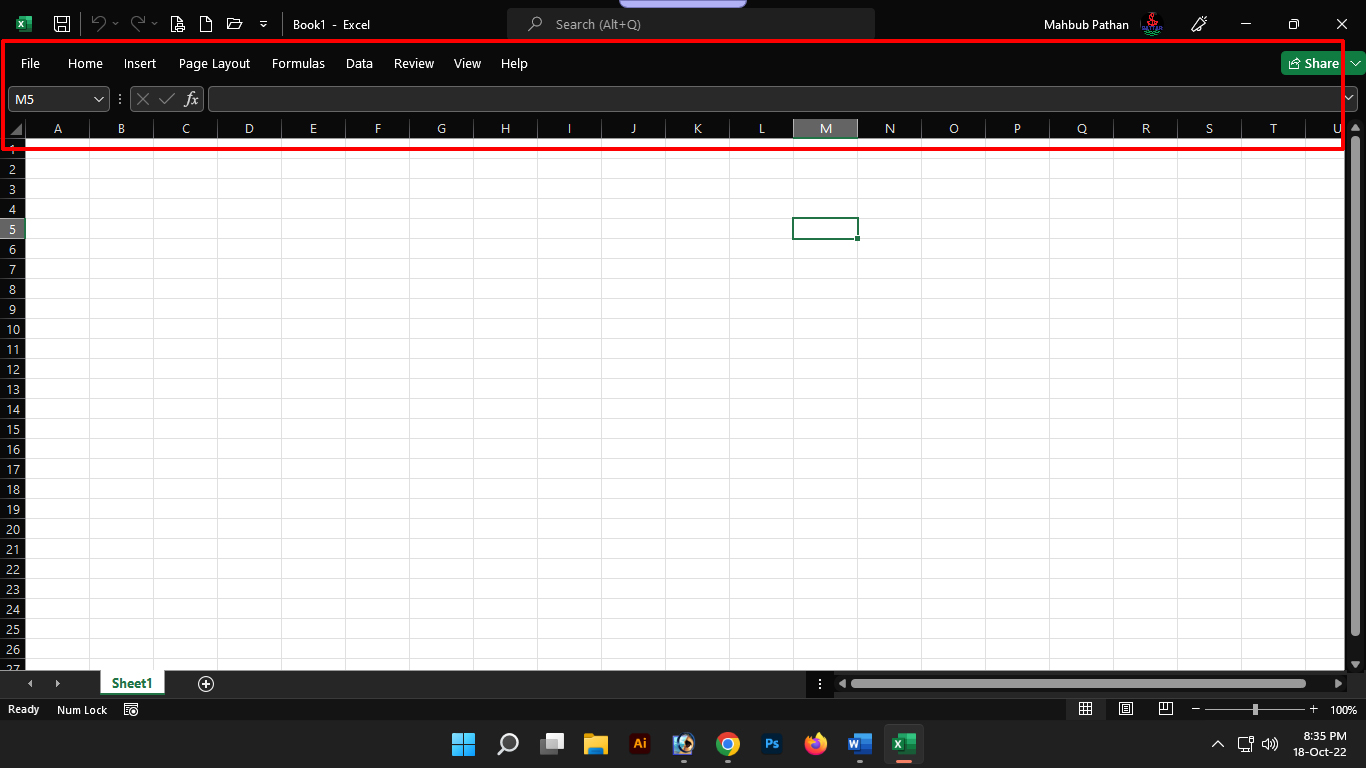





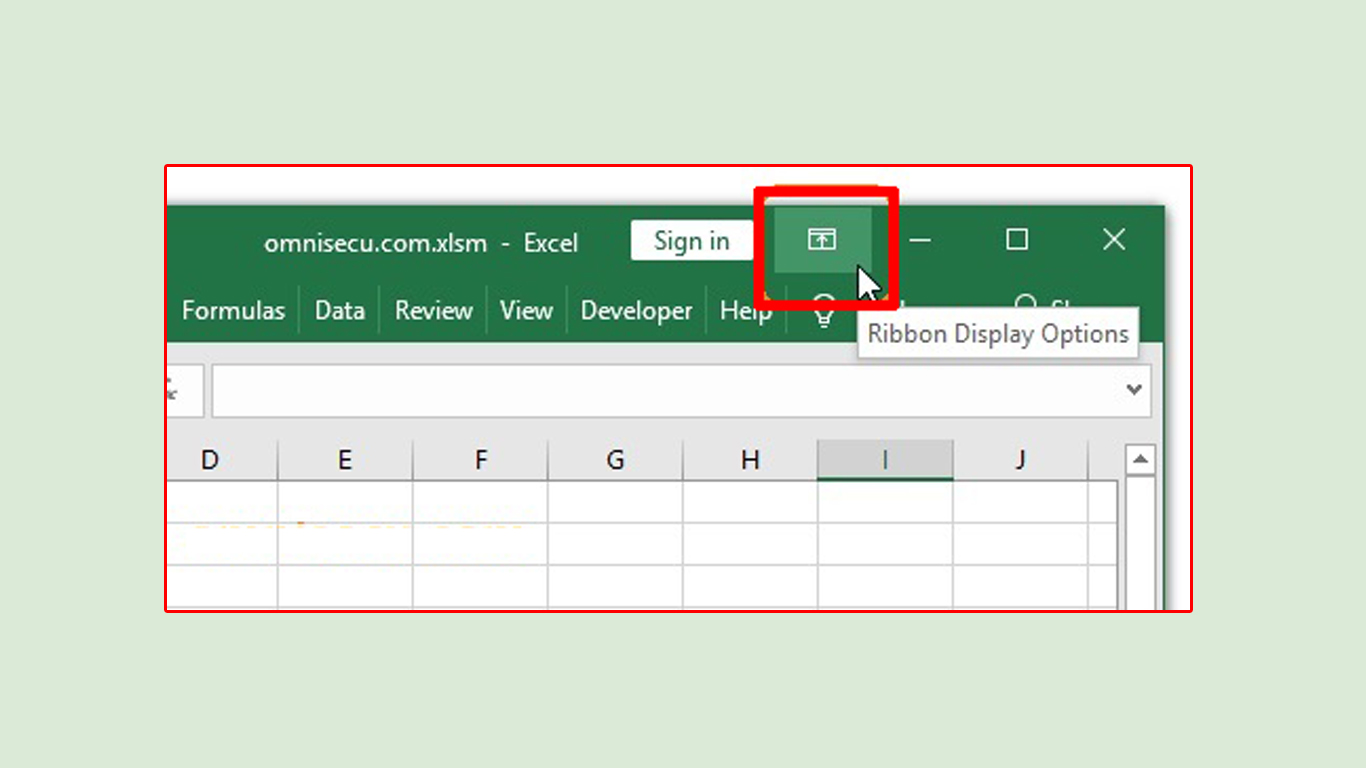
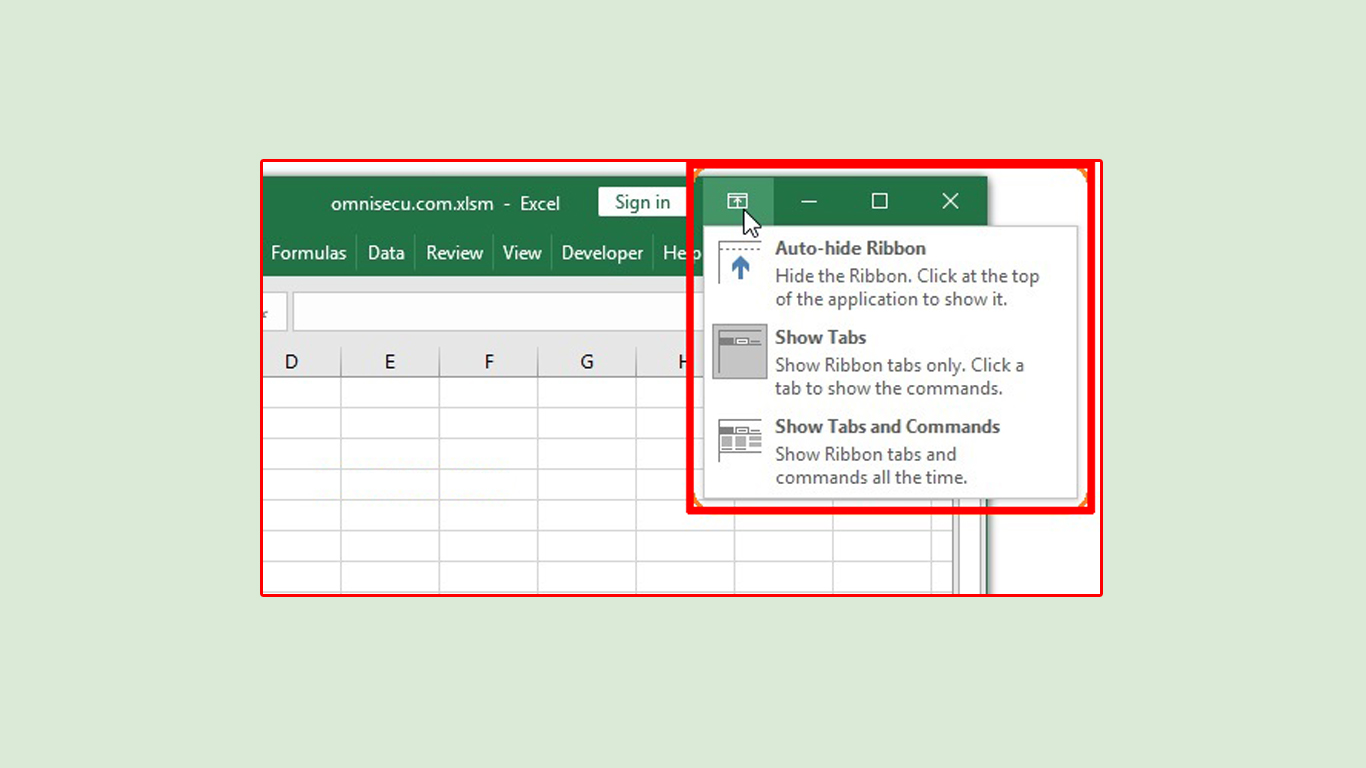
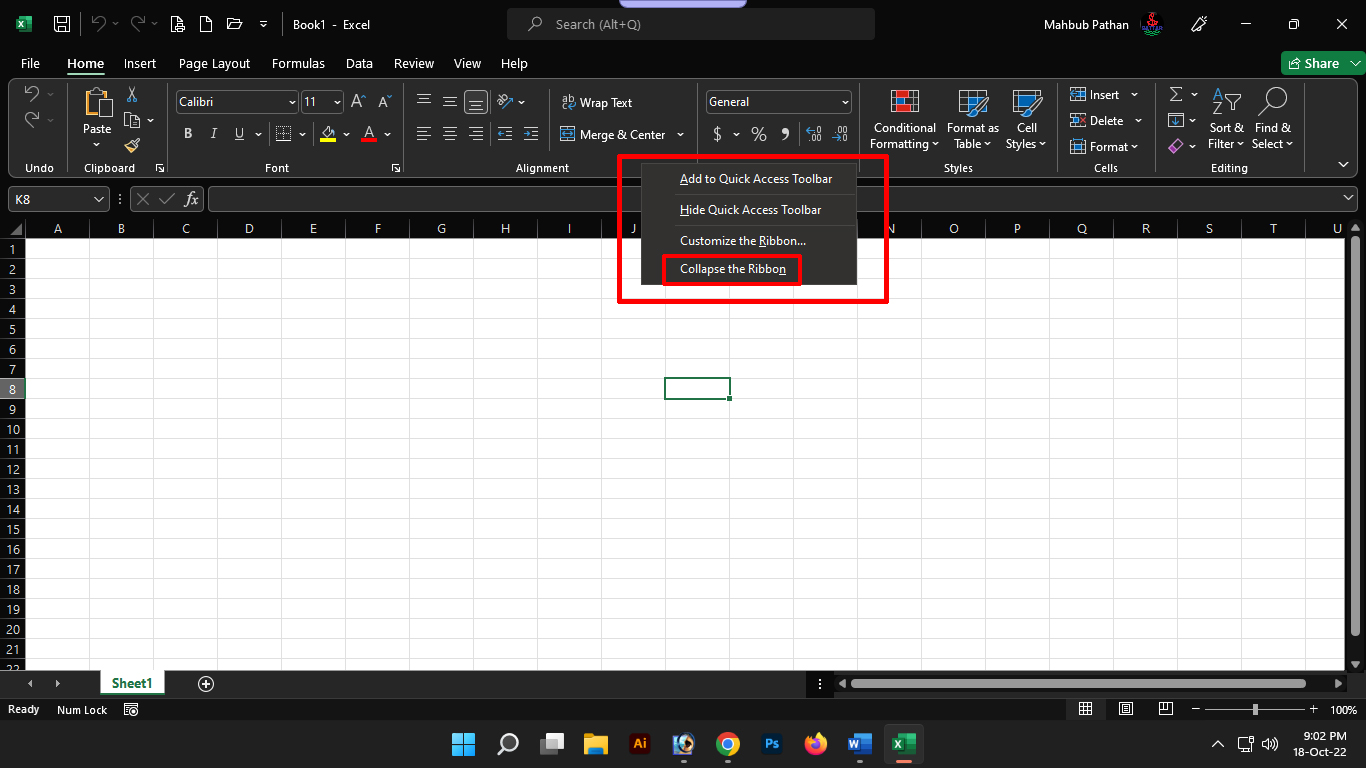
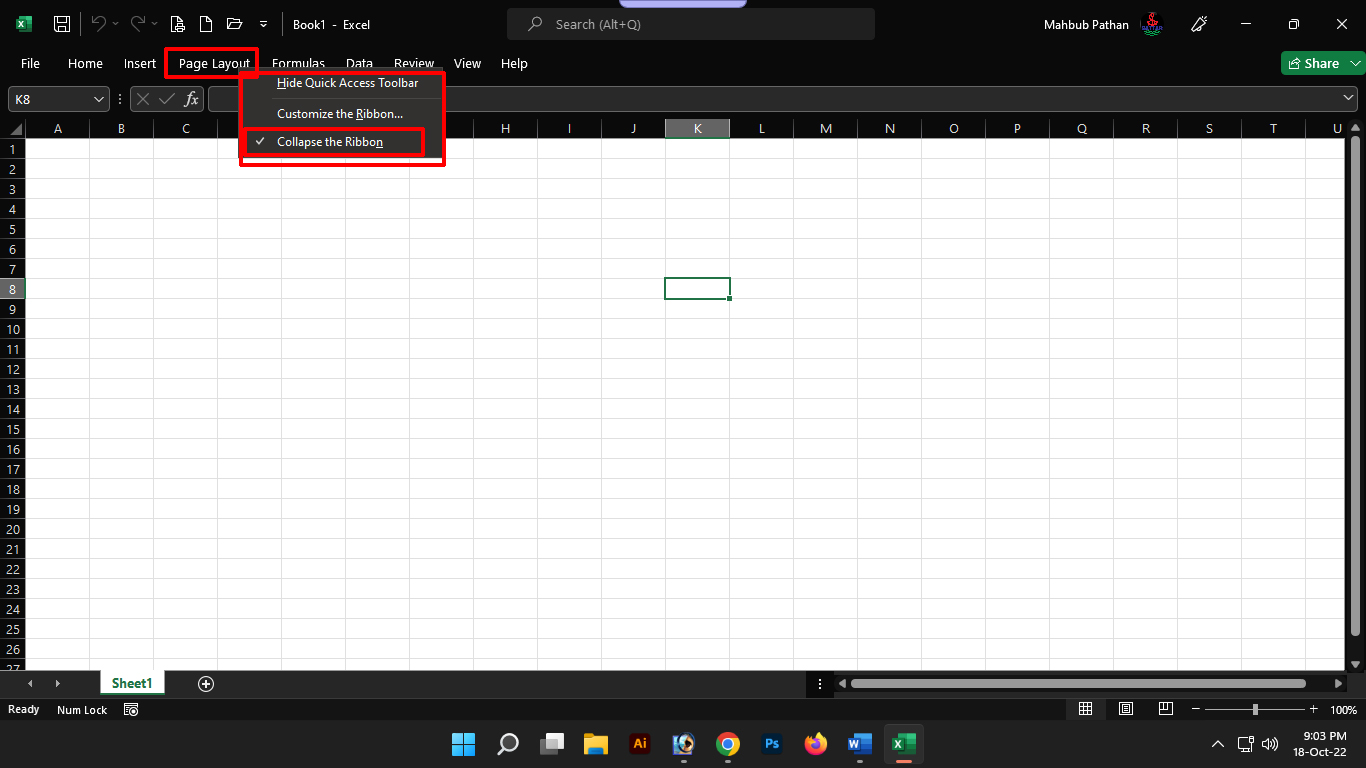
3 thoughts on "Microsoft Excel – এক্সেল রিবনবারের কলাপস বা হাইড বা লুকায়িত বিষয়ে পর্যালোচনা। (পর্ব-০৯)"