বাংলা ভাষায় এক্সেল প্রোগ্রাম নিয়ে তৈরি করা ধারাবাহিক টিউটোরিয়ালের মধ্যে আজকে আমাদের হচ্ছে সপ্তদশ টিউটোরিয়াল। এর আগের পর্বগুলিতে আমরা মাইক্রোসফট এক্সেল প্রোগ্রাম পরিচিতি, মাইক্রোসফট এক্সেল চালু বন্ধ করা, এক্সেল স্টার্ট স্ক্রিন ইউজার ইন্টারফেস পরিচিতি, এক্সেল ব্যাকস্টেজ ভিউ এবং ওয়ার্কবুক ও ওয়ার্কশিটের পার্থক্য, মাইক্রোসফটের অপশন বা সেটিংস ফাংশন, এক্সেল ট্যাব ও রিবন এবং রিবনের বিভিন্ন বাটনের ক্যাটাগরি, রিবন কলাপস বা হাইড করা, ফর্মুলা বার এর বিস্তারিত হাইড এবং আনহাইড, স্ট্যাটাস বার এর সংক্ষিপ্ত পরিচিতি ও তা কিভাবে কাস্টমাইজ করতে হবে, কুইক অ্যাক্সেস টুলবার এবং এক্সেলের বিভিন্ন ফাইল ও ফরমেট, ফাইল ওপেন, ফাইল সংরক্ষণ বা সেভ করার, নুতন একটি ওয়ার্কবুক, ওয়ার্কশিট নেওয়ার পদ্ধতি সম্পর্কে জেনেছি। আজকের এই পর্বে এক্সেল এর মধ্যে কিভাবে ডেটা এন্ট্রি বা লিখতে হয়ে তা জানবো। বাংলা ভাষায় মাইক্রোসফট এক্সেলের উপর তৈরি করা এর আগের পর্বগুলি মিস করে থাকলে নিচে থেকে দেখে নিতে পারেন।
Microsoft Excel – এর পর্বগুলির তালিকাঃ
- পর্ব-০১ : Microsoft Excel – মাইক্রোসফট এক্সেল পরিচিতি। (পর্ব-০১)
- পর্ব-০২ : Microsoft Excel – মাইক্রোসফট এক্সেল প্রোগ্রাম চালু করা ও বন্ধ করা। (পর্ব-০২)
- পর্ব-০৩ : Microsoft Excel – এক্সেল স্টার্ট স্ক্রিন এবং ইউজার ইন্টারফেস পরিচিতি। (পর্ব-০৩)
- পর্ব-০৪ : Microsoft Excel – এক্সেল ব্যাকস্টেজ ভিউ এর বিস্তারিত। (পর্ব-০৪)
- পর্ব-০৫ : Microsoft Excel – এক্সেল ওয়ার্কবুক এবং ওয়ার্কশীটের মধ্যে পার্থক্য। (পর্ব-০৫)
- পর্ব-০৬ : Microsoft Excel – এক্সেল অপশন ডায়ালগ বক্স বা সেটিংস উইন্ডো পরিচিতি। (পর্ব-০৬)
- পর্ব-০৭ : Microsoft Excel – এক্সেল ট্যাব এবং রিবন পরিচিতি। (পর্ব-০৭)
- পর্ব-০৮ : Microsoft Excel – এক্সেল রিবনের বিভিন্ন ধরনের বাটন পরিচিতি। (পর্ব-০৮)
- পর্ব-০৯ : Microsoft Excel – এক্সেল রিবনবারের কলাপস বা হাইড বা লুকায়িত বিষয়ে পর্যালোচনা। (পর্ব-০৯)
- পর্ব-১০ : Microsoft Excel – এক্সেল ফর্মুলা বার এর বিস্তারিত ও হাইড এবং আনহাইড। (পর্ব-১০)
- পর্ব-১১ : Microsoft Excel – এক্সেল স্ট্যাটাস বার এর সংক্ষেপে পরিচিতি এবং কাস্টমাইজ করার পদ্ধতি। (পর্ব-১১)
- পর্ব-১২ : Microsoft Excel – এক্সেল কুইক অ্যাক্সেস টুলবার। (পর্ব-১২)
- পর্ব-১৩ : Microsoft Excel – এক্সেল এর বিভিন্ন ফাইল ফরমেট এবং এর পার্থক্য। (পর্ব-১৩)
- পর্ব-১৪ : Microsoft Excel – এক্সেল এর মধ্যে ফাইল ওপেন করার পদ্ধতি। (পর্ব-১৪)
- পর্ব-১৫ : Microsoft Excel – এক্সেল এর মধ্যে ফাইল সংরক্ষণ বা সেভ করার পদ্ধতি। (পর্ব-১৫)
- পর্ব-১৬ : Microsoft Excel – এক্সেল এর মধ্যে নতুন ওয়ার্কবুক ও ওয়ার্কশিট নেওয়ার পদ্ধতি। (পর্ব-১৬)
Microsoft Excel – এর মধ্যে ডেটা এন্ট্রি বা লেখার পদ্ধতিঃ
এক্সেল প্রোগ্রাম চালু করার পর আমরা একটি টেবিল আকৃতির পেজ দেখতে পাই। যাকে এক্সেলের ভাষায় বলা হয় ওয়ার্কবুক। উক্ত ওয়ার্কবুকটি লক্ষ্য করলে দেখতে পারবেন একাধিক কলাম, একাধিক রো বা সারি, একাধিক সেল বা ঘর জুড়ে রয়েছে। আর আপনাকে এখানে কোনো কিছু লিখতে বা ডেটা এন্ট্রি দিতে হলে তা আলাদা আলাদা সেল এর মধ্যে দিতে হবে।
প্রথমত আপনি এক্সেল ওয়ার্কবুকের যেখান থেকে অর্থাৎ যে কলাম এবং রো এর সেল থেকে লেখা শুরু করতে চান সেটিতে মাউসের বাম বাটন দিয়ে ক্লিক করুন। ক্লিক করার পর লক্ষ্য করুন উক্ত সেল এর নামটি আপনি এক্সেল প্রোগ্রামের নেম বক্সে দেখতে পাচ্ছেন। এর মানে হচ্ছে এখন আপনার বর্তমানে এক্সেলের মধ্যে এই সেলটি স্বক্রিয় বা অ্যাক্টিভ রয়েছে।
এখন আপনি যদি উক্ত সেলটি থেকে আপনার কাঙ্খিত ডেটা এন্ট্রি বা লিখতে চান অর্থাৎ এই সেলটিতে আপনি কোনোকিছু লিখতে চান তাহলে এখানে অ্যাক্টিভ থাকায় অবস্থায় আপনি যে লেখাটি লিখতে চান বা ডাটাটি এন্ট্রি দিতে চান তা কিবোর্ড থেকে লেখা শুরু করে দিন। আর দেখুন উক্ত সেলটিতে আপনার ইনপুট করা ডেটা বা লেখা উঠতেছে।
আর এইভাবে একে একে প্রতিটি সেলে ঠিক উপরের স্ক্রিনশটের মতো আপনার কাঙ্খিত ডেটা ইনপুট করুন।
মনে রাখবেন এক্সেল প্রোগ্রামের পেজটি যেহেতু একটি টেবিল আকৃতির। তাই এখানে আপনাকে আলাদা আলাদা কলামে, আলাদা আলাদা রো’তে এবং আলাদা আলাদা সেলের মধ্যে ডেটা এন্ট্রি দিতে হবে। যেমন আপনি যদি একটি ওয়ার্কবুকের মধ্যে ডেটা এন্ট্রি দেওয়ার সময় প্রথম এবং উপরের সেলে লেখার পর বা এন্ট্রি দেওয়ার পর পরবর্তী এন্ট্রি নিচের সেলের মধ্যে দিতে চান তাহলে আপনাকে প্রথমটির বা উপরেরটির লেখা শেষ হওয়ার পর নিচের সেলের মধ্যে যাওয়ার জন্য কিবোর্ড থেকে Enter বা এন্টার বাটন প্রেস করুন বা করবেন।
আবার আপনি যদি এক্সেল ওয়ার্কবুকের মধ্যে ডেটা এন্ট্রি দেওয়ার সময় সামনের দিকে অর্থাৎ প্রথম যে সেলে এন্ট্রি দিয়েছে এর বরাবর সামনের সেলের মধ্যে বা ডান দিকের সেলের মধ্যে ডেটা এন্ট্রি দিতে চান তাহলে আপনাকে কিবোর্ড থেকে Tab বা ট্যাব বাটন প্রেস করতে হবে। এতে করে এক্সেল প্রোগ্রামে আপনার ডেটা এন্ট্রি দেওয়ার বিষয়টি খুব দ্রুত হবে। আপনি চাইলে এই বাটনগুলোর পরিবর্তে কিবোর্ডের নেভিগেটর অ্যারো কি গুলোও ব্যবহার করতে পারেন।
এছাড়াও আপনি চাইলে যে সেলের মধ্যে ডেটা ইনপুট বা লিখতে চান সেটির উপর মাউস দিয়ে ক্লিক করে নিয়ে সেটিকে অ্যাক্টিভ করে নিবেন। তারপর ফর্মুলা বারের মধ্যে ডেটা ইনপুট বা লিখতে পারেন। এতে করে দেখবেন উক্ত সেলের মধ্যেই আপনার ডেটা ইনপুট বা লেখা উঠতেছে।
মনে রাখবেন আপনি যদি যে সেলের মধ্যে ডেটা বা লেখা রয়েছে সেই সেলের মধ্যে মাউসের কার্সর দিয়ে অ্যাক্টিভ করে সেখানে আবার কোনো ডেটা ইনপুট বা লিখতে যাবেন তখন কিন্তু আগের ডেটা বা লেখাটি পরিবর্তন হয়ে যাবে। তাই এই ক্ষেত্রে সাবধানতা অবলম্বন করতে হবে অর্থাৎ বুঝেশুনে কাজ করতে হবে। এইক্ষেত্রে আপনি যদি ইচ্ছে করেই চান যে, উক্ত সেলে থাকা ডেটা বা লেখাকে পরিবর্তন করে নতুন কোনো ডেটা বা লেখা লিখতে তাহলে তা করতে পারেন। অন্যথায় করতে যাবেন না।
আপনি যদি কোনো সেলের মধ্যে থাকা ডেটা বা লেখাকে কোনো কারণে এডিট বা সম্পাদনা করতে চান, অর্থাৎ এইরকম যদি হয় যে আপনি এক্সেল ওয়ার্কবুকের ওয়ার্কশিটের মধ্যে আপনি বেশকিছু ডেটা ইনপুট দিয়েছেন বা লিখেছেন। এখন আপনি লক্ষ্য করে দেখলেন যে কোনো একটি সেলের ডেটা বা লেখার বানান ভুল রয়েছে। তো এটির এখন বানান শুদ্ধ করার প্রয়োজন। তখনই আপনাকে যা করতে হবে তা হলো, যে সেলের ডেটা বা লেখা এডিট করবেন সেটির উপর মাউসের কার্সর নিয়ে ডাবল ক্লিক করুন। তাহলে দেখবেন ঠিক উপরের স্ক্রিনশটের মতো সেই সেলটি এডিট করার উপযোগী হয়ে যাবে। যেমন আমি এখানে আমার কোম্পানির নাম লিখেছি, যার বানান এখানে দেওয়া আছে Ambia-Younus Foundation (AYFA) কিন্তু আমি চাচ্ছি Ambia বানানের মধ্যে i এর পরে y যুক্ত করতে অর্থাৎ Ambiya করতে। তখনই আমি এইভাবে মাউস দিয়ে ডাবল ক্লিক করে উক্ত সেলটিতে থাকা ডেটা বা লেখা এডিট করে নিতে পারি।
সেলের মধ্যে টেক্সট এবং নাম্বারের দিক বা অবস্থানঃ
এক্সেল প্রোগ্রামে ডেটা এন্ট্রির বা লেখার বিষয়কে দিক নির্দেশনার দিক দিয়ে বিবেচনা করলে দুই ভাগে ভাগ করা যায়। সেটা হলো টেক্সট বা বর্ণমালা এবং নাম্বার বা সংখ্যাবাচক। আপনি লক্ষ্য করে দেখবেন যে আপনি যখন একটি এক্সেল শিটের মধ্যে কোনো ডেটা এন্ট্রি দিবেন বা লিখবেন তখন সেটি যদি কোনো টেক্সট বা বর্ণমালা আকৃতির হয় তখন সে ডেটা বা লেখাটির অবস্থান সেলের বামদিকে থাকবে। আর যদি সেটি কোনো নাম্বার বা সংখ্যা হয় তাহলে সেটির অবস্থান থাকবে সেলের ডানদিকে। এতে করে আমাদের সহজে বুঝতে সুবিধা হয় যে কোনটা আমাদের কোন ধরনের ডেটা বা লেখা।
বর্ণমালা ছাড়া সংখ্যা জাতীয় যেকোনো ডেটা যেমন কোনো সাধারণ সংখ্যা, টাকার সংখ্যা, তারিখ, সময় এই জাতীয় যত ধরনের সংখ্যা রয়েছে সবগুলোর কিন্তু একটি সেলের অবস্থান থাকবে সেলের ডানদিকে। যেহেতু এগুলো সবই সংখ্যার আওতায় পড়ে। এতে করে আপনার ডেটা এন্ট্রিতে যদি কোনো ভুলভ্রান্তি হয়ে থাকে তাহলে সহজে বুঝে নিতে পারবেন।
তারিখ এবং সময় বিষয়ক ডেটা বা লেখা এন্ট্রি দেওয়ার পদ্ধতিঃ
আপনার ডকুমেন্টের প্রয়োজন অনুসারে যখন আপনি এক্সের প্রোগ্রামের মধ্যে ডেটা বা লেখা লিখতে যাবেন। তখন সেই ডেটা যদি তারিখ বা সময় হয় তাহলে তা কিভাবে এন্ট্রি দিবেন বা লিখবেন তা আমরা এখন জানবো। আপনি যদি এক্সেল ওয়ার্কশিটের সেলের মধ্যে তারিখ এন্ট্রি দিতে চান তাহলে তারিখ এন্ট্রি দেওয়ার সময় দিন, মাস এবং সাল কে আলাদাভাবে ভাগ করার জন্য ( – ) মাইনাস বা হাইফেন চিহ্ন অথবা ( / ) স্ল্যাশ বা অবলিগ চিহ্ন ব্যবহার করবেন।
যেমন এই নিয়ম অনুযায়ী আজকের তারিখ যদি এন্ট্রি দিতে হয় তাহলে 01-01-2023 অথবা 01/01/2023 লিখে এইভাবে এন্ট্রি দিতে হবে। অর্থাৎ চিহ্নগুলো দিয়ে আপনাকে দিন, মাস এবং সালকে আলাদা করে ভাগ করে দিতে হবে। উল্লেখ্য, এক্সেলের মধ্যে আপনার তারিখের ফরমেট কাজ করবে মূলত আপনার কম্পিউটারে যেভাবে ফরমেট সেট করা আছে। এর মানে হচ্ছে পশ্চিমা দেশে তারিখের হিসাব তারা যেভাবে করে বা লিখে তা হলো আগে মাসের সংখ্যা বা নাম, পরে দিনের সংখ্যা বা নাম এবং সর্বশেষ সাল। আর আমাদের দেশে আমরা প্রথমে দিনের সংখ্যা বা নাম, পরে মাসের সংখ্যা বা নাম লিখে থাকি। তো এখানে অর্থাৎ এক্সেলে তারিখের ফরমেটটি কাজ করবে সম্পূর্ণ আপনার কম্পিউটারের ডিফল্ট তারিখের ফরমেট যেভাবে সেট করা আছে সেভাবে।
সময় বিষয়ক ডেটা এন্ট্রি দিতে হলে ঘন্টা, মিনিট এবং সেকেন্ড কে ( : ) ক্লোন চিহ্নের মাধ্যমে ভাগ করে নিতে হবে। (বলে রাখা ভালো আমারা সময়ের ডেটা এন্ট্রি দেওয়ার সময় সাধারণত সেকেন্ডের বিষয়টি এন্ট্রি দেই না।) যেমন এখন সন্ধ্যা 6:35 বাজে। এখন এটি কোনো সেলে এন্ট্রি দেওয়ার সময় আমি ঘন্টা অর্থাৎ 6 কে লিখে তারপরে : ক্লোন চিহ্ন দিয়ে তারপর মিনিট অর্থাৎ 35 লিখে তারপর কিবোর্ড থেকে এন্টার প্রেস করব তাহলে দেখবো আমার সময় এন্ট্রি হয়ে গিয়েছে। এখানে উল্লেখ্য যে আমরা আমাদের দেশে সময়কে ১২ ঘন্টা হিসেবে ধরে থাকি। কিন্তু পশ্চিমা দেশে ২৪ ঘন্টা হিসেবে কাউন্ট বা গণনা করে থাকে। তো সেক্ষেত্রে আপনি এখানে নরমালি যদি 6:35 এন্ট্রি দেন তাহলে কিন্তু সেটি pm এ হবে না am হবে। তবে তা আপনি নরমালি সেলের মধ্যে দেখতে পারবেন না। তবে যখন সেটিতে ক্লিক করবেন তখন ফর্মুলা বারের মধ্যে লক্ষ্য করলে দেখতে পারবেন। আমরা জানি সন্ধ্যা ৬টা মানে পিএম। আর ভোর সকাল ৬টা মানে এএম। এখন আমরা যদি এটিকে এডিট করে পিএম করে দেই তাহলে এটি ২৪ ঘন্টা হিসেবে 18:35 হয়ে যাবে। তবে আপনি চাইলে এটিকে ১২ ঘন্টা হিসেবে এখানে দেখাতে পারেন বা সেট করতে পারেন যেমন আমি করেছি। তবে তা করার জন্য অ্যাডভান্স কিছু কাজ করতে হয়। তো তা কিভাবে করবেন উক্ত অ্যাডভান্স টিউটোরিয়ালে দেখিয়ে দিবো।
আর এই ছিলো মূলত বাংলা ভাষায় এক্সেল প্রোগ্রাম নিয়ে তৈরি করা টিউটোরিয়ালের আজকের বিষয়বস্তু। আজকে আমরা মূলত এক্সেল প্রোগ্রামের ওয়ার্কবুকের ওয়ার্কশিটের মধ্যে কিভাবে ডেটা এন্ট্রি দিতে হয় বা লিখতে হয় এবং বিভিন্ন ধরনের ডেটাকে কিভাবে লিখতে তা নিয়ে বিস্তারিত জেনেছি। আশা করি আমরা সকলেই উক্ত বিষয়টি বুঝতে পেরেছি।
আপনাদের সুবিধার্থে আমি আমার টিপস এন্ড ট্রিকসগুলি ভিডিও আকারে শেয়ার করার জন্য একটি ইউটিউব চ্যানেল তৈরি করেছি। আশা করি চ্যানেলটি Subscribe করবেন।
সৌজন্যে : বাংলাদেশের জনপ্রিয় এবং বর্তমান সময়ের বাংলা ভাষায় সকল গুরুত্বপূর্ণ বিষয়ক টিউটোরিয়াল সাইট – www.TutorialBD71.blogspot.com নিত্যনতুন বিভিন্ন বিষয়ে টিউটোরিয়াল পেতে সাইটটিতে সবসময় ভিজিট করুন।



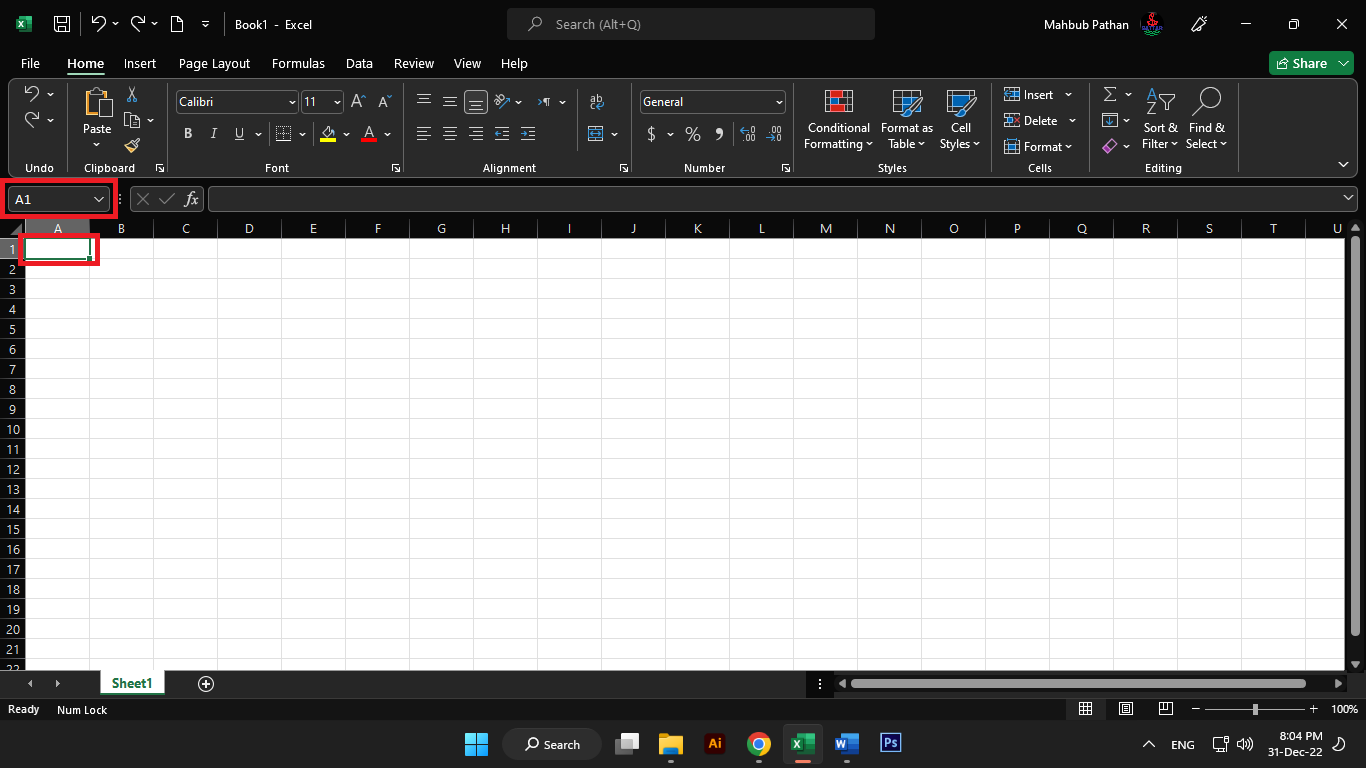
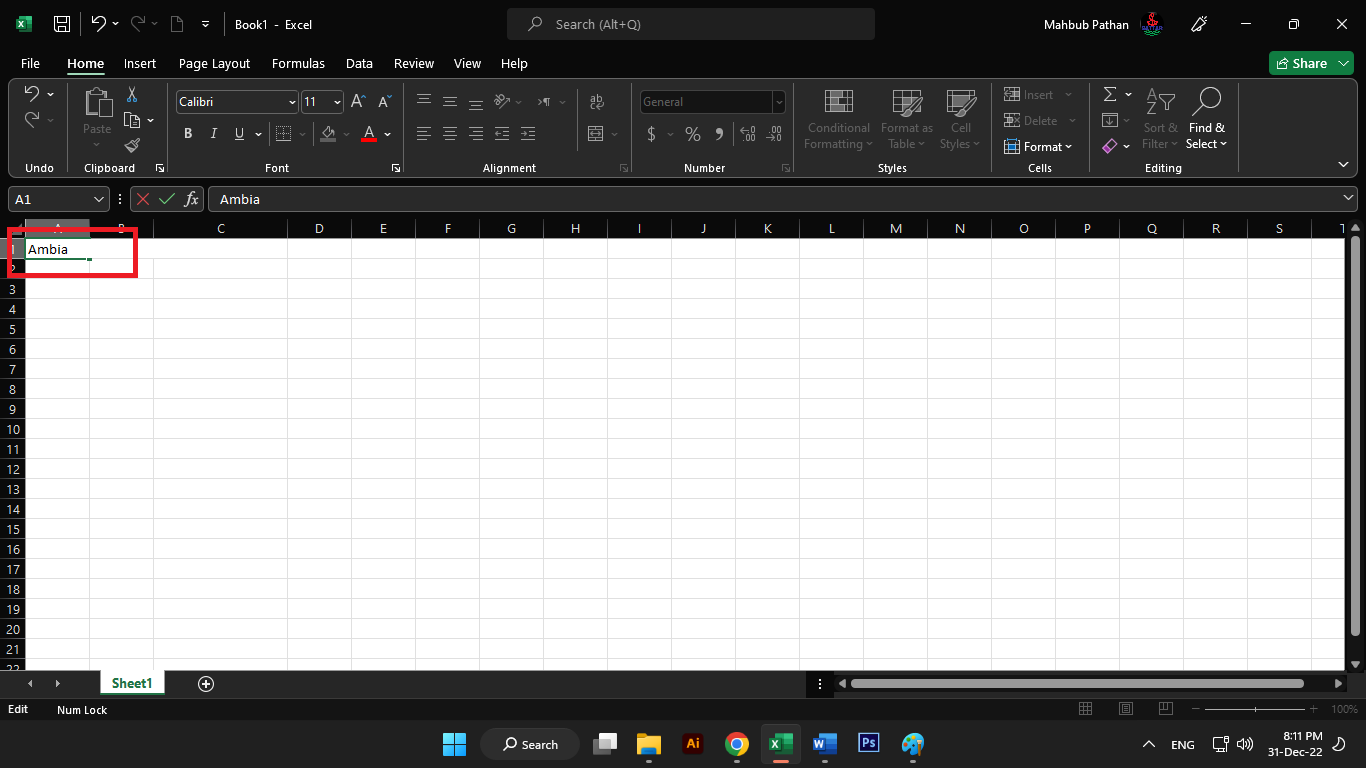
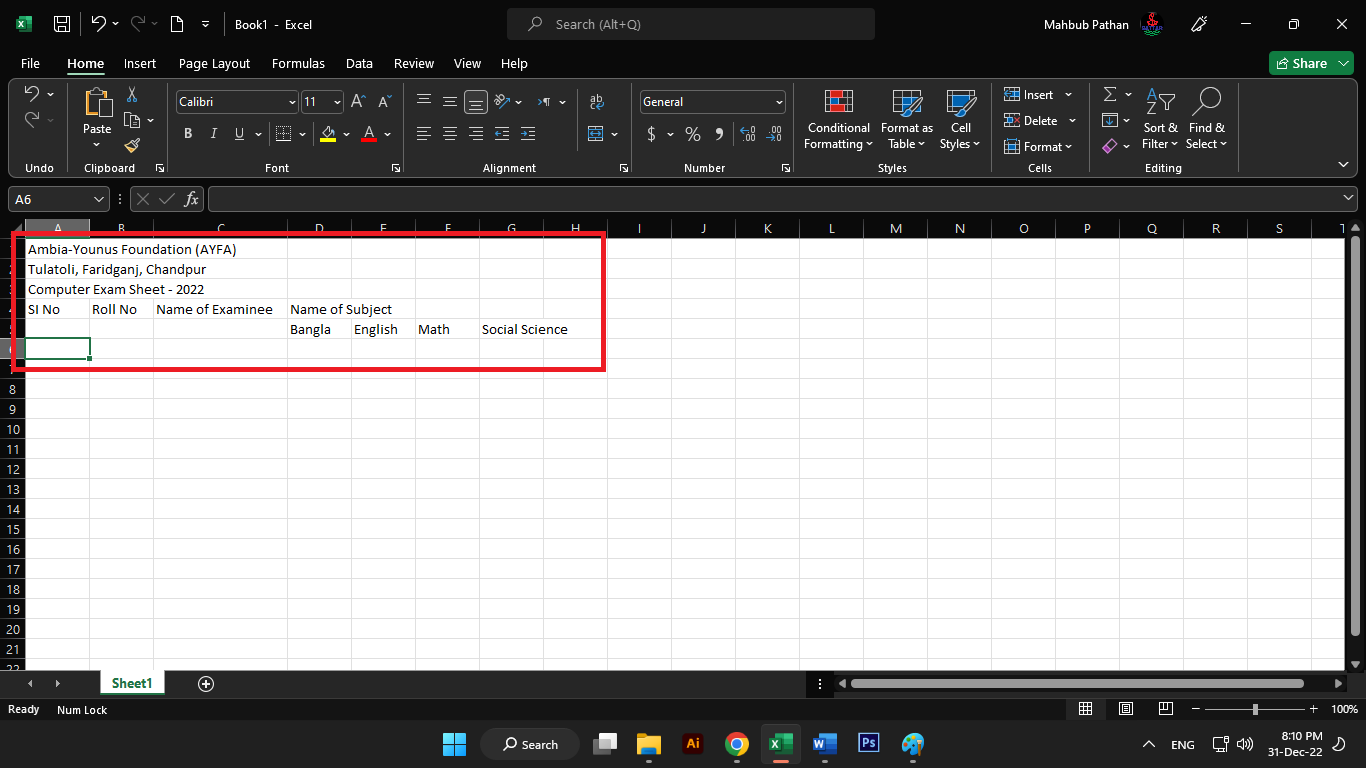
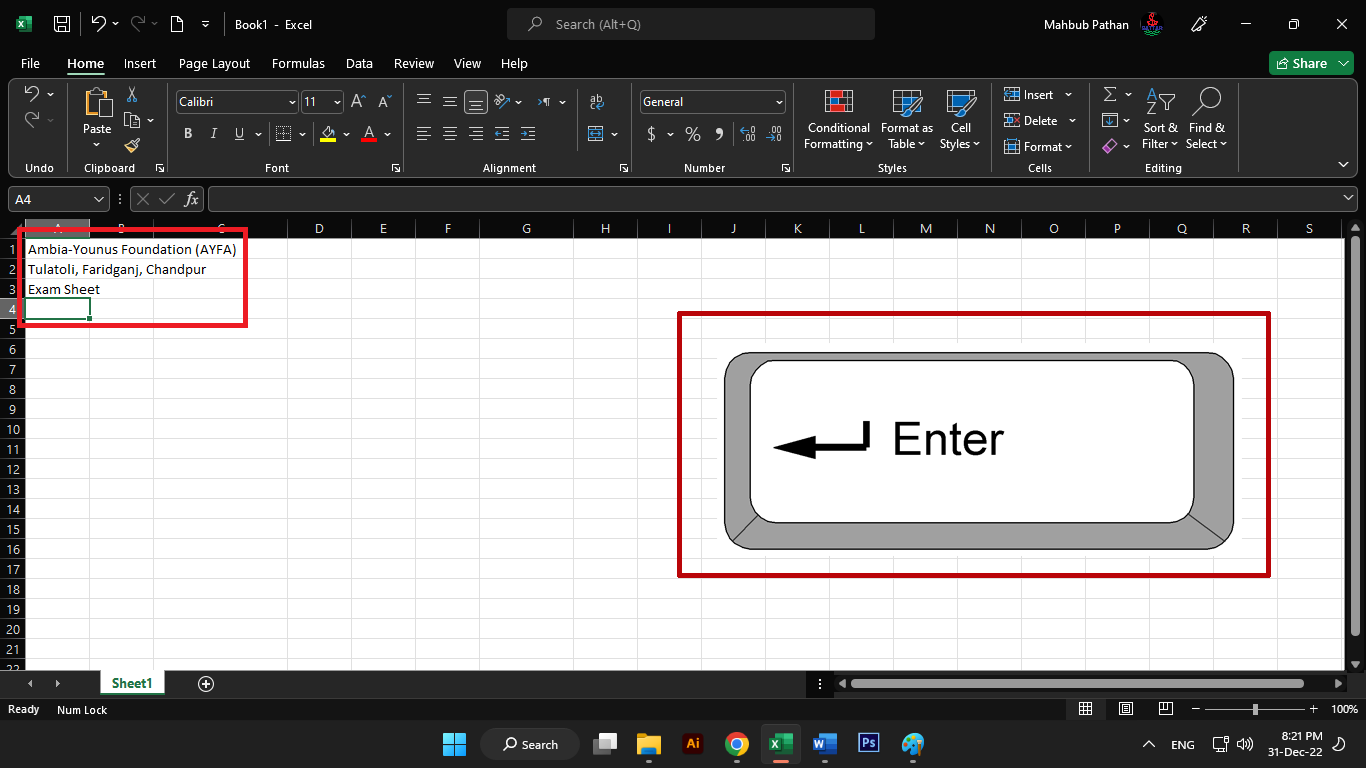
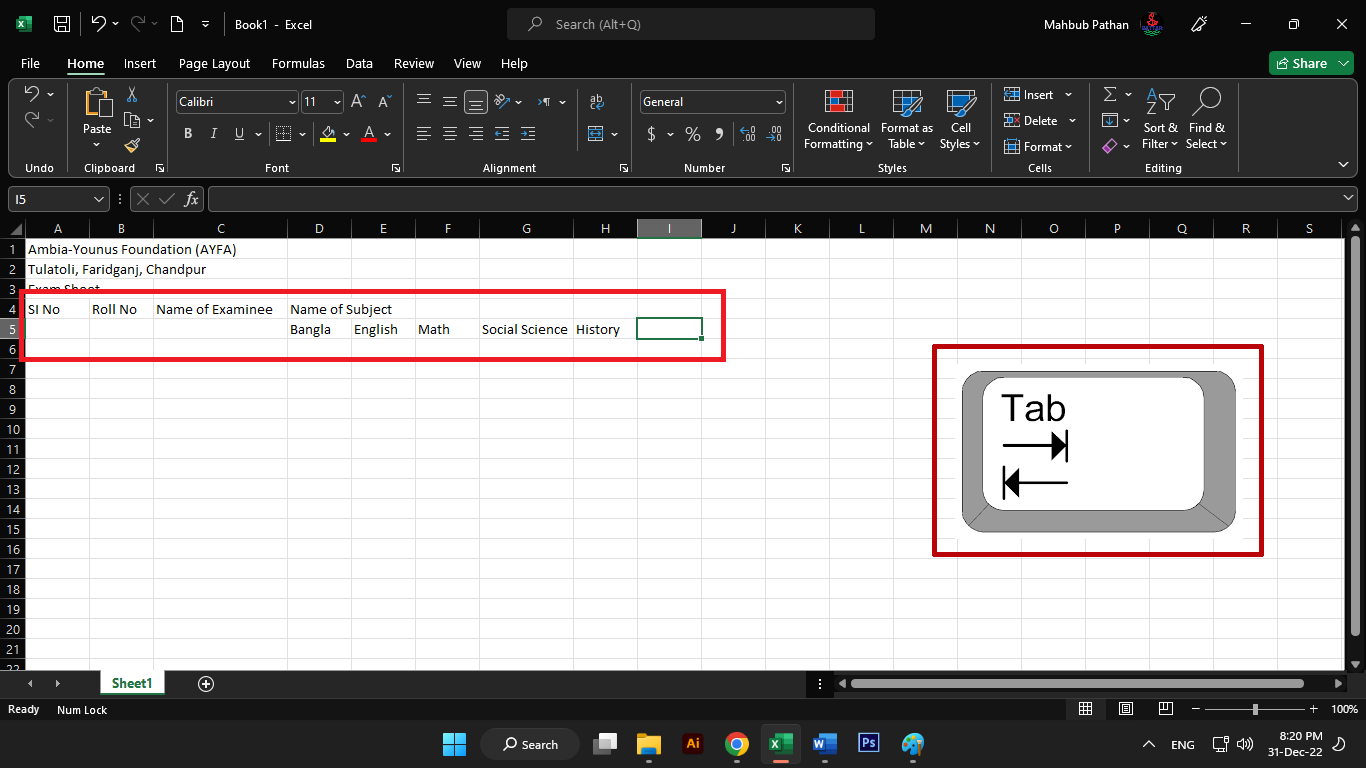
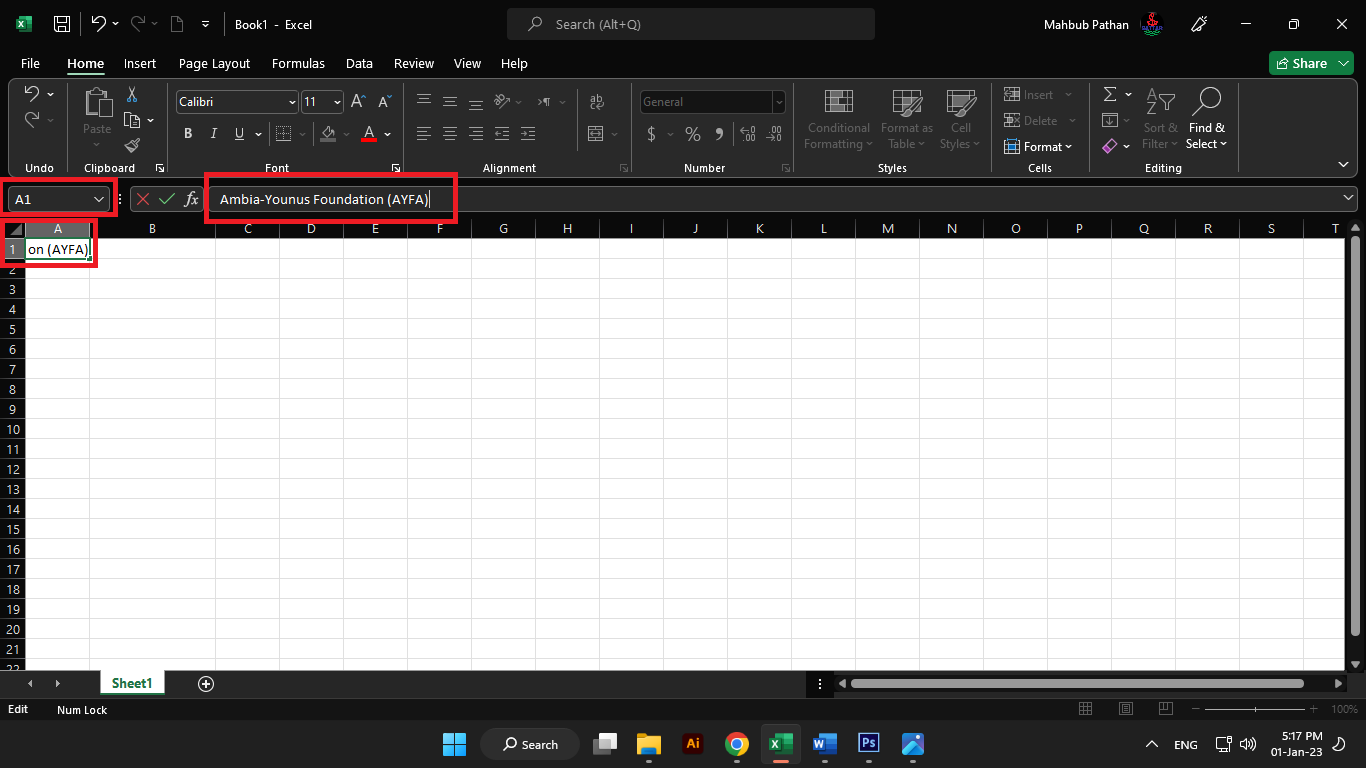

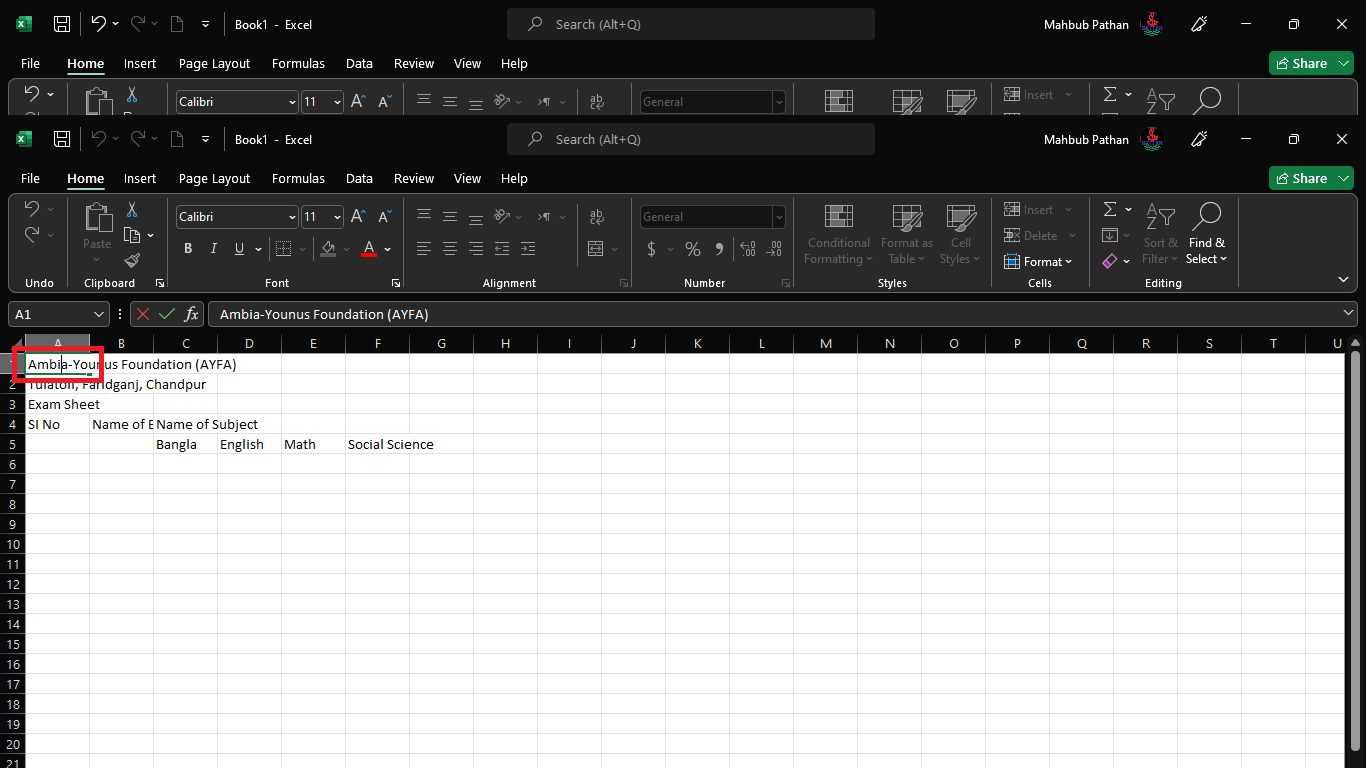
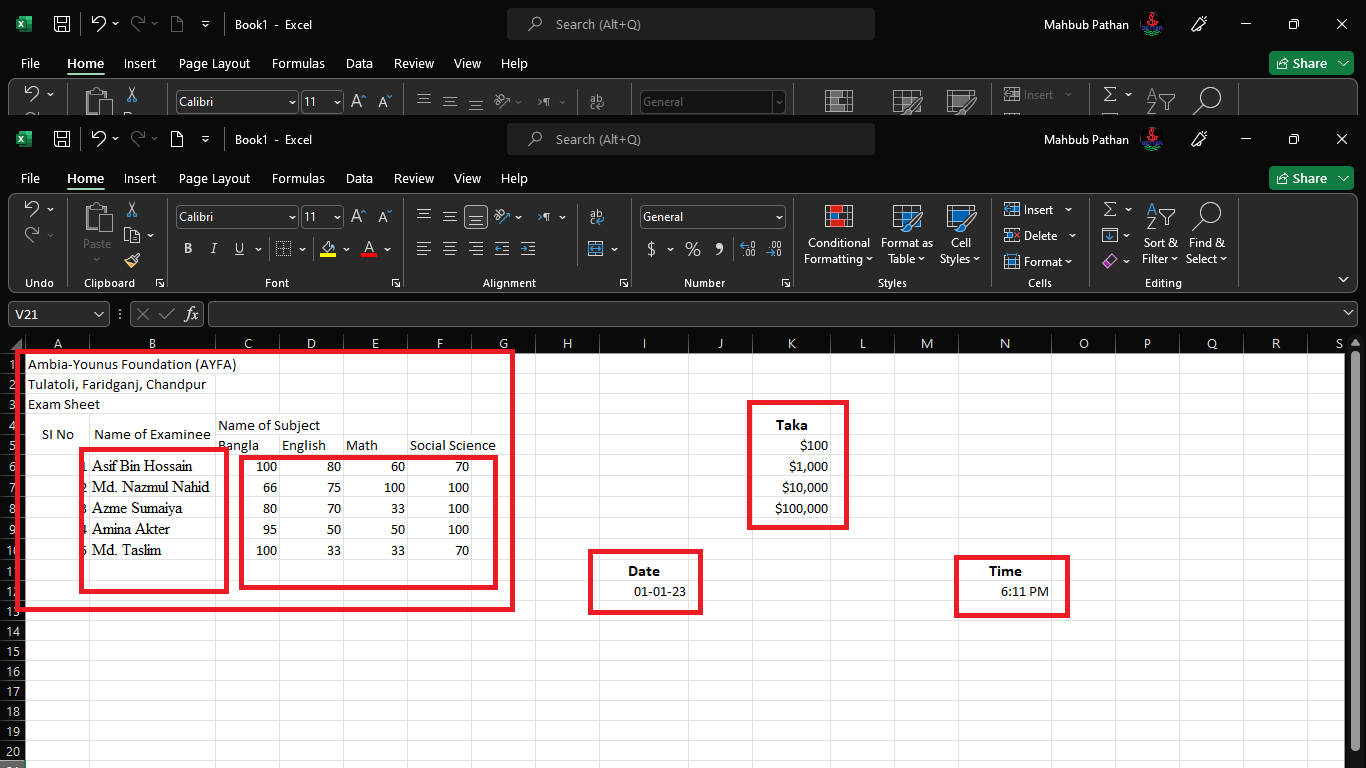
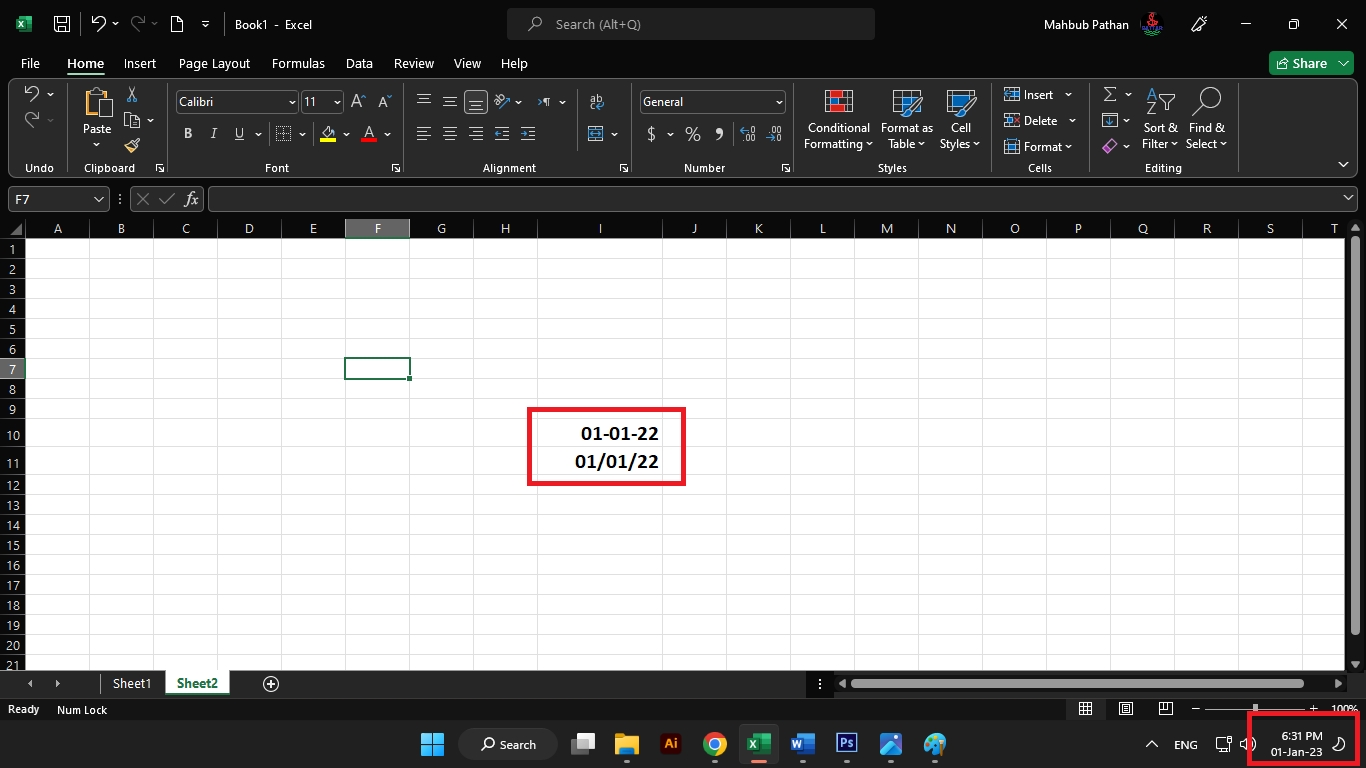

4 thoughts on "Microsoft Excel – এক্সেল এর মধ্যে ডেটা এন্ট্রি বা লেখার পদ্ধতি। (পর্ব-১৭)"