বাংলা ভাষায় এক্সেল প্রোগ্রাম নিয়ে তৈরি করা ধারাবাহিক টিউটোরিয়ালের মধ্যে আজকে আমাদের হচ্ছে অষ্টদশ টিউটোরিয়াল। এর আগের পর্বগুলিতে আমরা মাইক্রোসফট এক্সেল প্রোগ্রাম পরিচিতি, মাইক্রোসফট এক্সেল চালু বন্ধ করা, এক্সেল স্টার্ট স্ক্রিন ইউজার ইন্টারফেস পরিচিতি, এক্সেল ব্যাকস্টেজ ভিউ এবং ওয়ার্কবুক ও ওয়ার্কশিটের পার্থক্য, মাইক্রোসফটের অপশন বা সেটিংস ফাংশন, এক্সেল ট্যাব ও রিবন এবং রিবনের বিভিন্ন বাটনের ক্যাটাগরি, রিবন কলাপস বা হাইড করা, ফর্মুলা বার এর বিস্তারিত হাইড এবং আনহাইড, স্ট্যাটাস বার এর সংক্ষিপ্ত পরিচিতি ও তা কিভাবে কাস্টমাইজ করতে হবে, কুইক অ্যাক্সেস টুলবার এবং এক্সেলের বিভিন্ন ফাইল ও ফরমেট, ফাইল ওপেন, ফাইল সংরক্ষণ বা সেভ করার, নুতন একটি ওয়ার্কবুক, ওয়ার্কশিট নেওয়া এবং ডেটা এন্ট্রি বা লিখতে হয় সে পদ্ধতি সম্পর্কে জেনেছি। আজকের এই পর্বে এক্সেল এর মধ্যে থাকা Home ট্যাবের অধিনস্থ Undo, Clipboard এবং Font সেকশনের মধ্যে কী কী বাটন রয়েছে এবং সেগুলোর কাজ কী তা জানবো। এছাড়াও কিভাবে এক্সেলের মধ্যে কোনো ডেটাকে সিলেক্ট বা নির্বাচন করতে হয় তা জানবো। বাংলা ভাষায় মাইক্রোসফট এক্সেলের উপর তৈরি করা এর আগের পর্বগুলি মিস করে থাকলে নিচে থেকে দেখে নিতে পারেন।
Microsoft Excel – এর পর্বগুলির তালিকাঃ
- পর্ব-০১ : Microsoft Excel – মাইক্রোসফট এক্সেল পরিচিতি। (পর্ব-০১)
- পর্ব-০২ : Microsoft Excel – মাইক্রোসফট এক্সেল প্রোগ্রাম চালু করা ও বন্ধ করা। (পর্ব-০২)
- পর্ব-০৩ : Microsoft Excel – এক্সেল স্টার্ট স্ক্রিন এবং ইউজার ইন্টারফেস পরিচিতি। (পর্ব-০৩)
- পর্ব-০৪ : Microsoft Excel – এক্সেল ব্যাকস্টেজ ভিউ এর বিস্তারিত। (পর্ব-০৪)
- পর্ব-০৫ : Microsoft Excel – এক্সেল ওয়ার্কবুক এবং ওয়ার্কশীটের মধ্যে পার্থক্য। (পর্ব-০৫)
- পর্ব-০৬ : Microsoft Excel – এক্সেল অপশন ডায়ালগ বক্স বা সেটিংস উইন্ডো পরিচিতি। (পর্ব-০৬)
- পর্ব-০৭ : Microsoft Excel – এক্সেল ট্যাব এবং রিবন পরিচিতি। (পর্ব-০৭)
- পর্ব-০৮ : Microsoft Excel – এক্সেল রিবনের বিভিন্ন ধরনের বাটন পরিচিতি। (পর্ব-০৮)
- পর্ব-০৯ : Microsoft Excel – এক্সেল রিবনবারের কলাপস বা হাইড বা লুকায়িত বিষয়ে পর্যালোচনা। (পর্ব-০৯)
- পর্ব-১০ : Microsoft Excel – এক্সেল ফর্মুলা বার এর বিস্তারিত ও হাইড এবং আনহাইড। (পর্ব-১০)
- পর্ব-১১ : Microsoft Excel – এক্সেল স্ট্যাটাস বার এর সংক্ষেপে পরিচিতি এবং কাস্টমাইজ করার পদ্ধতি। (পর্ব-১১)
- পর্ব-১২ : Microsoft Excel – এক্সেল কুইক অ্যাক্সেস টুলবার। (পর্ব-১২)
- পর্ব-১৩ : Microsoft Excel – এক্সেল এর বিভিন্ন ফাইল ফরমেট এবং এর পার্থক্য। (পর্ব-১৩)
- পর্ব-১৪ : Microsoft Excel – এক্সেল এর মধ্যে ফাইল ওপেন করার পদ্ধতি। (পর্ব-১৪)
- পর্ব-১৫ : Microsoft Excel – এক্সেল এর মধ্যে ফাইল সংরক্ষণ বা সেভ করার পদ্ধতি। (পর্ব-১৫)
- পর্ব-১৬ : Microsoft Excel – এক্সেল এর মধ্যে নতুন ওয়ার্কবুক ও ওয়ার্কশিট নেওয়ার পদ্ধতি। (পর্ব-১৬)
- পর্ব-১৭ : Microsoft Excel – এক্সেল এর মধ্যে ডেটা এন্ট্রি বা লেখার পদ্ধতি। (পর্ব-১৭)
Selection বা সিলেকশনঃ
এক্সেল প্রোগ্রামের মধ্যে ফাংশনালি কাজ শেখার পূর্বে এবং করার পূর্বে আমাদের এক্সেল প্রোগ্রামের মধ্যে যেকোনো ডেটা বা লেখাকে কিভাবে সিলেক্ট করতে হয় বা নির্বাচন করতে হয় তা জানতে হবে। সাধারণত এক্সেল প্রোগ্রামের ওয়ার্কবুকের ওয়ার্কশিটের কোনো সেল যখন অ্যাক্টিভ থাকে তখন সেটি সিলেক্ট বা নির্বাচিত অবস্থায় থাকে।
আপনি যে সেলের ডেটা বা লেখা সিলেক্ট করতে চান বা নির্বাচন করতে চান সে সেলকে আপনাকে মাউস দিয়ে ক্লিক করতে হবে তাহলে সেটি সিলেক্ট হয়ে যাবে। এটি হচ্ছে সিঙ্গেল সেলের ক্ষেত্রে। আর যদি আপনি একাধিক সেলের লেখাকে সিলেক্ট করতে চান তাহলে যে সেলের ডেটা বা লেখা থেকে আপনি সিলেকশন শুরু করতে চান সেটিতে প্রথম মাউস দিয়ে ক্লিক করুন। আর হ্যাঁ ক্লিক করে আপনাকে ধরে রাখতে হবে ক্লিক ছাড়া যাবে না। তারপর যে সেলের ডেটা বা লেখা পর্যন্ত সিলেক্ট করতে চান সে সেল পর্যন্ত মাউস ড্রাগ করে বা টেনে নিয়ে যান এবং ক্লিক ছেড়ে দিন তাহলে দেখবেন আপনার একাধিক সেলে থাকা ডেটা বা লেখা সিলেক্ট বা নির্বাচিত হয়ে গিয়েছে।
আর আপনি যদি পুরো এক্সেল শিটের ডেটা বা লেখা একসাথে সিলেক্ট বা নির্বাচন করতে চান তাহলে এক্সেল ওয়ার্কবুকের উপরের দিকে কলাম এবং রো এর মাঝামাঝি কর্নারে মাউসের লেফ্ট বা বাম বাটন দিয়ে ক্লিক করুন। তাহলে দেখবেন পুরো এক্সেল শিটটি সিলেক্ট হয়ে গিয়েছে। এছাড়াও আপনি এটি কিবোর্ড শর্টকাট কমান্ডের মাধ্যমেও করতে পারেন। এর জন্য আপনাকে Ctrl+A বাটন প্রেস করতে হবে। তাহলে পুরো শিটে থাকা লেখা সিলেক্ট বা নির্বাচিত হয়ে যাবে।
Home ট্যাবঃ
এক্সেল প্রোগ্রামে লক্ষ্য উপরের দিকে লক্ষ্য করলে দেখবো আমরা বিভিন্ন নামে একাধিক ট্যাব রয়েছে। যেমন Home, Insert, Page Layout সহ ইত্যাদি যেগুলো নিয়ে আমি আমার এর আগের পর্ব-০৭ নং এর টিউটোরিয়ালটি দেখলে বুঝতে পারবেন। সেখানে আমি এই বিষয়ের উপর বিস্তারিত তুলে ধরেছি। আগের টিউটোরিয়ালগুলি যদি আমরা পড়ে থাকি বা দেখে থাকি তাহলে অবশ্যই আমরা জানি যে, প্রতিটি ট্যাবের মধ্যে আবার বিভিন্ন অপশন বা ফাংশনকে বিভিন্ন নামে ভাগ করা হয়েছে। যেগুলোকে আমরা গ্রুপ, ব্লক বা সেকশন বলে থাকি। আর এইরকম Home ট্যাবের মধ্যেও এইরকম একাধিক সেকশন রয়েছে। যার মধ্যে প্রথমে রয়েছে Undo, Clipboard এবং Font সেকশন। বলে রাখা ভালো আমার এক্সেল প্রোগ্রামটি একদম সর্বশেষ হালনাগাদকৃত ভার্সন হওয়াতে Undo সেকশনটি Home ট্যাবের মধ্যে রয়েছে। মূলত এটি পুরাতন ভার্সনগুলিতে উপরের কুইক অ্যাক্সেস টুলবারের মধ্যে থাকে। তো আজকে আমরা এই তিনটি সেকশন নিয়ে আলোচনা করব।
Undo সেকশনঃ
প্রথমত আমরা হোম ট্যাবের আনডু সেকশন নিয়ে আলোচনা করব। আনডু সেকশন খুবই কাজের একটি বিষয়। উক্ত সেকশনে দুইটি বাটন রয়েছে একটি হচ্ছে Undo এবং আরেকটি হচ্ছে Redo বাটন।
Undo বা আনডুঃ
আনডু বাটনের কাজ হচ্ছে এক্সেল প্রোগ্রামে কাজ করা অবস্থায় আপনি যদি কাজের একধাপ পিছনে ফিরে যেতে চান তাহলে এই বাটনটির মাধ্যমে আপনি একধাপ পিছনে ফিরে যেতে পারবেন। যেমন ধরে নিলাম এক্সেল শিটের একটি সেলের মধ্যে আমার কিছু ডেটা বা লেখা রয়েছে আগে থেকেই। এখন ভুলবশত উক্ত সেলে আমার কার্সর অ্যাক্টিভ থাকা অবস্থায় কিবোর্ড থেকে যেকোনো একটি কি বা বাটন প্রেস হয়ে গিয়েছে। এতে করে উক্ত সেলে আগের যে লেখা ছিল তা পরিবর্তন হয়ে নতুন যে বাটনের চাপ পড়েছে সেটির লেখা চলে এসেছে কিন্তু আমি তা চাই না। আমি চাচ্ছি আমার আগের লেখা। তো এই ক্ষেত্রে আপনি সহজেই উক্ত ডেটা বা লেখা আবার ফিরিয়ে আনতে পারেন। এর জন্য আপনাকে যা করতে তা হলো Undo বাটনে ক্লিক করতে হবে। তাহলে দেখবেন আপনার পূর্বের ডেটা বা লেখা আবার ফিরে এসেছে। আর এটির শর্টকাট কমান্ড হচ্ছে Ctrl+Z এই শর্টকাট কমান্ড ব্যবহার করেও আপনি আনডু করতে পারবেন।
Redo বা রিডুঃ
রিডু বাটনের কাজ হচ্ছে আনডুকে আবার আনডু করা। অর্থাৎ এক্সেল প্রোগ্রামে কাজ করার সময় আপনি যদি আনডু করে কাজের একধাপ পিছনে ফিরে গিয়ে থাকেন। এবং এখন চাচ্ছেন আবার কাজের যে অবস্থান থেকে পিছনে ফিরে গিয়েছিলেন সে অবস্থায় মানে প্রথম অবস্থায় ফিরে আসতে তখন এই রিডু বাটনের মাধ্যমে তা করতে পারবেন। এর জন্য আপনাকে Redo বাটনে ক্লিক করতে হবে। তাহলেই দেখবেন আনডু করা বিষয় আবার ফিরে এসেছে। রিডু করার শর্টকাট কমান্ড হচ্ছে Ctrl+Y এই শর্টকাট কমান্ড ব্যবহার করেও আপনি রিডু অপশনের কাজ করতে পারবেন। আর এই হচ্ছে মূলত Undo সেকশনের কাজ।
Clipboard সেকশনঃ
হোম ট্যাবের আমাদের পরবর্তী সেকশন হচ্ছে ক্লিপবোর্ড। এই সেকশনের মধ্যে মোট চারটি বাটন রয়েছে। এগুলো হচ্ছে Copy, Cut, Paste এবং Format Painter বাটন। এই বাটনগুলি খুবই গুরুত্বপূর্ণ বাটন। এক্সেলে কাজ করার সময় এই বাটনগুলি আমাদের সুবিধা দিয়ে থাকে।
Copy বা কপিঃ
এক্সেল প্রোগ্রামে কাজ করার সময় এক বা একাধিক সেলে থাকা ডেটা বা লেখা যদি আপনি অন্যকোনো সেলে হুবহু লিখতে চান বা নকল তৈরি করতে চান তাহলে তা টাইপ না করেও লিখতে পারেন। আর তা হলো কপি অপশন বা বাটনের মাধ্যমে। এর জন্য আপনাকে যে সেলের ডেটা বা লেখা কপি বা নকল করবেন প্রথমে সে সেলটিকে সিলেক্ট করে নিবেন। (এইক্ষেত্রে এক বা একাধিক সেল হতে পারে।) তারপর ক্লিপবোর্ড সেকশন থেকে Copy বাটনে ক্লিক করবেন, তাহলেই উক্ত সেলের ডেটা বা লেখা কপি হয়ে যাবে। এইরকম ফাংশনালি কপি করার পাশাপাশি আপনি আরও বেশকিছু উপায়ে কপি করতে পারেন। যেমন শর্টকাট কমান্ড এবং মাউসের রাইট বাটন ক্লিক করে। কপি করার শর্টকাট কমান্ড হচ্ছে Ctrl+C এই শর্টকাট কমান্ড ব্যবহার করেও আপনি কপি করতে পারেন। এছাড়াও মাউসের রাইট বাটন ক্লিক করে Copy নামক লেখাটিতে ক্লিক করেও আপনি যেকোনো ডেটাকে কপি করে নিতে পারেন।
Cut বা কাটঃ
এক্সেল প্রোগ্রামে কাজ করার সময় যদি কোনো সেলের ডেটা বা লেখা স্থানান্তর করে অন্যকোনো সেলে নিয়ে যাওয়ার প্রয়োজন পড়ে তাহলে তা আপনি Cut অপশন বা বাটনের মাধ্যমে করতে পারেন। এর জন্য যে সেল বা সেলগুলির ডেটা বা লেখা স্থানান্তর করতে চান তা সিলেক্ট করে নিন। করার পর ক্লিপবোর্ড সেকশন থেকে Cut বাটনটিতে ক্লিক করুন তাহলেই দেখবেন আপনার ডেটা বা লেখা কাট হয়ে গিয়েছে। কপির মতো এইরকম ফাংশনালি কাট করার পাশাপাশি শর্টকাট কমান্ড এবং রাইট বাটন ক্লিক করেও আপনি কাট অপশনের কাজ করতে পারেন। কাট এর শর্টকাট কমান্ড হলো Ctrl+X এই শর্টকাট কমান্ড ব্যবহার করে আপনি কাট করতে পারবেন এবং মাউসের রাইট বাটন ক্লিক করে Cut লেখাটিতে ক্লিক করে যেকোনো ডেটাকে কাট করে নিতে পারবেন।
Paste বা পেস্টঃ
এক্সেল প্রোগ্রামের ক্লিপবোর্ড সেকশনের কপি এবং কাট যে দুটি বিষয়ে আমরা উপরে আলোচনা করেছি তাদের অর্ধাঙ্গিনী বলতে পারেন এই বাটনটিকে। আর ঐ দুইটি বাটন এই বাটনটি ছাড়া একদমই অচল। কারণ আপনি কপি করেন আর কাট করেন উক্ত কাজটি কিন্তু অপূর্ণতা রয়ে যায়। সেগুলোর পূর্ণতা দিতে হলে আপনাকে এই বাটনটির ব্যবহার করতে হবে। যেমন ধরেন আপনি কোনো সেলের ডেটা বা লেখাকে কপি করলেন এখন এটি অন্যকোনো সেলে একইরকমভাবে নকল তৈরি করবেন। তাহলে আপনাকে এখন যে সেলে নকল তৈরি করতে চান সে সেলে মাউসের কার্সর দিয়ে অ্যাক্টিভ করে ক্লিপবোর্ড সেকশন থেকে Paste বাটনে ক্লিক করতে হবে। তাহলে দেখবেন সে সেলে অন্য সেলের কপিকৃত ডেটা বা লেখা হুবহু এই সেলে চলে এসেছে। ঠিক একইভাবে আপনি যদি কোনো সেলের ডেটা বা লেখাকে স্থানান্তর করে অন্যকোনো সেলে নিয়ে যেতে চান তাহলে প্রথমে যে সেলের ডেটা স্থানান্তর করতে চান তা কাট করে নিন তারপর যে সেলের মধ্যে স্থানান্তর করতে চান সে সেলে মাউসের কার্সর দিয়ে অ্যাক্টিভ করে ক্লিপবোর্ড সেকশন থেকে Paste বাটনটিতে ক্লিক করুন। তাহলেই দেখবেন কাটকৃত সেলের ডেটা বা লেখা সেখান থেকে মুছে গিয়ে আপনি যে সেলে স্থানান্তর করতে চেয়েছিলেন সে সেলে চলে এসেছে। তো এতে করে আমরা যা বুঝলাম কপি এবং কাট আমরা যেটাই করিনা কেন সেটার পূর্ণতা দিতে হলে আমাদের পেস্ট বাটনটি ব্যবহার করতে হবে। পেস্ট বাটনটি ফাংশনালি ব্যবহারের পাশাপাশি কিবোর্ড শর্টকাট কমান্ড এবং রাইট বাটনের ব্যবহার করেও করা যায়। পেস্ট কিবোর্ড শর্টকাট কমান্ড হচ্ছে Ctrl+V এই কমান্ড ব্যবহার করেও আপনি পেস্ট কাজ সম্পন্ন করতে পারবেন। এছাড়াও মাউসের রাইট বাটনে ক্লিক করে Paste বাটনে ক্লিক করে আপনি যেকোনো ডেটা বা লেখাকে পেস্ট করে নিতে পারবেন।
Format Painter বা ফরমেট পেইন্টারঃ
ফরমেট পেইন্টারের কাজ হচ্ছে কোনো ফরমেটকে হুবুহু কপি করা। যেমন ধরেন আপনার কোনো একটি সেলের ডেটাটি একটু ভিন্নভাবে সাজানো রয়েছে। (উল্লেখ্য ফরমেট বলতে এখানে ডেটা বা লেখাকে বিভিন্নভাবে সাজানোর বিষয়কে বুঝানো হয়েছে।) এখন উক্ত সেলের সাজানো ডেটা বা লেখার মতো আপনি চাচ্ছেন অন্যকোনো সেলের ডেটা বা লেখাকে সাজিয়ে নিতে। তাহলে তা আপনি সহজে এই ফরমেট পেইন্টার বাটনের মাধ্যমে করতে পারেন।
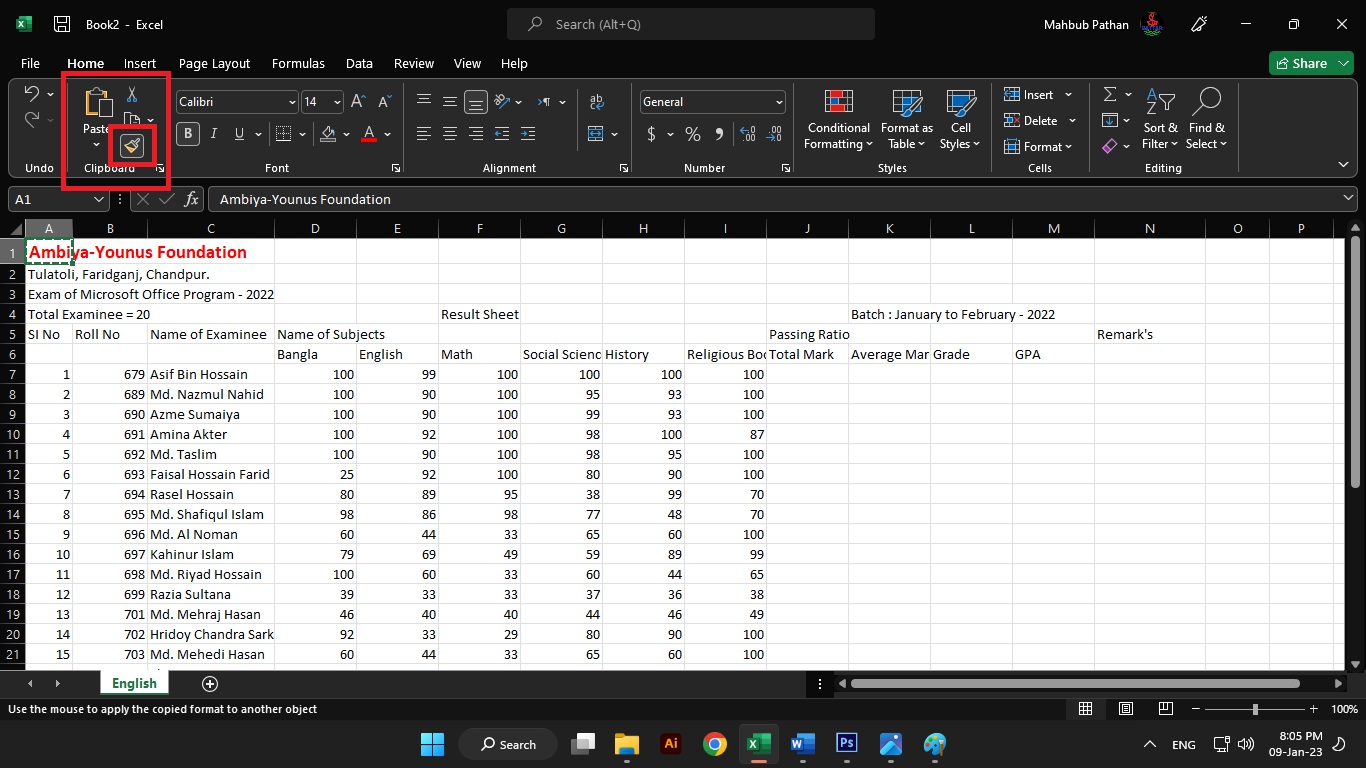 এর জন্য যে সেলের ডেটা বা লেখার ফরমেট বা রূপকে আপনি কপি করতে চান সে সেলকে সিলেক্ট করুন তারপর ক্লিপবোর্ড সেকশন থেকে Format Painter বাটনে ক্লিক করুন।
এর জন্য যে সেলের ডেটা বা লেখার ফরমেট বা রূপকে আপনি কপি করতে চান সে সেলকে সিলেক্ট করুন তারপর ক্লিপবোর্ড সেকশন থেকে Format Painter বাটনে ক্লিক করুন।
তারপর যে সেলের ডেটা বা লেখার উপর উক্ত ফরমেট তৈরি করেত চান সে সেলের উপর মাউসের বাটন দিয়ে ক্লিক করুন। আর দেখুন সেলে থাকার ডেটা বা লেখার রূপ হুবুহু কপিকৃত সেলের ডেটা বা লেখার রূপের মতো হয়ে গিয়েছে।
Font বা ফন্টঃ
হোম ট্যাবের ক্লিপবোর্ড সেকশনের পরবর্তী সেকশন হচ্ছে Font বা ফন্ট সেকশন। ফন্ট সেকশনের মধ্যে একাধিক বাটন বা অপশন রয়েছে যেগুলোর মাধ্যমে যেকোনো লেখার রূপ পরিবর্তন করা যায়। অপশন বা বাটনগুলি হলো Font Change, Font Size Increase/Descrease, Bold, Italic, Underline, Border, Fill Color এবং Font Color বাটন। সাধারণত ফন্ট বলতে বুঝানো হয় বর্ণমালা বা সংখ্যার নকশা বা ডিজাইন অথবা স্টাইলকে।
Font Change বা ফন্ট চেইঞ্জঃ
এক্সেল প্রোগ্রামের মধ্যে যদি আপনি লেখার রূপকে বা স্টাইলকে পরিবর্তন করতে চান তাহলে আপনা তা এই ফন্ট চেইঞ্জ অপশনের মাধ্যমে করতে পারবেন। আমরা লক্ষ্য করলে দেখবো যে এক্সেল প্রোগ্রামের মধ্যে ডিফল্টভাবে Calibri ফন্ট সেট করা থাকে। যেটির একটি নিজস্ব স্টাইল রয়েছে। আপনি চাইলে এই স্টাইলের পরিবর্তে অন্য স্টাইলের ফন্ট ব্যবহার করতে পারেন। যেগুলো ভিন্ন ভিন্ন নামে রয়েছে। মনে রাখবেন অফিসিয়ালভাবে ইংরেজি যে ফন্টটি ব্যবহার করা হয় তার নাম হচ্ছে Times New Roman আপনি যদি কোনো ইংরেজি বই, অফিসিয়াল ডকুমেন্ট অথবা পত্রিকার দিকে লক্ষ্য করেন তখন দেখবেন সেখানে এক ধরনের স্টাইলের ফন্ট দেখা যায়। আর সেটিই হচ্ছে এই টাইমস নিউ রোমান ফন্টটি।
আপনি যদি ফন্টের স্টাইল পরিবর্তন করতে চান তাহলে ওয়ার্কশিটের যে অংশের ফন্ট পরিবর্তন করতে চান সে অংশ সিলেক্ট বা নির্বাচন করুন। অথবা যদি পুরো শিটের লেখার স্টাইল পরিবর্তন করতে চান তাহলে পুরো শিট সিলেক্ট করুন। তারপর ফন্ট চেইঞ্জ অপশনের ড্রপ-ডাউনে ক্লিক করে আপনার পছন্দের ফন্টটিতে ক্লিক করুন। আর দেখুন আপনার পুরো শিটের ফন্টের স্টাইল পরিবর্তন হয়ে গিয়েছে।
Font Size Preset বা ফন্ট সাইজ প্রিসেটঃ
ফন্ট চেইঞ্জ অপশনের পাশের অপশনের নাম হচ্ছে ফন্ট সাইজ প্রিসেট। এই অপশনটিতে ফন্টের বিভিন্ন সাইজ তৈরি করা আছে। এখানে তৈরিকৃত যেকোনো একটি সাইজে ক্লিক করলেই ঐ অনুযায়ী ফন্টের সাইজ হয়ে যাবে।
আপনি যদি এক্সেল শিটের যেকোনো অংশের বা পুরো শিটের ফন্ট চেইঞ্জ করতে চান তাহলে তা আগে সিলেক্ট বা নির্বাচন করে নিন। তারপর ফন্ট সাইজ প্রিসেট থেকে যেকোনো একটি সাইজ সিলেক্ট করুন বা নির্বাচন করুন।
Increase/Descrease Font বা ইনক্রিজ/ডিসক্রিজ ফন্টঃ
ফন্ট সাইজ প্রিসেটের পরবর্তীতে দুইটি অপশন রয়েছে যেগুলোকে ইনক্রিজ এবং ডিসক্রিজ ফন্ট বলে। এগুলোর মাধ্যমেও আপনি চাইলে ফন্টের সাইজ বড় এবং ছোট করতে পারবেন। এখানে প্রথম যে A টি লক্ষ্য করে দেখুন এটি পরের A টি থেকে একটু বড়। আর এটির নাম হচ্ছে ইনক্রিজ ফন্ট। যার মাধ্যমে আপনি ফন্টের আকার বা সাইজ বড় করতে পারবেন। আর পরবর্তী যে A সেটি আগেরটি থেকে একটু ছোট। যার মাধ্যমে আপনি ফন্টের সাইজ আ আকৃতিকে ছোট করতে পারবেন।
এই দুইটি বাটনের মাধ্যমে ফন্ট সাইজ বড় এবং ছোট করতে চাইলে আগে ফন্ট সিলেক্ট করে নিন তারপর ফন্ট বড় করতে চাইলে ইনক্রিজ বাটনে ক্লিক করুন। আর ছোট করতে চাইলে ডিসক্রিজ বাটনে ক্লিক করুন। এইভাবে যতবার ক্লিক করবেন তত ক্লিকের উপর নির্ভর করে প্রিসেট সাইজ অনুযায়ী তত ফন্ট সাইজ বড় হবে বা ছোট হবে। ফন্ট সাইজ বড় ছোট করার ক্ষেত্রে শর্টকাট কমান্ড রয়েছে। এইক্ষেত্রে দুই ধরনের শর্টকাট কমান্ড রয়েছে। একটি হচ্ছে ফন্ট বড় করার জন্য Ctrl+] আর ফন্ট ছোট করার জন্য Ctrl+[ এই শর্টকাট কমান্ডের মাধ্যমে ফন্ট সাইজ এক এক করে বড় এবং ছোট হবে। আর আরেকটি শর্টকাট কমান্ড হচ্ছে ফন্ট বড় করার জন্য Ctrl+Shift+> আর ফন্ট ছোট করার জন্য Ctrl+Shift+< এটির মাধ্যমে ফন্ট সাইজ দুই দুই সাইজ করে বড় এবং ছোট হবে।
Bold বা বোল্ডঃ
বোল্ড অর্থ হচ্ছে গাঢ়। আপনি যদি কোনো লেখাকে গাঢ় করতে চান, অর্থাৎ এক্সেল শিটে থাকা অন্যান্য লেখাগুলো থেকে কোনো লেখাকে আলাদা করে চিহ্নিত করার জন্য গাঢ় করতে চান তাহলে তা আপনি এই বোল্ড বাটনের মাধ্যমে করতে পারবেন।
এর জন্য যে লেখাকে গাঢ় করতে চান সে লেখার সেলকে সিলেক্ট বা নির্বাচন করুন তারপর ফন্ট সেকশন থেকে B বাটনে ক্লিক করুন। তাহলে দেখুন আপনার নির্বাচনকৃত সেলের লেখা গাঢ় হয়ে গিয়েছে। আপনি চাইলে এই কাজটি শর্টকাট কমান্ডের মাধ্যমেও করতে পারেন। এর জন্য আপনাকে কিবোর্ড থেকে Ctrl+B বাটনে প্রেস করতে হবে।
Italic বা ইটালিকঃ
ফন্ট সেকশনের বোল্ড এর পরবর্তী অপশন হচ্ছে ইটালিক। যার মাধ্যমে কোনো লেখাকে তির্যক বা বাঁকানো যায়। আসলে এইটা একধরনের স্টাইল অন্যান্য লেখা থেকে কোনো লেখাকে একটু আলাদা করে চিহ্নিত করার জন্য।
আপনি যদি কোনো সেলের বা একাধিক সেলের লেখাকে বাঁকা করতে চান তাহলে সেল সিলেক্ট করে ফন্ট সেকশন থেকে I বাটনে ক্লিক করুন। আর দেখুন আপনার সিলেক্টকৃত লেখা একটু বেঁকে গিয়েছে। এটি ব্যবহার করার ক্ষেত্রেও আপনি শর্টকাট কমান্ড ব্যবহার করতে পারেন। এটির শর্টকাট কমান্ড হচ্ছে Ctrl+I এটি প্রেস করেও আপনি ইটালিক করতে পারবেন।
Underline বা আন্ডারলাইনঃ
ইটালিক অপশনের পরবর্তী অপশন হচ্ছে আন্ডারলাইন। যার মাধ্যমে কোনো লেখার নিচ দিয়ে সহজেই দাগ টানা যায় বা দেওয়া যায়। এটিও কোনো লেখাকে অন্য লেখা থেকে আলাদাভাবে চিহ্নিত করার জন্য ব্যবহৃত হয়ে থাকে।
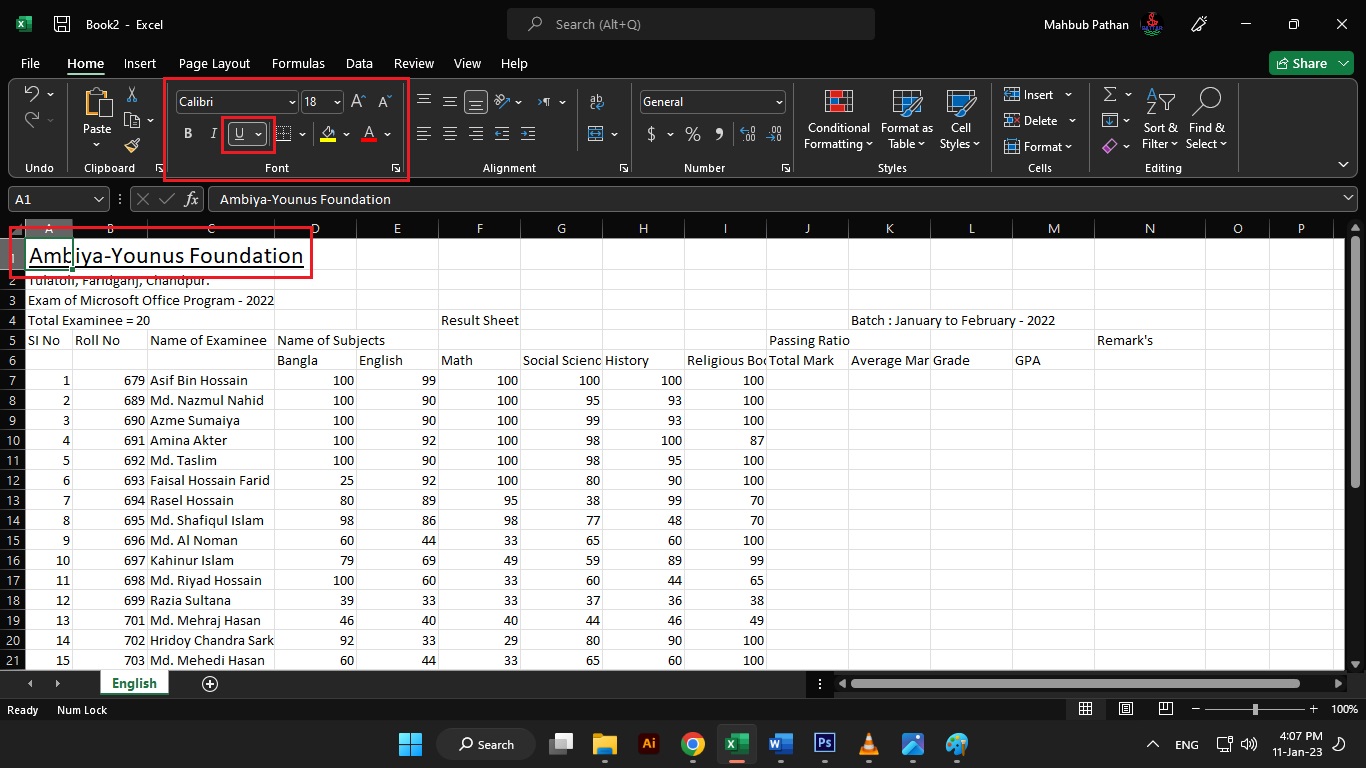
কোনো সেলের কোনো লেখার নিচ দিয়ে যদি দাগ দিতে চান তাহলে সে সেল সিলেক্ট করে ফন্ট সেকশন থেকে U বাটনে ক্লিক করুন। আর দেখুন উক্ত সেলের লেখার নিচ দিয়ে দাগ চলে এসেছে। কিবোর্ড শর্টকাটের মাধ্যমে এটিরও ব্যবহার করা যায়। সেক্ষেত্রে আপনাকে Ctrl+U বাটনে প্রেস করতে হবে। উল্লেখ্য আন্ডারলাইন অপশনের পাশে লক্ষ্য করে দেখুন একটি ড্রপ-ডাউন বাটন রয়েছে। এটিতে ক্লিক করলে দেখতে পারবেন এখানে আন্ডারলাইনের পাশাপাশি ডাবল লাইনও রয়েছে। কোনো লেখার ক্ষেত্রে যদি ডাবল লাইনের প্রয়োজন পড়ে তাহলে এটির ব্যবহারের মাধ্যমে তা করে নিতে পারবেন।
Border বা বর্ডারঃ
বর্ডার নাম দেখে আবার মনে করবেন না যে এটি আবার সীমান্ত বর্ডার অর্থাৎ বাংলাদেশ ও ইন্ডিয়ার বর্ডার নাকি। যেখানে প্রতিনিয়ত বাংলাদেশী নাগরিককে ইন্ডিয়ার সীমান্ত বাহিনীর দ্বারা খুন হতে হয়। যার কোনো শক্ত প্রতিবাধ আমরা দেখতেছি না আমাদের দেশের তরফ থেকে। যাক সে কথা বাদ দেই, মূল কথায় আসি। বর্ডার হচ্ছে এক্সেলের প্রতিটি সেলকে চর্তুদিক দিয়ে রেখা বা দাগ দিয়ে আবৃত করা। আপনি লক্ষ্য করলে দেখবেন এক্সেল শিটে যখন আমরা কাজ করি তখন উক্ত এক্সেল শিটের পেজের দিকে লক্ষ্য করলে দেখা যায় তা পুরোপুরি একটি টেবিলের মতো রয়েছে অর্থাৎ আলাদা আলাদা কলাম, রো এবং সেল আকারে রয়েছে এবং সেগুলোর চর্তুদিকে দাগ রয়েছে মনে হয়। আসলে কিন্তু কোনো দাগ নেই। এইটা আমরা দেখতে পারি কাজের সুবিধার্থে। কিন্তু কোনো কাগজে যদি প্রিন্ট করা হয় তাহলে কিন্তু টেবিল বা ঘরের মতো আসবে না। কিন্তু আপনি যদি প্রতিটি কলাম, রো এবং সেলের চতুর্দিকে দাগ টানতে চান বা ঘর দিতে চান তাহলে তা আপনি এই বর্ডারের মাধ্যমে করতে পারবেন।
এর জন্য আপনাকে আপনি এক্সেল শিটের যতটুকু অংশে দাগ টানতে চান বা ঘর দিতে চান ততটুকু অংশ সিলেক্ট করে নিন তারপর ফন্ট সেকশনের বর্ডার অপশনের পাশের ড্রপ-ডাউনে ক্লিক করে All Border নামক লেখাটিতে ক্লিক করুন। আর দেখুন কি সুন্দর আপনার সিলেক্টকৃত সেলগুলির মধ্যে দাগ বা ঘর চলে এসেছে। এখন আপনি লক্ষ্য করে দেখুন কলাম, রো এবং সেলগুলি আগের থেকে অনেক স্পষ্ট দেখা যাচ্ছে। এছাড়াও আপনি এখন প্রিন্ট করলে সবগুলোর দাগ বা ঘর দেখা যাবে। উল্লেখ্য এই অপশনের মাধ্যমে আপনি চাইলে শুধুমাত্র একটি ঘরের উপরের অংশে, নিচের অংশে, ডানে এবং বামে দাগ টানতে পারবেন আলাদা করে। কোনো কারণে যদি আবার ঘর তুলে দিতে চান অর্থাৎ আগের অবস্থায় নিয়ে যেতে চান তাহলে একইভাবে বর্ডার অপশনের পাশের ড্রপ-ডাউনে ক্লিক করে No Border লেখাটিতে ক্লিক করুন। আর দেখুন সেলের দাগ উঠে গিয়ে স্বাভাবিক অবস্থায় চলে এসেছে।
Fill Color বা ফিল কালারঃ
বর্ডার অপশনের পরবর্তী অপশন হচ্ছে ফিল কালার। এটির মাধ্যমে আপনি যেকোনো সেলের ব্যাকগ্রাউন্ড বা পিছনের রং পরিবর্তন করতে পারবেন। আপনারা স্বাভাবিক অবস্থায় লক্ষ্য করলে দেখতে পাই যে প্রতিটি সেলের ব্যাকগ্রাউন্ড এর রং সাদা রয়েছে, আসলে কিন্তু তা সাদা নয়, মূল কথা বলতে গেলে ফাংশনালি এখানে কোনো রং-ই নেই। তো আপনি যদি এর রং পরিবর্তন করে অন্যকোনো রং ব্যবহার করতে চান তাহলে তা এই অপশনের মাধ্যমে করতে পারবেন।
এর জন্য আপনাকে যে সেলের ব্যাকগ্রাউন্ড এর রং পরিবর্তন করবেন সে সেল বা একাধিক সেলকে সিলেক্ট করুন। তারপর ফন্ট সেকশন থেকে Fill Color এর পাশের ড্রপ-ডাউন বাটনে ক্লিক করুন আর দেখুন আপনার সামনে অনেগুলো রংয়ের তালিকা চলে এসেছে। এইবার এইখান থেকে আপনি আপনার পছন্দের রংটিতে ক্লিক করুন। আর দেখুন সিলেক্টকৃত সেলের মধ্যে উক্ত রং দেখা যাচ্ছে।
Font Color বা ফন্ট কালারঃ
ফিল কালার অপশনের পরবর্তী অপশন হচ্ছে ফন্ট কালার। এটির মাধ্যমে আপনি যেকোনো সেলের লেখার রং পরিবর্তন করতে পারবেন। আমরা সাধারণত লক্ষ্য করলে দেখে থাকি এক্সেল প্রোগ্রামের মধ্যে কোনো লেখা লিখলে তার রং ডিফল্টভাবে দেওয়া থাকে কালো। কিন্তু আপনি চাইলে তার রংও পরিবর্তন করে আপনার মন মতো যেকোনো রং দিয়ে করে নিতে পারেন।
ফন্টের রং পরিবর্তন করতে আপনাকে প্রথমে যে সেলের লেখার রং পরিবর্তন করতে চান সে সেল বা সেলগুলি সিলেক্ট করুন। তারপর ফন্ট সেকশনের Font Color এর পাশের ড্রপ-ডাউন বাটনে ক্লিক করে আপনার পছন্দ মতো যেকোনো একটি রংয়ের উপর ক্লিক করুন। আর দেখুন ফন্টের রং পরিবর্তন হয়ে গিয়েছে।
আর এই ছিলো মূলত বাংলা ভাষায় এক্সেল প্রোগ্রাম নিয়ে তৈরি করা টিউটোরিয়ালের আজকের বিষয়বস্তু। আজকে আমরা মূলত এক্সেল প্রোগ্রামের ওয়ার্কবুকের ওয়ার্কশিটের মধ্যে সেলের ডেটা বা লেখাকে অর্থাৎ ফন্টকে বিভিন্ন রূপে সাজানো যায় বা ফরমেটিং করা যায় তা নিয়ে বিস্তারিতভাবে জানলাম। এছাড়াও আনডু ও ক্লিপবোর্ড সেকশন সম্পর্কে জেনেছি।
আপনাদের সুবিধার্থে আমি আমার টিপস এন্ড ট্রিকসগুলি ভিডিও আকারে শেয়ার করার জন্য একটি ইউটিউব চ্যানেল তৈরি করেছি। আশা করি চ্যানেলটি Subscribe করবেন।
সৌজন্যে : বাংলাদেশের জনপ্রিয় এবং বর্তমান সময়ের বাংলা ভাষায় সকল গুরুত্বপূর্ণ বিষয়ক টিউটোরিয়াল সাইট – www.TutorialBD71.blogspot.com নিত্যনতুন বিভিন্ন বিষয়ে টিউটোরিয়াল পেতে সাইটটিতে সবসময় ভিজিট করুন।



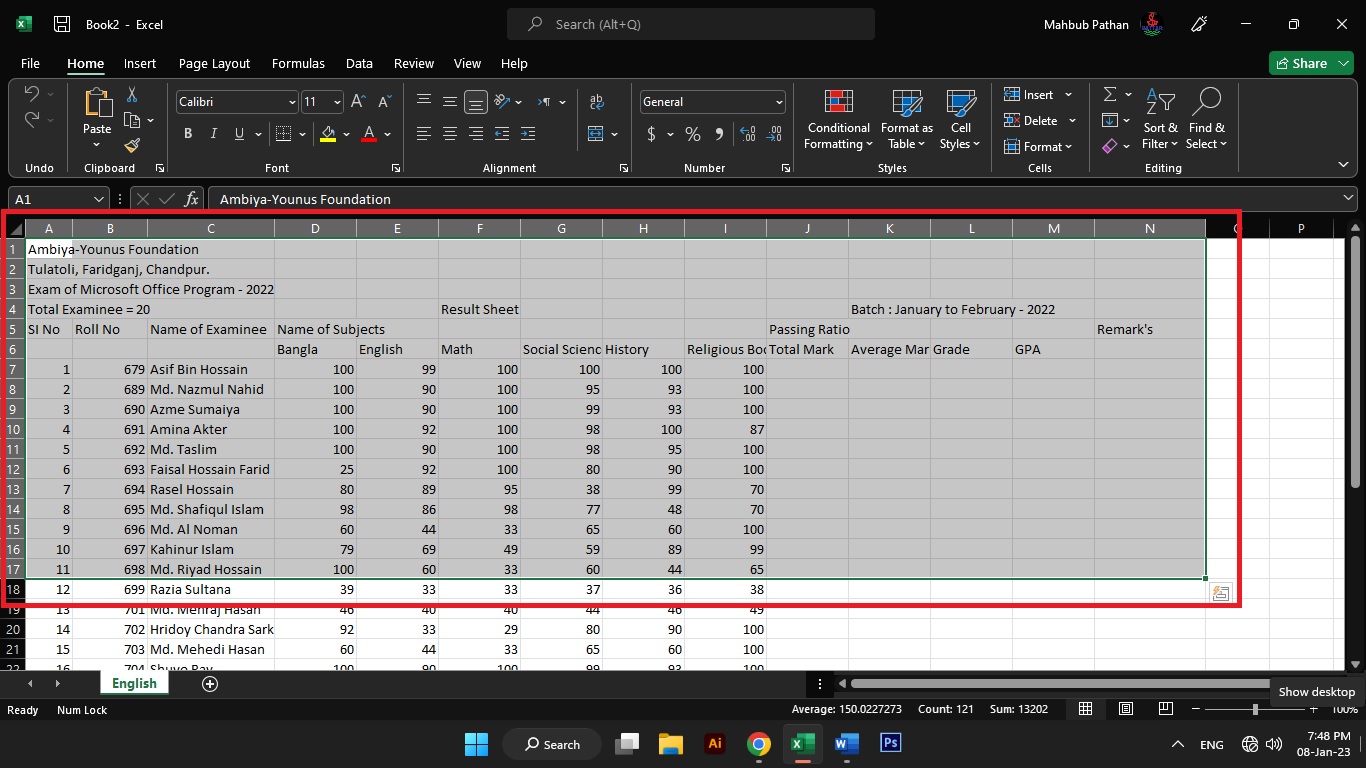
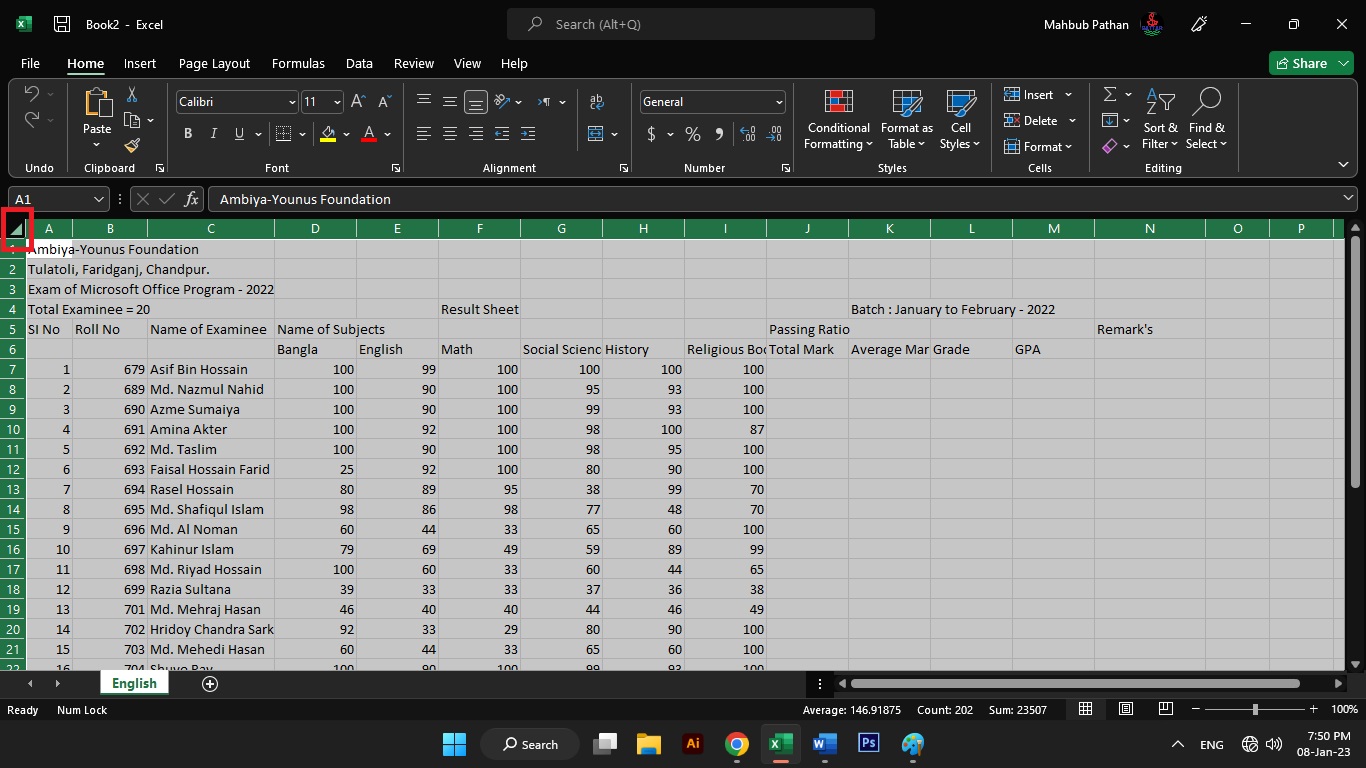

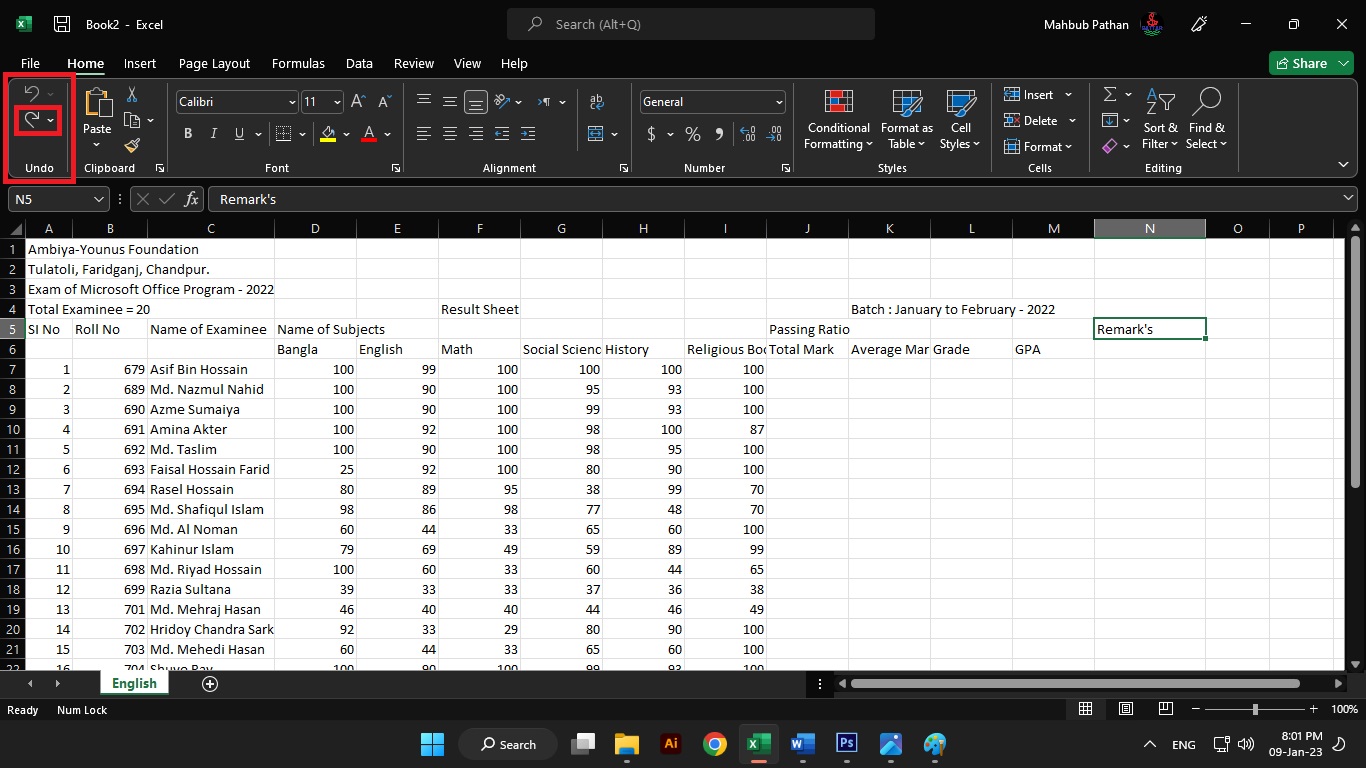
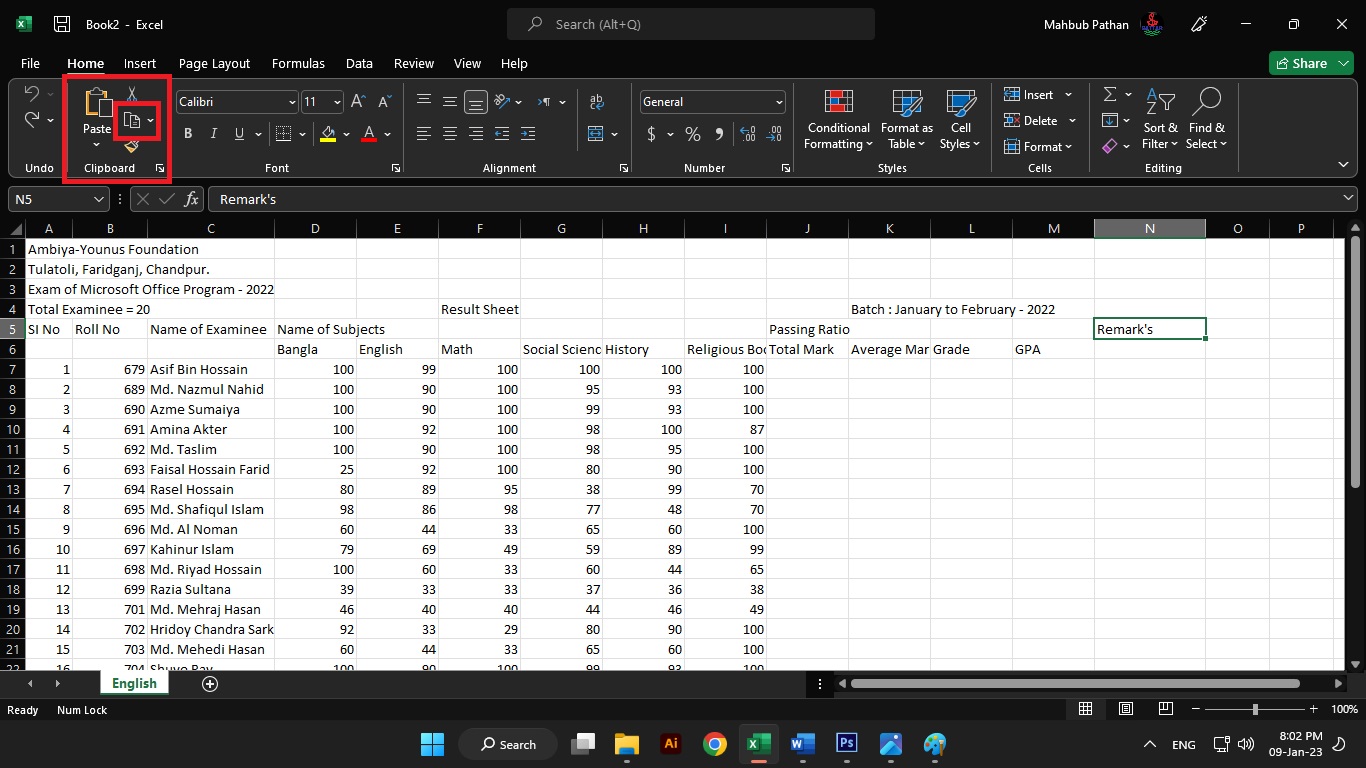
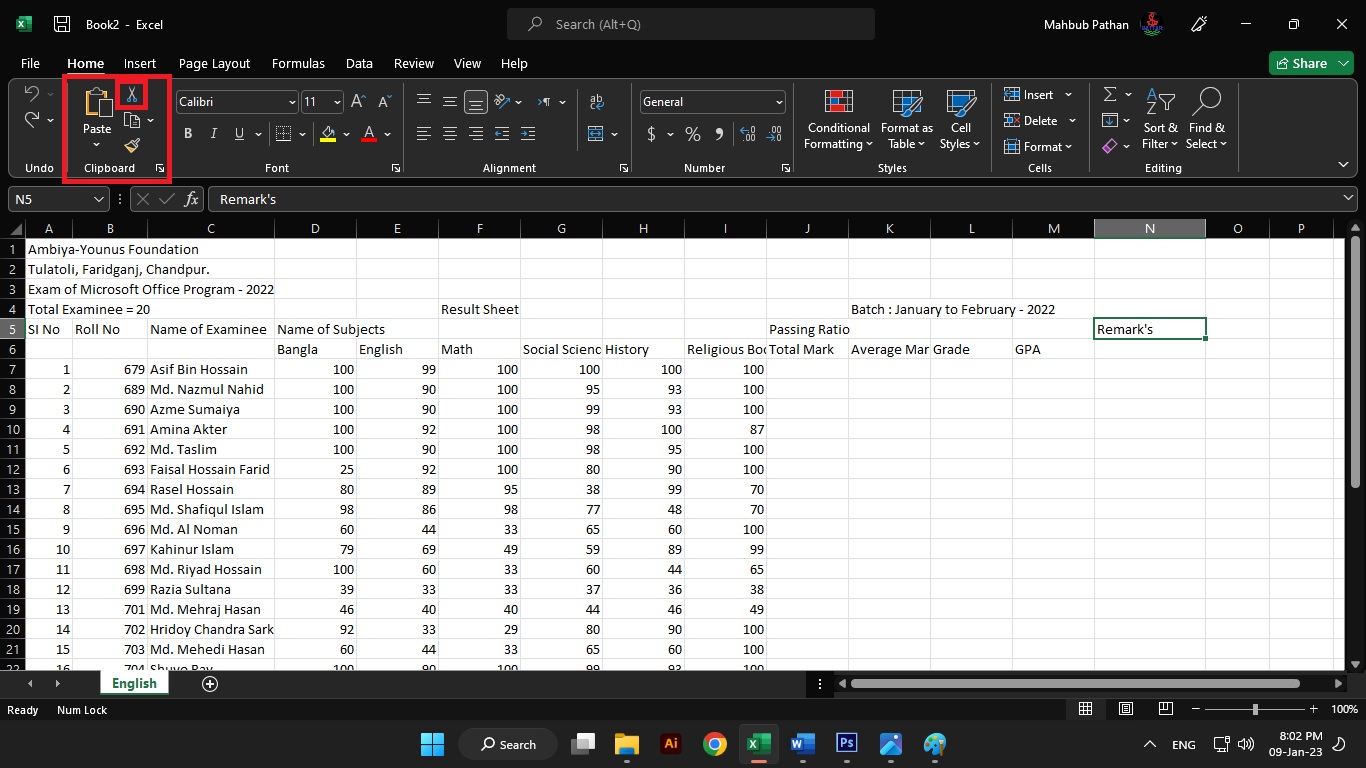
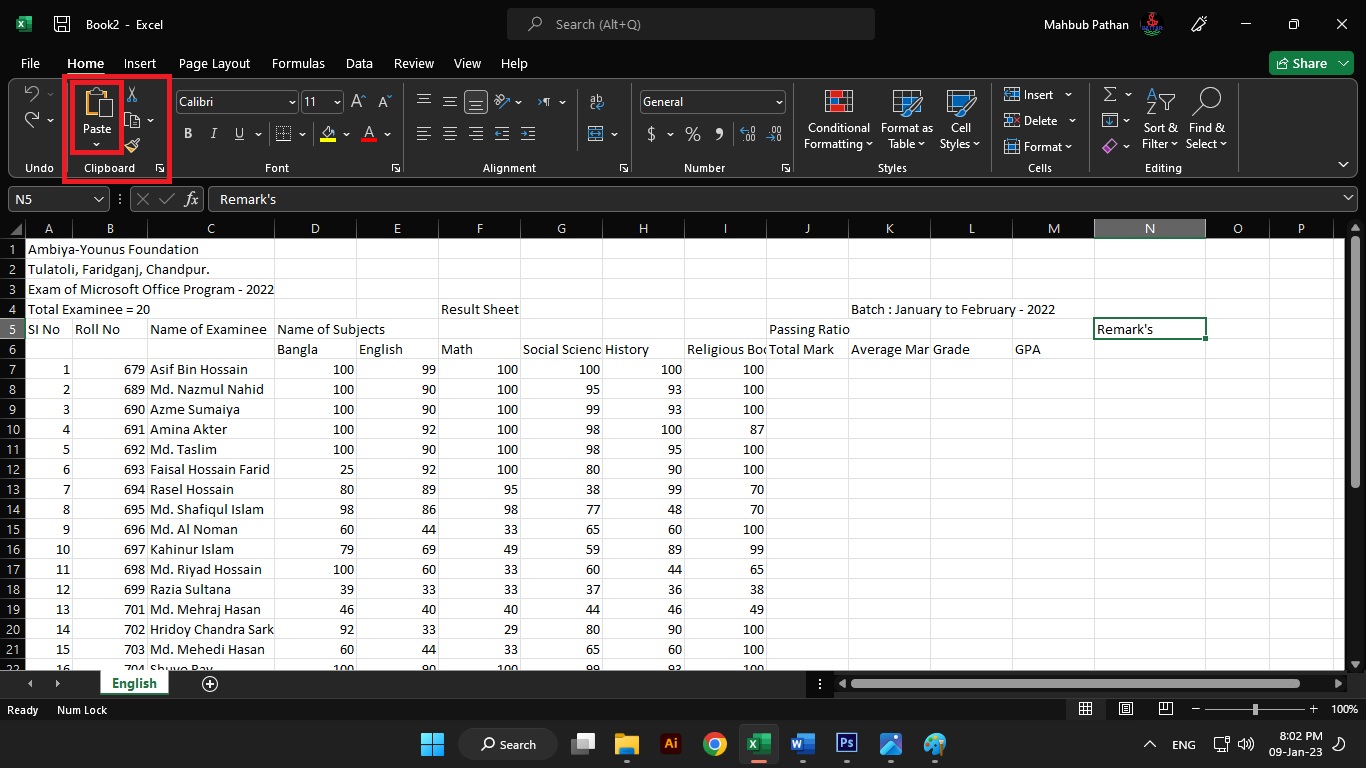
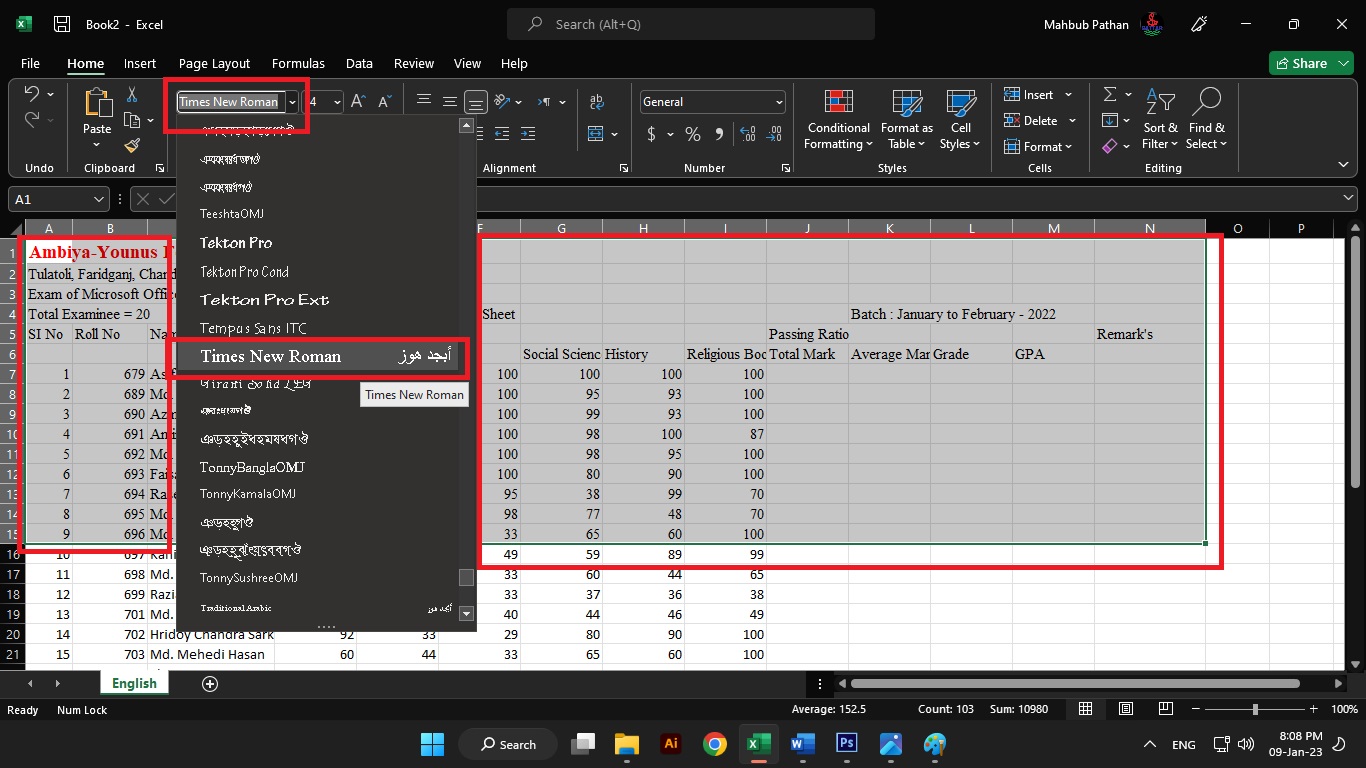
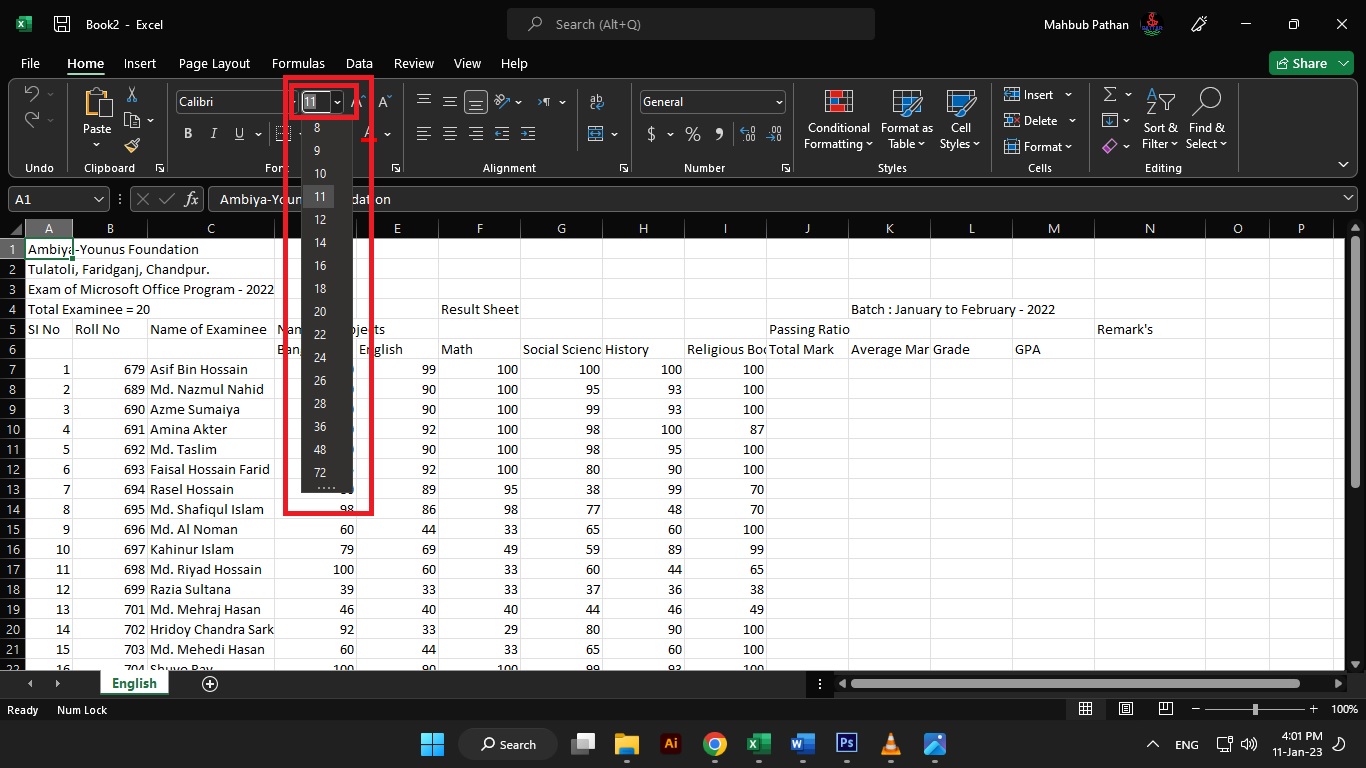
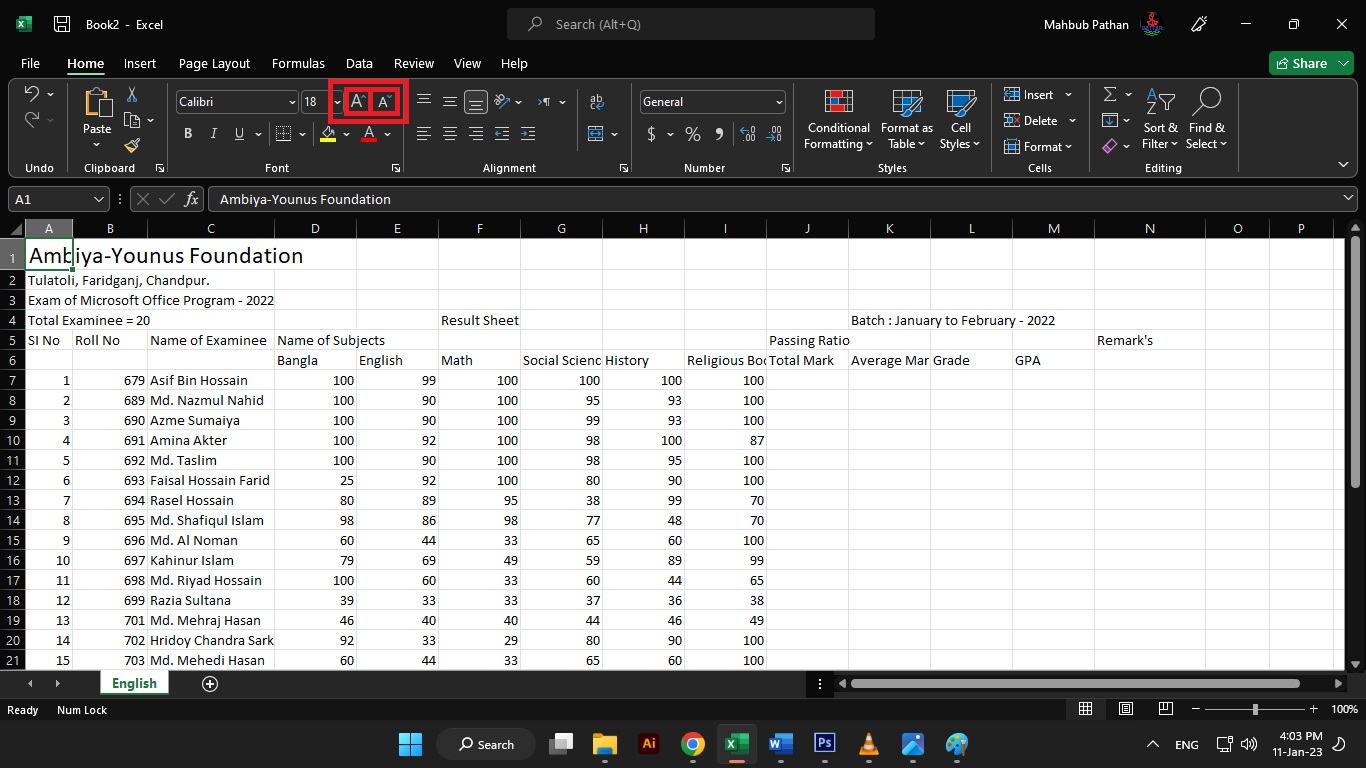
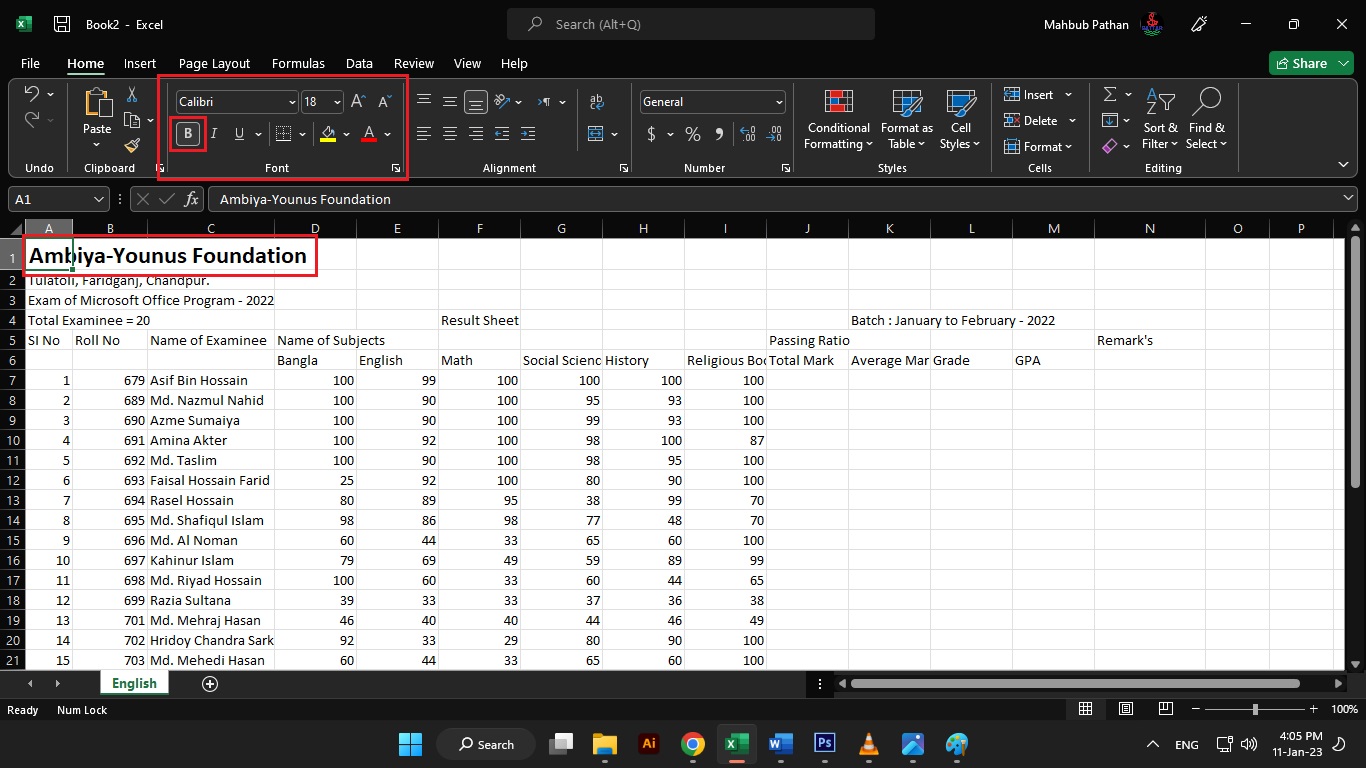
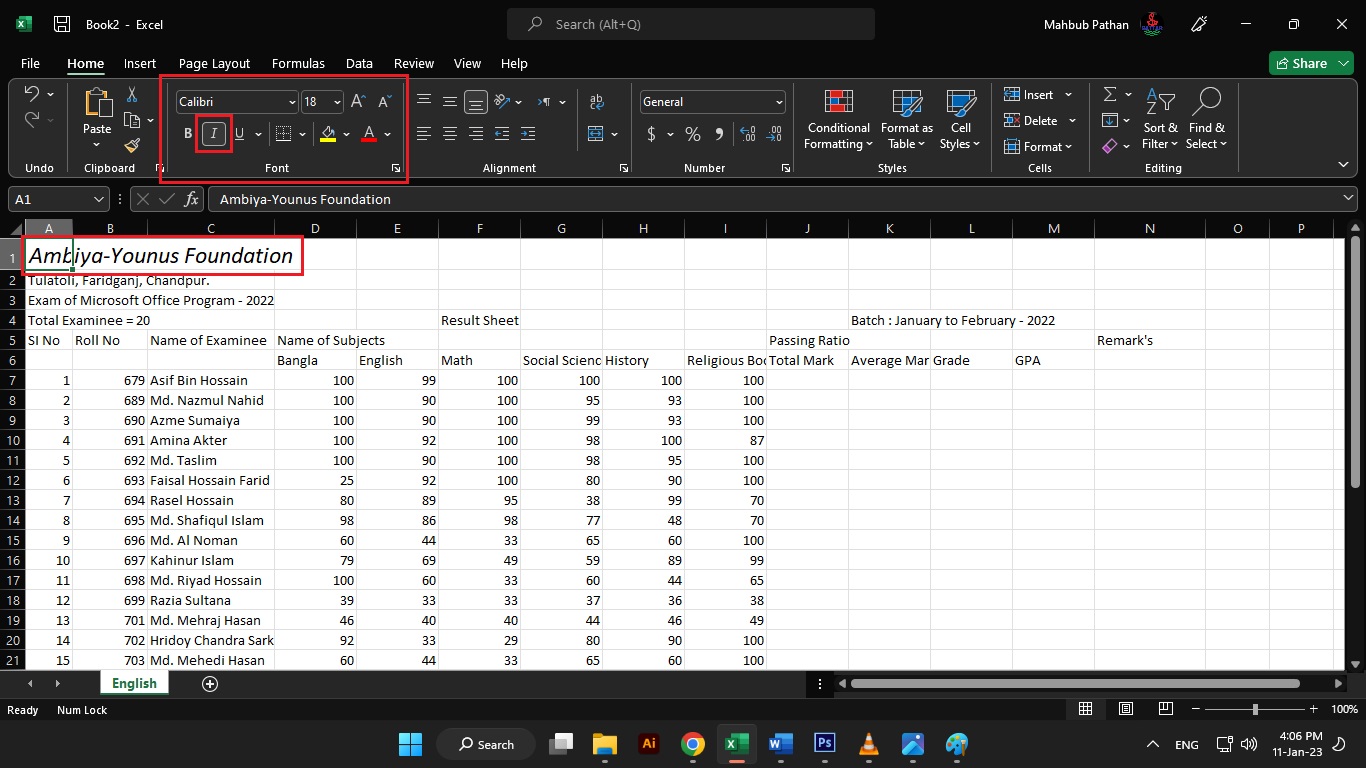
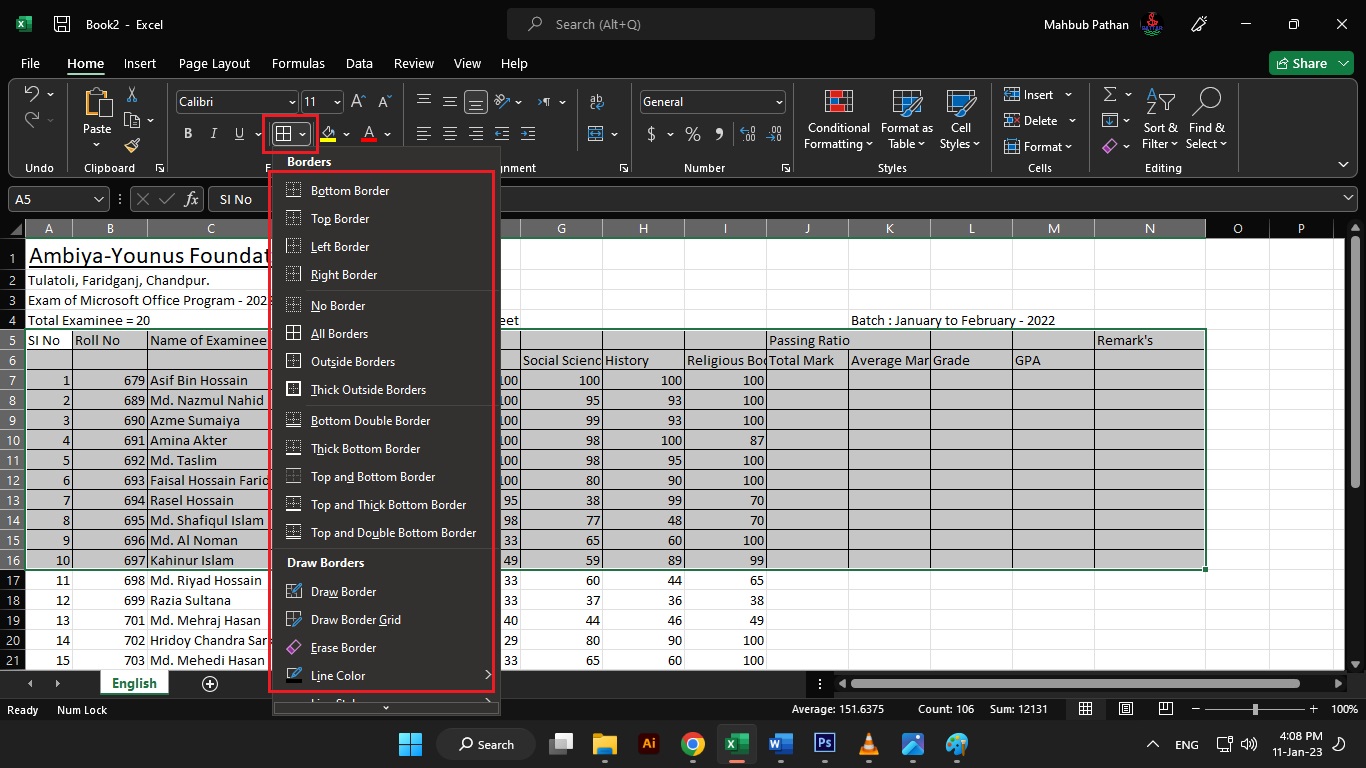
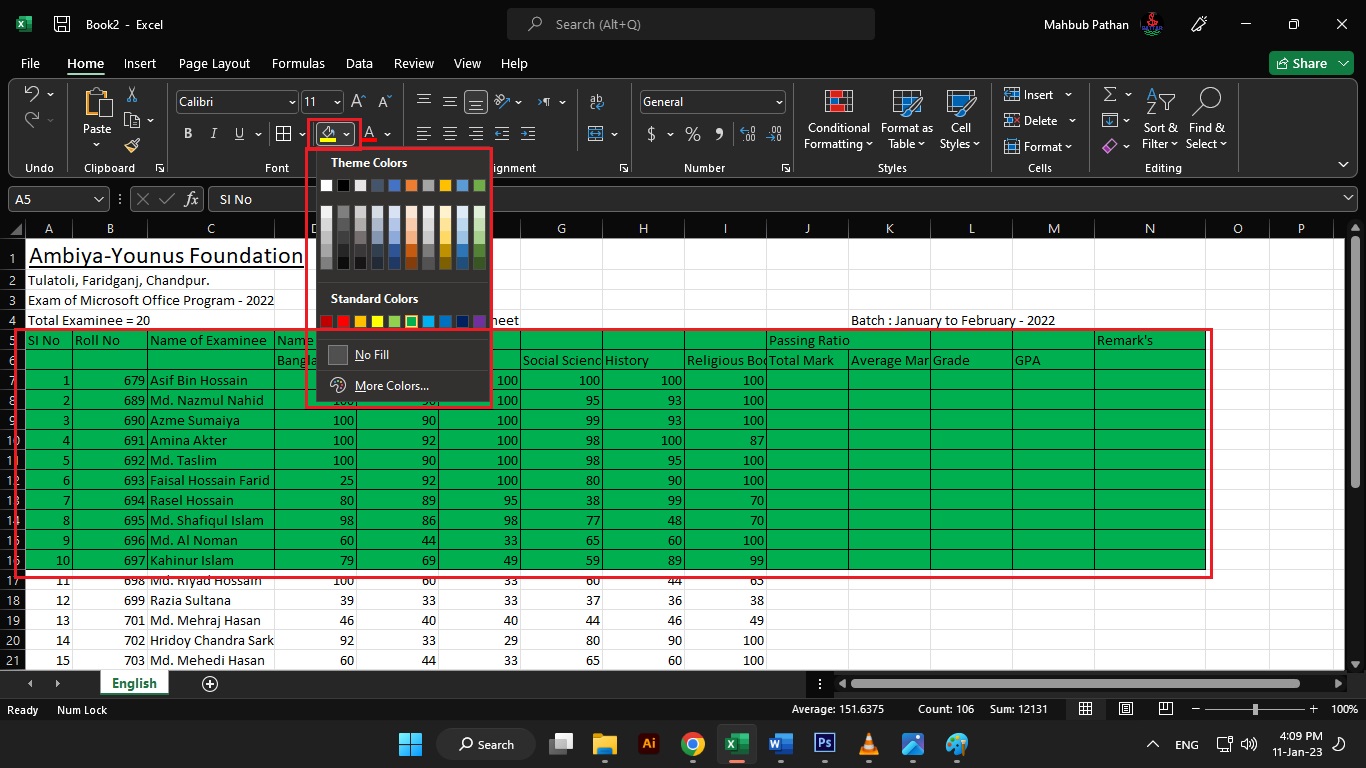
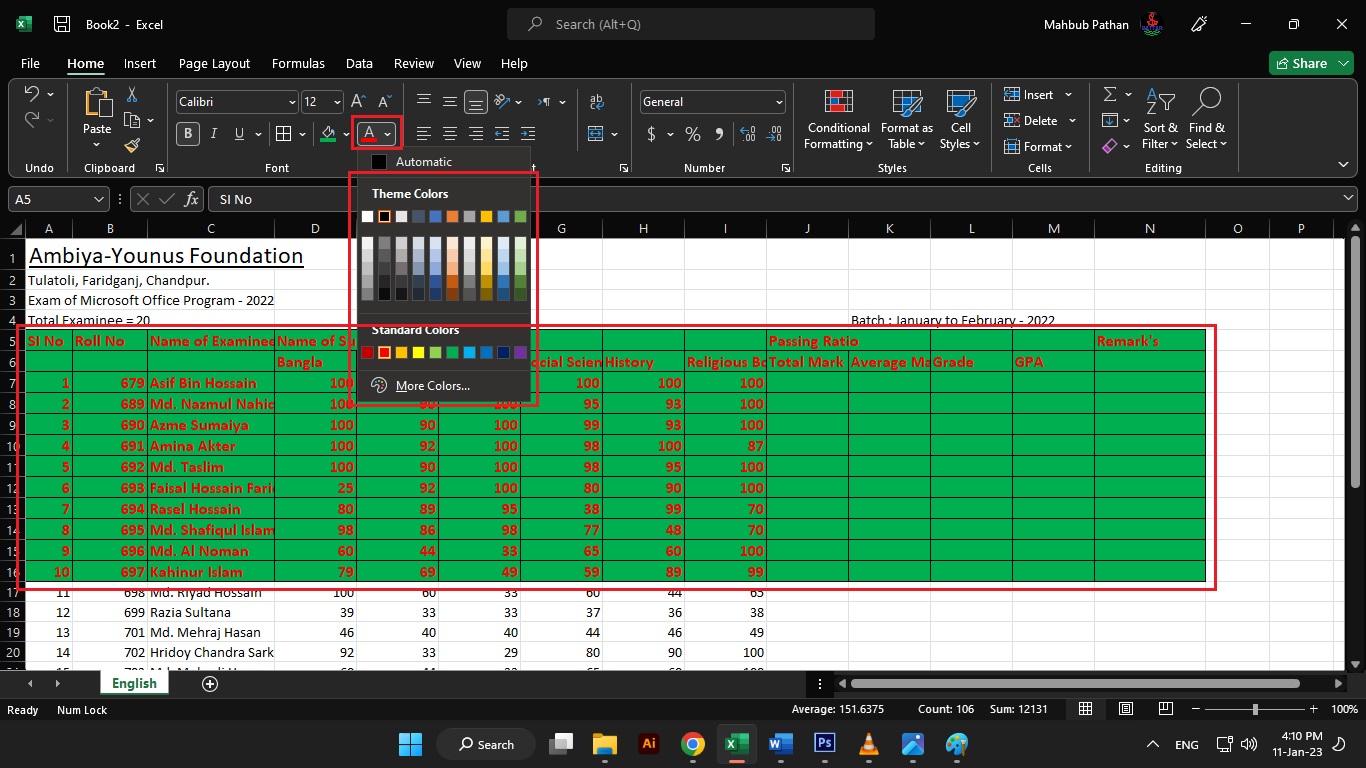
4 thoughts on "Microsoft Excel – এক্সেল এর Home ট্যাবের Undo, Clipboard এবং Font সেকশন ও সিলেকশন করার পদ্ধতি। (পর্ব-১৮)"